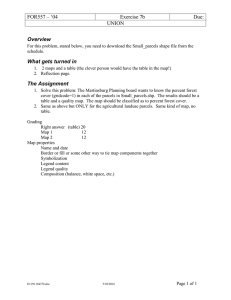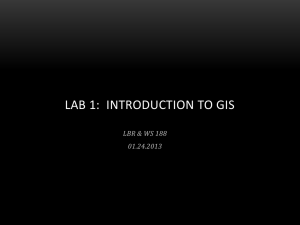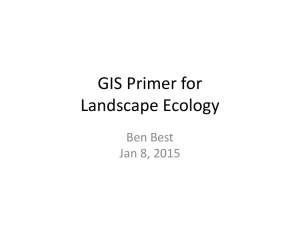CORSE 2007 Exercise 4 Advanced Track Getting data into ArcGIS and Selection
advertisement

Exercise 4 CORSE 2007 Advanced Track Getting data into ArcGIS and Selection Getting data like shapefiles, rasters, images etc. into ArcGIS is not difficult, particularly if you use ArcCatalog. In this exercise you will load data from a GeoDatabase (GDB) and from a standalone shapefile which you will create in ArcCatalog. And you will experiment with some of the straightforward tools available in ArcGIS. If you have time I have included a section on analysis. NAVIGATING TO A DATA SOURCE 1. 2. 3. 4. 5. 6. 7. 8. 9. From the desktop launch ArcCatalog. In ArcCatalog click on the “Connect to a folder” tool shown to the right. Browse to the folder at C:\CORSE_ADV\Martinsburg and click OK. The result is shown to the right. Note that the path to Martinsburg has been added to the left pane of the Catalog window and that it is highlighted. Expand Martinsburg (+ sign) and the folder “data” so that the gray cylinder icon for a GDB called Martinsgburg06.mdb shows. The graphic to the right shows the GDB opened so that a list of new icons are showing. These icons are for Feature Data Sets (FDS) which contain Feature Classes which are essentially shape files. Although FDSs have very useful attributes all you need to know at this point is that they are a handy way to organize the data. The Transportation FDS contains two shapefiles 6.1. Martinsburg_streetsand 6.2. Railroad Explore some of the other FDS to see how the data is organized. Note that there are some data files that are not in FDS; namely “dem_lewismart” and “Cover_Landsat”. There is also some tabular data. The right-hand pane shows a preview of the data because the “Preview” tab at the top of the windows shows that Preview is active. Click on the metadata tab and the metadata document opens. To find the spatial properties of the road data click on the spatial tab. D:\291184533.doc 5/28/2016 Page 1 of 8 Exercise 4 CORSE 2007 Advanced Track Questions 1) What is the datum for this data?______________________________ 2) What is its projection?__________________________________ 3) What is the Coordinate System_______________________________ 4) What are the probable linear units? __________________________ GETTING DATA INTO ARCGIS 1. Launch ArcMap by clicking on its icon in ArcCatalog . 2. When it opens you will see the “Start Using ArcMap with” dialog. Click “Start using ArcMap with a new empty map. 3. Click OK. 4. And an empty ArcMap is opens. The icon at the top of the Table of Contents (TOC) is a data container called a DataFrame. It will contain the data that will be active in your map. In a way this is similar to a View in ArcView. You can have multiple DataFrames but only one can be active at a time. 5. Save the document (File, Save) in the folder (yourname). 6. NOTE: In ArcView 3.x if you moved the data for a specific project then ArcView3x would not be able to find it. The same is true for ArcGIS BUT in version 9.2 you can reduce this problem. a. In the menu bar click on File and select Document Properties. b. Down at the bottom right there is a button called Data Source Options. c. Click on it. The dialog below opens. Make sure the 2nd radio button is selected (Store relative …sources) is selected. Click OK. Now as long as you keep the project (. Mxd) and the data in the same relationship ArcGIS will be able to find the data. In our example here you will save your mxd in the folder that also contains the data. Now no matter where you move the folder ArcGIS will be happy. Note that when ArcGIS can’t find data it puts a red ! after the file in the TOC, Clicking on the ! will open a browse window so you can find the data. If other data is in the same place any ! s associated with those files will vanish and the data will appear. Much better than what happens with ArcView3.x. 7. Now put some data in the project a. Arrange the windows for ArcCatalog and ArcMap so that you can see part of ArcMap underneath ArcCatalog. (see top next page) D:\291184533.doc 5/28/2016 Page 2 of 8 Exercise 4 CORSE 2007 Advanced Track b. (The example actually shows the powerlines layer). c. Make ArcCatalog active and click on the Martinsburg_streets file and drag it to either ArcMap’s TOC or to its right hand pane (map window). d. The street layer data should appear in the right hand data pane as shown to the right. e. In the TOC Right-click on the symbol for the roads and change the color of the roads to a deep red. f. Use the “information” tool to investigate the tabular data for the roads. Can you find the road names? g. For the project we have in mind you need to know where “West” road is so… i. Click on the “selection” menu item and select “select by attribute”. ii. The layer should be “Martinsburg_streets” If it is not for some reason click on the dropdown arrow and select the streets layer. iii. The Method should be “Create a new selection” (click the dropdown arrow to see the other options – same as were available in AV3.x). iv. Scroll down to [STREETNAME] and double click on it. The lower window of the dialog now shows [STREENAME]. v. Single Click on the “=” button and you get [STREETNAME]=. vi. Click on the “Get Unique Values” button and you get a scroll list of all the street names in Martinsburg. vii. Scroll down to ‘WEST’ and double click it. viii. The query now reads Select from Martinsburg_streetsWHERE [STREETNAME]=’WEST’. ix. Click “Verify” to test that your query is logical. D:\291184533.doc 5/28/2016 Page 3 of 8 Exercise 4 CORSE 2007 Advanced Track x. Click on “OK” to run the query. xi. The result is shown to the right. West road is highlighted in Aqua since that is the “selection” color used by ArcMap. ADD DATA IN ANOTHER WAY 1. 2. In ArcMap click on the usual “add data” icon . This opens the “Add Data” dialog. However, this dialog has several new buttons. If the Add Data dialog does not open with the Martinsburg GDB or one of the GDB FDS in the window then use the “browse to a source folder” icon . Click on it and browse to the martingburg06 GDB. Double click on the Water FDS and load the “MartDECwet” data layer. The result is shown to the right below. These are the NY Dept. of Env. Conservation wetlands. Now add the powerlines and Tax_Parcels data any way you want. The result is shown below. Symbolize your map so it looks like mine. SAVE THE PROJECT!!! EXPORT DATA FROM THE GDB AS A SHAPEFILE Remember that in the introduction PP I said that one of rules when switching from ArcView 3 to ArcMap is “when in doubt, right click”. Now is a time to do that. 1. 2. Switch to ArcCatalog. Open the “Power” FDS. D:\291184533.doc 5/28/2016 Page 4 of 8 Exercise 4 3. 4. 5. 6. 7. CORSE 2007 Advanced Track Right click on powerlines. A drop down menu appears. Click on “Export” and in the sub menu select “To shapefile(single)…” The “Feature Class to Feature Class” dialog opens. The “Input Features” should be filled in with the path to powerlines 8. For the output location browse ( ) to the folder “Scratch” in “Martinsburg” . This dialog is a little confusing. You need to browse to Martinsburg and click on the Scratch folder so that its name appears in the Name field. Click on “Add” and the path C:\CORSE_ADV\Martinsburg\Scratch should appear in the Output Location window. 9. Now enter the new name for the powerlines—your choice of name. 10. Press OK. 11. A small window appears called feature class to feature class. It may disappear very quickly or you may be required to click Close when it is done. As long as no red text appears in the window everything is ok. You have created a shapefile from a feature class in a GDB. Since you may want to work with shapefiles when your data is delivered in a GDB that is how you extract the shapefiles. You can do a very similar procedure under Data in ArcMap. Note that you could have extracted multiple shapefiles also. DID IT REALLY DO IT! Open Windows Explorer and navigate to the Scratch folder. You should see the 7 files that make up the new powerlines shapefile, LOAD THE NEW DATA INTO ARCMAP Load the data you just created into your map document. Your results should look like that below D:\291184533.doc 5/28/2016 Page 5 of 8 Exercise 4 CORSE 2007 Advanced Track Now let’s check on the sources of these data layers. At the bottom of the TOC click on the “Source tab” What you now see in the TOC is the sources of the layers. One is from “Scratch” and the other three are from the GDB. Note that you cannot move the position of the layers in the “Source” View. Switch back to the “Display” mode and try changing the order of the layers. No problem, right. One of the interesting features of ArcGIS is that by default it always places point layers above line layers which are above polygon layers. Something ArcView 3x does NOT do. You can, however, change the order. Try moving the wetlands layer to the top. ArcMap is happy with that. Interesting to note that none of the roads in the town pass through any of the wet lands! If they had then they would disappear behind the wetlands just as would happen in ArcView. SUMMARY You have worked with the two basic ArcGIS programs, ArcCatalog and ArcMap. You have tried three different ways of adding data to an ArcMap project or MXD. You have exported a feature class (FC) from a Geodatabases (GDB) Feature Data Set (FDS) to a shapefile. You have changed the symbology of two of the layers in two different ways. And you have looked at two different views of the Table of Contents (TOC). Selection based Analysis If you have time try the following. The power company needs to find all residential tax parcels that are within 100 meters of the power lines. You can do this by using both Select by attribute and Select by Location. As follows: 1) Find the residential parcels a) Any parcel with a land use code (in the attribute table the field CLS) of 200 and less than 300 is a residential parcel. The search by attribute would have the logic statement “[CLS]>=200 AND [CLS]<300”. b) Open the attribute table (Right click the layer) and look for CLS. c) Close the table. d) Under the selection menu item select Select by Attribute. i) The layer is Tax_Parcels. ii) The method is Create a new Selection. D:\291184533.doc 5/28/2016 Page 6 of 8 Exercise 4 CORSE 2007 Advanced Track iii) In the dropdown window find CLS and double click it. iv) Click on the “>=” button. v) After the logic symbol(>=) in the query window type 200. vi) Click the And button. vii) Double click CLS. viii)Click the “<” button. ix) Type in 300. x) The expression in the query window should be [CLS] >= 200 AND [CLS] <300. xi) Click the Verify button to be sure you have it right. xii) If OK click OK. xiii)The result is shown e) Open the attribute table. At the bottom the number of parcels selected is shown (? ). f) Now use Select by location tool to select from the already selected set or parcels those parcels that have any part within 100 meters of a powerline. i) In the dialog the first window (I want to:) must be “select from the currently selected features in.” ii) Check the Tax_Parcels layer box. iii) The “Only show …this list” check box should be checked. iv) The that: box should be “Are within a distance of.” v) The features in the layer “whatever you named the powerlines layer above .” vi) Apply a buffer to the features in “powerlines” of 100 Meters and be sure the check box is checked. vii) Here is what it looks like . viii)Check your work. ix) Click OK. x) Well, that is a little different! How many are there? D:\291184533.doc 5/28/2016 Page 7 of 8 Exercise 4 CORSE 2007 Advanced Track xi) Open the Attribute table of “Tax_Parcels. “ xii) Down at the bottom is the statement that Records (38 out of 1143 Selected. But how many residential parcels are there? xiii) 345, remember. g) Try the same thing using several of the selection options like “Are completely within” or “Intersect”. How are the results different? 2) Now try these – but clear all selections first! (you get one guess as to where that is!). a) Find the tax parcels that contain wetlands. There are 216.if you use intersect. b) From that set find the parcels that are >= 200 Acres, Use the Acres field. There are 24. c) Clear selections. d) Try operations like the following for 2a above i) Completely contain (6). ii) Are contained by (? ). iii) Are Completely within (? ). e) Add the Rivers layer i) Find the tax parcels that contain both a wetland or piece of wetland AND a piece of a river. ii) Leave the selected set selected, iii) Load the Sewers06 layer, iv) Now find the parcels that could be used for a laboratory that must be more than 50 meters from a stream or wetland but within 50 meters of a sewer. You have to use the buffer tool (I think, but there are always multiple ways of doing things in ArcMap.) (1) Open the toolbox. (2) The Buffer tool is located in the tool box Analysis Tools /Proximity/Buffer. (3) Try to do it! BOOBY TRAPS 1. Never have blank spaces or any characters other than alphas or “_” in the names of folders or files in the path to data or in the data names. ArcGIS does not like blanks!. 2. Forgetting to clear selections before doing new operations (And forgetting NOT to clear selections!). D:\291184533.doc 5/28/2016 Page 8 of 8