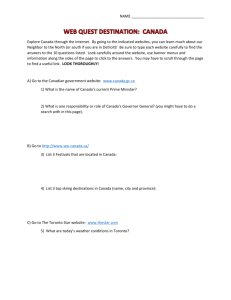S : I R
advertisement
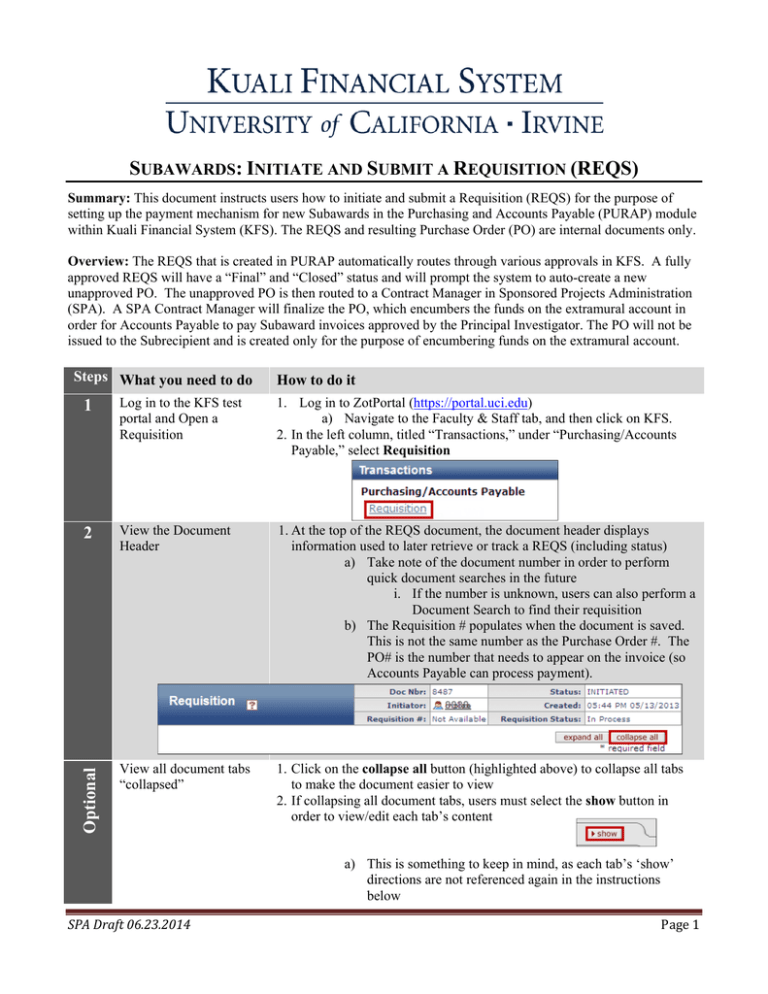
SUBAWARDS: INITIATE AND SUBMIT A REQUISITION (REQS) Summary: This document instructs users how to initiate and submit a Requisition (REQS) for the purpose of setting up the payment mechanism for new Subawards in the Purchasing and Accounts Payable (PURAP) module within Kuali Financial System (KFS). The REQS and resulting Purchase Order (PO) are internal documents only. Overview: The REQS that is created in PURAP automatically routes through various approvals in KFS. A fully approved REQS will have a “Final” and “Closed” status and will prompt the system to auto-create a new unapproved PO. The unapproved PO is then routed to a Contract Manager in Sponsored Projects Administration (SPA). A SPA Contract Manager will finalize the PO, which encumbers the funds on the extramural account in order for Accounts Payable to pay Subaward invoices approved by the Principal Investigator. The PO will not be issued to the Subrecipient and is created only for the purpose of encumbering funds on the extramural account. How to do it 1 Log in to the KFS test portal and Open a Requisition 1. Log in to ZotPortal (https://portal.uci.edu) a) Navigate to the Faculty & Staff tab, and then click on KFS. 2. In the left column, titled “Transactions,” under “Purchasing/Accounts Payable,” select Requisition 2 View the Document Header 1. At the top of the REQS document, the document header displays information used to later retrieve or track a REQS (including status) a) Take note of the document number in order to perform quick document searches in the future i. If the number is unknown, users can also perform a Document Search to find their requisition b) The Requisition # populates when the document is saved. This is not the same number as the Purchase Order #. The PO# is the number that needs to appear on the invoice (so Accounts Payable can process payment). Optional Steps What you need to do View all document tabs “collapsed” 1. Click on the collapse all button (highlighted above) to collapse all tabs to make the document easier to view 2. If collapsing all document tabs, users must select the show button in order to view/edit each tab’s content a) This is something to keep in mind, as each tab’s ‘show’ directions are not referenced again in the instructions below SPADraft06.23.2014 Page1 3 Complete the Document Overview tab 1. Enter information in the Description field (40 character maximum) a) Enter unique Sub-Award information data to easily identify the REQS document in the Action List or through the search function i. Enter an abbreviated version of the Subrecipient / abbreviated version of the Prime Sponsor followed by the Prime Award # ii. E.g. MIT/NSF ES12345 2. Organization Document Number: Enter the Subaward #. The Subaward # will be located on the unsigned draft agreement that is sent to the subrecipient with a copy to the Administering Contact. a) E.g. 2014-1234 3. Explanation: Enter the name of the Subrecipient’s Principal Investigator. 4. The “Year” will default to the current fiscal year 5. The “Chart/Org” defaults to the initiator’s home Organization code a) Users can select the next to the Org section to change the Org code, if they are creating this Subaward REQS for a different organization other than their home Org. 6. “Funding Source” will default to Institution Account (only option) 4 Save after completing each document tab 1. Scroll to the bottom of the document and select the save button 5 Complete the Delivery tab SPADraft06.23.2014 2. A “successfully saved” confirmation message will appear under the document header a) Upon the first ‘save’, the requisition number populates in the document header Note: If the “cancel” button is selected at any time in the order, the REQS will be canceled and deleted from the user’s Action List 1. “Delivery Campus” information will default to “UCI”. 2. Select the in the “Building” section to search for the desired building or address for the department that administers the Subaward. a) Users will be taken to a Building Lookup search. See the How to look up a Building within a REQS instructions for more directions on how to search for a building or delivery address. b) Once the correct building is identified in the Building Lookup, select return value Page2 3. 4. 5. 6 7 F 9 Save the document after completing each document tab 1. Optional: Select the set as default building button to save the address for all future REQS created by the user Note: If users are unable to find their address or building through the search tool, they need to send an email to KFS@uci.edu to ‘add’ their building or address to KFS In the “Address 2” line, enter Administering Department name In the “Room” field, enter the room number or “NOROOM,” or use the to search for the room number. “Delivery To” field will auto populate with initiator’s information, but can be changed. The Delivery To contact should be the Administering Contact of the Subaward. If the delivery contact is different, type a name into this field or select the to search for an employee. a) “Phone Number” and “Email” fields will auto-populate if using the to locate an employee Scroll to the bottom of the document and select the save button 2. A “successfully saved” confirmation message will appear under the document header Complete the Vendor tab 1. The “Suggested Vendor” field must be populated with the name of the Subrecipient a) Users must first ensure their Subrecipient is “onboarded” into the system i. See Vendor Onboarding Checklist for details on vendor onboarding. 2. Select a onboarded Subrecipient by using the a) Once the correct vendor is identified, select return value b) The system will auto-populate most of the vendor fields, based on the Subrecipient’s profile in KFS. Save the document after 1. Scroll to the bottom of the document and select the save button completing each document tab 2. A “successfully saved” confirmation message will appear under the document header Complete the Items tab 1. Input the Subaward total amounts, by entering items in the “Add Item” Part 1 section of the REQS, one at a time (adding Item Line #s) Policy Note: In accordance with UCI’s indirect cost rate agreement, the first $25,000 of a Subaward is assessed indirect costs, therefore, should be entered first, and as a separate line-item in the REQS than the Subaward amount in excess of $25,000. The funds are assigned a different object code. (E.g.: a $100,000 Subaward will be entered as $25,000 on Item Line#1 and $75,000 on Item Line#2) SPADraft06.23.2014 Page3 2. “Item Type” needs to be changed to “N Qty, nontaxable “for all Item Line numbers on a Subaward in order to preclude the user from entering a quantity, UOM and calculating tax. 3. The “Commodity Code” field must be populated with “SUBAWARD” for all Item Line numbers on a Subaward in order to ensure that the REQS be routed to SPA. a) Users do not need to perform a Commodity Code search; simply enter the word “SUBAWARD” 4. In the “Description” field, enter the Period of Performance for this increment of funding. 5. Under “Unit Cost,” enter the Subaward total amount (First line item should not exceed $25,000) 6. Add the item to the document by selecting the button at end of line Hint: Users with smaller monitors may need to use their browser’s arrow bars to pan all the way to the right 7. ‘Adding’ an item will add the item to the “Current Items” section and assign an “Item Line #,” in order of addition 8. A blank new “Item Line #” will appear in the “Add Items” section 9. Add second item (i.e. the remaining Subaward amount), by repeating all of Step 9, Parts 2-7 10. Ignore the Additional Charges section. 11. The very bottom of the Items tab will display ‘totals’ after all items have been added and the document is calculated (at a later step) 10 11 Save the document after completing each document tab Complete the Items tab Part 2 (adding accounting information) SPADraft06.23.2014 1. Scroll to the bottom of the document and select the save button 2. A “successfully saved” confirmation message will appear under the document header 1. After both items have been added to the REQS, locate the items tab to add accounting information to each of the “Current Items” 2. Scroll to Item Line # 1 a) Select show next the Accounting Lines under that Line Item b) Clicking ‘show’ opens up the edit feature on Accounting Lines for the individual Item Line # (one at a time) 3. The “Accounting Lines” sections in the Items tab is where users enter Page4 4. 5. 6. 7. 12 13 14 Save the document after completing each document tab Payment Info tab (Not applicable) Save the document after completing each document tab SPADraft06.23.2014 KFS account information and indicates which funding source will be debited “Chart” code will default to initiator’s home campus location. Use the to find the appropriate KFS “Account Number” a) Users will be taken to an Account Lookup search screen. b) Once the correct Account is located, select return value In the “Object” field, enter KFS Object Code 6500 (Subaward first $25,000) for all account(s) listed under Item Line # 1 a) For all accounts listed under Item Line # 2, enter KFS Object Code 6550 (Subaward in excess of $25,000) In the Percent field, enter 100. 8. Sub-Account, Sub-Object, Project, Org Ref Id, and Line Description are optional fields on the REQS. They can be used by departments/units for reporting and tracking. 9. Select the button at the end of the line 10. Adding an Accounting Line will add a blank new Accounting Line to appear on top 11. Add additional accounts as needed to the line item(s) in the REQS, by repeating Step 11, Parts 2-9 for each Item Line # 12. Once all account(s) have been added to the REQS, leave the extra account section blank and move on 1. Scroll to the bottom of the document and select the save button 2. A “successfully saved” confirmation message will appear under the document header 1. The Payment Info section does not apply to REQS for subawards. Leave this tab blank. 1. Scroll to the bottom of the document and select the save button Page5 15 Navigate to the Additional Institutional Info tab 16 Save the document after completing each document tab 17 18 19 2. A “successfully saved” confirmation message will appear under the document header 1. The “Requestor Name” defaults to the Initiator, but should be changed to the Principal Investigator’s name a) Use the to find the appropriate Employee 1. Scroll to the bottom of the document and select the save button 2. A “successfully saved” confirmation message will appear under the document header Notes and Attachments 1. The Notes and Attachments tab is not applicable to REQS for tab (not applicable) Subawards. Leave this tab blank. Use the Ad Hoc 1. If needed, users can utilize the Ad Hoc Recipients tab in order to route Recipients tab for an order to additional people or groups. For instructions/explanations, optional routing purposes users should refer to the KFS Basics class in the UC Learning Center. Save the document and 1. Scroll to the bottom of the document and select the save button Calculate the order 2. A “successfully saved” confirmation message will appear under the document header 3. Scroll to the bottom of the document and select the calculate button a) All REQS must be ‘calculated’ before being submitted 20 21 Submit the REQS Refresh the Document status and Route Log 1. After all information has been entered, users must scroll to the bottom of the document and select the submit button 2. A “ successfully submitted” confirmation message will appear under the document header a) The REQS will now route in the REQS workflow b) If an error message appears, correct the where indicated. 1. Scroll to the bottom of the document and select the reload button 2. The document header should update with the most current status 22 View the Route Log tab SPADraft06.23.2014 3. The document’s Route Log tab will also reload with updated workflow 1. Scroll to the Route Log tab on the REQS 2. Click the show button next to the Route Log tab 3. This will display the Route Log tab, which lists document status and displays the system workflow Page6 23 Exit the document when finished a) The “ID” section displays the document number and Route Status b) The “Actions Taken” section indicates the time and date the document was saved and completed c) The next required action is displayed in “Pending Action Requests” section d) Future required actions are displayed in “Future Action Requests” section e) Log Action Message allows users to annotate the route log. 4. As the document routes for approvals, actions are date and time stamped 3. Scroll to the bottom of the document and select the close button a) This will close the window /tab of this document 4. This completes the submission of the KFS Subaward Requisition After all approvers are secured, a Purchase Order (PO) stemming from the completed REQS is created. Users can navigate to the View Related Documents tab on the REQS, to find the Purchase Order number. The system creates the Purchase Order (based on the REQS) and assigns it a document number and a PO number. When any payments related to the PO are processed, users can look at the View Payment History tab to view disbursement information such as check number(s), dollar amount(s), and payment date(s) and status. Future Tracking: Users can perform a search to locate any saved or submitted REQS related to Subawards, by utilizing the document search tool. It is helpful to know the Requisition number or the Document Number when performing document searches. SPADraft06.23.2014 Page7