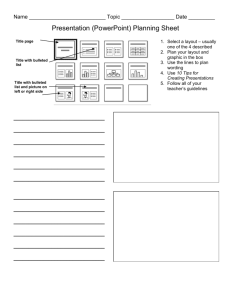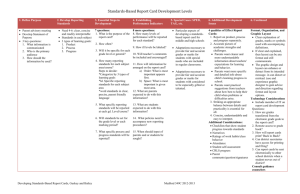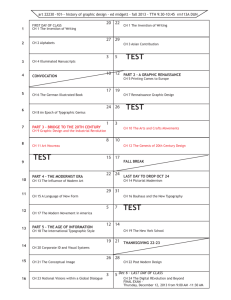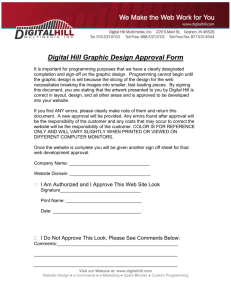Adobe GoLive
advertisement

Adobe GoLive Windows you will need: Objects Colors Inspector Getting Started: the Objects window (found under the file heading Window - Objects) Image Layout Grid Line graphic Layout Text Box Table Adding a background color or image: First click once on the little page symbol in the upper left corner. This will change your Inspector window (file heading Window Inspector) so that you can add a background color or image. To change your background color, make sure the color box is checked, then click in the box to the right of the word color. This will bring up a color menu that will allow you to choose a color for your background. If you want to use an image as your background, make sure the image box is checked, then click on the file folder symbol to the right of the Image box. Then you will need to go through your files to find the graphics file you wish to use as your background. Make sure this graphic is stored in the same folder as your web page. Adobe GoLive pg.2 Adding the layout grid: After choosing your background color or image, you will need to add the layout grid. This will allow you to place text boxes or images wherever you want them on your page. Find the Objects window. (Window - Objects) Click on the layout grid icon and drag it onto your page. Click in the corners on the square blue “handlebars” to stretch the grid across the page. Layout grid Adding a text box: Once you have added your layout grid, you are ready to begin adding your text. Find the text box in the Objects window and drag it onto your page. You may drag it as large as you like using the blue handles on the corners. Click inside the box to get the cursor, then begin typing. If you wish to change the size of your text, use the tool bar up at the top of the screen. Headings Text Alignment Bold, Italics Text Size Text Color Adding a line: Many people like to add a line to separate different areas of text. Find the line graphic in the Objects window. Drag the icon to your page. Click on the handles on the end of the line to stretch it across your page. Adding an image: You can add photos or graphics to your web page to add interest. Drag the image icon from the Objects window to your page. Place it where you would like the image to be. Then you will need choose the image that will go in that spot. Click on the little file folder button in your Inspector window. (Make sure you are on the Basic tab, not the Link tab.) You will need to go through your files and choose the correct graphic (preferably in a graphics folder in your web page folder). You can resize your graphic by clicking on it to get the handles, then dragging it larger or smaller. All of your graphics need to be in a folder WITH your web page. Adobe GoLive pg.3 Creating a link: You can link to sites on the Internet or additional pages in your website. To create a link to an Internet site, first decide if you are going to use a graphic or text to indicate the link (the steps are the same whichever you use). Highlight the text (or click once on the graphic). Once you have your Inspector window up, then you will need to click on the Link button (it looks like two little chain links). After you have clicked on the link button, you should see the words “Empty Reference” appear in the box to the right. This is where you will be pasting the web address that you want to the text or graphic to link to. But first, you will need to switch to an Internet browser (IE or Netscape) and highlight and copy the correct web address. Once you have copied the address, (Edit- Copy) then switch back to GoLive and your Inspector window. Highlight the words “Empty Reference,” then paste in your web address (Edit - Paste). If you used text as a link, you should see the text turn blue and have an underline. If it didn’t work, make sure the words “Empty Reference” are no longer in the address. *In order to check the link, you must be in Preview mode. To edit your page, you must return to Layout Shortcut to create a link to an additional mode. page: highlight the text or graphic that will indicate your link. Make sure the page that you will be linking to is also open. Drag the little page icon from the L corner of the pageyou want to link to onto the highlighted text or graphic of your original page. It should automatically form a link to that additional page.