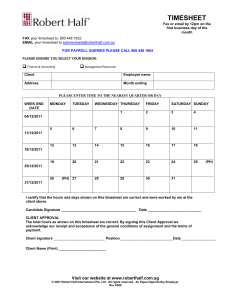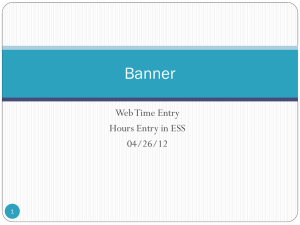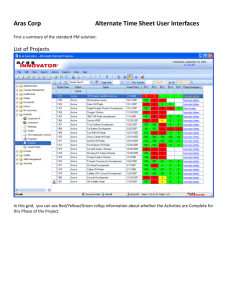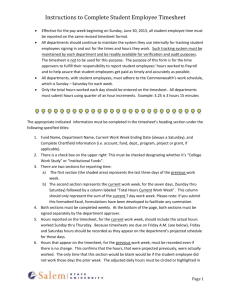Academic Year Hires and Rehires
advertisement

Today’s Training Topics • Employer posts a job • Employer hires a student • Employer approves a student’s timesheet Academic Year – TCNJ students taking a minimum of 2 courses in the semester they are working Summer – Only TCNJ students All students working for the first time must fill out I9 forms Students must be at least 16 years of age. Students younger than 18 are required to secure Working Papers. International Students Need to contact the Office of Summer Programs and Extended Learning to get a letter confirming their J-I Status, and then apply for a temporary SS card. MAC Users must use SAFARI Post A Job 1. To the Career Center pages and click on Student employment pages in upper right You will come to our New Student employment pages. Here click on JobX for Supervisors & Administrators Log in using your unix log in 1. If you only have posting permissions for one department, you will not see a ‘Filter Employers’ box. This only appears when you have posting permissions for more than one department. 2. If you have posting permissions for more than one department, select the department for which you want to post a job. If not, proceed to the next slide. 1. Click ‘Add a new job…’ 1. Choose a Job Type for the job listing you wish to post. “Add A Job” Process 1. 2. 3. Enter job title, description and job requirements Enter the number of available openings Enter the range of hours per week that will be worked Posting start and end dates of a position 4. It is imperative that the start and end dates correspond to the payroll pay periods which can be found at http://payroll.pages.tcnj.edu/payroll-schedules/ 5. Then choose the correct time frame(either Academic year or summer if you are posting a summer position. “Add A Job” Process – Continued 1. Choose a Primary Contact person from the list. This will be the person who receives e-mail when a student applies for the job. 2. If you wish to designate a secondary contact, select the person’s name from the list and click the ‘Add >>>’ button. Please Note: If you’re an Employer that works in a department that lists Stipend and/or Special Rate jobs, you will be presented with a “Stipend / Special Rate’ job “Yes” or “No” question. Otherwise, you won’t see this field at all. 3. 4. 5. 6 You may optionally enter an E-mail Address and a Work Location. Make sure to sure to select the radio button “yes” for “Do you want to collect applications on line even if you are putting the job in “review” and are hiring “walk-ins” If you do not put yes students will email you directly Lastly, click ‘Submit’ to continue. How to add a new question to the institutional default job application You may add questions to the institutional default application, if approved by the site administrator, to ensure you get the best candidate for your job. To do so, click on the tab that says “Create a new Question” then follow the directions in the menu. Once you have created the question it will go into the queue of “Pick from Existing Questions” for others to choose from. When you are completed with managing the application, click the “Click here when finished” button. 1. 2. 3. Select the option you would like from the drop down. If this is a job for which you have preselected candidates and do not wish it to be seen by all students then select “Place this job into review” Select “yes, send JobMail, or no do not send job mail For the question, “For how many days do you want the job to be listed on the site? a. If you want to designate a specified period of time the job should be posted, select the applicable duration from the drop down list. b. If you want the job to be posted until your close the job, select ‘Until I close the job.’ c. Click on the “Click here to Finish” button d. Your job will be submitted to the Career Services Office for approval. You may either print your job details or click ‘Return to your control panel’ to view your job. 1. If you want to edit the job or view the job details, click on the click the ‘Job Control Panel’ link on the left NavBar. 2. Locate the job you wish to edit. It should be in the ‘Jobs which are pending approval’ queue. 3. Click ‘Manage Job’ link next to your job posting. 1. 2. 3. You may edit your job posting, view the application, or request that the job status be changed. To edit the job, click ‘Edit this Job’ link on the ‘Manage Job’ page. To edit the application tied to your job, click ‘Edit or View Online Application’. 1. Once your job has been approved by the Career Center, you will receive an email notifying you that your job was approved. 1. 2. 1. 2. Now that your job is approved, students can begin applying for your job. Fall jobs will go live on August 1 and the Career Center will send Applicants manually through Oct. 31—all FWS will be sent on first. We ask that the job remain live for 5 days before you begin to hire. This gives the FWS students a better chance to apply for jobs Once a student applies for your job, you will receive an e-mail notification from stuempl@tcnj.edu. It is recommended that you access JobX daily to complete the applicant review process for any new applicants that arrive in your ‘Currently Listed Jobs’ queue. Please Note: All applicants must first be pre-screened by your Career Center before you can begin the applicant review process. Hire ‘Online Applicants’ Process 1. You may hire a student from an online application submitted. 2. To hire a student that applied online, click the ‘Applicants’ link next to the job found in the ‘Currently Listed Jobs’ queue. Click ‘View’ next to the student’s name to review the application. If the student has provided a resume, click on the “Resume” link next to their name. If the student has not provided a resume, “Not Applicable” or N/A will be present in this field. This feature is utilized to inform the specific students that they did not get this job. If more than one student has been selected, individual e-mails will be sent to each student selected. You may change the text in the body of the e-mail, then click on the “Send” button. Contacting a student to set up and interview After selecting view applicants, click ‘Greetings’ next to the E-mail Applicants section. This feature is utilized to set up interview schedules. You may change the text in the body of the e-mail, then click on the “Send” button. Hiring a student If you wish to hire the student, click ‘Hire’ next to their name. 1. For students that apply on-line, the student’s name is automatically selected for you. 2. Click ‘Go to step 2’ to continue. 1. The student’s TCNJ email address provided by the student in their job application will be defaulted into the ‘Enter Email Address’ field. 2. Click ‘Select Student’ to verify the correct student is selected. The system will validate the individual’s Career Level & Required Units/Credits to ensure they are enrolled at the required levels. If the individual does not meet the minimum requirements, the system will prevent the individual from being hired and the employer will need to click the “Cancel” button. Otherwise, if the individual has met the minimum requirements, the system will allow the employer to click the “Continue to next step” button. 1. 2. 3. 4. Data from the original job listing will be pre-filled in the Hire request form to streamline your hiring process. You may edit the “Hours per Week” and “Hire Start Date” and “Hire End Date” prior to establishing the hire. Click on the “Continue to Time Sheet” button to begin the process of creating a timesheet. Please Note: If you’re hiring a student into a “Stipend or Special Rate” job, there will be a “JobX Hire Only” button present on this screen above the “Continue to Timesheet” button that you will want to click instead of the “Continue to Timesheet” button as these type of hires do NOT get a timesheet created. Once you have completed this last step you will get this message. Your hire is pending until the Career Center completes their “Hire approval Process” We are not going to TimesheetX at this point. If you’ve been granted access to approve timesheets for more than one Cost Center, you’ll need to select the appropriate Cost Center and click ‘Continue’. Otherwise, this screen will NOT be presented at all. Please Note: Be VERY careful to pick the exact same cost center from this drop down list that was tied to the job you’re hiring this student into as many TCNJ cost centers have one Cost Center in this drop down list with an account listed (i.e. 11-06-5200) after the Cost Center Name and another cost center named the exact same thing, but with (Account not Listed). If the job you’re hiring the student into was originally for the Cost Center that HAD an account present, be sure to select that Cost Center with an Account listed (i.e. 11-06-5200) NOT the Cost Center option with (Account Not Listed). 1. If the job IS present in the “Choose Existing Job” drop down list, this means you or someone else has previously hired a student into this particular job and the job already exists on TimesheetX. 2. However, if a student has never been hired into this job, then the job will NOT be listed in the “Choose Existing Job” drop down list. Therefore, please click ‘Click Here to Create New Job’. This action will create the job in TimesheetX and you’ll never have to click the “Click Here to Create New Job” button again in the future for this specific job now that it is present in TimesheetX. 1. 2. 3. Select a primary supervisor and designate any secondary supervisors. If you select a secondary supervisor, that person will be able to manage timesheets as well. Select the Pay Schedule – For TCNJ, this will always be “TCNJ Bi-Weekly Pay Schedule”. Click the “Create Hire” button. This will create the student’s hire in TimesheetX. 1. Your hire request will be sent to a Career Center representative for approval. 2. Upon successful approval of your hire request, you’ll receive a Hire Approval e-mail with the hire related details. Re-Hiring a student worker 1. From your Supervisor Control Panel, click “The Job Title” link for the job you’re going to hire a student. 1. Click on “Hire a Student”. 2. Enter the Student’s “First Name” and “Last Name” or “Email Address” you wish to re-hire and click “Go to step2” 1. Click the “Select Student” button. 1. 2. 3. 4. The student’s hire validation results will be presented. If they pass validation, click the “Continue” button. Then, select the Re-Hire option from the “Is this a New Hire or a Re-Hire?” drop down list. Lastly, then click the “Continue to Timesheet” button. Please refer to slides 36-39 for the remaining steps on how to complete the hire request for a “Re-Hire” as they are the same as a “New Hire”. Your hire will be immediately approved! Hire has been Approved! Student has Completed Their Timesheet and turned it into you, their Supervisor! Now, it’s time for you to approve their timesheet! https://cas1.tcnj.edu/cas/login?service=https% 3A%2F%2Ftcnj.studentemployment.ngwebsol utions.com%2Ftsx_supervisortodo.aspx Log in at above URL to go to timesheet approval procell REVIEW YOUR TIMESHEETS 1. 2. 3. Click on the “Timesheet To-Do Items” link on the left NavBar Select a cost center from the drop-down box at the top (if you have permission to complete timesheets for more than one cost center). Click ‘Review’ next to the timesheet you wish to review. EDIT A TIMESHEET 1. 2. If you need to make changes to the timesheet, click ‘Edit’ The timesheet will now be locked to you until you save your changes. Click ‘Add new Entry’ if you wish to add another entry 1. 2. Click ‘Add’ to save the new entry. After changes are completed, you may approve the timesheet by clicking ‘Approve’. REJECT A TIMESHEET If you need to reject the timesheet back to the student, click ‘Reject’ REJECT A TIMESHEET 1. 2. Enter the reason you are rejecting the timesheet and click ‘Reject Time Sheet’. An e-mail will be sent to the student notifying them that their timesheet has been rejected. APPROVE A TIMESHEET To approve the timesheet, click ‘Approve’ 1. 2. Click ‘Go to my To-Do List’ to review other timesheets To view the Supervisor Control Panel, click ‘Go to my Control Panel.’ Timesheet Control Panel 1. 2. The Supervisor Timesheet Control Panel is where Supervisors can access information about the jobs for which they are a primary supervisor. Supervisors can manage their jobs and timesheets from this page. New look to your to do list—now you can approve multiple time sheets by checking off each box for your students Click on magnifying glass and you will see the hours if you click again it will take you to the actual time sheet 1. 2. To view the student's current timesheet, click ‘Go to time sheet’ under the ‘Current Time Sheet’ section. To view all timesheets for the student, click ‘All time sheets’. View Pay Period Information 1. To view Pay Period Details, click on the “Pay Period Info” tab. View Hire Information 1. To view Student Hire Details, click on the “Hire Details” tab. View Award Information (if applicable) 1. To view Student Award Details (original award and award balance), click on the “Awards” tab. View Supervisor & Account Information 1. 2. To view Supervisor Details, click on the “Supervisors” tab. To view the Account information the student earnings are being paid out from, click on the “Accounts” tab. View Timesheet Notes & Audit History 1. To view a history of the timesheets, as well as any notes entered by the student, click the ‘Notes’ tab. Student Work Hour Limits No more than 15 hours/week during semesters No more than 40 hours/week during semester breaks Minors under 18 years old No more than 6 consecutive days No more than 8 hours/day No more than 5 continuous hours without an interval of at least 30 minutes of unpaid break No more than 40 hours/week during semester breaks Expectations of the Supervisor Remember they are students first! Establish a work schedule Be as flexible as possible when considering schedules and requests for changes If you need to make schedule changes, give as much notice as possible Set clear expectations of students. Give students not meeting those expectations a chance to improve. Expectations of the Student Employee Treat campus position as a “real” job Conduct themselves responsibly Communicate with supervisor if having difficulty with schedule and/or job duties Give the supervisor as much notice as possible for requested Changes Inform supervisor if working more than one job to ensure total hours don’t exceed limit