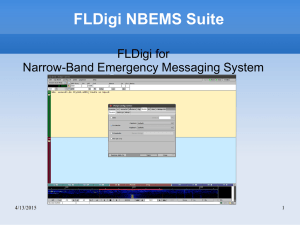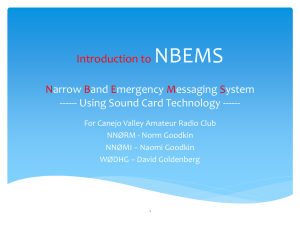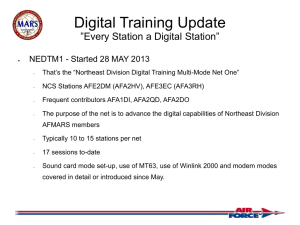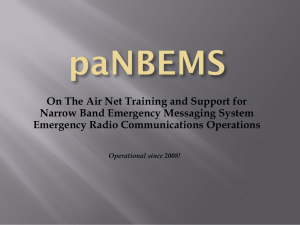Begin by downloading the fldigi suite of applications to your laptop
advertisement

Prepare your laptop for digital messaging
Begin by downloading the fldigi suite of applications to your laptop. Load the latest versions of the fldigi,
flwrap, and flmsg applications, available from the following website:
http://www.w1hkj.com/download.html
This document steps you through the essential installation steps. Detailed installation instructions are
available from the following website:
http://www.panbems.org/
Install fldigi
When you run the fldigi setup, the Fldigi configuration wizard guides you through initial configuration of
fldigi. Provide your input on the following Fldigi configuration wizard pages:
1. Operator information
a. In the Callsign: field, enter your callsign.
b. In the Name: field, enter your name.
c. In the QTH: field, enter your city and state.
d. In the Locator: field, enter your Maidenhead grid square (probably CN87).
e. In the Antenna: field, enter your antenna.
f. Click the Next button.
Note: This data can also be entered from the main fldigi window, by clicking Configure on the
fldigi menu bar and selecting Operator from the drop down menu.
2. Audio devices
a. Check PortAudio.
b. In the Capture: and Playback: drop down menus, select the laptop's microphone and
speakers, respectively.
c. Click the Next button.
Note 1: If you are using an audio interface device like the SignaLink, in the Capture: and
Playback: drop down menus select the USB Audio CODEC choices for the soundcard in the
interface device.
Note 2: This data can also be entered from the main fldigi window, by clicking Configure on the
fldigi menu bar and selecting Sound Card from the drop down menu.
3. Transceiver control
a. This guide does not cover the optional transceiver control. Click the Finish button. The
Fldigi configuration wizard window closes.
Select to transmit and receive Reed-Solomon identification
1. Start fldigi. The main fldigi window opens.
2. On the main fldigi window, check the two boxes in the upper right corner labeled RXID and
TXID. A green light appears in each when they are selected.
Select the MT63-2000 mode
1. On the fldigi menu bar, click Op Mode. In the drop down menu, select MT-63. In the next drop
down menu, select MT63-2000.
2. On the fldigi menu bar click Configure, and on the drop down select Modems. The Fldigi
configuration window opens to the Modems tab.
3. Select the MT-63 subtab.
4. Uncheck the Allow manual tuning box.
5. Click the Close button. The Fldigi configuration window closes.
Identify the laptop’s microphone and speaker devices
If you performed the procedure in Install fldigi above, skip this section and go to Configure video
identification.
1. On the fldigi menu bar click Configure, and on the drop down click Sound Card. The Fldigi
configuration window opens to the Audio tab and the Devices subtab.
2. Check Port audio, then in the Capture and Playback drop down menus select the laptop's
microphone and speakers, respectively.
3. Click the Save button, then click the Close button. The Fldigi configuration window closes.
Configure video identification, Reed-Solomon identification, and pre-signal tone
1. On the fldigi menu bar click Configure, and on the drop down click IDs. The Fldigi configuration
window opens to the Id tab.
2. In the top section (Video Preamble ID):
a. Check Transmit video text.
b. Uncheck Use small font.
c. In the field next to Transmit Video text:, enter your call sign.
d. In Chars/Row, use the slider to set the numerical value to the number of characters in
your call sign.
e. Uncheck 500 Hz limit.
f. Check Mode width limit.
3. In the lower left section (Reed-Solomon ID Rx):
a. Check Detector searches entire passband.
b. Check Mark previous frequency and mode.
c. In the lower right section (Pre-Signal Tone), use the arrows to set the value to 2.0
seconds.
4. Click the Save button, then click the Close button. The Fldigi configuration window closes.
Enable opening flmsg automatically
1. On the fldigi menu bar click Configure, and on the drop down click Misc. The Fldigi configuration
window opens to the Misc tab and the CPU subtab.
2. Click the NBEMS subtab. In the top section (NBEMS data file interface) check Enable.
3. In the bottom section (Reception of flmsg file) check Open with flmsg, then click the Locate
button. A Locate flmsg executable window opens.
4. Navigate to the folder containing the flmsg executable.
On Windows ─The flmsg.exe executable is found here:
C:/Program Files/flmsg{version number}
On OS X/Mac ─
a. Navigate to the flmsg{version number} application.
b. Press and hold the Control key and select flmsg {version number}.
c. From the menu, select Show package contents.
d. Navigate to /Contents/MacOS/flmsg.
e. Populate the Flmsg: field with the flmsg executable.
5. On Windows ─ Select the executable, then click the Open button.
On OS X/Mac ─ Drag the flmsg application to the Flmsg: field.
6. The Flmsg: field is populated with the path to the flmsg executable.
7. Click the Save button, then click the Close button. The Fldigi configuration window closes.
Put the ACS message form template in the fldigi templates folder
On the hub laptops, place the ACS message form template SEA.ACS.msg.form.template.p2t
in the following folder:
On Windows ─ C:/Users/{username}/NBEMS.files/ICS/templates
On OS X/Mac ─ /Users/{username}/.nbems/ICS/templates
NOTE: The final block in the SEA.ACS.msg.form.template.p2t template file must contain your
two letter neighborhood prefix. For example, the Capitol Hill prefix is CH.
Put the MST hospital supply form template in the fldigi templates folder
On the MST laptops, place the MST hospital supply form template
SEA.MST.hospital.supply.form_template.p2t in the following folder:
On Windows ─ C:/Users/{username}/NBEMS.files/ICS/templates
On OS X/Mac ─ /Users/{username}/.nbems/ICS/templates
Create the sent folder
1. Start flmsg.
2. On the FLMSG menu bar, click File. In the drop down menu, select Open. An Open data file
window opens in the messages folder.
3. On the Open data file menu bar, click New folder. A new folder is created in the messages
folder with the cursor in the name field.
4. Enter the new folder name sent. Press the Enter key. The new folder is renamed sent.
5. Close the Open data file window and the FLMSG window.
Appendix: Operational notes
At the bottom of the main fldigi window, in the lower right corner, is a squelch control. Click the
SQL button to make it operational. In the vertical rectangular box to the far right of the
waterfall, adjust the squelch level by dragging the enclosed small white box vertically.
The diamond icon to the left of the AFC and SQL buttons is the indicator of the audio level
reaching fligi. Watch the diamond during receive and adjust the audio (by the volume of your
radio or by a receive volume control on your interface) so that the diamond is green and
occasionally yellow at audio peaks. When the diamond is red, the audio is overdriven. When the
diamond is black, fldigi is not detecting any audio.
The box at the bottom left corner of the main fldigi window displays the fldigi mode. It is a good
practice to check the mode before transmitting.
The boxes to the right of the mode display provide information on frequency error and signal to
noise ratio during receive. For some modes like PSK, intermodulation distortion (IMD) is
displayed. For other modes, secondary text is scrolled across this area. During the decoding of
an flmsg and while video text is received, a box informs you of those processes.
After entering text into the blue transmit text box (directly above the waterfall and macro bar),
be sure the cursor is at the end of the text and enter the characters <RX> or click the RX||
button (which inserts ^r) to instruct fldigi to return to receive when you are finished sending
the text.
The tan window for viewing received text does not automatically jump to the bottom while text
is being received. After using the scroll controls to view text off the screen in this window, scroll
manually back to the bottom to see what is currently being received. fldigi users commonly
think they are not receiving when they are instead simply looking at the wrong part of the tan
receive window.
MT63-2000 and several other modes we may use, such as Olivia, have high latency so do not
panic if you don’t see text immediately after the transmission starts. It may take several seconds
before the squelch indicator jumps up and decoded text appears in the window.
Identify with your callsign and the mode using voice at the beginning of your transmission and
with your callsign by voice at the end of your transmissions on VHF and UHF. Of course, no voice
is permitted on the digital sub bands on HF. For HF, turn on your CW identification:
1. On the fldigi menu bar click Configure, and on the drop down click IDs. The Fldigi
configuration window opens to the Id tab.
2. In the middle section entitled CW Postamble ID, check Transmit callsign.
3. Click the Close button. The Fldigi configuration window closes.