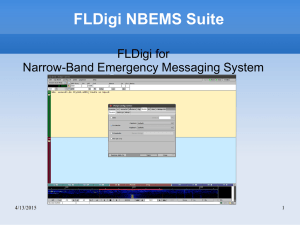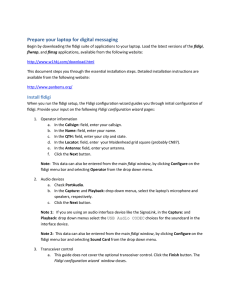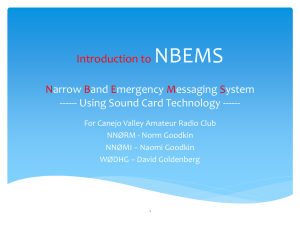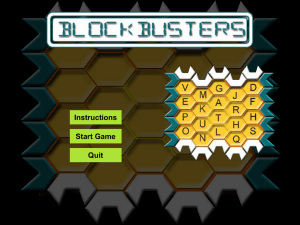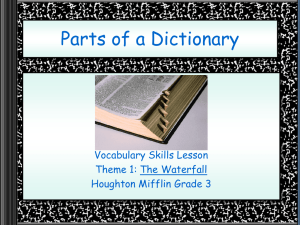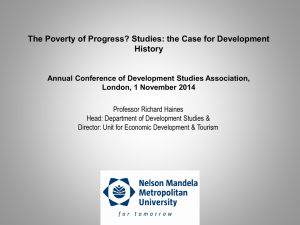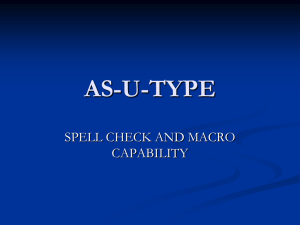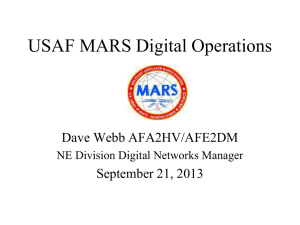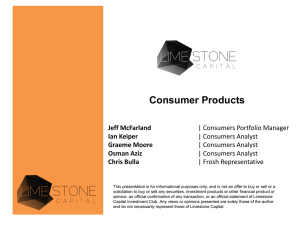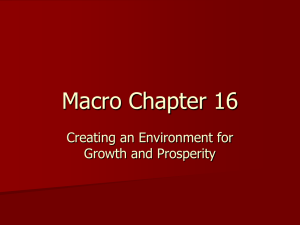paNBEMS - PA
advertisement
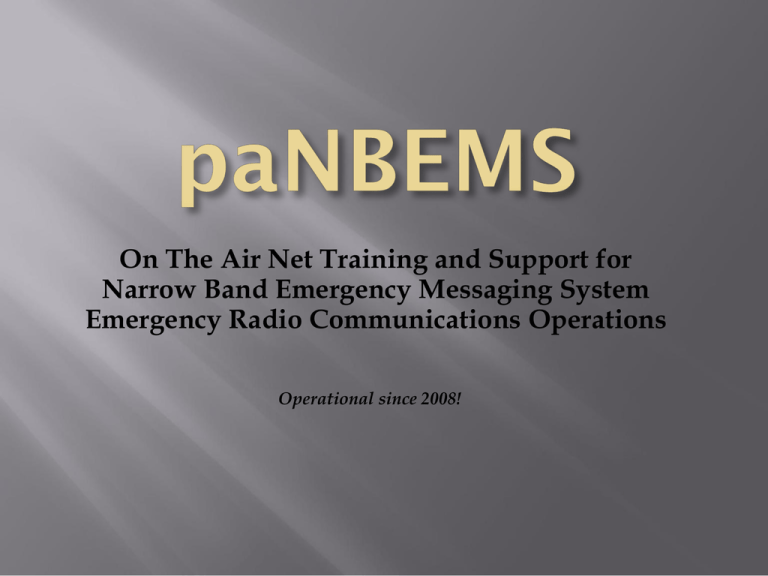
On The Air Net Training and Support for Narrow Band Emergency Messaging System Emergency Radio Communications Operations Operational since 2008! NBEMS Basics for PEMA/ACS Operations Sending and Receiving with NBEMS FLDIGI Prerequisites for Sending and Receiving NBEMS Operations: Current versions of FLDIGI, FLMSG and FLAMP downloaded, installed and configured Download NBEMS apps at www.w1hkj.com Follow the directions in : NBEMS_Basic_Setup_Config_PEMA_ACS_2013.ppt NBEMS_Basics_Monitoring_Copying_NBEMS_PEMA_ACS_2013.ppt (Files are available on paNBEMS Yahoo Group, or email kb3fxi@yahoo.com) A computer with a working sound card and microphone (internal or plug in) An analog HF and/or VHF/UHF receiver Open the FLDIGI application (appearance can vary with different config settings) Frequency display is in the upper left corner with the figures in green on the black background. The automatic correlation of the frequency display in FLDIGI with your transceiver requires the use of “rig control” which is not necessary for the use of FLDIGI and PEMA/ACS operations. Arrow over the frequency display then right or left click on each digit to manually correlate to your transceiver dial frequency. This will ensure that any of your logged contacts will record the proper operating frequency. You will notice that the log book frequency, as shown in the smaller red circle to the right, will automatically calculate your exact operating frequency when you move your spot on the waterfall. The frequency in green with the black background is the transceiver dial frequency and the other is the dial frequency plus the offset of the selected spot on the waterfall. At the upper right corner of the FLDIGI screen are the RSID controls “RxID” and “TxID”. When RxID is enabled (with the green indicator), transmissions will start with the short RSID burst. This will automatically identify, to receiving stations, which mode you are transmitting. The TxID tells FLDIGI to identify received RSID signals so that your station can automatically detect the modes from stations sending RSID. The waterfall, which appears below the blue text box of FLDIGI, provides a visual representation of the received audio from the RF signal. The horizontal shows the audio bandpass of your receiver on any given RF frequency. The vertical representation is in time, with the previously received audio at the bottom and the most recently received audio at the top. Color is our third indicator representing the strength of the received signal.... black being no signal, blue being light, yellow being moderate and red (which usually indicates too high of a level) being very strong. The Macro buttons appear above and below the waterfall. This is a view of the default macro set in FLDIGI. The macros automate some of the transmit and receive functions of FLDIGI. Macros can be edited and modified for specific operations and different macro sets can be saved and recalled for different uses of NBEMS / FLDIGI such as casual chat, contesting or emergency communications. Notice the symbols to the right of the text in the macro buttons. A right arrow followed by a vertical bar indicates that by clicking that macro, the transmission will both start and stop automatically. Two right arrows indicates that a click of this macro will start the transmission but the transmission will not stop automatically. The macro with two vertical bars indicates that this macro will automatically stop a transmission. The macros with no symbols are only used for injecting text without starting or stopping the transmission. The yellow box in FLDIGI shows received text and the light blue box shows the transmitted text. By double clicking on a received call sign in the received text box, the call will automatically be imported into the “Call” log field. Double clicking on a received name and location will also automatically import that data into the log screen above the received text window. As mentioned previously, different macro sets can be created and saved, then recalled later. paNBEMS has created two macro sets for use in PEMA/ACS NBEMS nets. The first is for those monitoring and checking in on nets and the second is for use of Net Control Stations. In the following slides, we will show how to save and recall the different macro sets to FLDIGI. The paNBEMS macro set files are available for download from the paNBEMS Yahoo Group. To join the group, visit: http://groups.yahoo.com/group/paNBEMS/ Or, email kb3fxi@yahoo.com and I will reply with an email and the macro file attachments. Once you get the macro file(s), save them to your desktop. Right click on the macro file and then arrow over the choice for “copy” and left click. Start FLDIGI then click on “File” arrow over “Macros” then arrow over and left click on “Open” which will bring up the fldigi.files/macros folder. Arrow your mouse over into the fldigi.files/macros folder window, right click, then arrow over and left click on “paste”. This will place the paNBEMS macro you copied into the fldigi.files/macros folder. You should see the new macro file in the fldigi.file/macro folder. Make sure the new macro file is highlighted by left clicking on it once then click “open”. Now you should see the new macro set displayed on the FLDIGI program. Determine whether you want to detect RSID in the entire passband or only on the monitoring spot you select on the waterfall. Many HF and VHF/UHF nets have predetermined transceiver dial frequencies combined with specified spots for the center waterfall frequency. For these instances, it is recommended to set RSID to only detect at the spot set on the waterfall for monitoring. However, there may be instances where we may want to monitor the entire bandpass of a certain dial frequency such as on VHF/UHF nets that may switch to very wide/fast modes that require a shift from our standard 1500 Hz center spot to 2000 Hz center waterfall. The settings for “search entire passband” can be found under FLDIGI, Configure, ID as shown in the graphic below. Note: Be sure to always click “Save” then “Close” to save any changes made in the FLDIGI configuration windows. Select the RSID modes you want to monitor... Duplicate the following settings then click on “receive modes” Select the RSID modes you want to monitor... Click on “clear all” then select only the modes you want to have FLDIGI auto detect, then click close. Key modes for NBEMS are Olivia, MT63, Thor and the PSKR MultiCarrier modes. When your selections are complete, click close in the mode selection window then click “Save” and “Close” in the ID/RsID window. Software Squelch Settings The Squelch settings are found at the bottom right corner of FLDIGI. FLDIGI squelch is not a signal strength squelch. It is a confidence level squelch. Check the SQL button to activate and adjust the slide to set the confidence level just above the point where it eliminates random characters from appearing in the yellow received text window of FLDIGI. Select your spot on the waterfall... Move your mouse pointer to the center spot on the waterfall of which you want to monitor then left click on that spot. Use the left and right arrows to fine tune the exact spot on the waterfall according to the audio frequency figures displayed between the arrows. In the upper right corner of the FLDIGI screen, you will see the “Tune” button. Click this button once to transmit a tune tone on your selected spot on the waterfall. Click the “Tune” button again to turn off the tone. If you have a direct interface, you should see your transceiver go into transmit when you click the “Tune” button. For HF operations, when you transmit the tone, make sure your transceiver ALC shows little or no level reading and with a 100w transceiver, make sure that your power output is no higher than 35-50w. ALC levels can be reduced by adjusting your sound card playback volume levels. For a great tutorial on ALC adjustments, go to the following K7AGE video on Youtube at: http://youtu.be/I3CwHaX7t5M Now, lets transmit! Click the “CQ/CALL” macro button. You will see the macro data appear in the transmit window and, if you are using a sound card interface, your transceiver should go into transmit. The text that is being transmitted in real time in the transmit window will turn from black to red and the actual transmitted text will also appear in red in the receive window above the blue transmit text window. IMPORTANT... Make sure that your cursor (see the vertical line just to the right of the ^r) is at the end of the ^r text. If you click your mouse anywhere in the transmitted text prior to the ^r, the text beyond your cursor will NOT be transmitted, but your transmitter will stay in transmit mode, sending an idle digital signal indefinitely. If you ever get stuck in transmit mode, press your keyboard “Esc” key to abort transmission. The “Esc” keyboard key should be the upper most key on the left. When a response is received, double click on the call sign to add that call to the log window of FLDIGI. Now you are ready to respond by clicking the “ANS CQ” (answer CQ) macro. Like the Call/CQ macro, the ANS CQ macro will start and stop automatically. After you receive a reply, you may now answer by clicking the “exchange” macro. Keep in mind that the exchange macro will only start your transmission and insert the other stations' call followed by your call. Now, you can manually type your message response. When you are done typing, and want to turn it back to the other station, click the “BTU” (Back To You) macro, which will automatically insert the other station's call followed by “de” and your call, and will insert the ^r code which will automatically end transmit once all the text is sent. These are some of the basics of sending and receiving with NBEMS / FLDIGI. To learn the rest of the macros, and the general flow of digital contacts, there is no substitute for just getting on the air. The best place to start is by checking in on the regular paNBEMS nets then making some contacts with the net participants after the nets. You will find that digital operators are very friendly and you will be very likely to engage in casual conversation or “chat”, which is very good practice in the use of macros as well as being very enjoyable! Info and Downloads: www.w1hkj.com http://groups.yahoo.com/group/paNBEMS Instructional Videos: http://groups.yahoo.com/group/paNBEMS/links Additional training files and the custom paNBEMS macro sets: http://groups.yahoo.com/group/paNBEMS/files Need additional help? Email: KB3FXI@yahoo.com or join the paNBEMS Yahoo Group email list at: http://groups.yahoo.com/group/paNBEMS/ Thank You! Please keep in mind that all you need to get started is a computer with a working sound card and microphone (internal or plug in). Check your local NBEMS schedules and start out by just monitoring… then check in and send some files and messages! Email: KB3FXI@yahoo.com Join the paNBEMS Yahoo Group email list at: http://groups.yahoo.com/group/paNBEMS/