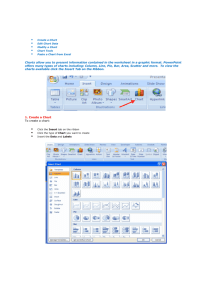Excel Lesson 7 – Charts and Graphics
advertisement
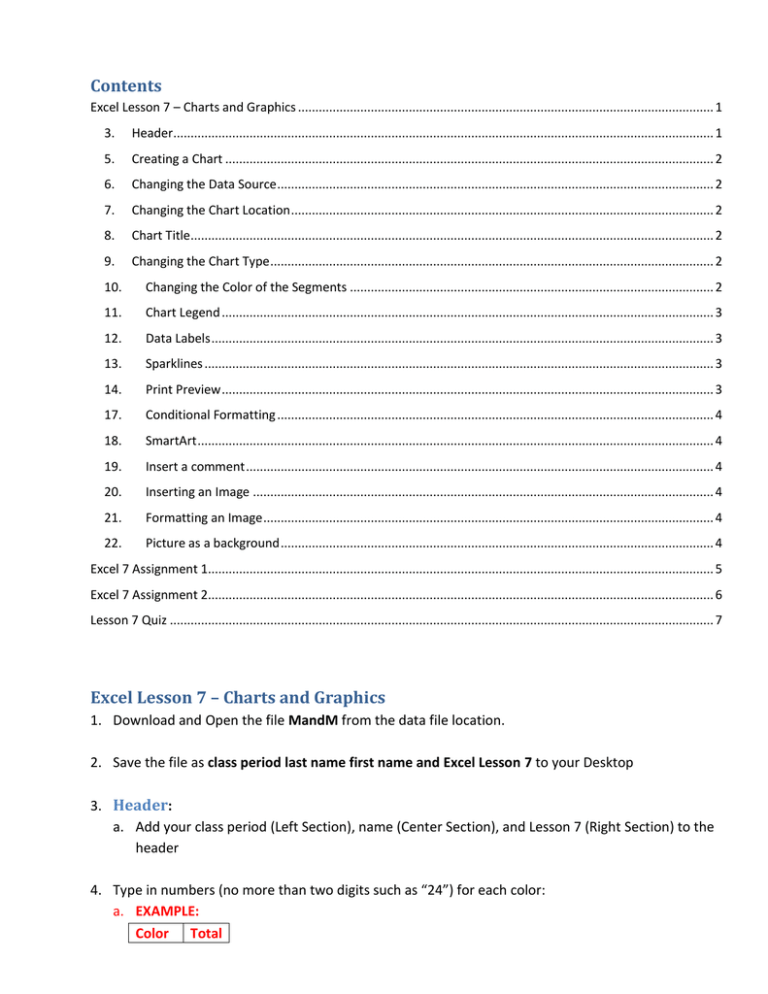
Contents Excel Lesson 7 – Charts and Graphics ........................................................................................................................ 1 3. Header............................................................................................................................................................ 1 5. Creating a Chart ............................................................................................................................................. 2 6. Changing the Data Source .............................................................................................................................. 2 7. Changing the Chart Location .......................................................................................................................... 2 8. Chart Title....................................................................................................................................................... 2 9. Changing the Chart Type ................................................................................................................................ 2 10. Changing the Color of the Segments ......................................................................................................... 2 11. Chart Legend .............................................................................................................................................. 3 12. Data Labels ................................................................................................................................................. 3 13. Sparklines ................................................................................................................................................... 3 14. Print Preview .............................................................................................................................................. 3 17. Conditional Formatting .............................................................................................................................. 4 18. SmartArt ..................................................................................................................................................... 4 19. Insert a comment ....................................................................................................................................... 4 20. Inserting an Image ..................................................................................................................................... 4 21. Formatting an Image .................................................................................................................................. 4 22. Picture as a background ............................................................................................................................. 4 Excel 7 Assignment 1.................................................................................................................................................. 5 Excel 7 Assignment 2.................................................................................................................................................. 6 Lesson 7 Quiz ............................................................................................................................................................. 7 Excel Lesson 7 – Charts and Graphics 1. Download and Open the file MandM from the data file location. 2. Save the file as class period last name first name and Excel Lesson 7 to your Desktop 3. Header: a. Add your class period (Left Section), name (Center Section), and Lesson 7 (Right Section) to the header 4. Type in numbers (no more than two digits such as “24”) for each color: a. EXAMPLE: Color Total Blue 3 Brown 16 5. Creating a Chart – a graphic representation of data a. Select A3-B8 b. On the Insert Tab, Charts Group, Click Column c. Click 3-D Clustered Column under 3-D Section (bars are vertical) 6. Changing the Data Source of a chart without starting over a. b. c. d. Click the Chart to select the chart Under Chart Tools, click the Design tab Click the Select Data button in the Data group Click cell A3 and drag to cell B8 to select the cell range A3:B8 e. Click OK 7. Changing the Chart Location – having on a separate sheet allows more enhancement a. Select the Chart by clicking on it b. Click Move Chart on the Chart Tools Design Tab, Location Group c. Click New Sheet d. Click Ok 8. Chart Title – names the chart a. Click Chart Title on the Chart Tools Layout Tab, Labels Group b. Choose Above Chart c. Click in the Chart Title Box d. Delete the words Chart Title e. Type: M and M Totals and press Enter f. Type: Lesson 6 By: First and Last Name g. Changing the Chart Title Font h. Select “M and M Totals” i. Change the font to 36-point j. Select: Lesson 6 By: First and Last Name k. Change the font size to 12-point 9. Changing the Chart Type: a. Select the chart by clicking on it b. Click Change Chart Type on the Chart Tools Design Tab, Type Group c. Change to Pie and choose the 1st Pie option (This chart is best for showing one piece of data in comparison to the whole.) d. Click OK 10. Changing the Color of the Segments: a. b. c. d. e. f. g. h. i. j. k. l. Excel randomly assigns colors to segments – there may be better choices Use the Legend on the right to identify how the colors are used Click once on the segment that represents the Yellow M and M’s Boxes connected with lines show that a segment is selected Click on the yellow segment again if necessary Click Shape Fill on the Chart Tools Format Tab, Shape Styles Click Standard Yellow Select the segment that represents the Red M and M’s Boxes connected with lines show that an item is selected Click Shape Fill on the Chart Tools Format Tab, Shape Styles Click Standard Red Repeat for all the remaining segments and M and M’s 11. Chart Legend (A chart element explains what the colors, patterns, or symbols represent.) a. Changing the Font i. Click on the Legend to select it ii. Change the font to 12-point b. Moving i. Click on the Legend to select it ii. Click Legend on the Chart Tools Layout Tab, Labels Group iii. Click Show Legend at Top 12. Data Labels – the related numbers/items used for creating the chart a. Changing the Data Labels Location/Information b. Click Data Labels on the Chart Tools Layout Tab, Labels Group c. Click Inside End d. Click Data Labels on the Chart Tools Layout Tab, Labels Group e. Click More Data Labels Options f. Take the off of Value g. Add a to Percentage and click Close h. Click Data Labels on the Chart Tools Layout Tab, Labels Group i. Choose Center 13. Sparklines – Mini charts that show limited data sets for each line of data a. On the Sheet 1 worksheet b. Click in Cell B9 c. From the Insert Tab, Sparklines group, click Line d. Within the dialog box select cells B3:B8 and click OK 14. Print Preview – allows you to check the appearance of the chart before printing a. Click Print Preview on the Quick Access Toolbar b. Note: Print Preview shows how it will look when printed from the selected printer 15. Rename Sheet1 as M&M Totals a. Type your name in Cell A20 16. Rename Chart1 as Pie 17. Conditional Formatting – Set a conditional format to cell values greater than 9 a. Select range B3:B8 b. Conditional Formatting – Manage Rules c. Edit Rule button – delete =19 and type =9 – click OK – click OK 18. SmartArt - Insert a Segmented Pyramid graphic a. Switch back to Sheet 1 b. Click the Insert tab – Insert SmartArt Graphic button in the Illustrations group c. Click the Pyramid section then Segmented Pyramid – OK d. Type the names of the top four colors in each of the text boxes. The color of the largest number of M&M’s in the top section the smaller colors in the bottom. 19. Insert a comment: a. Add a comment in cell A20 of the M&M totals sheet that reads period last name first name Lesson 7 20. Inserting an Image: a. Click on the Sheet 2 tab b. Click the Insert tab – ClipArt button in the Illustration group c. In the Search for: filed type US Map d. In the Results should be: drop-down select only Photographs e. (If necessary, click the check box to turn on the Office.com images) f. Click the Go button and click on the first picture in the results 21. Formatting an Image: a. Click on the image on Sheet 2 b. In the Picture Tools/Format tab, Size group, change the Height to 3 and press Enter c. Click the Artistic Effects button in the Adjust group, and click Chalk Sketch d. Click the Corrections button in the Adjust group, and click Sharpen: 50% e. Click the Corrections button in the Adjust group, and click Brightness: 0% (Normal Contrast: +40% f. Click the Picture Effects button in the Picture Styles group, point to Bevel, and click Art Deco 22. Picture as a background: a. From the datafile location, download the Westlake DECA logo and save the image to your Desktop. b. Switch to Sheet 3 c. Click on the Page Layout tab, and click the Background button in the Page Setup group d. Navigate to your Desktop and select the Westlake DECA logo 23. Save the file. (Ctrl + S) Excel 7 Assignment 1 The Caswell High School Athletic Booster Club financial committee is planning to meet to discuss the budget for the upcoming basketball season. You will lead the discussion on the concession stand. You want to use the information in your concession stand inventory spreadsheet to present a chart displaying inventory and sales data from the football season. Download and Open the workbook, Lesson7Assignment1 from the data file location, using the information below. 1. In the Current Inventory worksheet, insert a new column in Column E for % Sold. 2. Create a formula in cell E4 to display the percentage of inventory that was sold during football season. (Qty. sold divided by beginning qty.) 3. Apply the percent format to cell E4. 4. Copy the formula in cell E4 to cells E5:E10. 5. Insert a Header containing the current date and a footer containing your class period (Left Section), your name (Center Section), and Lesson 7 Assignment 1 (Right Section) to the header 6. Create a 3D Cluster Column chart displaying the Item and % Sold. 7. Move the Chart to a new chart Sheet. 8. To illustrate the lowest selling item in the inventory, select the column for cotton candy and format the column to fill with a dark red color. 9. Rename the chart tab to % sold. 10. Using the data on the Current Inventory worksheet, create a 3D Cluster Column chart displaying the Item, beginning qty. and current qty. 11. Move the chart to a new chart sheet. 12. Format the axis to display major units of 40. 13. Rename the sheet tab to Inventory. 14. Insert an arrow pointing to the current inventory column for cotton candy. 15. Save the file as your class period, last name, first name, and Excel 7 Assignment 1 to your Desktop Excel 7 Assignment 2 You have decided to enhance the spreadsheet that you created while working at the local youth center to educate the kids on nutritional information. Using the information from your original nutritional information spreadsheet, create a chart to illustrate the data and include some new information as well. Download and Open the Excel7Assignment2 file from the data file location, and complete the following: 1. You have learned that the calories consumed from fat may be calculated by multiply fat grams by 9. 2. Type in the names of your favorite food items in cells A4:A9 3. Create a new category in column E for Calories from Fat. 4. Use the format painter to copy the format from cell D3 to cell E3. 5. Resize cell E3 to accommodate the new header. 6. Insert a comment into A15 that contains your class period, last name, first name, and Excel 7 Assignment 2. 7. Create a formula in cell E4 to calculate the calories from fat based upon the information above. 8. Copy the formula in cell E4 to cells E5:E9. 9. Create a new category in cell F3 for % from Fat. 10. Use the format painter to copy the format from cell E3 to cell F3. 11. Resize cell F3 to accommodate the new header. 12. Create a formula in cell F4 to calculate the percent of calories from fat. (calories from fat divided by approx. calories) 13. Copy the formula from F4 to cell F5:F9. 14. Format cells F4:F9 to percent. 15. Create a 3D Clustered Column chart using the Food Item and % from Fat data fields. 16. Move the chart to sheet 2. 17. Resize the chart to improve Readability. 18. Modify the value axis to display percentage through 100%. 19. Change the Chart title to be Percentage of Calories from Fat. 20. Create a 3D Clustered Column chart using the Food Item, Approx. Calories and Calories from Fat data fields. 21. Move the chart to sheet 3. 22. Resize the chart to improve readability. 23. Add data labels to each category in the chart. 24. Format the font for the data labels to be bold, 12 point. 25. Rotate the horizontal axis to a custom level of 45 degrees 26. Insert a Header containing the current date and a footer containing your class period (Left Section), your name (Center Section), and Lesson 7 Assignment 2 (Right Section) to the header 27. Save the file as your class period, last name, first name, and Excel 7 Assignment 2 to your Desktop 28. Close Excel. Lesson 7 Quiz Instructions: Answer the following questions in the body of the email to your instructor. Attach the Lesson file and all Assignment files to the email. True/False 1. The chart area is a rectangular area that contains the charts and other chart elements. 2. Charts may not be resized once they are created. 3. The line chart is considered the most commonly used chart type. 4. Chart pages are entire sheets that contain only chart information. 5. Data labels are used in charts to associate data values with the charted information. Multiple Choice 1. Which of the following is not a component of a data series? a. Series name b. Series labels c. Series values d. Category values 2. A _____ is a graphical representation of a set of data. a. picture b. label c. chart d. diagram 3. Which of the following is not an Excel Chart type? a. Column b. Line c. Row d. Pie 4. An _____ is a chart this is display on the same worksheet as the source data. a. Included Chart b. Employed Chart c. Inserted Chart d. Embedded Chart 5. The _____ is an area that labels the data used in a chart. a. Legend b. Definition c. Map d. Appendix Move these three files to your Excel Folder in your Computer Technology folder of this year’s course. Email the documents to your instructor with your class period, your last name, your first name, and Excel 7 in the subject line.

![How to create a Graph in Excel [3/1/2012]](http://s2.studylib.net/store/data/010103557_1-9a59b79fa385c6b07c88637e88f1732e-300x300.png)