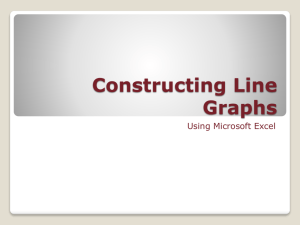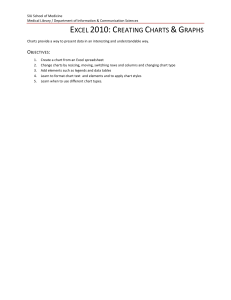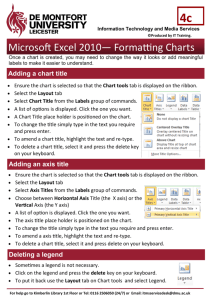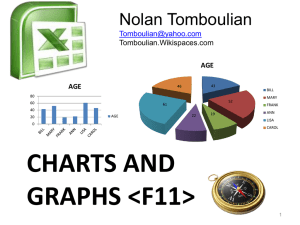Charting - Meissner.ca
advertisement

MICROSOFT EXCEL - Tutorial #4 — Charting Making a GREAT CHART requires you to follow these steps. FIRST - Is the chart appropriate for the data being represented? (Pie, Line, Bar etc.) SECOND - Each time you create a chart in excel, be sure to answer the following FIVE questions. 1. 2. 3. 4. 5. Is the Chart on its own page? Does the Chart have a title? Is the X and Y axis labeled? Does the chart need a legend? Does your chart need any more changes so it is easier to read? SETTING UP THE SPREADSHEET Starting in cell A1 and ending in cell B5, enter the following data into Microsoft Excel. Fruit Apples Bananas Grapes Oranges Number 28 95 34 59 COLUMN CHART Highlight cells A2 to B5 (not the column headings). Select the Insert Ribbon, and select More Options from the Charts Group. Select the Clustered Column option, then click OK To make adjustments to the chart – notice the THREE NEW TABS above the ribbon (Called Chart Tools) Select the Layout Tab, under Chart Tools Select Chart Title, then the option for Above Chart In the Ribbon, click on “Chart Title” and change it to “Fruit Sales 2013” In the Ribbon, click on “Axis Titles”. Choose Primary Horizontal Axis Title, the select Title Below Axis o Change the title to “Type” Choose Primary Vertical Axis Title, then select Rotated Title o Change the Title to “Quantity” NOTE: This chart does not require a legend, as there is only one dataset being compared. In the ribbon, click on “Legend” o Choose “None” Charts are easiest to work with and print, if they are on their own sheet. In order to do this, click on the Design tab and select Move Chart. Select the New Sheet option. Notice the chart has become one of the sheet tabs in the bottom left corner of your screen. Here you have completed the first FOUR key factors in creating a chart. 1. The chart is on its own page (see the sheet tab) 2. The chart has a title Fruit Sales 2013 3. This chart has the X and Y axis labeled. 4. This chart did NOT need a legend. Step 5 is about making changes so the chart is easier to read. Here are a few options (give them a try) Under the layout tab, select Data Table Show Data Table. Under the layout tab, select Data Labels Center. In this case, some of the changes we made are not needed. Use these options wisely, and be sure your chart is easy to read with only the information that is needed, and not more. Your table should look like the image to the right. Save this file as “CHART1” DO NOT OPEN A NEW FILE, we will continue working in this file and resave later. PIE CHART First, we need to delete the chart we just created. This is done by right clicking on the appropriate sheet tab (Chart 1) and selecting delete. Use the same spreadsheet and highlight cells A2 to B5. *** NOTE: When you are charting, always Highlight ONLY the information you want to chart*** Select the Insert Ribbon, and select More Options from the Charts Group. Select “Pie” on the left, then select “Exploded pie in 3-D” on the right. (Hover over for titles) Next – let’s make sure we have completed all five key factors in creating a chart 1. Place the chart on its own page Click on the chart, select the Design Tab, select “move chart”, select “New Sheet.” 2. Give the chart a title Click on the Layout tab, select chart title, select above chart, then edit the title to read “Fruit Sales 2013” 3. Being this is a pie chart, there is no need to label the X and Y axis. 4. This needs a legend, but we will move it to the bottom Click on the Layout tab, select Legend, select “Show Legend at Bottom” 5. We will now add a few extra features to make the graph easier to read. Click on the Layout Tab, select Data Labels, then select Inside End. It looks like much of the text is too small for this graph, this is an easy fix. Click on the Title, then select the home ribbon and change the font size to 32 Click on the Legend, then select the home ribbon and change the font size to 32 Click on one of the data labels (it should place a box around all of them), then select the home ribbon and change the font size to 32. Lastly, we can change the colour of the individual pieces of the pie. Click on the Banana Pie piece. All of the pieces will be selected. Pause for one moment. Now click the banana pie piece again. Now ONLY that piece should be selected. Select the Format Tab, select “Shape Fill”, and select the colour Yellow. Next, change Oranges to orange, Grapes to Purple, and Apples to Red. Your chart should look like the example on this page. Save as “chart2” COMBINATION CHART Select and delete the pie chart (Right Click on the sheet tab that has the chart and click delete). Change the Column heading titled “Number” to 2013. 2014 2015 Add columns 2014 and 2015 to the spreadsheet (use columns C and D). 54 18 Highlight cells A2 to D5. 67 115 Select the Insert Ribbon, and select More Options from the Charts Group. 48 52 Select “Line” on the left, then select “Line with Markers” on the right. (Hover 32 62 over for titles). Next – we will complete the Five Key Factors to a great chart 1. Place the chart on its own sheet 2. Give the chart a title – “Fruit Sales Trends” 3. Label the X – axis “Fruit” and the Y – axis “Quantity” 4. The legend is fine where it is, but we need to tweak it… (see below) 5. Add minor horizontal gridlines and a show data table with legend key. The legend says Series 1, Series 2 and Series 3, but we don’t want it to say that. Select the Design Tab, and then select “Select Data”. A strange box will appear. Click on Series 1, then click edit. A new box will appear. In the series name box (should be blank), type 2013, click OK. Repeat for Series 2 – 2014 and series 3 – 2015. Your Legend should now look much more professional. The chart will look like the example on this page. Save this file as “chart3” NOW – open all three files (chart1, chart2 and chart3), place your hand in the air and Mr. Meissner will make his way to your computer. Show him your work, and you will be able to move on to the next charting task! GREAT JOB!