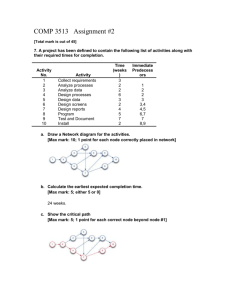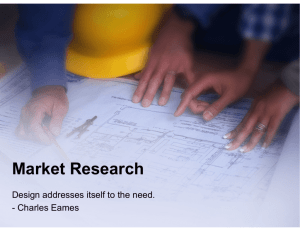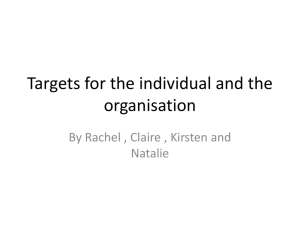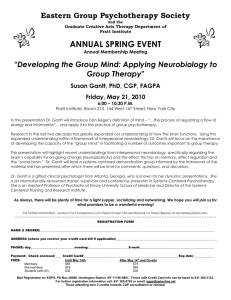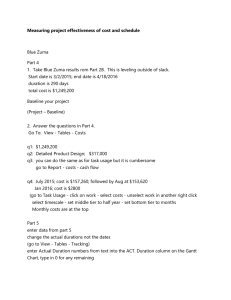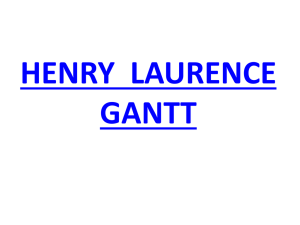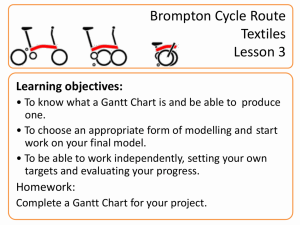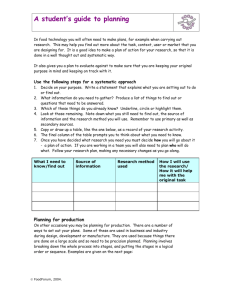IT Session 4_MSP - Leeds Beckett University
advertisement
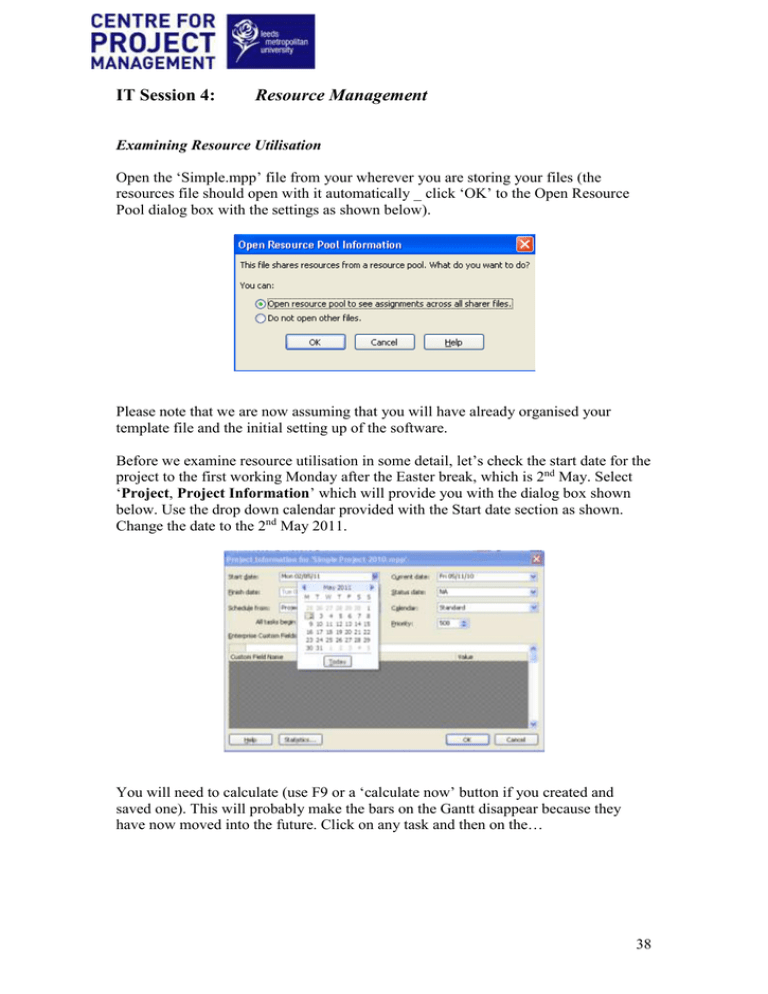
IT Session 4: Resource Management Examining Resource Utilisation Open the ‘Simple.mpp’ file from your wherever you are storing your files (the resources file should open with it automatically _ click ‘OK’ to the Open Resource Pool dialog box with the settings as shown below). Please note that we are now assuming that you will have already organised your template file and the initial setting up of the software. Before we examine resource utilisation in some detail, let’s check the start date for the project to the first working Monday after the Easter break, which is 2nd May. Select ‘Project, Project Information’ which will provide you with the dialog box shown below. Use the drop down calendar provided with the Start date section as shown. Change the date to the 2nd May 2011. You will need to calculate (use F9 or a ‘calculate now’ button if you created and saved one). This will probably make the bars on the Gantt disappear because they have now moved into the future. Click on any task and then on the… 38 button which should bring the tasks into view in their new location on the Gantt Chart. Please ask if you can’t find them! At the end of the last session we assigned the resources to the tasks and we explored one or two relevant facilities that were concerned with resource assignments. We examined Fixed Duration task types v Fixed Units. For the next part of this session we will need all the tasks to be Fixed Duration. If you can’t remember how we did this last session, we will remind you! Notes: Once we have finished assigning the resources, Microsoft Project provides a number of ways of exploring the levels of resource utilisation. Click on task G1 in the Task Name column. To start looking at the resource utilisation associated with this, the easiest place to start is by selecting the Resource Graph option on the View Bar on the left hand side of the screen if it is visible or by selecting ‘View, Resource Graph’ from the menus: 39 If the above illustration is not immediately available, click on the right hand horizontal scroll bar at the bottom of the screen. If this fails…ask! Manipulating the horizontal scroll bar on the bottom left hand side allows you to scroll through the various resources. Ensure that you can see the utilisation of the different resources. A disadvantage of this view is that you can’t see what’s causing any over or underutilisation. A way of improving this is to have both views on screen at the same time. To set this up go back to the Gantt Chart view either by clicking Gantt Chart on the View Bar on the left or by using the menus and ‘View, Gantt Chart’. Once this view is back on your screen, from the menus select ‘Window, Split’: …to give: 40 The screen should now look something like the one shown below. If you click on the different Task names in the left hand column, the histogram will change to show the deployment of the particular resource on that assignment. Click on Task G1. The profile of the histogram should be fairly easy to understand by looking at the deployment of Resource A on tasks G1, G4 and E4. Look at the bars in the Gantt area and see if you can match them up with the hours shown in the histogram. We will remind you of this. If you look at the resource utilisation you will note that all 4 of the resources have some degree of over-deployment. We will now have a look at some ways of reducing this which will follow on from methods you have considered manually previously. As a start, it would be useful to examine the amount of float on the tasks. Select ‘Format, Gantt Chart Wizard’, or get to it more quickly by clicking on the right mouse button in the Gantt Chart area, to give the following dialog box: 41 We will take you through the assorted options to ensure that the screen now looks like this: You should see that there is a reasonable amount of float to enable us to delay some tasks without affecting the duration of the project. For example, if we look at task G2, we could utilise 3 day’s worth of float on this task G2 which would overcome the conflict on Resource B. Don’t forget, however, that we are looking at Total Float; we therefore have to be careful. To examine the resource management functions built into the software, will we now ‘smooth’ the full project. Please note that there may be situations where this is not the best move, Select ‘Tools, Level Resources’ and change the settings to match those shown: 42 Once you have done this, click on ‘Level Now’. Please note, this is not levelling even though the software might lead you to believe it is! You will be presented with a Entire Project question to which the answer is Yes, and then a few dialog boxes like this: Simply select ‘Skip’ on each of these occasions. They will be explained during the session. Press ‘F9’ to calculate the project. You should notice that a lot of the bars on the Gantt have moved to use up some of the float. Task G2 that we discussed before is an example of this. The following illustration shows this: 43 Resource A now has much less conflict. You can also see that there is a lot less float available for this resource’s tasks. If you examine the other resources, you will see that the resource smoothing has removed conflict from tasks belonging to Resource B and C, but not D. If at any point you want to look at the situation before you applied resource smoothing, all you have to do is repeat the process you have just performed, but instead of selecting ‘Level Now’, choose ‘Clear levelling’. It is now worth taking a little time to examine the resourcing situation. We have used one facility, namely, smoothing. As discussed earlier there are many others still available to us, each with associated advantages and disadvantages. For example: Over time or weekend working Employment of additional resources Reassigning resources that are under-deployed at any given time Resource levelling One of the significant advantages of using this type of software is that we can explore the effect of the different methods in search of the preferred solution. It is some times easier to compare the resource utilisations by changing the upper screen to the Resource Usage view. To do this, make sure you click anywhere in the upper half of the screen (eg. on one of the task names) and then click on Resource Usage on the View Bar on the left hand side. Alternatively, select ‘View, Resource Usage’ from the menus. Having done this, in the situation we have illustrated below, it is relatively easy to compare the situation with Resource A and Resource B; the latter has nothing to do 44 between undertaking its 2 tasks where Resource A has conflict or over-utilisation. Assuming Resource B has the same capabilities as Resource A, we could change the assignment of task G1 from Resource A to Resource B. This is obviously only possible if the skills of the 2 resources were interchangeable. Resource B could help out with over-deployment of Resource A here… …because it is under-deployed here. Similarly, Resource C could assist with the overload on Resource D because there are corresponding periods of over-deployment in terms of Resource D and underdeployment with Resource C. Let’s assume for the purposes of this exercise that Resource B can undertake task G1. Take Resource A off the task and assign Resource B to it. To do this, we need to change the upper part of the screen from ‘Resource Usage’ back to ‘Gantt Chart’. Ask if you can’t remember how to do this. Having done this, click on task G1 in the task name column and then click on the double headed button on the toolbar: This will provide the dialog box shown on the following page. This shows all the tasks and recognises that Resource A is assigned to this task as well as G4 and E4. Follow the instructions on the illustration. 45 Ensure that task A is highlighted. Then click ‘Remove’ Then click on Resource B and click on ‘Assign’ If you now press ‘F9’ to calculate you will that our manipulations have solved the conflict problem with Resource A. However, for the sake of completeness, we should now ‘re-smooth’ the project. Do this and examine the impact. It changes again, but possibly not quite in the way expected. 46 If you examine what has happened you should notice that task G1 has in fact moved forward much earlier. The logic permits this task to start on the first day of the project, but previously, Resource A’s over-utilisation meant that it was busy on another task (G4) before it tried to undertake the work on G1. This was as a result of the smoothing exercise recognising that G4 was a critical task and trying to use the float on G1 to overcome the conflict. This will be discussed further in the session. Do make sure you understand the relevant issues here and note that the project duration still remains at 22 days overall. You should also notice that this manipulation has also improved the situation with Resource B as a result of task G2 being able to be undertaken earlier. All that is now left to resolve is the situation with Resource D towards the end of the project. As mentioned earlier, we could look to increase the number of Resource D working in the latter stages. For the purpose of this exercise, we are going to assume that we have no more Resource D available and that no other resource has the same skills. The only alternatives readily available are to work overtime or to extend the project duration. Click on task E3 and scroll along the horizontal cursor at the bottom of the screen until you can see the resource over-utilisation as shown in the illustration shown on the next page: 47 Click on ‘Tools, Level Resources’ and change the settings as shown in the dialog box below: Ensure this checkbox is turned off Examine what happens when you now click on ‘Level Now’ ( and by pressing ‘F9’ to ensure that the project is fully calculated). Look at the deployment of Resource A and indeed the other resources. How much has the project duration increased by? Resource levelling has worked quite well in this situation, but in others, may cause a lot of resource under-utilisation. Again, this will be discussed. If you wish to go back to look at the process again or to examine other alternatives, it is better to try the ‘Undo’ facility initially. If you want to go back further it may be appropriate to go back to the ‘Level Resources’ dialog box and select the ‘Clear Levelling’ option. The ‘resource managed’ version of the project is shown below: 48 We must reiterate that it is important that you have an understanding of what is going on here. You will certainly need to demonstrate these skills with your coursework and quite possibly in an exam-based exercise. 49