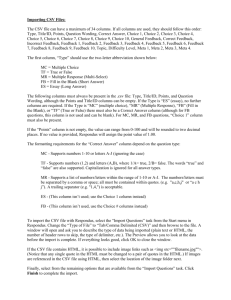Uploading batches
advertisement
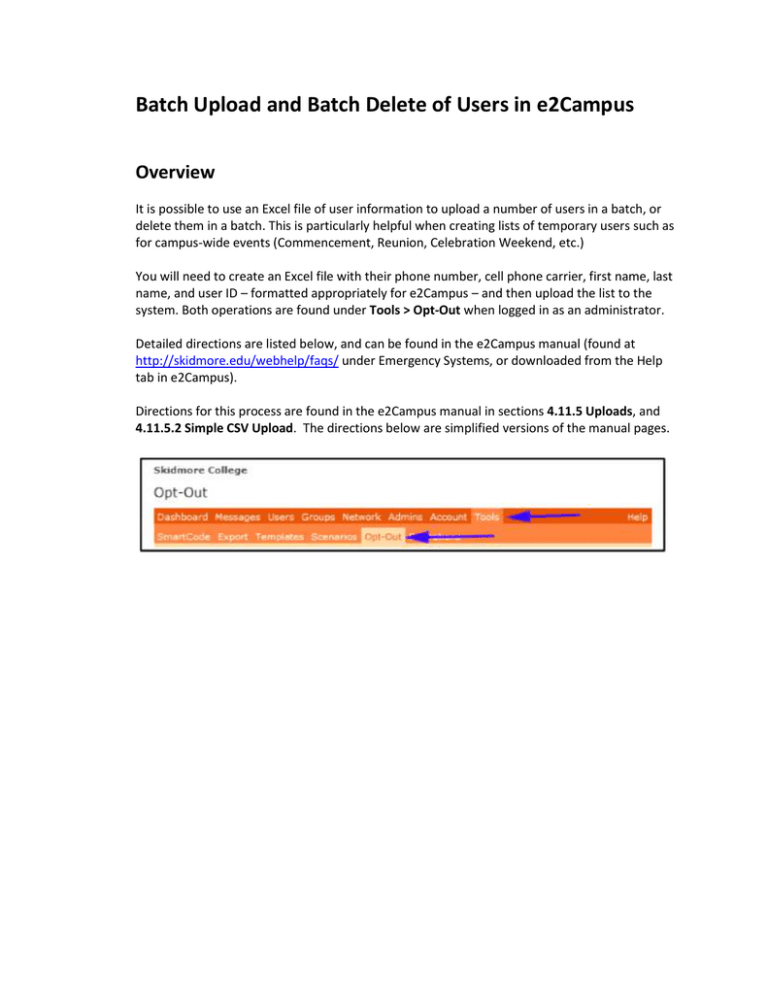
Batch Upload and Batch Delete of Users in e2Campus Overview It is possible to use an Excel file of user information to upload a number of users in a batch, or delete them in a batch. This is particularly helpful when creating lists of temporary users such as for campus-wide events (Commencement, Reunion, Celebration Weekend, etc.) You will need to create an Excel file with their phone number, cell phone carrier, first name, last name, and user ID – formatted appropriately for e2Campus – and then upload the list to the system. Both operations are found under Tools > Opt-Out when logged in as an administrator. Detailed directions are listed below, and can be found in the e2Campus manual (found at http://skidmore.edu/webhelp/faqs/ under Emergency Systems, or downloaded from the Help tab in e2Campus). Directions for this process are found in the e2Campus manual in sections 4.11.5 Uploads, and 4.11.5.2 Simple CSV Upload. The directions below are simplified versions of the manual pages. Batch Upload of Users Create a group in e2Campus to receive your users. Properly format your Excel file, and then save as a .csv file Upload to e2Campus 1) Select or create a group in e2Campus to receive your users (e2Campus Admin) Log in to e2Campus as an administrator - https://www.e2campus.net/adminlogin/ Go to Groups > Private. You will see that there are already three groups set up for major campus events. To use an existing group, note the group name exactly as represented – spelling and capitalization count! o Celebration Weekend o Commencement o Reunion To create a new group, fill out the Group Name, a brief Description, and a Keyword if desired, and then click Add Group. Your empty group will be prepared for use in your upload. Note the group name exactly as represented – spelling and capitalization count! 2) Properly format your Excel file, and then save as a comma-delimited .csv file. (Alumni Affairs) Create an Excel spreadsheet of your desired users, their cell numbers, their cell providers, and assign them a user ID. Skidmore staff members should be entered into the group as normal members using the described process, which adds them as special group members – their original e2Campus accounts remain unchanged. All are required! The format is as follows: First column: label = user_name, contents = user ID (see below). o This must be the first column! Second column: label = phone_1, contents = cell number (10 digits) Third column: label = last_name, contents = last name Fourth column: label = first_name, contents = first name Fifth column: label = carrier_1, contents = cell carrier name o Carrier name must be provided! If it is not known, enter the word default. Sixth column: label = expire_date, contents = date of desired expiration of user, in mm/dd/yyyy format. Seventh column: label = group_1, contents = the group name you want them to become members of – capitalization and spaces count! See above for directions on group names. User name – you should form a username based on the ID of the event in question, followed by an underscore and a 5 digit number. The first digit must always be a zero Staff should be entered in the same format, so that they are part of this group! Example formatting for user name entries: o CO_00001 = Commencement User #1 o RE_00005 = Reunion User #5 o CE_03456 = Celebration Weekend User #3456 Expiration date – you should choose a date very soon after the end of your event. In this example, the date chosen is the Monday after Commencement, in case families remain on campus the next day for moving out. Carrier – if no carrier is provided for the user, their information will not be processed. Carrier information is required! If none is provided you should enter the word default for that user. Group – see above, but choose from o Celebration Weekend o Commencement o Reunion Once properly formatted, save your Excel spreadsheet as a .csv file. o File > Save As > change the file type to CSV (Comma delimited) (*.csv) in the drop down. 3) Upload your batch file to e2Campus (e2Campus Admin) Log in to e2Campus as an administrator - https://www.e2campus.net/adminlogin/ Go to Tools > Opt-Out. This is somewhat of a non-sequitur, as you want to import users, but this is the correct area to do so. Click off each of the 5 tick boxes to agree that you are uploading valid opt-in data. Click the Browse button and find your file on your computer. Be sure to select the .csv version! Click Upload File. You will receive an email from e2Campus notifying you when the process is completed. Users will also receive a text welcoming them to the system, and providing opt-out information. You should manually check the group to make sure your users were added. Click Groups > Private, and then click on Users next to your group name to see a list. Batch Deletion of Users Download a list of the users in the group Edit and reformat the list, and then save as a .csv file Upload to e2Campus If Skidmore staff members were entered into the group as normal members using the above process, they will only be removed from group membership – their original e2Campus accounts remain unchanged. 1) Download a list of the users in the group (e2Campus Admin) Log in to e2Campus as an administrator - https://www.e2campus.net/adminlogin/ Go to Groups > Private. Find your group, and click Users to see the list. When the list is displayed, scroll to the bottom to find the Export all users in this group link. Click it, and save the file to your computer. Open the file in Excel. Delete the first row (the column headings). Delete all columns EXCEPT user name. Insert a new column in front of user name, and in the column enter delete_user for each individual. Once properly formatted, save your Excel spreadsheet as a .csv file. o File > Save As > change the file type to CSV (Comma delimited) (*.csv) in the drop down. 2) Upload your batch file to e2Campus (e2Campus Admin) Log in to e2Campus as an administrator - https://www.e2campus.net/adminlogin/ Go to Tools > Opt-Out. Click off each of the 5 tick boxes to agree that you are uploading valid data. Click the Browse button and find your file on your computer. Be sure to select the .csv version! Click Upload File. You will receive an email from e2Campus notifying you when the process is completed. You should manually check the group to make sure your users were removed. Click Groups > Private, and then click on Users next to your group name to see a list. List of Supported Cell Phone Carriers Visit http://www.e2campus.com/support/carrier-support for an up-to-date list. Premium Coverage Aliant Alltel AT&T (Cingular) Boost Mobile Cellular South Cincinnati Bell Wire Credo Mobile Nextel NTELOS Singtel Sprint PCS SUNCOM T-Mobile Tracfone U.S Cellular Verizon Virgin Mobile Standard Coverage Airpage Alaska Communication Systems American Messaging Amp’d Mobile Aquis Communications Arch ATS BEEP Bell Canada Bluegrass Cellular Cellcom Cellular 29 Plus Cellular One and Cellular One Illinois Centennial Wireless Consumer Cellular Cricket Dobson Edge Wireless Five Star Wireless Hargray Wireless Helio Immix iWireless Lyrix Wireless Metro PCS Metrocall Mid-Tex Cellular NE Penn Telephone Net10 Panhandle Telephone Pioneer Telephone Qwest RCS Wireless Rogers Canada Sasktel Schuykill Mobile Fone SkyTel SouthernLINC SunCom / Triton Telus Unicel USA Mobility West Central Wireless
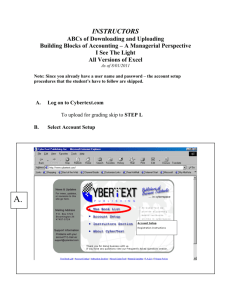

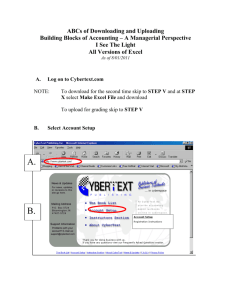


![[#DTC-130] Investigate db table structure for representing csv file](http://s3.studylib.net/store/data/005888493_1-028a0f5ab0a9cdc97bc7565960eacb0e-300x300.png)