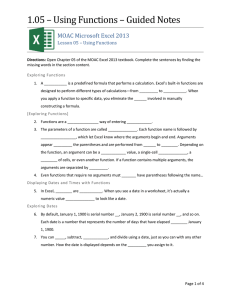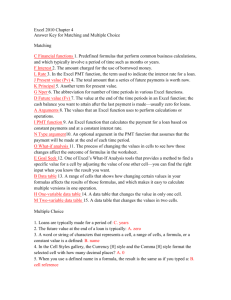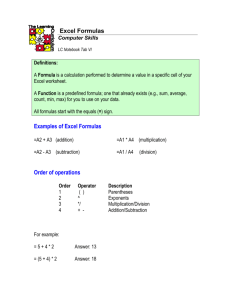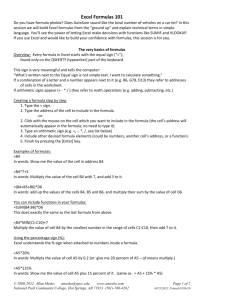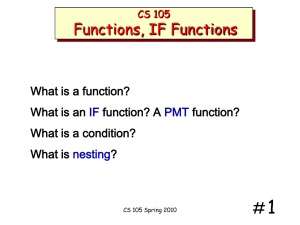Directions: Open Chapter 05 of the MOAC Excel 2013 textbook
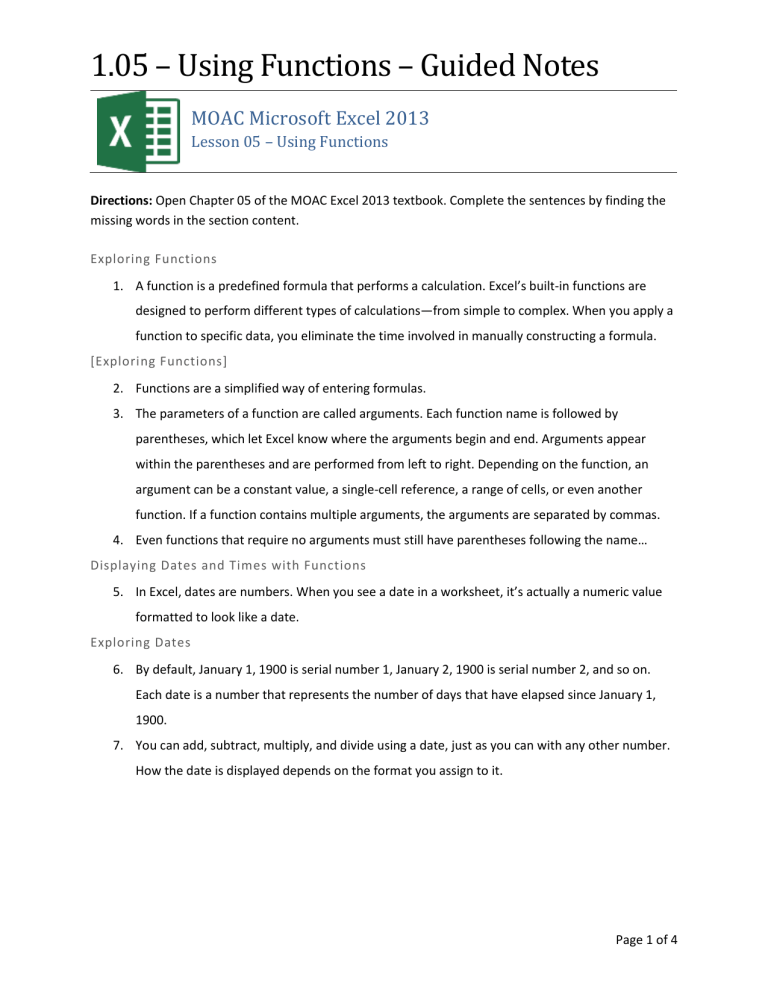
1.05 – Using Functions – Guided Notes
MOAC Microsoft Excel 2013
Lesson 05 – Using Functions
Directions: Open Chapter 05 of the MOAC Excel 2013 textbook. Complete the sentences by finding the missing words in the section content.
Exploring Functions
1.
A function is a predefined formula that performs a calculation. Excel’s built-in functions are designed to perform different types of calculations—from simple to complex. When you apply a function to specific data, you eliminate the time involved in manually constructing a formula.
[Exploring Functions]
2.
Functions are a simplified way of entering formulas.
3.
The parameters of a function are called arguments. Each function name is followed by parentheses, which let Excel know where the arguments begin and end. Arguments appear within the parentheses and are performed from left to right. Depending on the function, an argument can be a constant value, a single-cell reference, a range of cells, or even another function. If a function contains multiple arguments, the arguments are separated by commas.
4.
Even functions that require no arguments must still have parentheses following the name…
Displaying Dates and Times with Functions
5.
In Excel, dates are numbers. When you see a date in a worksheet, it’s actually a numeric value formatted to look like a date.
Exploring Dates
6.
By default, January 1, 1900 is serial number 1, January 2, 1900 is serial number 2, and so on.
Each date is a number that represents the number of days that have elapsed since January 1,
1900.
7.
You can add, subtract, multiply, and divide using a date, just as you can with any other number.
How the date is displayed depends on the format you assign to it.
Page 1 of 4
1.05 – Using Functions – Guided Notes
Using TODAY
8.
The TODAY function returns the current date in a worksheet. The value returned by the TODAY function automatically updates every time you change the worksheet. To specify a date that doesn’t change, enter the date you want to use manually.
9.
The default format for the TODAY function is mm/dd/yyyy, but you can have it appear in any date format.
Using NOW
10.
The NOW function returns today’s date and the current time, in the default format of mm/dd/yyyy hh:mm.
11.
You can apply any date or time format to values returned by the NOW function.
Summarizing Data with Functions
12.
Functions provide an easy way to perform mathematical work on a range of cells, quickly and conveniently.
Using the SUM Function
13.
The SUM function totals all of the cells in a range, easily and accurately.
14.
AutoSum makes that even easier by calculating (by default) the total from the adjacent cell through the first nonnumeric cell, using the SUM function in its formula.
Using the COUNT Function
15.
Use the COUNT function when you want to determine how many cells in a range contain a number.
Using the COUNTA Function
16.
The COUNTA function returns the number of cells in the selected range that contain text or values, but not blank cells.
Using the AVERAGE Function
17.
The AVERAGE function adds a range of cells and then divides by the number of cell entries, determining the mean value of all values in the range.
Using the MIN Function
18.
The MIN function allows you to determine the minimum value in a range of cells.
Using the MAX Function
19.
The MAX function returns the largest value in a set of values.
Page 2 of 4
1.05 – Using Functions – Guided Notes
Using a Financial Function
20.
Financial functions … are designed specifically for various finance tasks that you might want to work on.
Use PMT
21.
The PMT function requires a series of inputs regarding interest rate, loan amount (principal), and loan duration, and then calculates the resulting loan payment.
22.
The PMT function calculates a loan payment and uses the syntax =PMT(rate, nper, pv, [fv],
[type]). The three required arguments for the PMT function are:
Rate: The interest rate charged per period (for example, per month)
Nper: The total number of payments for the loan
Pv: The present value of the loan—in other words, how much you owe; also known as the principal
23.
When functions take more than one argument, you enter them in a single set of parentheses, separated by commas.
Using Formulas to Create Subtotals
24.
Subtotaling lets you more easily analyze large sets of data. You can specify ranges for subtotals even if the ranges are not contiguous.
Selecting and Creating Ranges for Subtotaling
Building Formulas for Subtotaling
25.
You can calculate subtotals using the SUBTOTAL function, which returns a subtotal for a list.
Modifying Ranges for Subtotaling
26.
Once you create a range in a subtotal, you can easily modify it by editing the range in the formula.
Uncovering Formula Errors
27.
Formulas, because of the sometimes-complex mathematics behind them, are prone to errors when you enter them manually. Fortunately, Excel provides easy-to-use tools to find and correct problems.
Page 3 of 4
1.05 – Using Functions – Guided Notes
Reviewing Error Messages
28.
The best way to resolve an error is to analyze, or audit, the error message Excel provides for you. A warning icon appears to the left of cell errors, and clicking that icon provides a pop-up menu with formula evaluation and formula editing commands, and access to Excel Help.
Tracing and Removing Trace Arrows
29.
It’s not always easy to resolve a formula error, even using the Show Calculation Steps command, the Evaluate Formula dialog box, and Excel Help. Another method is to use trace arrows, which show the relationship between formulas and the cells they refer to.
Displaying and Printing Formulas
30.
When you audit the formulas in a worksheet, you might find it useful to print the worksheet with the formulas displayed.
[Printing Formulas]
Page 4 of 4