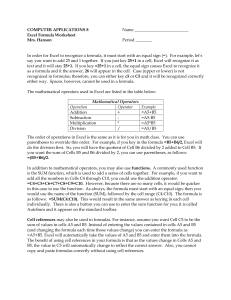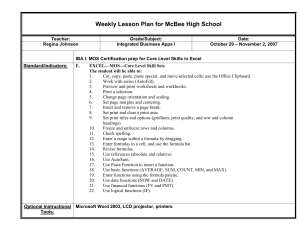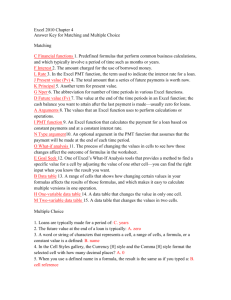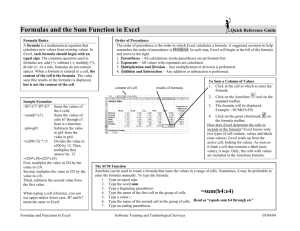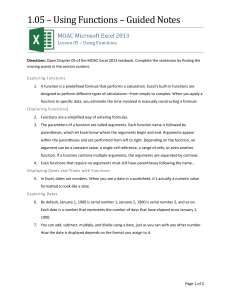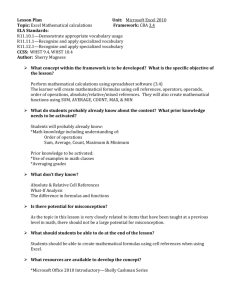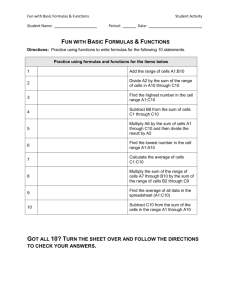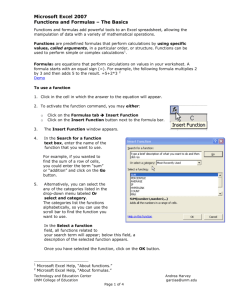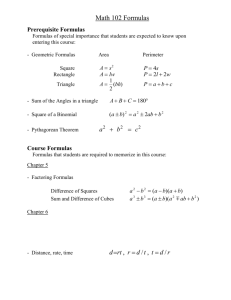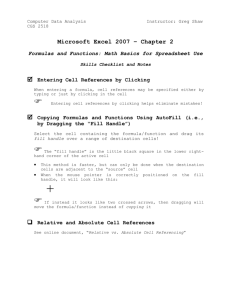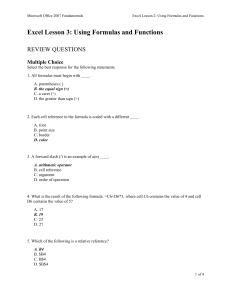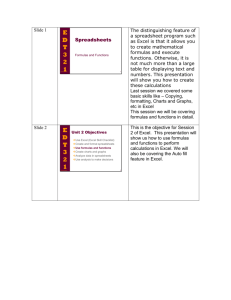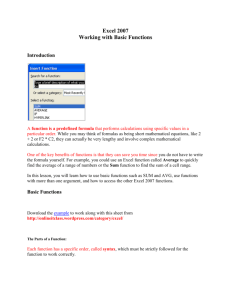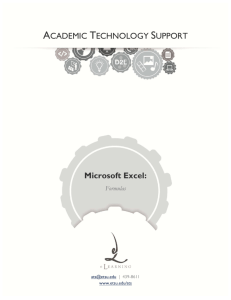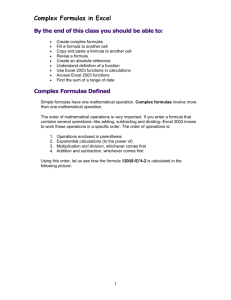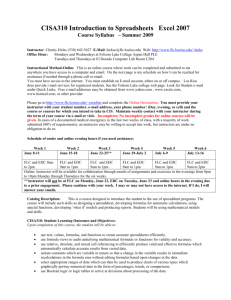Excel Formulas 101 Do you have formula phobia? Does AutoSum
advertisement
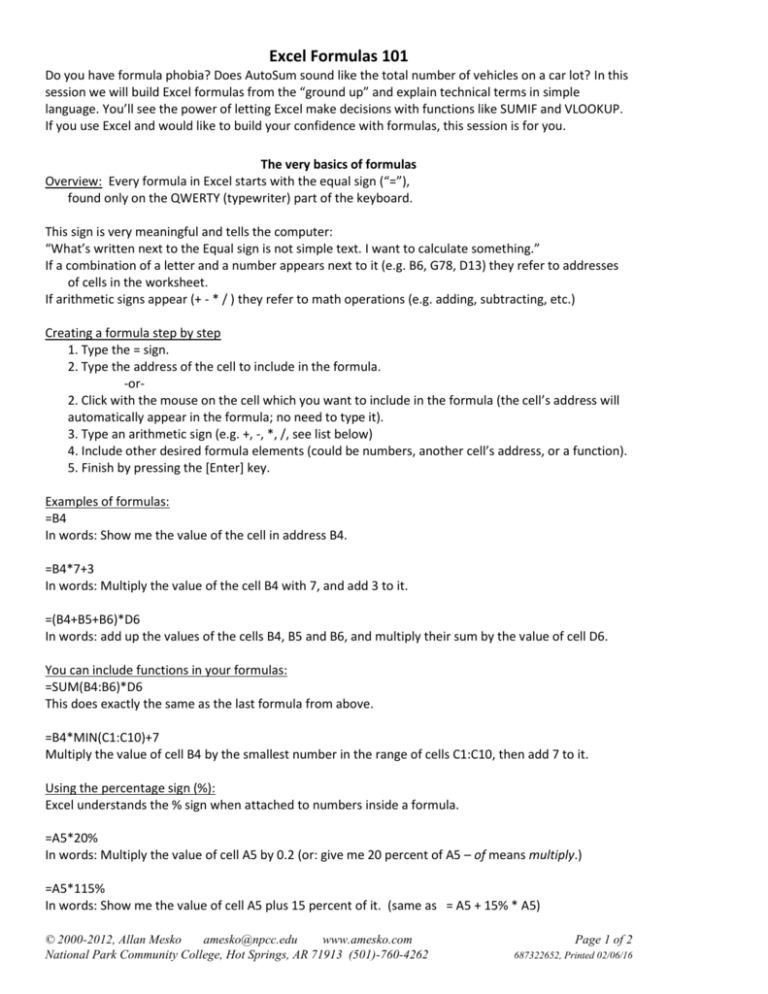
Excel Formulas 101 Do you have formula phobia? Does AutoSum sound like the total number of vehicles on a car lot? In this session we will build Excel formulas from the “ground up” and explain technical terms in simple language. You’ll see the power of letting Excel make decisions with functions like SUMIF and VLOOKUP. If you use Excel and would like to build your confidence with formulas, this session is for you. The very basics of formulas Overview: Every formula in Excel starts with the equal sign (“=”), found only on the QWERTY (typewriter) part of the keyboard. This sign is very meaningful and tells the computer: “What’s written next to the Equal sign is not simple text. I want to calculate something.” If a combination of a letter and a number appears next to it (e.g. B6, G78, D13) they refer to addresses of cells in the worksheet. If arithmetic signs appear (+ - * / ) they refer to math operations (e.g. adding, subtracting, etc.) Creating a formula step by step 1. Type the = sign. 2. Type the address of the cell to include in the formula. -or2. Click with the mouse on the cell which you want to include in the formula (the cell’s address will automatically appear in the formula; no need to type it). 3. Type an arithmetic sign (e.g. +, -, *, /, see list below) 4. Include other desired formula elements (could be numbers, another cell’s address, or a function). 5. Finish by pressing the [Enter] key. Examples of formulas: =B4 In words: Show me the value of the cell in address B4. =B4*7+3 In words: Multiply the value of the cell B4 with 7, and add 3 to it. =(B4+B5+B6)*D6 In words: add up the values of the cells B4, B5 and B6, and multiply their sum by the value of cell D6. You can include functions in your formulas: =SUM(B4:B6)*D6 This does exactly the same as the last formula from above. =B4*MIN(C1:C10)+7 Multiply the value of cell B4 by the smallest number in the range of cells C1:C10, then add 7 to it. Using the percentage sign (%): Excel understands the % sign when attached to numbers inside a formula. =A5*20% In words: Multiply the value of cell A5 by 0.2 (or: give me 20 percent of A5 – of means multiply.) =A5*115% In words: Show me the value of cell A5 plus 15 percent of it. (same as = A5 + 15% * A5) © 2000-2012, Allan Mesko amesko@npcc.edu www.amesko.com National Park Community College, Hot Springs, AR 71913 (501)-760-4262 Page 1 of 2 687322652, Printed 02/06/16 =A5*(1+B5) Let’s assume the value 15% is written inside cell B5, then the formula in words will be: Show me the value of A5 plus 15 percent of it. That seems the same as the last formula, but the difference is now you can easily change the percentage; just type a new value in cell B5 (e.g. 20%) and the formula gives a new updated result. List of arithmetic signs (called also: “operators”): + plus - minus * multiplication / division ^ exponential (found only on QWERTY: Shift + 6) for example =2^3 (two to the third power) gives 8 Order of Operations: Please Excuse My Dear Aunt Sally PEMDAS 1. Parentheses () 2. Exponents 3. MD division and multiplication are evaluated in order from left to right 4. AS subtraction and addition are evaluated in order from left to right Consider the following two formulas: =1+2*3+4 =(1+2)*3+4 The first one gives the value of 11 (multiplication is calculated before addition), and the second gives the value of 13. Basics adapted from http://www.free-training-tutorial.com/shortsum/formulas-basicsShortsum.html The basics of functions A function is a stored formula (use Excel’s built-in functions or create your own) Excel’s built-in functions are all listed by clicking Insert Function button at left of formula bar (Paste Function on toolbar in earlier versions) A function has a name followed by parentheses. The parentheses contain the information (arguments) that the function needs to do its job. If a function needs multiple pieces of information, the arguments are separated by commas. =SUM(A1:A5, B6:B10) Add all the values in the cell range A1 through A5 plus all the values in the cell range B6 through B10. =MAX(A1:E100) Find the maximum value in the range A1 through E100 (5 columns times 100 rows = 500 cells) =NOW() Show me the current system date and time (no arguments needed between the parentheses) A taste of power Some functions can make decisions for you (!) =IF(A,B,C) If the first thing is true, give me the second thing; otherwise, give me the third thing A programmer would say: If A, then B, else C © 2000-2012, Allan Mesko amesko@npcc.edu www.amesko.com National Park Community College, Hot Springs, AR 71913 (501)-760-4262 Page 2 of 2 687322652, Printed 02/06/16