PowerPoint starter file - University of Delaware
advertisement
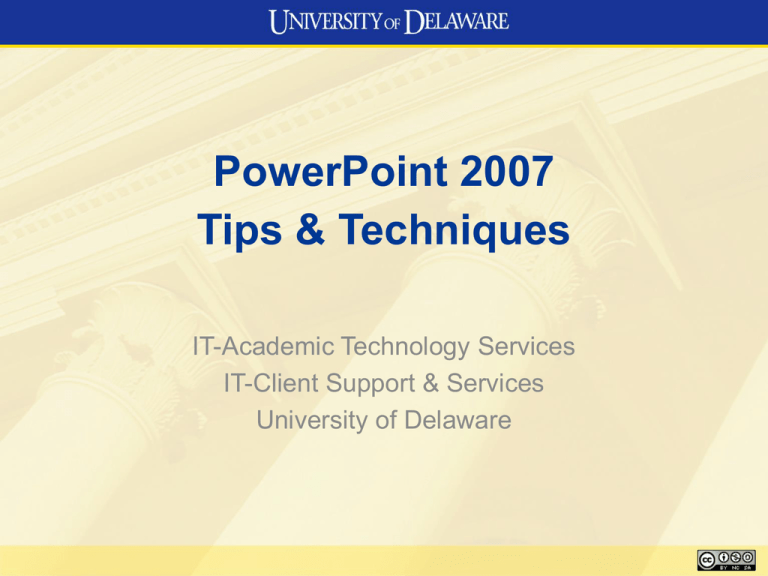
PowerPoint 2007 Tips & Techniques IT-Academic Technology Services IT-Client Support & Services University of Delaware ats Session Goals 1. Define presentation elements: content , slide layout, themes, text effects, images, smart art and charts, sound, movie and narration, animations, transitions, timings, packaging, and hyperlinks. 2. Review basic concepts. 3. Introduce tools to enhance presentations. 4. Hands-on session includes practical application. Content ats • Clarity Know the message. A single mission that can be stated in a simple focused sentence. • Simplicity Simple text and images support the story without distracting from the presenter. • Brevity “Never use two words when one will do.” – Thomas Jefferson • Engagement The message must have meaning to your audience. Clarity Simplicity Brevity Engagement Slide Layout ats • Home ribbon Slides group => Layout o Title o Title and content • Placeholders vs. Textboxes Placeholder: non-printing insertion guide for content included in most slide layouts Textbox: movable, resizable container for text or graphics added to individual slides Choose a Theme ats • Design Ribbon => Themes Select a theme. Edit the color palette, font group, and effect to shapes as desired. • Design => Background group => Background Styles. See options related to the chosen theme . • Design => Background group => Background Styles => Format Background => Gradient Fill. Adjust Type, Direction, Angle, Stops and Colors to customize your look. • Office of Communications and Marketing PowerPoint Templates: www.udel.edu/ocm Text Effects ats • Drawing Tools => Format Highlight text to be accented. Word Art Styles => Text Effects=> Shadow/Reflection/Glow/Bevel, etc. => select a style. Images, Smart Art and Charts ats • Insert ribbon => Illustrations group Picture: local images. Clip Art: Microsoft images, sounds and movies. Photo Album: collection of images. Shapes*: lines, rectangles, arrows, callout boxes, etc. Smart Art*: list, process, hierarchy, matrix, relationship. Chart*: column, line, pie, bar, and more. * Illustrations update to match current theme styles. Animations movement added to individual elements ats 1. Animations ribbon => Animations group • Text box:1st level paragraphs => introduce speaking points 2. Custom Animation to draw attention to specific elements, i.e. image entrance, emphasis, or exit ats Sounds…Movies…Narration 1. Insert ribbon => Sounds or Media Clips • Short videos or sound clips can support your message. 2. Slide Show ribbon => Narrations • Capture narrations or add a relevant testimonial. 9 Transitions the effect as slides are advanced ats 1. Animations => Transition • Add to a single slide or apply to all. • Animations ribbon => Transition to this Slide => Advance Slide “On Mouse Click” gives presenter full control. • For more advanced presenters: Consider setting the slide to advance automatically AND on mouse click. Advance Manually vs. Recorded Timings ats 1. Slide Show ribbon => Set Up group => Rehearse Timings allow the pace of the presentation to be saved. • An ideal method for presentations that will advance automatically, i.e., at a kiosk. • Uncheck the “Use Rehearsed Timings” checkbox if content is delivered by a presenter. Packaging Your Presentation ats 1. Images and sounds are usually embedded within the file. 2. Music, narrations and videos are more often external files. • Keep files in a single folder for transportation on a USB/thumb drive. • Office Button => Publish => Package for a CD ensures that all necessary presentation files and a PowerPoint player are copied into a single place for deployment: a CD, shared drive, or folder. Hyperlinks and Additional Resources ats 1. Online Tutorials A. www.microsoft.com • Select: Office => Office Online Training and Demos Type search keywords: “interactive reference guide” to find Flash demonstrations that illustrate tool locations in the new version. Or, select any Office product in the “Browse by program” section in the middle of the page. – Direct link to: PowerPoint 2007 Training. B. www.udel.edu/learn • Select: Online Resources => Web-based Training VTC.com and lynda.com. 2. IT-Help Center: consult@udel.edu or 831-6000
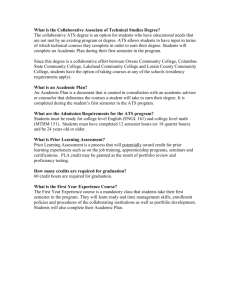
![June 2013 [DOCX 24.38KB]](http://s3.studylib.net/store/data/006990913_1-45414924984da7777020f5c1725fdda9-300x300.png)
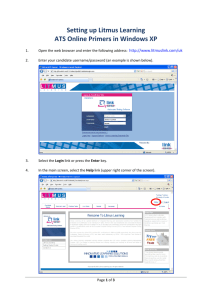
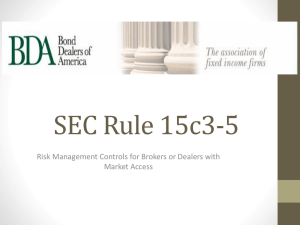
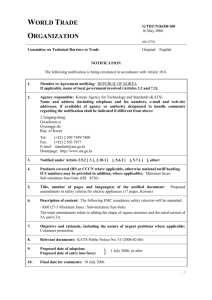
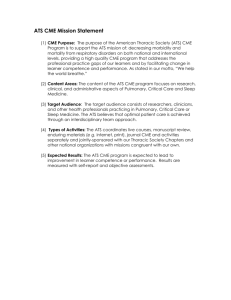
![4/12/13 [Draft: Please share comments with CETL] Accessible](http://s3.studylib.net/store/data/008997901_1-e2f4a6179d61b85bc7203af0c6ffbe3c-300x300.png)