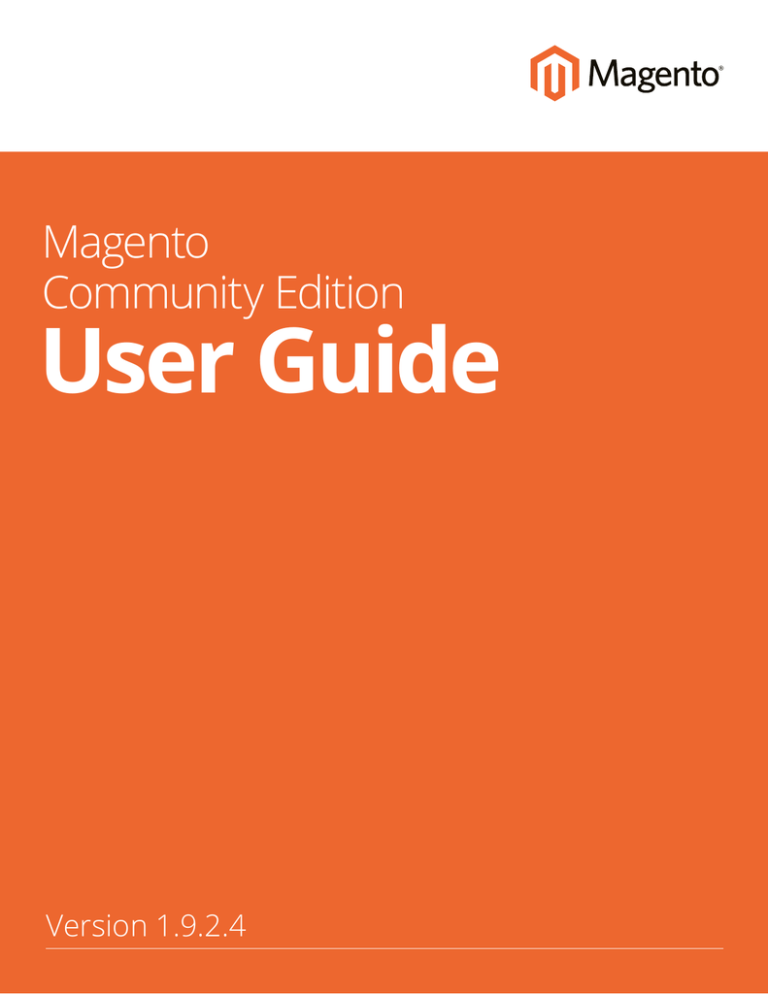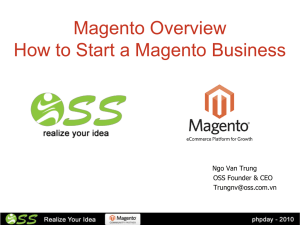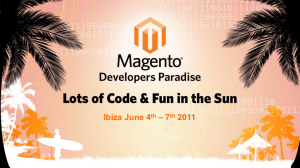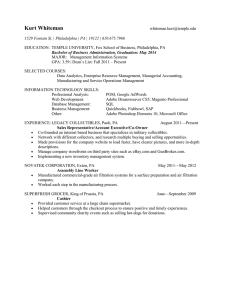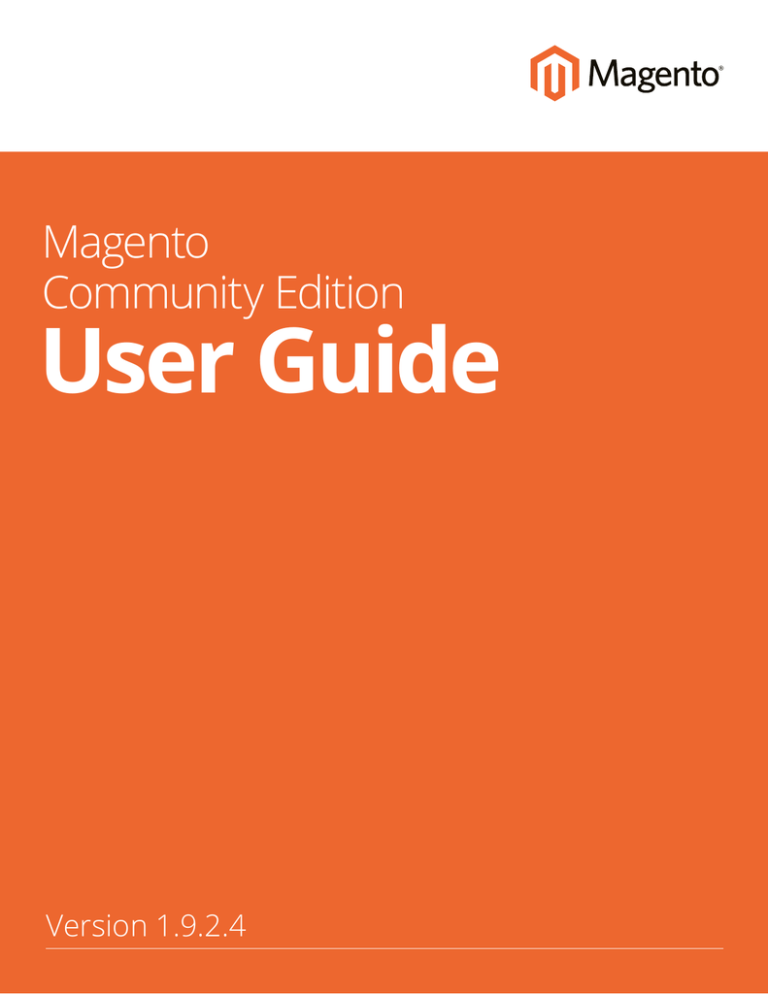
Magento
Community Edition
User Guide
Version 1.9.2.4
Contents
GETTING STARTED
1
Introduction
2
CHAPTER 1: Welcome to Magento
3
Resources
4
Join the Conversation!
7
CHAPTER 2: About This Release
System Requirements
10
Installing Magento
11
Part I: Magento Installation
12
Part II: Magento Installation
20
Reinstalling Magento
25
Using a Staging Environment
25
Prelaunch Checklist
CHAPTER 3: Your Magento Account
26
29
Sharing Your Account
32
CHAPTER 4: Quick Tour
35
Customer Journey
ii
9
36
Attract New Customers
38
Engage Your Customers
39
Increase Average Order Value (AOV)
41
Moment of Purchase
42
Customer Retention
43
Loyalty & Advocacy
44
Copyright © 2016 Magento, Inc. All rights reserved.
Contents
Success!
45
Basic Configuration
47
CHAPTER 5: Store Admin
49
Admin Login
50
My Account
52
Message InBox
54
Notification Setup
57
Admin Menu
58
Admin Tools
60
Global Record Search
61
Grid Controls
62
Actions Control
64
CHAPTER 6: Store Details
69
Store Information
70
Locale Options
71
States Options
72
Countries Options
73
Currency
74
Basic Shipping Settings
75
Store Email Addresses
76
Contact Us
78
CHAPTER 7: Storefront Branding
81
Uploading Your Logo
82
Uploading a Favicon
85
Changing the Welcome Message
87
Store Demo Notice
88
Copyright Notice
89
CHAPTER 8: Websites, Stores & Views
Setting Up Store Hierarchy
Magento Community Edition User Guide
91
92
iii
Contents
Configuration Scope
95
Adding a Language
97
Translating Products
101
Translating Pages
103
Store URLs
Secure and Unsecure Base URLs
107
Using a Custom Admin URL
109
CHAPTER 9: Industry Compliance
111
PCI Compliance Guidelines
112
Privacy Policy
113
Cookie Law Compliance
114
Cookie Restriction Mode
115
Cookie Reference
119
PRODUCTS
CHAPTER 10: Navigation
121
123
Top Navigation
124
Breadcrumb Trail
125
Product Listings
126
Pagination Controls
Layered Navigation
128
130
Filterable Attributes
132
Price Navigation
134
CHAPTER 11: Categories
137
Category Levels
138
Creating Categories
139
Modifying Categories
142
Root Categories
143
Hidden Categories
145
General Information
iv
106
146
Magento Community Edition User Guide
Contents
Display Settings
149
Custom Design
151
Category Products
153
CHAPTER 12: Attributes
155
Attribute Input Types
156
Date & Time Custom Options
157
Creating Attributes
159
Deleting Attributes
162
Creating an Attribute Set
163
Attribute Quick Reference
165
Attribute Properties
167
Attribute Frontend Properties
170
CHAPTER 13: Flat Catalog
Setting Up a Flat Catalog
CHAPTER 14: Creating Products
173
174
177
Product Types
178
Simple Product
180
Grouped Product
185
Configurable Product
189
Virtual Product
196
Bundle Product
199
Downloadable Product
205
Downloadable Product Options
CHAPTER 15: Product Images
Thumbnail Gallery
210
213
214
Light Boxes and Sliders
215
Image Zoom
215
Image Size and Type
216
Adding Product Images
218
Placeholders
220
Magento Community Edition User Guide
v
Contents
Watermarks
CHAPTER 16: Swatches
Swatch Workflow
223
224
Text-Based Swatches
224
Swatches in Layered Navigation
225
Swatch Configuration
Adding Swatch Attribute Values
Preparing Swatch Images
226
229
230
Uploading Swatch Images
231
Setting Up Dynamic Images
234
Swatch Localization
239
Clearing the Swatch Cache
242
CHAPTER 17: Product Pricing
243
Prices
244
Special Price
246
Tier Price
247
Quantity Increments
250
Minimum Advertised Price
251
MAP Logic
252
MAP Configuration
254
Product Group Price
256
Product Group Price Setup
257
Group Price Attribute
258
CHAPTER 18: Inventory
261
Inventory Configuration
262
Managing Stock
263
Stock Options
269
Stock Availability
271
Message Scenarios
274
Product Page
275
Product Page
vi
221
275
Magento Community Edition User Guide
Contents
Catalog Page
Catalog Page
Out of Stock Threshold
Product Alerts
277
277
279
280
Scheduling Product Alerts
283
Managing Configurable Product Stock
284
CHAPTER 19: Product Information
285
General
286
Product Meta Data
289
Recurring Profile
290
Design
296
Gift Options
298
Websites
299
Categories
300
Related Products
301
Up-sells
302
Cross-sells
303
Custom Options
304
MARKETING
CHAPTER 20: Promotions
Catalog Price Rules
Price Rule with Multiple SKUs
Shopping Cart Price Rules
Coupon Codes
307
309
310
315
317
329
Auto-Generated Coupon Codes
330
Coupon Report
334
Free Shipping Promotion
335
Buy X Get Y Free
338
Discount with Minimum Purchase
340
Magento Community Edition User Guide
vii
Contents
CHAPTER 21: Shopping Tools
Customer Engagement
346
Email a Friend
348
Polls
351
Tags
354
Products Tagged by Administrators
356
Moderating Tags
357
Wishlists
359
Wishlist Workflow
360
Wishlist Reports
360
Gift Options
361
Product Relationships
362
Compare Products
363
Recently Viewed/Compared Products
365
Product Reviews
367
Custom Ratings
370
CHAPTER 22: Newsletters
371
Newsletter Configuration
372
Newsletter Templates
373
Newsletter Queue
374
Newsletter Reports
375
CHAPTER 23: Sales Channels
377
Setting Up RSS Feeds
378
Social Marketing
380
Adding Facebook Plugins
381
CHAPTER 24: Google Tools
385
Google Merchant Center
386
Google Sitemap
391
Google Sitemap Configuration
Google Universal Analytics
viii
345
395
397
Magento Community Edition User Guide
Contents
Search & SEO
CHAPTER 25: Storefront Search Tools
399
401
Quick Search
402
Advanced Search
403
Search Results
405
Popular Search Terms
406
Search Configuration
408
CHAPTER 26: Managing Search Terms
Adding Search Terms
CHAPTER 27: SEO Best Practices
409
410
413
Meta Data
414
Sitemap
415
Catalog URLs
417
Dynamic URL
417
Static URL
417
URL Key
417
Store Code
417
HTML Suffix
418
Category Path
418
Catalog URL Configuration
419
Dynamic Media URLs
Canonical Meta Tag
CHAPTER 28: Managing URL Rewrites
422
424
427
Configuring URL Rewrites
428
Automatic Product Redirects
429
Creating URL Rewrites
431
Product Rewrite
433
Category Rewrite
437
Custom Rewrite
440
Magento Community Edition User Guide
ix
Contents
CONTENT
CHAPTER 29: Magento CMS
CMS Tools
CHAPTER 30: Content Pages
Core Content
Default Pages
445
446
447
448
450
Creating a Page
451
Using the Editor
455
Inserting a Link
456
Inserting Images
457
Adding a Widget
459
Media Storage
CHAPTER 31: Blocks
462
463
Creating a Static Block
464
Positioning Blocks
466
CHAPTER 32: Widgets
469
Widget Types
470
Creating a Widget
471
CMS Static Block Widget
474
New Products List Widget
476
Mini Shopping Cart Widget
481
CHAPTER 33: Variables
485
Predefined Variables
486
Custom Variables
488
CHAPTER 34: Markup Tags
Markup Tag Syntax
x
443
489
490
Store URL
491
Media URL
491
Magento Community Edition User Guide
Contents
Block ID
491
Template Tag
491
Non-Inline CSS Tag
492
Widget Code
492
Using Markup Tags in Links
493
Listing Categories On Home Page
495
Design
CHAPTER 35: Page Layout
497
499
Standard Layouts
500
Storefront Examples
502
Layout Updates
505
Placing a Block with a Layout Update
506
Controlling Block Order
507
Standard Block Layout
508
Layout Update Syntax
510
Layout Update Examples
513
XML Load Sequence
516
CHAPTER 36: Page Setup
517
HTML Head
518
Header
520
Footer
521
CHAPTER 37: Your Store’s Theme
523
Design Packages
524
Theme Assets
526
CSS Settings
528
JavaScript Settings
528
Responsive Design
Using the Default Theme
529
530
Installing a New Theme
532
Changing UI Text
535
Magento Community Edition User Guide
xi
Contents
CUSTOMERS
CHAPTER 38: Customer Accounts
541
Customer Account Login
542
Account Dashboard
543
Account Configuration
545
Customer Account Scope
545
Login Landing Page
546
Name and Address Options
547
Customer Address Templates
Password Options
CHAPTER 39: Customer Groups
Creating a Customer Group
SALES
CHAPTER 40: Shopping Cart
Cart Configuration
549
551
553
554
555
557
558
Redirect to Cart
558
Quote Lifetime
559
Minimum Order
560
Shopping Cart Thumbnails
562
My Cart Link
564
Mini Cart
565
Persistent Shopping Cart
566
Types of Cookies
566
Persistent Cart Workflow
567
Persistent Cart Configuration
569
CHAPTER 41: Shopping Assistance
Online Customers
xii
539
573
574
Magento Community Edition User Guide
Contents
Update a Shopping Cart
576
Create an Order
578
Update an Order
583
Create a Customer Account
585
New Account Options
588
Update a Customer Account
590
CHAPTER 42: Checkout
591
Checkout Process
592
Checkout Method
593
One Page Checkout
594
Order Review
595
Terms and Conditions
596
Order Confirmation
599
CHAPTER 43: Sales Communications
601
Setting Up Sales Email
602
PDF Logo Requirements
604
Add Reference IDs to Header
606
CHAPTER 44: Managing Orders
609
Order Process Overview
610
Order Stages
610
Order Status
612
Custom Order Status
Order Workflow
CHAPTER 45: Order Fulfillment
Invoice an Order
Print Invoices
Ship an Order
Print Packing Slips
Transactions
CHAPTER 46: Credit Memos & Refunds
Magento Community Edition User Guide
613
615
617
618
621
622
624
626
627
xiii
Contents
Product Return Workflow
628
Create a Credit Memo
629
Print a Credit Memo
Payments
CHAPTER 47: Basic Payment Methods
635
637
Merchant Location
638
Bank Transfer Payment
639
Cash On Delivery
641
Check / Money Order
643
Purchase Order
645
Zero Subtotal Checkout
647
Saved Credit Cards
649
CHAPTER 48: PayPal Payment Solutions
Overview
651
652
PayPal Business Account
654
PayPal Credit
655
PayPal Payments Advanced
658
Requirements
659
Setting Up PayPal Payments Advanced
659
PayPal Payments Pro
660
Requirements
661
Setting Up PayPal Payments Pro
661
PayPal Payments Standard
662
Requirements
662
Setting Up PayPal Payments Standard
662
PayPal Express Checkout
xiv
633
663
Requirements
664
Setting Up PayPal Express Checkout
664
Save Customer Billing Address
675
Billing Address Workflow
675
Magento Community Edition User Guide
Contents
Billing Address Workflow
675
Managing Order Transactions
676
Payment Action Set to “Order”
Billing Agreements
676
678
Sales Management
678
Customer Management
678
Settlement Reports
682
PayPal Payflow Pro
685
PayPal Payflow Link
686
PayPal Fraud Management Filters
687
PayPal Solutions by Country
688
CHAPTER 49: Payment Solutions & Gateways
Payment Solutions by Region
691
692
Worldwide
692
Europe
693
Oceania
694
Testing Credentials
695
Authorize.Net
696
Authorize.Net Configuration
698
Partial Authorization with Authorize.Net
699
Refund Workflow
702
Direct Post
703
CHAPTER 50: Payment Services
705
3D Secure Credit Card Validation
706
Customer Workflow
706
Admin Workflow
707
Shipping
CHAPTER 51: Basic Shipping Methods
709
711
Shipping Settings
712
Flat Rate
714
Magento Community Edition User Guide
xv
Contents
Free Shipping
716
Table Rates
718
Setting Up Table Rates
Online Rates
724
Dimensional Weight
725
CHAPTER 52: Shipping Carriers
Package Type by Carrier
CHAPTER 53: Shipping Labels
727
728
733
Shipping Label Workflow
734
Shipping Label Setup
735
Create Shipping Labels
738
Creating a Package
746
Taxes
CHAPTER 54: Managing Taxes
751
753
General Tax Settings
754
Tax Classes
758
Product Tax Classes
758
Shipping Tax Class
759
Customer Tax Classes
760
Tax Zones & Rates
Import / Export Tax Rates
Tax Rules
761
763
767
EU Place of Supply
770
Cross-Border Price Consistency
771
Fixed Product Tax
Fixed Product Tax Setup
Compound Taxes
CHAPTER 55: Value Added Tax (VAT)
VAT ID Validation
xvi
719
772
773
777
779
782
Magento Community Edition User Guide
Contents
Setting Up VAT ID Validation
CHAPTER 56: Tax Quick Reference
Configuration Options
784
789
789
Tax Calculation Methods
790
Catalog Prices With or Without Tax
790
Shipping Prices With or Without Tax
791
Tax Amounts as Line Items
791
International Tax Configurations
792
U.S. Tax Configuration Recommendations
794
Canada: Example Tax Configuration
796
EU Example Tax Configuration
801
Tax Warning Messages
806
Calculation Settings
807
Discount Settings
808
REPORTS
CHAPTER 57: Dashboard
809
811
Snapshot Reports
811
Dashboard Setup
813
CHAPTER 58: Running Reports
815
Refreshing Report Statistics
819
Available Reports
820
OPERATIONS
823
Store Operations
824
CHAPTER 59: Currency Rates
825
Currency Configuration
826
Currency Symbols
828
Magento Community Edition User Guide
xvii
Contents
Updating Currency Rates
CHAPTER 60: Managing Email Templates
831
Supported Email Clients
832
Email Template Layout and Styles
834
Inline and Non-Inline Styles
834
Preparing Your Email Logo
835
Supported File Formats
835
Image Size
835
Magento Upgrades
836
Updating Default Templates
837
Creating Custom Templates
841
Email Header
842
Email Footer
847
Email Body
850
Update the System Configuration
854
Email Template Configuration
856
Email Template Reference
858
CHAPTER 61: Managing Data Transfer
Working with CSV Files
859
860
Product CSV Structure
860
Customer CSV Structure
861
Importing Data
863
Importing Product Images
864
Import Guidelines
866
Exporting Data
868
Dataflow
870
CHAPTER 62: Admin Permissions
xviii
828
877
Creating New Users
878
Creating Custom Roles
880
REST Roles
882
Content Permissions
883
Magento Community Edition User Guide
Contents
CHAPTER 63: Security
Magento Security Best Practices
887
887
Start Right
888
Protect the Environment
888
Protect Magento
890
Don’t Be Taken for a Ride
891
Be Prepared!
892
Monitor for Signs of Attack
892
Follow Your Disaster Recovery Plan
893
Security Configuration
895
CAPTCHA
896
Admin CAPTCHA
897
Customer CAPTCHA
898
Session Validation
899
Browser Capabilities Detection
901
System Operations
903
System
904
CHAPTER 64: Index Management
905
Manual Reindexing
907
Automatic Indexing
908
Index Modes
908
CHAPTER 65: Cache Storage
913
Clearing Caches
914
External Full-Page Cache
917
CHAPTER 66: Alternate Media Storage
Media Storage Database Setup
Media Storage CDN Setup
CHAPTER 67: Magento Connect
Upgrading Magento
Magento Community Edition User Guide
919
920
922
925
926
xix
Contents
Installing Extensions
CHAPTER 68: Web Services
929
Magento Core API Settings
930
Activating Web Services
931
CHAPTER 69: System Tools
933
Server Backups & Rollback
934
Best Practices
934
Creating a Backup
935
Rolling Back Changes
937
Installing Magento Patches
Installing Patches with SSH
938
942
Compilation
957
System Log
958
System Log Cleaning
958
Cron (Scheduled Tasks)
960
Magento Test Framework
962
Requirements
963
Installation
964
Configuration
965
Non-Firefox Browsers
965
Magento URLs
965
Magento URLs
Configuration Reference
965
966
Configuration Reference
966
Running MTF
968
Frequently Asked Questions
969
Database Repair
CHAPTER 70: Configuration
xx
927
971
975
Magento Community Edition User Guide
Contents
APPENDICES
977
APPENDIX A: Release Notes
979
APPENDIX B: Change Log
981
APPENDIX C: Documentation Archive
983
APPENDIX D: Glossary
985
APPENDIX E: Configuration Reference
997
INDEX
Magento Community Edition User Guide
999
xxi
Contents
About this Guide
This guide answers the “why, where, and how” questions that most merchants have when
learning to use Magento. You’ll find lots of step-by-step instructions, screenshots and
examples, plus a comprehensive configuration reference that is linked throughout the
material. After learning the basics, you can use this guide as a springboard into more
advanced topics and resources.
Online User Guide
This online user guide is our primary documentation, and
is continually updated with new topics, changes to
existing content, and improvements in the way the
material is presented. Some changes are in response to
feedback we receive from our readers. To ensure that
you see the latest content, set your browser to check for
updates on each page that you visit. Make sure to check
the Change Log often to see what’s new!
PDF User Guide
You’ll find the same great information in both the online
(HTML) and offline (PDF) user guides, so you can use
the format you prefer. Simply click the link to open the
PDF in your browser. You can also right-click the
download link to save the file to your computer. The
Documentation Archive at the end of this guide has PDF
download links for each major version of the product.
Updated: 05/26/2016
xxii
Magento Community Edition User Guide
GETTING STARTED
Introduction
Welcome to Magento
This section of the guide provides an overview
of the resources that are available to you as a
member of the Magento community. You’ll learn
about the current release, and how to log into
your Magento account. Finally, you’ll take a
guided tour of Magento from two different
perspectives, with links you can explore to learn
more about each topic.
Resources
Join the Conversation!
About This Release
System Requirements
Installing Magento
Prelaunch Checklist
Your Magento Account
Sharing Your Account
Quick Tour
Customer Journey
2
Magento Community Edition User Guide
CHAPTER 1:
Welcome to Magento
Magento Community Edition is a feature-rich eCommerce platform, built on open-source
technology that provides online merchants with unparalleled flexibility and control over the
look, content, and functionality of their eCommerce store. Magento’s intuitive Admin features
powerful marketing, search engine optimization, and catalog management tools to give
merchants the power to create sites that are tailored to their unique business needs. Designed
to be completely scalable, Magento CE offers companies a stable, secure, customizable
eCommerce solution.
Magento Community Edition
Magento Community Edition User Guide
3
Resources
CHAPTER 1: Welcome to Magento
Resources
Magento provides a wealth of business and technical resources, self-help tools, and services to
help you succeed.
Product Documentation
Whether you’re a merchant, designer, developer, or all of
the above, this is where you’ll gain a deeper insight into
how you can leverage the power of Magento to grow your
business.
Magento Resources Library
Gain access to expert insight and online business
resources to help develop and improve the effectiveness
of your store.
Security Center
Join Magento’s Security Alert Registry to get the latest
information on potential vulnerabilities and Security Best
Practices.
Forums
The Magento forums provide access to a network of
dedicated Magento enthusiasts who share tips, tricks
and support.
4
Magento Community Edition User Guide
CHAPTER 1: Welcome to Magento
Resources
Blog
Check out the Magento blog for the latest information
about new features, trends, best practices, upcoming
events, and more!
Webinars
Don't worry if you miss a live webinar! You can find the
archived version here.
Video Archive
Catch up and review archived sessions from Imagine
2016!.
Events
Keep tabs on our calendar of upcoming events. There's
always something happening in the Magento ecosystem!
Magento Community Edition User Guide
5
Resources
CHAPTER 1: Welcome to Magento
Magento Marketplace
Visit Magento’s next-generation marketplace of digital
commerce solutions. Magento Marketplace offers
merchants a curated selection of solutions, while
providing qualified developers the tools, platform, and
prime location for a thriving business.
Training & Certification
Learn how to unleash the power and flexibility of
Magento. We provide training for every role in your
business, including marketers, designers, developers,
and more. Experienced Magento professionals can
validate their real-world skills by earning Magento
certification.
Partners
Magento partners are committed to your success, and
provide custom integrations, best-in-class customer
experiences, strategic marketing initiatives, and expert
performance and scalability optimization for both onpremise and cloud-based solutions.
Expert Consulting Services
Our Expert Consulting Group (ECG) helps Magento
merchants and Solution Partners maximize their
success. Our experts offer comprehensive analysis and
best practice recommendations, from architecture
planning through post-deployment.
6
Magento Community Edition User Guide
CHAPTER 1: Welcome to Magento
Join the Conversation!
Join the Conversation!
Keep up with the latest news from the ecosystem, and connect with other merchants and
developers on social media networks.
Magento Forums
This is the place to find solutions, become acquainted
with international communities, and join a special interest
chat! Share your knowledge and earn kudos from others!
Facebook
Find out what’s happening and join the discussion on our
Facebook page!
Twitter
Follow us on Twitter!
LinkedIn
Join a Magento group on LinkedIn.
Magento Community Edition User Guide
7
Join the Conversation!
CHAPTER 1: Welcome to Magento
Google+
Add us to your circle on Google+.
YouTube
Learn while you watch videos
on our YouTube channel!
Meetup
Find a Magento Meetup near you!
8
Magento Community Edition User Guide
CHAPTER 2:
About This Release
We are pleased to bring to you Magento Community Edition version 1.9.2.4, which addresses
issues reported by our merchants after installing the latest patch SUPEE-7405, or Magento
Community Edition Release 1.9.2.3. To learn more, see the Release Notes at the end of this
guide.
Important! Use Magento Community 1.9.2.4 or later for all new installations and upgrades to
ensure that you get the latest fixes, features, and security updates.
Magento Community Edition
Magento Community Edition User Guide
9
System Requirements
CHAPTER 2: About This Release
System Requirements
STANDARD SYSTEM REQUIREMENTS
Environment
LAMP (Linux, Apache, MySQL, and PHP) or LNMP stack
Operating System
Linux x 86, x86-64
Web Server
Apache 2.x
Nginx 1.7.x
Server Hosting
PHP
l
Ability to run scheduled jobs (crontab) with PHP 5.
l
Ability to override options in .htaccess files.
PHP 5.4
PHP 5.5
Required extensions:
PDO_MySQL
simplexml
mcrypt
hash
GD
DOM
iconv
curl
SOAP (for Webservices API)
Additional configuration:
safe_mode off
memory_limit no less than 256 MB (512 MB recommended)
Database
MySQL 5.6 (Oracle or Percona)
SSL
A valid security certificate is required for HTTPS. Self-signed certificates
are not supported.
We recommend if possible to run both the storefront and Admin on
HTTPS.
Supported Technologies
Redis
Redis can be used for session or cache storage.
Memcached
Memcached can be used for session or cache storage.
See also the System Requirements on our site.
10
Magento Community Edition User Guide
CHAPTER 2: About This Release
Installing Magento
Installing Magento
Magento Community Edition is open source software and can be downloaded for free.
Developers can modify the core code and add features and functionality by installing
extensions from the Magento Connect marketplace.
Because Magento does not provide technical support for this software, you can benefit from the
knowledge of experts in the community for help with the installation and configuration.
Answers to many technical questions can be found on our user forum.
After you verify that your hosting environment meets the system requirements, you can
download Magento Community Edition free of charge from the Magento community site.
Although optional, we recommend that you register on our site so you have access to the
forums, wiki, groups, screencasts, and other resources the community has to offer.
Magento Community Edition is licensed under the Open Software License (OSL) v3.0, an open
source certified license. To learn more, see the License / Trademark FAQ on our site.
Magento Community Edition User Guide
11
Installing Magento
CHAPTER 2: About This Release
Part I: Magento Installation
During the first part of the installation, you will download the scripts and sample data files
needed to install Magento. You will also set up permissions on the server, and create a new
database.
Downloader
Process Overview:
Step 1: Download the Magento CE Downloader Script
Step 2: Download the Sample Data
Step 3: Upload the Downloader Script to Your Server
Step 4: Grant File Access Permissions
Step 5: Set Up the Store Database
Step 6: Upload the Sample Data to Your Server
Step 7: Run the Magento CE Downloader
12
Magento Community Edition User Guide
CHAPTER 2: About This Release
Installing Magento
Step 1: Download the Magento CE Downloader Script
1.
Go to the Magento Community Edition download page.
2.
In the Downloader section, select one of the following formats for the archived downloader. The
archive file name is: magento-downloader-x.x.x.zip (or .tar.gz, or .tar.bz2). The size of the
archive is approximately 46K.
l
.zip
l
.tar.gz
l
.tar.bz2
3.
Click the Download button. While the file is downloading, take a moment to look over the
resources on the Magento Community page.
4.
Extract the archive to a directory of your choice on your local computer. The name of the
extracted file is: downloader.php
Step 2: Download the Sample Data
Magento provides sample data with examples of products and basic content pages to help you
get started. When you are ready to build your own catalog, you can reinstall Magento without
the sample data. This step is recommended, but is not required.
1.
In the Sample Data section, Select your format for the archived sample data.
2.
Click the Download button, and Save the file anywhere on your local computer. The file name
is: magento-sample-data-x.x.x.zip (or .tar.gz, or .tar.bz2). The size of the archive is
approximately 10MB.
Magento provides sample data with examples of products and basic content pages to help you
get started. When you are ready to build your own catalog, you can reinstall Magento without
the sample data. This step is recommended, but is not required.
Sample Data Download
Step 3: Upload the Downloader Script to Your Server
Use an SFTP tool to copy the extracted downloader script to the root www directory of the
server. (The root www directory is usually named public_html.) As an alternative, you can
copy the file to another subdirectory, such as /store.
Magento Community Edition User Guide
13
Installing Magento
CHAPTER 2: About This Release
Step 4: Grant File Access Permissions
For the Magento Installer to work correctly, the top-level Magento directory on the server, and
all directories beneath it must have correct permissions. To learn more, see the Knowledge Base
article: Recommended File System Ownership and Privileges.
Step 5: Set Up the Store Database
1.
Create a new, empty database using one of the following methods:
l
l
2.
Use phpMyAdmin or a similar tool provided by your hosting company. For instructions, see
the documentation for the specific tool.
MySQL command line
Create a new user with full permissions to the database. Then, write down the following
information:
dbname
The database name.
dbuser
The name of the database user.
dbpassword
The password for the database user.
Step 6: Upload the Sample Data to Your Server
If you want to use the sample data, it must be installed now. If you are ready to add your own
products, skip this step. You can use either of the following methods to install the sample
data:
Method 1: FTP or SFTP
1.
Extract the sample data archive that you downloaded in Step 2, to a directory of your
choice on your local computer. The file name is similar to: magento_sample_data_for_
x.x.x.sql.
The archive contains an SQL script with a dump of the sample data, and a media/catalog
folder with category and product images.
2.
Use an FTP or SFTP tool to copy the media folder and its subdirectories from your local
computer to the magento installation directory on the server. Depending on your server,
the path will look something like this:
/var/www.magento/media
/var/www/html/magento/media
14
Magento Community Edition User Guide
CHAPTER 2: About This Release
3.
Installing Magento
Use an FTP or SFTP tool to copy the magento sample data script to the server. A good
place to put it is in the media/catalog folder.
/var/www/magento/media/catalog
/var/www/html/magento/media/catalog
4.
Do one of the following:
l
l
Use phpMyAdmin, or a similar tool to run the sample data script and import the data
into the new database.
On the command line, enter the following:
mysql -u <root user> -p <magento-db-name> < <path-and-filename of
db-script>
Method 2: Command Line
If you prefer to install the sample data from the command line, see this Knowledge Base
article, under the heading: Installing Optional Sample Data.
You’re ready to install Magento!
Step 7: Run the Magento CE Downloader
1.
From your browser, navigate to the location of the Magento downloader on your server. The
Magento Downloader welcome page appears.
Welcome
2.
To validate your server environment, click the Continue button. If error warnings appear,
correct the errors and click the Check Again button.
Magento Community Edition User Guide
15
Installing Magento
CHAPTER 2: About This Release
Validation
3.
When you pass the validation test, do the following:
a.
Enter the following Database Connection information:
l
Host
l
User Name
l
User Password
Database Connection
4.
16
b.
Click the Check InnoDB button to confirm the connection.
c.
When you receive confirmation that the credentials are valid, click the Continue button.
On the Magento Connect Manager Deployment page, do the following:
Magento Community Edition User Guide
CHAPTER 2: About This Release
Installing Magento
Magento Connect Manager Deployment
a.
In the Loader Protocol section, set Magento Connect Channel Protocol to one of the
following:
HTTP
(Recommended) HTTP is faster than FTP.
FTP
Choose FTP if outgoing connections are not allowed in your hosting
environment.
Loader Protocol
b.
In the Stability section, set Magento Connect Manager Version Stability to “Stable.”
Stability
c.
In the Deployment Type section, select one of the following:
Deployment Type
Magento Community Edition User Guide
17
Installing Magento
CHAPTER 2: About This Release
FTP Connection
Local Filesystem
(Recommended) FTP allows you to upload files to the server
without changing read/write/execute permissions. After
choosing FTP connection, complete the following with
information provided by your FTP server administrator:
Host Name
Enter the host name of the
FTP server.
Credentials
Enter the FTP credentials
provided by your FTP server
administrator
Installation Path
Enter the path where
Magento CE will be installed.
The installation path points
to the same directory that
contains the downloader.php
file.
Deploying through the local file system requires the Apache
account permissions to be changed. When the installation is
complete, contact your server administrator to update the
file permissions.
If the web server user can't write to the magento directory, do
not proceed. It’s most likely an ownership issue, rather than a
permissions issue.
d.
5.
To verify the connection, click the Check FTP button. You will not be able to continue if
any of the deployment parameters are invalid. After the FTP connection is verified, click
the Continue button.
When the Magento Installation Wizard appears, do the following:
Magento Installation Wizard
18
Magento Community Edition User Guide
CHAPTER 2: About This Release
Installing Magento
a.
Set Magento Connect Channel Protocol to the same protocol you selected in the previous
step. (Options include: HTTP/FTP)
b.
Custom permissions determine how read, write, and execute permissions are applied to
the downloaded folders and files. Set Use Custom Permissions to one of the following:
Yes
The Magento CE administrator can execute, write, and read files in the
downloaded folders. In the Folders and Files fields that appear, specify
values in the octal number system to denote the permissions that the
Magento administrator has for folders and files on the server.
No
Custom permissions are not specified for downloaded folders and files. In
this case the system default values are used:
0777
Folder permissions to read, write, and execute.
0666
File permissions to read and write.
c.
Set Deployment Type to the type specified in the previous step. (Options include: Local
Filesystem/FTP)
d.
When you are ready, click the Start the Download Process button.
Starting to Download
e.
When the "Download completed" message appears, click the Continue to Magento
Installation button.
If you were unable to complete the download process due to a connection error, try to upload
the Full Magento Package from the Community download page.
6.
Complete Part II of the installation.
Magento Community Edition User Guide
19
Installing Magento
CHAPTER 2: About This Release
Part II: Magento Installation
During the second part of the Magento installation, you will complete the initial configuration,
and create an admin account.
Process Overview:
Step 1: Run Setup
Step 2: License Agreement
Step 3: Localization
Step 4: Configuration
Step 5: Create an Admin Account
Step 1: Run Setup
From your browser, enter the path to your Magento installation. Depending on the installation
location, it is similar to one of the following:
http://[your_domain]/magento
http://www.[your_domain]/magento
http://www.[your_domain]/[directory]/magento
Step 2: License Agreement
Read the terms of the Magento Community Edition End User License Agreement. If you agree
to the terms, click the Continue button.
License
20
Magento Community Edition User Guide
CHAPTER 2: About This Release
Installing Magento
Step 3: Localization
Select the default localization settings for your Magento CE installation. The values can be
changed later for specific stores, store views, and websites.
l
Locale
l
Time Zone
l
Default Currency
Locale Settings
Step 4: Configuration
1.
In the Database Connection section, do the following:
a.
Set Database Type to “MySQL.”
b.
In the Host field, enter the server's fully qualified host name or IP address. If your
database server is on the same host as your web server, enter “localhost.”
c.
Refer to the database credentials from Part 1: Step 5, and enter the following:
d.
l
Database Name
l
User Name
l
User Password
(Optional) The Table prefix is used when there are multiple instances of Magento that
share a single database.
Database Connection
Magento Community Edition User Guide
21
Installing Magento
2.
CHAPTER 2: About This Release
In the Web Access Options section, do the following:
a.
Enter the Base URL for the Magento store.
b.
In the Admin Path filed, enter the base URL for the store’s Admin Panel. (The default
value is “admin.”)
c.
To display charts in the Dashboard, select the Enable Charts checkbox.
d.
If you are installing Magento to a development or test environment, and the Web server is
not verifiable, select the Skip Base URL Validation Before the Next Step checkbox.
Otherwise, leave the checkbox unselected.
e.
(Recommended) To enable the Apache mod_rewrite module, select the Use Web Server
(Apache) Rewrites checkbox. To learn more, see the Knowledge Base article: Installing and
Configuring Required Prerequisite Software.
f.
(Recommended) If your server has a valid security certificate, select the Use Secure URLs
(SSL) checkbox. Then, complete the following:
Secure Base URL
Enter the complete base URL for the SSL connection.
Run the Admin Interface
with SSL
Select the checkbox to run the store admin on the secure
channel.
These initial SSL settings can be modified later.
Web Access Options
3.
In the Session Storage Options section, set Save Session Data In to one of the following:
Session Storage Options
22
Magento Community Edition User Guide
CHAPTER 2: About This Release
4.
Installing Magento
File System
Stores user session data on the file system in the magentoinstall-dir/var/session directory. File-based session storage is the
most common configuration.
Database
Stores user session data in the database. Choose database
storage for a clustered database, or if system access is slow.
When the Configuration settings are complete, click the Continue button.
Step 5: Create an Admin Account
1.
In the Personal Information section, enter the following:
l
First Name
l
Last Name
l
Email
Personal Information
2.
In the Login Information section, do the following:
a.
Enter the Username you of the owner of the Magento store.
b.
Enter the Password that is associated with your Admin account. To confirm, enter it
again in the Confirm Password field.
Login Information
3.
(Optional) If you already have one, enter the Encryption Key. Otherwise, Magento will
generate one for you.
The encryption key protects sensitive data such as passwords and personally identifiable
customer information. The encryption key is stored on the server at: /app/etc/local.xml
Important! When Magento generates your encryption key, write it down and keep it in a safe place.
If you ever move your data to another Magento CE site, you will need the encryption key to recover
the data.
Magento Community Edition User Guide
23
Installing Magento
CHAPTER 2: About This Release
Encryption Key
4.
24
Click the Continue button, and you’re all set!
l
To explore your new store, click the Go to Frontend button.
l
To explore your store’s admin, click the Go to Backend button.
Magento Community Edition User Guide
CHAPTER 2: About This Release
Installing Magento
Reinstalling Magento
If you want to repeat the installation of Magento Community Edition on the same server, it is
not necessary to download the files again.
To reinstall Magento:
1.
On the server, delete the file: app/etc/local.xml
2.
Delete any files and directories found in: var/
3.
With your browser, navigate to your Magento directory. For example:
http://www.yourDomain.com/magento-directory
The Magento Installation Wizard launches automatically.
Using a Staging Environment
If you plan to develop your store over a period of time, we recommend that you set up a
staging environment where you can test changes before applying them to the live store.
A staging environment is just like any other Magento installation, but is not accessible to the
public. You can use a version control tool to keep files synchronized between the staging
environment and the live store. We highly recommend that you use a staging environment to
test extensions and before updating your live store to a new version of Magento Community
Edition.
Magento Community Edition User Guide
25
Prelaunch Checklist
CHAPTER 2: About This Release
Prelaunch Checklist
After you complete the design, development, and testing of your store, check the following
configuration settings to make sure everything is correct before the store “goes live.” For a
comprehensive description of every configuration setting, see the Configuration Reference.
General Settings
Unsecure URL
Verify that the Base URL for the storefront is correct for the live environment.
Secure URL
Before launching your store, install a 100% Signed and Trusted Security Certificate for
the server that is using a Secure Base URL.
Store Email Addresses
Complete all the email addresses that are used to send and receive email notifications,
such as new orders, invoices, shipments, credit memos, product price alerts,
newsletters, and so on. Make sure that each field contains a valid business email
address.
Sales Settings
Sales Document Setup
Make sure that your invoices and packing slips include the correct business information
and reflect your brand.
Taxes
Make sure that taxes are properly configured according to your business tax rules and
local requirements.
Shipping Methods
Enable all carriers and shipping methods to be used by the company.
Google API
Magento is integrated with Google API to allow your business to use Google Merchant
Center, Google Analytics, Google Sitemap, and Google Shopping. Make sure to set up a
Google Merchant Account, and then verify and claim your website URL.
PayPal
If you plan to offer your customers the convenience of paying with PayPal, open a PayPal
Merchant Account, and set up a payment method. Run some test transactions in
Sandbox Mode before the store goes live.
Payment Methods
Enable the payment methods that you plan to use, and make sure that they are properly
configured. Check the order status settings, accepted currency, allowed countries, and
so on.
26
Magento Community Edition User Guide
CHAPTER 2: About This Release
Prelaunch Checklist
System Settings
Cron
Cron jobs are used to process email, catalog price rules, newsletters, customer alerts,
Google sitemaps, update currency rates, the cleaning of database logs, and so onMake
sure that Cron jobs are set to run at the appropriate time interval, in minutes.
Log Cleaning
Log cleaning must be enabled to make sure that the database log tables are periodically
cleaned. If you do not set this to clear your database log_ tables, your database can grow
very large when the store has a full traffic load. Set the number of days the log is saved
according to your needs and server capacity.
Transactional Emails
Update the default email templates to reflect your brand. Make sure to update the
configuration if you create new templates.
Magento Community Edition User Guide
27
Notes
28
Magento Community Edition User Guide
CHAPTER 3:
Your Magento Account
Your Magento account has a separate login from your store, and can be accessed from either the
Magento website or from your store’s Admin. In the dashboard of your Magento account, you
can find information that is related to the products and services that you have purchased, as
well as your contact and billing information.
Your Magento Account
Magento Community Edition User Guide
29
CHAPTER 3: Your Magento Account
To create a Magento account:
1.
Visit the Magento site: http://www.magento.com
2.
In the upper-right corner, click My Account.
3.
Under New Customers, click Register. Then, do the following:
Log In to Your Account
a.
Enter your First Name, Last Name, andEmail Address.
b.
Set My Company Primarily to the best description of what your company does. Then, set
My Role to the best description of what you do for the company.
c.
Enter a Screen Name to identify you in the Magento forums.
Your screen name can be from four to fifteen characters long, can include numbers and the
underscore, but must start with a letter.
d.
Enter a Password for your account. Then, enter it again to confirm.
Your password can be from eight to sixteen characters long, and must include at least one
capital letter, one number, and one special character or one lowercase letter.
e.
30
When complete, click the Submit button. Your account dashboard appears.
Magento Community Edition User Guide
CHAPTER 3: Your Magento Account
To log in to your Magento account:
1.
Navigate to the Magento site: http://www.magento.com
2.
In the upper-right corner, click My Account.
3.
Enter the Email address that is associated with your account. Then, enter your Password.
4.
When complete, click the Login button.
To receive a new password:
1.
If you forget your password, click Forgot Your Password? Then, enter the Email Address that
is associated with your account.
2.
Click the Submit button.
You will receive an email from Magento with a temporary password that you can use to log
into your account. Then, reset your password from the dashboard of your account.
To reset your password:
1.
Log in to your Magento account.
2.
In the panel on the left, select Account Settings. Then, click Change Password
3.
Enter your Current Password.
If you forgot your password, enter the temporary password that was sent to you.
4.
Enter your New Password. Then, enter it again to confirm.
Change Password
5.
When complete, click the Submit button.
Magento Community Edition User Guide
31
Sharing Your Account
CHAPTER 3: Your Magento Account
Sharing Your Account
Your Magento account contains information that can be useful to trusted employees and service
providers who help to manage your site. As the primary account holder, you have authority to
grant limited access to your account to other Magento account holders. When your account is
shared, all sensitive information—such as your billing history or credit card information—
remains protected. It is not shared at any time with other users.
All actions taken by users with shared access to your account are your sole responsibility. Magento
Inc. is not responsible for any actions taken by users to whom you grant shared account access.
Shared Access
To set up a shared account:
1.
32
Before you begin, get the following information from the new user’s Magento account:
l
Account ID
l
Email address
2.
Log in to your Magento account.
3.
In the My Account panel on the left, under Shared Access, click Add New User.
4.
In the New User Information section, do the following:
l
Enter the Account ID of the new user’s Magento account.
l
Enter the Email address that is associated with the new user’s Magento account.
Magento Community Edition User Guide
CHAPTER 3: Your Magento Account
5.
Sharing Your Account
In the Shared Information section, do the following:
a.
Enter a Sharename to identify your shared account. Because the Sharename becomes an
option in the Switch Accounts list, it should be something that the other person will
recognize as your account.
b.
To share your personal contact information, select the checkbox of each item that you
want to make available to the other person:
l
Your Email
l
Your Phone
6.
In the Grant Account Permissions section, select the checkbox of each item that you want to
share.
7.
When complete, click the Create Shared Access button.
You are notified when the new role is saved, and the new user record appears in the Manage
Users & Permissions section of the Shared Access page. Magento also sends an email invitation
with instructions for accessing the shared account to the new user.
Add a New User
To access a shared account:
1.
When you receive the invitation to a shared account, the first thing you must do is to log in to
your own Magento account.
Your account dashboard has a new Switch Accounts control in the upper-right corner, with
options for “My Account” and the name of the shared account.
2.
To gain access to the shared account, set Switch Accounts to the name of the shared account.
Magento Community Edition User Guide
33
Sharing Your Account
CHAPTER 3: Your Magento Account
The shared account displays a welcome message and contact information. The left panel
includes only the items that you have permission to use.
Switch Accounts
3.
34
When you are ready to return to your own account, set Switch Accounts to “My Account.”
Magento Community Edition User Guide
CHAPTER 4:
Quick Tour
This quick tour follows the customer-decision journey that leads to a purchase on an
eCommerce site powered by Magento Community Edition. Each item is linked to a topic in this
guide, where you can learn more about the subject. You can also follow along on your computer
with the sample data. The journey begins with your storefront.
To access your storefront:
Use your browser to navigate to your store. Your URL might look like one of the following:
http://www.yourdomain.com
http://yourdomain.com
Home Page
Magento Community Edition User Guide
35
Customer Journey
CHAPTER 4: Quick Tour
Customer Journey
Attract New Customers
Magento Community Edition includes SEO functionality
out of the box. Improve your search ranking and attract
the most visitors to your site.
Engage Your Customers
Design your site with predesigned templates, or create a
custom design with features that invite people to interact
with your store.
Increase AOV
Increase average order value with promotions and
content that encourage your customers to shop more.
36
Magento Community Edition User Guide
CHAPTER 4: Quick Tour
Customer Journey
Moment of Purchase
Give your customers a faster and easier way to check
out. Calculate shipping and taxes automatically, and
integrate multiple payment methods on a single page.
Customer Retention
Create and manage newsletters and promotions to keep
your customers coming back for more.
Loyalty & Advocacy
Encourage customers to write product reviews, create
wishlists, and send email about products to their friends.
This will strengthen your relationship with your
customers, who in return, will speak positively of your
business to friends and family.
Magento Community Edition User Guide
37
Customer Journey
CHAPTER 4: Quick Tour
Attract New Customers
Magento Community Edition is packed with features that make it easy to create a “search
engine friendly” websites and increase the likelihood of bringing the right customers to your
site.
Search Engine Optimization
Magento offers powerful, native capabilities to streamline Search Engine Optimization (SEO)
practices for content and site exposure that are integrated with the Admin, and tied directly into the
user experience.
Custom URLs
Custom URLs are short, clean, and easy to remember. You can also autogenerate search-friendly
URLs to streamline your purchase path.
Meta Data
Improve your search engine rankings by choosing specific criteria that helps search engines to find
and index your products more easily. Meta data can be entered for product, category, and content
pages.
Sitemap
Link to a sitemap from the footer of your store to give customers an overview of the catalog structure,
with links to all categories and products in the store. You can also easily integrate your store with
Google Sitemap.
Analytics
In addition to monitoring your site from the Admin dashboard, you can integrate third-party analytics
tools such as Google Analytics, for detailed statistics on traffic and sales.
38
Magento Community Edition User Guide
CHAPTER 4: Quick Tour
Customer Journey
Engage Your Customers
Magento Community Edition makes it easy to create a customized, engaging site experience.
Encourage your customers to spend more time exploring your site, and give them the tools to
make it easy to find what they want faster.
Content Management System
Magento’s CMS makes it easy to store pages, or parts of
pages, that you can use in your store. It’s so intuitive that
someone without a technology background can create
and manage site content.
Design & Theme
Control the visual elements of your store with a collection
of templates and skin files. You can apply these visual
elements to all pages in your store, giving your store a
cohesive look and feel.
Multiple Stores, Sites & Views
Control the look and feel of multiple sites, introduce new
market and languages, and track analytics from a single
Admin.
Multiple Devices
Magento’s powerful features make it easy to create
storefronts optimized for iPhone, Android, and Mobile
Opera browsers to help you engage consumers with
mobile eCommerce now and into the future.
Magento Community Edition User Guide
39
Customer Journey
CHAPTER 4: Quick Tour
Shopping Tools
Your store includes a set of shopping tools that create
opportunities for your customers to interact with your
store, connect on social media, and share with friends.
Sophisticated Search
Filter product by price, manufacturer, or any other criteria
to reduce the time to purchase.
40
Magento Community Edition User Guide
CHAPTER 4: Quick Tour
Customer Journey
Increase Average Order Value (AOV)
Magento Community Edition provides a range of tools to help you tailor the shopping
experience, and encourage your customers to put more items in their shopping carts and spend
more money.
Promotions
Magento's catalog and shopping cart price rules let you
create promotions that kick into gear when a set of
conditions is met.
Coupons
Create limited-time offers and coupons that customers
can scan with their phone and apply to a purchase.
Product Suggestions
Another way to increase AOV is to offer suggestions for
related products and opportunities to up-sell and crosssell at strategic points along the path to conversion.
User Permissions & Roles
Restrict access to data in the Admin on a “need to know”
basis. Create multiple admin roles for read-only or and
editing privileges. Track and review all activity at a
granular level to specific stores and websites.
Magento Community Edition User Guide
41
Customer Journey
CHAPTER 4: Quick Tour
Moment of Purchase
Now that you’ve given your customer an engaging shopping experience, make it easy for them
to complete their purchases. Magento is designed to help you streamline your checkout process
experience while boosting conversion rates.
Order Processing
Magento supports a complete order processing workflow. It's easy to customize order statuses and
track communications between sales reps and customers.
Shipping Labels
Merchants have complete control over package characteristics such as weight and size. Shipping
labels, rate, and barcode information originates directly from the carrier. Labels can be generated for
single or multiple orders.
Multiple Shipping Options
Magento supports a variety of shipping methods so you can give your customers a choice at
checkout. Customers can see a real-time estimate of shipping charges right from the shopping cart.
Multiple Payment Options
Magento Community Edition supports the payment methods and currencies needed for global
commerce. You can choose the ones you want to offer, and at checkout, your customers can choose
the ones they prefer.
PayPal Merchant Solutions
It's easy to integrate a PayPal Payments account to provide your customers faster, more secure
checkout options.
Assisted Shopping
Assisted shopping makes it easy for customer service reps to create orders for customers. Customer
service reps have access to shopping cart contents, and can move items from a wishlist to a
shopping cart, apply coupon codes, and more.
Security
Whether an order is fulfilled online or over the phone, Magento provides sophisticated security,
including CAPTCHA and SSL encryption, with best-in-breed encryption and hashing algorithms to
protect the security of the system.
42
Magento Community Edition User Guide
CHAPTER 4: Quick Tour
Customer Journey
Customer Retention
Magento makes it easy for you to get repeat business and build brand loyalty. Magento gives
you total control and flexibility over creating and revising goodies like rewards programs,
custom coupons and automated emails to keep your customers coming back again and again.
Custom Coupons
Create coupons codes for social media, email, or print
campaigns. You can incorporate coupon codes into any
design you like.
Newsletters
Stay in touch with current customers who’ve opted to
receive newsletters. You can create as many newsletter
templates as you want.
Magento Community Edition User Guide
43
Customer Journey
CHAPTER 4: Quick Tour
Loyalty & Advocacy
Give customers a direct connection to your brand by allowing them to create customer accounts
where they can see their purchase history, wishlist, and newsletter subscriptions. Use product
ratings and reviews to give new customers objective product opinions and promote a sense of
community. These features turn customer satisfaction into one of the most powerful and costefficient marketing tools at your disposal.
Dashboard Snapshots
Knowing what’s of interest on your site is crucial to maximize your marketing budget. Use this
information to determine what you should cross- and up-sell to loyal customers, or which products to
put on sale.
Customer Accounts
Opening an account provides customers with a personalized shopping experience that they can share
with their friends. Customers can save their shopping preferences, and manage their own store billing
and shipping information.
Advocacy Tools
Customers who share their wishlists with family and friends make a powerful endorsement of your
brand. Customers create these personalized lists from products they choose. When shared by email
or RSS feed, these simple lists become powerful advocacy tools.
Reviews & Ratings
Product reviews give your customers a way to engage with your brand while fostering a sense of
community. You can curate your reviews with tools to help you edit and approve comments for
inappropriate content before they go live.
44
Magento Community Edition User Guide
CHAPTER 4: Quick Tour
Customer Journey
Success!
Opening your Magento store for business requires the following areas of consideration. While
there are virtually any number of customizations you can make to the storefront and Admin,
you can use each link in this is list as a place to start.
Implementation
If you need help setting up your store, you can choose
from our vast network of Magento Solutions Partners.
Design
You can design your own home page or work with an
experienced Magento designer or Solutions Partner to
customize your site.
Product Catalog
Configure products, create categories, import existing
product catalogs, and leverage APIs or third-party data
management solutions.
Payment Methods
Magento supports a wide variety of payment methods,
services, and gateways that you can offer for your
customers’ convenience.
Magento Community Edition User Guide
45
Customer Journey
CHAPTER 4: Quick Tour
Shipping Methods
Magento shipping methods are easy to set up and give
you the ability to connect with carriers who can ship your
products all over the world.
Taxes
Manage your taxes with our native tools, or add thirdparty extensions from Magento Connect.
'
Thanks for your order!
Magento can help you build relationships with your
customers, to bring them back to your store, again and
again.
46
Magento Community Edition User Guide
Basic Configuration
Magento Community Edition User Guide
47
Basic Configuration
The topics in this section provide an introduction
to your store's Admin, and walk you through the
basic configuration settings. Along the way, you
will learn the concepts of store hierarchy and
configuration scope, and establish some best
practices for meeting industry standards and
requirements.
Store Admin
Admin Login
Message Inbox
Admin Menu
Admin Tools
Store Details
Store Information
Locale Options
State Options
Countries Options
Currency
Basic Shipping Settings
Store Email Addresses
Contact Us
Storefront Branding
Uploading Your Logo
Adding a Favicon
Welcome Message
Store Demo Notice
Copyright Notice
Websites, Stores & Views
Setting Up Store Hierarchy
Configuration Scope
Adding a Language
Store URLs
Industry Compliance
PCI Compliance
Privacy Policy
Cookie Law Compliance
48
Magento Community Edition User Guide
CHAPTER 5:
Store Admin
Your store Admin is the password-protected back office where you can set up products,
promotions, manage orders, and perform other administrative tasks. This chapter of the guide
provides a high-level overview of management tasks and tools that you might use on a daily
basis.
Store Admin
Magento Community Edition User Guide
49
Admin Login
CHAPTER 5: Store Admin
Admin Login
All of the basic configuration tasks are performed from the Magento Admin Panel, which is
referred to in this guide as your store Admin. The initial Admin login credentials were set up
during the Magento installation. For additional security, the Admin login can also be
configured to require a CAPTCHA.
If you forget your user name or password, a temporary password can be sent to the email
address that is associated with the account.
Admin Login
To log in to the Admin:
1.
In the address bar of your browser, enter the URL that was specified during the Magento
installation, followed by the base URL of your store’s Admin. The default Admin URL looks like
this:
http://www.mystore.com/admin
You can bookmark the Admin Login page for easy access.
50
2.
Enter the User Name and Password for the Admin account.
3.
Click the Login button.
Magento Community Edition User Guide
CHAPTER 5: Store Admin
Admin Login
To receive new login credentials:
1.
If you forget your user name or password, click the Forgot Your Password? link.
Forgot user name or password?
2.
Enter the Email Address that is associated with the Admin account.
3.
Click the Retrieve Password button.
If there is an account associated with the email address, an email will be sent to reset your
password.
Magento Community Edition User Guide
51
My Account
CHAPTER 5: Store Admin
My Account
Your account information contains your login credentials and personal information that was
initially entered during the Magento Setup. You can edit the account information, and also
create additional Admin user accounts with various permission levels.
As a best practice, it’s good to have more than one Admin account with full permissions, so if you
ever forget your password, you won’t be locked out of the Admin.
To edit your account information:
1.
On the Admin menu, select System > My Account.
2.
Make any changes necessary to the following:
3.
l
User Name
l
First Name
l
Last Name
l
Email
To change your Admin password, do the following:
a.
Enter your Current Admin Password.
b.
Enter your New Password. To confirm, enter it again in the Password Confirmation field.
4.
When complete, click the Save Account button.
5.
Make sure to update your records so you don’t forget the new password. You will need it the
next time you log in to the Admin.
My Account
52
Magento Community Edition User Guide
CHAPTER 5: Store Admin
My Account
Field Descriptions
FIELD
DESCRIPTION
User Name
The user name that is entered to log in to the Admin.
First Name
The first name of the Admin user.
Last Name
The last name of the Admin user.
Email
The email address that is associated with the Admin user account.
Each Admin account must have a different email address.
Current Admin Password
Your current Admin password.
New Password
Your new Admin password.
Password Confirmation
Your new Admin password for confirmation.
Magento Community Edition User Guide
53
Message InBox
CHAPTER 5: Store Admin
Message InBox
Your store has an inbox for the messages received from Magento. The messages are rated by
importance, and might refer to updates, patches, new releases, scheduled maintenance,
upcoming events, and more. Any message that is considered to be of major importance appears
in a pop-up window when you log into your store. You can manage your message inbox much
as you would manage your email. Check it often to stay up-to-date on the latest information
from Magento!
Incoming Message
To manage incoming messages:
1.
When the Incoming Messages box appears, do one of the following:
l
Click the Read Details link for more information.
l
Click the Close box to remove the popup and continue.
A Latest Message notice also appears to the left, just below the header of your store. As with
the popup box, you can click the Read Details link for more information.
54
Magento Community Edition User Guide
CHAPTER 5: Store Admin
Message InBox
Message Notification Below Header
2.
To read your messages, click Go to messages inbox.
The messages in your inbox are marked by severity listed with the most recent at the top.
3.
After reading a message, you can apply any of the following actions to the message:
l
For more information, click the Read Details link.
l
To keep the message, click the Mark As Read link.
l
To delete the message from your inbox, click the Remove link.
Messages Inbox
Magento Community Edition User Guide
55
Message InBox
CHAPTER 5: Store Admin
To apply an action to multiple messages:
1.
On the Admin menu, select System > Notifications.
2.
In your message inbox, do one of the following:
3.
4.
l
Select the checkbox at the beginning of each message you want to manage.
l
Click one of the group selection options above the list to select multiple messages.
When the messages that you want to manage are selected, set Actions to one of the following:
l
Mark as Read
l
Remove
Click the Submit button to complete the process.
Apply Action
Message Importance
SEVERITY
56
COLOR
DESCRIPTION
Critical
Red
Indicates an important, time-sensitive message.
Major
Orange
The default message severity level.
Notice
Green
Indicates that a routine operation has taken place.
Magento Community Edition User Guide
CHAPTER 5: Store Admin
Message InBox
Notification Setup
You can specify how often your Message Inbox is updated, from one to twenty-four hours. If
your store Admin has a secure URL, you must set the notifications to be delivered over HTTPS.
To configure Admin notifications:
1.
On the Admin menu, select System > Configuration.
2.
In the panel on the left, under Advanced, select System.
3.
Click to expand the Notifications section, and do the following:
a.
If your store Admin is running over a secure URL, set Use HTTPS to Get Feed to “Yes.”
b.
Set Update Frequency to one of the following:
l
1 Hour
l
2 Hours
l
6 Hours
l
12 Hours
l
24 Hours
Notifications
4.
When complete, click the Save Config button.
Magento Community Edition User Guide
57
Admin Menu
CHAPTER 5: Store Admin
Admin Menu
All of the tools you need to manage the operation and maintenance of your store are available
in the Admin menu.
Dashboard
The Dashboard gives you a quick overview of the sales
and customer activity in your store. It is usually the first
page that appears when you log in to the Admin.
Sales
The Sales menu is where you can find everything related
to processing an order, including current and past orders,
invoices, shipments, credit memos, terms and
conditions, and taxes.
Catalog
The Catalog menu controls everything related to your
product catalog, including products, categories,
attributes, URL rewrites, search terms and indexing,
product reviews, tags, and Google Sitemap.
Customers
The Customers menu is where you can manage
customer accounts, and customer groups. You can even
see which customers are online at the moment.
58
Magento Community Edition User Guide
CHAPTER 5: Store Admin
Admin Menu
Promotions
The Promotions menu is where you set up catalog and
shopping cart price rules and coupons. Price rules trigger
actions when a set of specific conditions is met.
Newsletter
The Newsletter menu contains the tools you need to
publish newsletters and manage your list of subscribers.
CMS
The CMS menu is where you create and manage content
for your store. In addition to content pages, you can
create static blocks, widgets, and polls.
Reports
The Reports menu provides a broad selection of reports
that give you insight into every aspect of your store,
including sales, shopping cart, products, customers,
tags, reviews, and search terms.
System
The System menu includes tools to configure and
maintain every aspect of your store. In addition, you can
install extensions and manage Web Services for
integration with other applications.
Magento Community Edition User Guide
59
Admin Tools
CHAPTER 5: Store Admin
Admin Tools
The Admin includes many lists of data for products, orders, customers, search terms, pages,
blocks, and so on. Each list has the same set of tools for finding records, pagination, sorting,
filtering, selecting, and applying actions to records.
Global Search
The Global Search box can be used to find any value in the database, including product, customer,
and order records.
Sorting
The header of each column can be used to sort the list in ascending or descending order.
Filters
The filters in the header of each column can be used to limit the list to specific values. Some filters
have additional options that can be selected from a list box, and for others, you can simply type the
value you want to find.
Pagination
The pagination controls are used to view the additional pages of results.
Selection
The Selection controls above the column headers have links to Select All, Unselect All, Select
Visible, and Unselect Visible
Actions
The Action control applies an operation to any record with a checkmark in the first column.
60
Magento Community Edition User Guide
CHAPTER 5: Store Admin
Admin Tools
Global Record Search
The global search box is located in the Admin header, and can be used to find any record in the
database. The results can include customers, products, orders, or any related attribute.
Global Record Search
To do a global search:
1.
Type the first few letters of what you are looking for into the global search box.
2.
In the list of closely matching items, click the one that you want to find.
Magento Community Edition User Guide
61
Admin Tools
CHAPTER 5: Store Admin
Grid Controls
Many pages in the Admin include a list of records displayed in a grid, with controls at the top
of each column. The controls can be used to sort the list in ascending, or descending order
based on the values in the column. In addition, you can filter the list based on a value in each
column.
Sort Controls
To sort the list:
1.
In the upper-left corner, set Choose the Store View to the define the scope of the data to be
retrieved.
2.
Click the column name of any header. The arrow indicates the current order as either ascending
or descending.
3.
Use the pagination controls to view additional pages in the collection.
To set the pagination controls:
62
1.
Set View to the number of records that you want to view per page.
2.
In the Page box, enter the page number you want to view, or click the arrow button to advance
to the next or previous, page.
Magento Community Edition User Guide
CHAPTER 5: Store Admin
Admin Tools
Pagination Controls
To filter the list:
1.
In the box below the column header, either enter or select the value you want to find.
2.
Click the Search button.
Filter Controls
Magento Community Edition User Guide
63
Admin Tools
CHAPTER 5: Store Admin
Actions Control
When working with lists of data in the grid, you can use the Actions control to apply an
operation to a single record, or to multiple records. The Actions control lists the operations that
can be applied to the selected records. When working with the Manage Products list, you can
use the Actions control to update the attributes of the group of selected products, change their
status from “Disabled” to “Enabled,” or delete them from the database. You can make as many
changes as necessary, and then update the records in a single step. It’s much more efficient
than changing settings individually for each product record.
The selection of available actions varies by list, and additional options may appear, depending
on the action selected. For example, when changing the status of a group of records, a Status
box appears next to the Actions control with additional options.
Applying an Action to Selected Records
Step 1: Select Records
The checkbox in the first column identifies each record that is a target for the action. The
search filters can be used to narrow the list to the records you want to target for the action. Do
the following:
1.
64
Select the checkbox of each record that is targeted for the action. Or, use the selection links
above the list to the left, to select groups of records. Options include:
l
Select All / Unselect All
l
Select Visible / Unselect Visible
2.
If needed, set the search filters at the top of the columns to list the records you want to
include.
3.
In the first column, set the checkbox state to list “Any” record, or only those that match, or do
not match the filter settings.
Magento Community Edition User Guide
CHAPTER 5: Store Admin
Admin Tools
Step 2: Apply an Action to Selected Records
1.
Set the Actions control to the operation you want to apply.
Example: Update Attributes
a.
In the list, select the checkbox of each record to be updated.
b.
Set the Actions control to “Update Attributes,” and click the Submit button.
The Update Attributes page lists all the available attributes, organized by group in the
panel on the left.
Update Attributes
2.
c.
Select the Change checkbox next to each attribute, and make the necessary changes.
d.
Click the Save button to update the attributes for the group of selected records.
Click the Submit button.
Checkbox States
STATE
DESCRIPTION
Any
Lists all records, regardless of checkbox status.
Yes
Lists only records with the checkbox selected.
No
Lists only records without the checkbox selected.
Magento Community Edition User Guide
65
Admin Tools
CHAPTER 5: Store Admin
Actions by List
MENU
LIST
ACTIONS
SALES
Orders
Cancel
Hold
Unhold
Print Invoices
Print Packingslips
Print Credit Memos
Print All
Print Shipping Labels
Invoices
PDF Invoices
Shipments
PDF Packing Slips
Print Shipping Labels
Credit Memos
PDF Credit Memos
Search Terms
Delete
Manage Products
Delete
CATALOG
Change Status
Update Attributes
Search Terms
Delete
Manage Tags
Delete
Change Status
66
Reviews (All / Pending)
Delete
Update Status
Tags (All / Pending)
Delete
Change Status
Magento Community Edition User Guide
CHAPTER 5: Store Admin
Admin Tools
Actions by List (cont.)
MENU
LIST
ACTIONS
CUSTOMERS
Manage Customers
Delete
Subscribe to Newsletter
Unsubscribe from Newsletter
Assign a Customer Group
NEWSLETTER
Newsletter Subscribers
Magento Community Edition User Guide
Unsubscribe
Delete
67
Notes
68
Magento Community Edition User Guide
CHAPTER 6:
Store Details
The basic information for your store includes the store name and address, telephone number
and email address, that appear on email messages, invoices, and other communications sent to
your customers.
Invoice
Magento Community Edition User Guide
69
Store Information
CHAPTER 6: Store Details
Store Information
The Store Information section provides the basic information that appears on sales documents
and in other communications.
To enter the store information:
1.
On the Admin menu, select System > Configuration.
2.
In the panel on the left, under General, select Store Information. Then, do the following:
3.
a.
Enter the Store Name as you want it to appear in all communications.
b.
Enter the Store Contact Telephone number, formatted as you want it to appear in all
communications.
c.
Select the Country where your business is located.
d.
If applicable, enter the Value Added Tax number of your store. To verify the number, click
the Validate VAT Number button.
e.
In the text box, enter your Store Contact Address as you want it to appear on sales
documents.
When complete, click the Save Config button.
Store Information
70
Magento Community Edition User Guide
CHAPTER 6: Store Details
Locale Options
Locale Options
The locale determines the language, country, tax rate, and other settings used throughout a
store. The Locale Options configure the time zone and language of each store, and identify the
days of your work week in the area.
Locale Options
To set the store locale:
1.
On the Admin menu, select System > Configuration.
2.
Click to expand the Locale Options section.
3.
Select your Timezone from the list. Then, do the following:
4.
a.
Set Locale to the store language.
b.
Set First Day of the Week to the day that is considered to be the first day of the week in
your area.
c.
In the Weekend Days list, select the days which fall on a weekend in your area. (To select
multiple options, hold down the Ctrl (PC) or Command (Mac) key.)
When complete, click the Save Config button.
Magento Community Edition User Guide
71
States Options
CHAPTER 6: Store Details
States Options
In many countries, the state, province, or region is a required part of a postal address. The
information is used for shipping and billing information, to calculate tax rates, and so on. For
countries where it is not required, the field can be omitted entirely from the address, or
included as an optional field.
Because standard address formats vary from one country to another, you can also edit the
address template that determines how the information appears on invoices, packing slips, and
shipping labels.
States Options
To set up the state options:
1.
On the Admin menu, select System > Configuration.
2.
Click to expand the States Options section, and do the following:
3.
In the State is required for list, select each country where you want State / Province to be a
required entry.
To select multiple options, hold down the Ctrl key (PC) or Command key (Mac), and click each
option.
4.
5.
72
Set Display not required State to one of the following:
Yes
In countries where the state field is not required, the field is included in the form
as an optional entry.
No
In countries where the state field is not required, the field is omitted from the
form.
When complete, click the Save Config button.
Magento Community Edition User Guide
CHAPTER 6: Store Details
Countries Options
Countries Options
The Countries Options establish the country where your business is located, and the countries
from which you accept payment.
Countries Options
To set the country options for your store:
1.
From the Admin menu, select System > Configuration.
2.
Click to expand the Countries Options section. Then, do the following:
3.
a.
Set Default Country to the country where your business is located.
b.
In the Allow Countries list, select each country from which you accept orders. By default,
all countries in the list are selected. To select multiple countries, hold down the Ctrl (PC)
or Command (Mac) key.
c.
In the Postal Code is Optional list, select each country where you conduct business that
does not require a ZIP or postal code to be included as part of the street address.
d.
In the European Union Countries list, select each country in the EU where you conduct
business. By default, all EU countries are selected.
When complete, click the Save Config button.
Magento Community Edition User Guide
73
Currency
CHAPTER 6: Store Details
Currency
Magento Community Edition gives you the ability to accept currencies from more than two
hundred countries around the world.
Setting Up Currency Rates
The Currency Rate configuration defines the base
currency of your store, and the currencies that you
accept as payment.
Currency Symbols
Currency symbols appear in product prices and sales
documents such as orders and invoices.
Updating Currency Rates
Currency rates can be updated manually or imported into
your store as needed, or according to a predefined
schedule.
74
Magento Community Edition User Guide
CHAPTER 6: Store Details
Basic Shipping Settings
Basic Shipping Settings
Shipping Settings
The Shipping Settings establish the point of origin for all
shipments made from your store or warehouse, and also
your preference for managing orders that are shipped to
multiple addresses.
Shipping Methods
Magento supports a wide range of built-in shipping
methods, including Flat Rate, Free Shipping, Table
Rates, and real-time online rates.
Shipping Carriers
If you have a commercial account with a supported
carrier, you can offer your customers the convenience of
real-time shipping rates, package tracking, and labels.
Shipping Labels
You can easily create shipping labels for new and
existing orders from the Admin of your store. Labels can
be produced at the time a shipment is created, or at a
later time. Shipping labels are stored in PDF format and
are downloaded to your computer.
Magento Community Edition User Guide
75
Store Email Addresses
CHAPTER 6: Store Details
Store Email Addresses
You can have up to five different email addresses to represent distinct functions or departments
for each store or view. In addition to the following predefined email identities, there are two
custom identities that you can set up according to your needs.
l
General Contact
l
Sales Representative
l
Customer Support
Each identity and its associated email address can be associated with specific automated email
messages and appear as the sender of email messages that are sent from your store.
Store Email Addresses
Step 1: Set Up the Email Addresses for Your Domain
Before you can configure email addresses for the store, each must be set up as a valid email
address for your domain. Follow the instructions from your server administrator or email
hosting provider to create the email address you need.
76
Magento Community Edition User Guide
CHAPTER 6: Store Details
Store Email Addresses
Step 2: Configure the Email Addresses for Your Store
1.
On the Admin menu, select System > Configuration.
2.
In the Configuration panel on the left, under General, select Store Email Addresses. Then, do
the following:
a.
Click to expand the General Contact section.
b.
If you have multiple stores or views, set the Current Configuration Scope in the upperleft corner to identify the store or view where the configuration applies. Then, clear the
checkbox after each field so new values can be entered.
General Contact
c.
In the Sender Name field, type the name of the person that you to appear as the sender of
all email messages that are associated with the General Contact.
d.
In the Sender Email field, type the associated email address.
3.
Repeat this process for any other email addresses that you plan to use.
4.
When complete, click the Save Config button.
Step 3: Update the Sales Email Configuration as Needed
If you use custom email addresses, make sure to update the configuration of any related email
messages, so the correct identity appears as the sender.
1.
In the panel on the left, under Sales, select Sales Email.
2.
Click to expand each section, and make sure that the correct store email is selected as the
sender of the message.
3.
When complete, click the Save Config button.
Magento Community Edition User Guide
77
Contact Us
CHAPTER 6: Store Details
Contact Us
The Contact Us link in the footer of each page is an easy way for customers to keep in touch
with you. The form is enabled by default, and can be configured to send inquiries to a specific
email address and replies from a specific store identity.
Contact Us
78
Magento Community Edition User Guide
CHAPTER 6: Store Details
Contact Us
To configure the Contact Us form:
1.
On the Admin menu, select System > Configuration.
2.
In the panel on the left, under General, click Contacts.
3.
Click to expand the Contact Us section, and set Enable Contact Us to “Yes.”
Contact Us
4.
Click to expand the Email Options section. Then, do the following:
Email Options
5.
a.
In the Send Emails To field, enter the email address of the recipient.
b.
Set Email Sender to the store identity you want to use for the replies sent.
c.
Select the Email Template used to format the data sent from the form.
When complete, click the Save Config button.
Magento Community Edition User Guide
79
Notes
80
Magento Community Edition User Guide
CHAPTER 7:
Storefront Branding
Magento provides a variety of easy-to-use design options that you can use to apply a custom
look-and-feel to your store. One of the first things you’ll want to do is change the logo in the
header of your store, and also upload a favicon for the browser. In addition, you can update the
copyright notice in the footer. While your store is in development, you can turn on the store
demo notice, and then remove it when the store is ready to launch.
Home Page
Magento Community Edition User Guide
81
Uploading Your Logo
CHAPTER 7: Storefront Branding
Uploading Your Logo
The size of the logo in the header is determined by your theme. If your theme has a sample
logo, right-click and download the logo to make sure the new logo is the same size.
Logo In Header
The logo image path points to its location on the server. What is actually a long path is entered
as a short path that is relative to the theme. For example:
Actual path:
skin/frontend/base/default/images/logo.gif
Relative path:
images/logo.gif
The header image filename is hard-coded into some theme files. If you change the name of the
logo file, you will have to make updates to some source files. For non-programmers, the easiest
approach is to use the default filename, “logo.gif,” and write over the existing file.
82
Magento Community Edition User Guide
CHAPTER 7: Storefront Branding
Uploading Your Logo
To change the logo:
1.
On the server, copy your new logo file to the images folder of your theme. For example:
skin/frontend/base/default/images/logo.gif
2.
On the Admin menu, select System > Configuration. Then in the panel on the left under
General, select Design.
3.
If you have multiple stores or views, set the Current Configuration Scope in the upper-left
corner to the store or view where the configuration applies. Then, clear the checkbox after each
field so new values can be entered.
4.
Click to expand the Header section. Then, do the following:
Header
Magento Community Edition User Guide
83
Uploading Your Logo
5.
84
CHAPTER 7: Storefront Branding
a.
If the path or filename has changed, enter it in the Logo Image Src field.
b.
In the Logo Image Alt field, enter the alt text for the image. If the configuration is for a
different language view, enter the alt text in the appropriate language.
c.
If your store uses a responsive theme, in the Small Logo Image Src field, enter the path to
a version of the logo that is optimized for small devices.
When complete, click the Save Config button.
Magento Community Edition User Guide
CHAPTER 7: Storefront Branding
Uploading a Favicon
Uploading a Favicon
Favicon is short for “favorite icon,” and refers to the little icon on the tab of each browser page.
Depending on the browser, the favicon also appears in address bar, just before the URL.
Favicons are generally 16 x 16 pixels or 32 x 32 pixels in size. Although Magento accepts .ico,
.png, .jpg, .jpeg, .apng, and .svg file types, not all browsers support these formats. The most
widely-supported file format to use for a favicon is .ico. There are many free tools available
online that you can use to generate an .ico image or convert an exiting image to the .ico format.
Favicon in Address Bar
Process Overview:
Step 1: Create a Favicon
Step 2: Upload the Favicon to Your Store
Step 3: Refresh the Cache
Step 1: Create a Favicon
1.
Create a 16x16 or 32x32 graphic image of your logo, using the image editor of your choice.
2.
(Optional) Use one of the available online tools to convert the file to the .ico format. Then, save
the file to your computer.
Magento Community Edition User Guide
85
Uploading a Favicon
CHAPTER 7: Storefront Branding
Step 2: Upload the Favicon to Your Store
1.
On the Admin menu, select System > Configuration. Then in the panel on the left under
General, select Design.
2.
Click to expand the HTML Head section. Then, do the following:
HTML Head
3.
a.
Click the Choose File button. Then, select the favicon file that you prepared.
b.
If you want to delete the current favicon, select the Delete Image checkbox.
When complete, click the Save Config button.
Step 3: Refresh the Cache
86
1.
As soon as the favicon is uploaded, you are prompted to refresh the cache. Click the Cache
Management link in the message at the top of the workspace.
2.
In the list, select the Page Cache checkbox that is marked “Invalidated.”
3.
In the upper-right corner, set Actions to “Refresh” and click the Submit button.
4.
To view the new favicon, return to your storefront and press F5 to refresh the browser.
Magento Community Edition User Guide
CHAPTER 7: Storefront Branding
Changing the Welcome Message
Changing the Welcome Message
The "Welcome" message in the upper-left corner expands to include the name of customers who
are logged in. You can change the text for each store or store view.
Welcome Message
To change the welcome message:
1.
On the Admin menu, select System > Configuration. Then in the panel on the left, under
General, select Design.
2.
If you have multiple stores or views, set the Current Configuration Scope in the upper-left
corner to the store or view where the configuration applies. Then, clear the checkbox after each
field so new values can be entered.
3.
Click to expand the Header section.
Header
4.
In the Welcome text box, enter the text that you want to appear in the header,
5.
When complete, click the Save Config button.
6.
When prompted to update the Page Cache, click the Cache Management link at the top of the
workspace. Then, follow the instructions to refresh the cache.
Magento Community Edition User Guide
87
Store Demo Notice
CHAPTER 7: Storefront Branding
Store Demo Notice
If you are using a store as a demo, or if it is online but still “under construction,” you can
display a store demo notice at the top of the page. When you are ready to “go live” with the
store, simply remove the message.
Store Demo Notice
To set the store demo notice:
1.
On the Admin menu, select System > Configuration. Then in the panel on the left, under
General, select Design.
2.
Click to expand the HTML Head section.
HTML Head
88
3.
Scroll down to the bottom, and set the Display Store Demo Notice to your preference.
4.
When complete, click the Save Config button.
Magento Community Edition User Guide
CHAPTER 7: Storefront Branding
Copyright Notice
Copyright Notice
Your Magento store has a copyright notice in the footer of each page in the storefront, as well as
the Admin. As a best practice, the copyright notice should include the current year, and
identify your company as the legal owner of the site. The &Copy; character code is used to to
insert the copyright symbol, as shown in the following examples:
Long Format Example
Copyright &Copy; 2015 Magento, Inc. All rights reserved.
Short Format Example
&Copy; 2015 Magento, Inc. All rights reserved.
To change the copyright notice:
1.
On the Admin menu, select System > Configuration. Then in the panel on the left under
General, select Design.
2.
Click to expand the Footer section.
Footer
3.
In the Copyright box, enter the copyright notice that you want to appear in the footer of each
page. Use the &Copy; character code to insert a copyright symbol.
4.
When complete, click the Save Config button.
Magento Community Edition User Guide
89
Notes
90
Magento Community Edition User Guide
CHAPTER 8:
Websites, Stores & Views
When Magento is installed, a main website, default store, and store view are created. You can
create as many additional websites, stores, and store views as you need. Within each website,
you can have multiple stores, and within each store, separate views. The term hierarchy1
refers to the organization of websites, stores, and views in a Magento installation.
Websites
You can set up as many websites as you need, and each
can have a different domain.
Stores
A single website can have multiple stores—all are
managed from the same Admin. Each store can have a
different main menu, product selection, and appearance.
Store Views
Store views are usually used to present the store in
different languages, although they can be used for other
purposes, as well. Customers use the language chooser
in the header to change the store view.
1The orgnaization of websites, stores, and views in a Magento installation.
Magento Community Edition User Guide
91
Setting Up Store Hierarchy
CHAPTER 8: Websites, Stores & Views
Setting Up Store Hierarchy
Before you begin, carefully plan your store hierarchy in advance because it is referred to
throughout the configuration. Each store can have a separate root category, which makes it
possible to have an entirely different set of navigation for each store.
Also consider the prices and product attributes that are needed for each store view. Magento
allows for only one standard price with a tiered pricing structure, per SKU1. If you want to use
a different pricing structure for a specific customer group in a store view, you must create a
unique SKU for each view.
Manage Stores
To set up a new website:
1.
On the Admin menu, select System > Manage Stores.
2.
From Manage Stores, click the Create Website button. Then, do the following:
Website Information
3.
a.
Enter the Name of the website. The name is for internal reference, and can refer to the
domain of the site or anything else distinguish it from other sites in the hierarchy.
b.
Enter a Code that will be used on the server to point to the domain. The code must begin
with a lowercase character, and can include any other combination of letters, numbers,
and underscore (_) character.
c.
(Optional) Enter a Sort Order number to determine the sequence in which this site is
listed with other sites. Enter a zero to make this site appear at the top of the list.
When complete, click the Save Website button.
1Stock Keeping Unit: A number or code assigned to a product to identify the product, options, price, and
manufacturer.
92
Magento Community Edition User Guide
CHAPTER 8: Websites, Stores & Views
Setting Up Store Hierarchy
To set up a new store:
1.
Before you begin, set up the root category that will be used for this store.
2.
On the Admin menu, select System > Manage Stores.
3.
From Manage Stores, click the Create Store button. Then, do the following:
New Store
4.
a.
Set Website to the site that is the parent of this store.
b.
Enter a Name for the store. The name is for internal reference to distinguish it from other
stores in the hierarchy. For example: Outlet Sales Store.
c.
Set Root Category to the root category that will be used for the main navigation of the
store. The root category can be the same as used for other stores, or unique to this store.
For example: Outlet Sales Root.
When complete, click Save Store.
Magento Community Edition User Guide
93
Setting Up Store Hierarchy
CHAPTER 8: Websites, Stores & Views
To set up a new store view:
1.
On the Admin menu, select System > Manage Stores.
2.
From Manage Stores, click the Create Store View button. Then, do the following:
Store View Information
3.
94
a.
Set Store to the parent store of this view.
b.
Enter a Name for this store view. The name appears in the “language chooser” in the
header of the store. For example: French.
c.
Enter a Code in lowercase characters to identify the view. For example: french.
d.
To activate the view, set Status to “Enabled.”
e.
(Optional) Enter a Sort Order number to determine the sequence in which this view is
listed with other views.
When complete, click the Save Store View button.
Magento Community Edition User Guide
CHAPTER 8: Websites, Stores & Views
Configuration Scope
Configuration Scope
If your Magento installation has multiple websites, stores, or views, you can set the scope of a
configuration parameter to apply to a specific part of your installation. The Current
Configuration Scope box in the upper-left corner of the Admin workspace determines the scope
of the current settings. By default, the configuration scope is set to “Default Config.” For Admin
users with restricted access, the list includes only the areas where the user is granted
permission to access.
The configuration scope applies to products categories, attributes, customer management
setting, and so on. The scope of each item appears in brackets after the field to indicate the
range of the setting.
Current Configuration Scope
If your installation includes multiple websites, stores or views, you should always set the scope
to identify where you want the settings to apply. The possible settings are: [STORE],
[WEBSITE], and [GLOBAL].
Any item with the scope of [STORE] can be set differently for each view. For example, because
the scope of a product name and description is [STORE], the fields can have a different value
for each language. However, some configuration settings—such as postal code—are [GLOBAL]
because the same setting applies throughout the system. The [WEBSITE] scope also applies to
the entire site, including all views.
Magento Community Edition User Guide
95
Configuration Scope
CHAPTER 8: Websites, Stores & Views
To set the configuration scope:
Before making a configuration setting that applies only to a specific website, store, or view, do
the following:
1.
On the Admin menu, select System > Configuration.
2.
In the panel on the left, select the page with the configuration settings you want to change. If
necessary, click to expand the section to be configured. Then, do the following:
a.
In the upper-left corner of a configuration page, set Current Configuration Scope to the
website, store, or view where the configuration applies.
A checkbox appears after each field, and sometimes additional fields become available.
3.
b.
Clear the Use Default checkbox that is after the field that you want to edit. Then, enter the
new value.
c.
Repeat this process for every field that needs to be updated on the page.
When complete, click the Save Config button.
Scope Settings
SCOPE
96
DESCRIPTION
Store
The setting is limited to the store view, which is often used to display
a store in multiple languages.
Website
The setting is limited to the website.
Global
The setting applies to the entire installation.
Magento Community Edition User Guide
CHAPTER 8: Websites, Stores & Views
Adding a Language
Adding a Language
Most of the text that appears to be hard-coded on pages throughout your store can be instantly
changed to a different language by changing the locale of the view. Changing the locale doesn’t
actually translate the text word-for-word, but simply references a different translation table
that provides the interface text that is used throughout the store. The text that can be changed
includes navigational titles, labels, buttons, and links such as “My Cart” and “My Account.”
There is a wide selection of language packs available on Magento Connect. You can also use the
Inline Translation tool to touch up any remaining interface text that was not translated for the
locale, or to fine-tune the translated text.
After changing the language of the locale, the remaining content that you have created,
including product names and descriptions, categories, CMS pages, blocks, and polls must be
translated separately for each store view.
Language Packs on Magento Connect
Step 1: Install a Language Pack
1.
Log in to your Magento account.
2.
Go to Magento Connect, and find the language pack that you want to download. Read the
terms of the license, and click the checkbox to proceed.
3.
Click the Install Now button. Then, do the following:
a.
Click the Get the Extension Key button.
b.
Click the Select button. Then, copy the license key.
4.
Return to the Admin of your store. Then on the Admin menu, select System > Magento
Connect > Magento Connect Manager.
5.
When prompted, log in to Magento Connect Manager. Then, do the following:
Magento Community Edition User Guide
97
Adding a Language
CHAPTER 8: Websites, Stores & Views
a.
In the Install New Extensions section, paste your extension key.
b.
Click the Install button. The language pack you have chosen appears below.
Install Language Pack
c.
When ready to begin, click the Proceed button.
You can follow the progress in the output frame. During the installation, the language
pack is uploaded to the following folder on your server:
[magento]/app/locale
Output Frame
6.
98
To return to your store, click the Return to Admin link at the top of the page.
Magento Community Edition User Guide
CHAPTER 8: Websites, Stores & Views
Adding a Language
Step 2: Create a Store View for the Language
1.
On the Admin menu, select System > Manage Stores.
2.
From Manage Stores, click the Create Store View button. Then, do the following:
New Store View
a.
Select the Store that is the parent of the view.
b.
Enter a Name for the store view. For example: Spanish.
This is the name that appears in the “language chooser” in the header.
3.
c.
Enter a Code in lowercase characters to identify the view. For example: spanish.
d.
To activate the view, set Status to “Enabled.”
e.
(Optional) Enter a Sort Order number to determine the sequence in which this view is
listed with other views.
When complete, click the Save Store View button.
Magento Community Edition User Guide
99
Adding a Language
CHAPTER 8: Websites, Stores & Views
Step 3: Change the Locale of the Store View
1.
On the Admin menu, select System > Configuration.
1.
In the upper-left corner, set Current Configuration Scope to the store view.
2.
Click to expand the Locale Options section. Then, do the following:
a.
To the right of the Locale field, clear the Use Website checkbox.
b.
Set Locale to the language that you want to assign to the view.
If there are several variations of the language available, make sure to select the one that
matches the language pack that you installed. For example, the Spanish language pack
downloaded in this example works only when the locale is set to “Spanish (Spain).” You
will need a different language pack to support a specific regional variation. You will need a
different language pack to support the regional variations of other countries.
Change the Locale
3.
100
When complete, click the Save Config button.
Magento Community Edition User Guide
CHAPTER 8: Websites, Stores & Views
Adding a Language
Translating Products
If your store has multiple views in different languages, the same products are available in each
store view. You can use the same basic product information, such as SKU, price, and inventory
level, regardless of language. Then, translate only the product name, description fields, and
meta data as needed for each language.
Change the Product Scope to Store View
Step 1: Translate Product Fields
1.
On the Admin menu, select Catalog > Manage Products.
2.
In the list, find the product and click Edit to open.
3.
In the upper-left corner set Choose Store View to the view where the changes you make will be
visible. When prompted to confirm, click OK.
Only fields with a scope of [STORE VIEW] can be edited separately for each view or language.
4.
5.
For each field to be edited, do the following:
a.
Clear the Use Default Value checkbox to the right of the field.
b.
Either paste or type the translated text into the field.
When complete, click the Save button.
Magento Community Edition User Guide
101
Adding a Language
CHAPTER 8: Websites, Stores & Views
Step 2: Translate Field Labels
1.
On the Admin menu, select Catalog > Attributes.
2.
In the list, find the attribute and click to open in edit mode.
3.
In the panel on the left, select Manage Label / Options.
4.
In the Manage Titles section, enter the translated label text for each store view.
Enter Translated Labels
5.
102
When complete, click the Save Attribute button.
Magento Community Edition User Guide
CHAPTER 8: Websites, Stores & Views
Adding a Language
Translating Pages
If your store has multiple views in different languages, and you have set the locale for each
view to a different language, the result is a partially translated site.
The next step is to create a translated version of each page that is available only from the
specific store view. The Store View column of the Manage Pages list shows each view that has a
translated version of the page. In the following example, the About Us page is available in for
the English, French, and German store views, but not Spanish.
To translate a CMS page, you must create a new page that has the same URL Key as the
original, but is assigned to the specific store view. Then, update the page with the translated
text. The following example shows how to create a translated version of the About Us page for
the Spanish store view.
Original “About Us” and Translated Page
Magento Community Edition User Guide
103
Adding a Language
CHAPTER 8: Websites, Stores & Views
To create a translated page for a view:
1.
On the Admin menu, select CMS > Pages.
2.
From the Manage Pages list, open the page to be translated and copy the URL Key to the
clipboard. Then, press the Back button to return to the Manage Pages list.
3.
Click the Add New Page button. Then, do the following:
a.
Enter the translated Page Title.
b.
Paste the URL Key that you copied from the original page.
c.
In the Store View box, select the store view where the page will be available, which in this
case is “Spanish.”
Translated Page Information
4.
104
d.
In the panel on the left, select Contents. Then, complete the translated text for the page.
e.
On the Design tab, set the column Layout for the page.
f.
On the Meta Data tab, enter the translated text for the Keywords and Description.
When complete, click the Save Page button.
Magento Community Edition User Guide
CHAPTER 8: Websites, Stores & Views
Adding a Language
5.
If prompted to refresh the cache, click the link at the top of the page. Then, refresh any invalid
caches.
6.
Return to the storefront and select the view from the language chooser.
Notice that there are still some elements on the page that need to be translated, including the
company footer links block, which on this page, appears in the left sidebar, the welcome
message, and product information.
Translated Page
Magento Community Edition User Guide
105
Store URLs
CHAPTER 8: Websites, Stores & Views
Store URLs
The URLs that are associated with your store were configured during the initial installation of
Magento. The Web access options that were entered at that time specify both unsecure and
secure URLs, and whether or not a security certificate is available.
Magento uses variables to define internal links in relation to the base URL, which makes it
possible to move an entire store from one URL to another without having to update the internal
links.
Web Access Options
106
Magento Community Edition User Guide
CHAPTER 8: Websites, Stores & Views
Store URLs
Secure and Unsecure Base URLs
Each website in a Magento installation has a base URL that is assigned to the storefront and to
the Admin. If you have a security certificate for your domain, you can configure either, or both
base URLs to operate over a securely encrypted SSL channel. Unsecure base URLs begin with
“http,” and secure base URLs begin with “https.”
Unsecure Base URL
http://www.yourdomain.com/magento/
Secure Base URL
https://www.yourdomain.com/magento/
URL with IP address
http://10.9.220.154/magento/
If Magento was installed before you registered a domain, the base URL might include the IP
address of the server. If you don’t yet have security certificate, the store will not be able to
switch to secure URLs (https) for transactions that normally take place over the secure socket
layer (SSL). These configuration settings can be updated later to reflect the values you need
before the store “goes live.”
Important! Do not change the Admin URL from the default in the Base URL configuration. To
change the Admin URL or path, see: Using a Custom Admin URL.
To configure the unsecure base URL:
1.
On the Admin menu, select System > Configuration.
2.
In the panel on the left, under General, select Web.
3.
Click to expand the Unsecure section. Then, do the following:
4.
Enter the unsecure (http) Base URL for your store. Make sure to end the URL with a forward
slash.
Unsecure
For a typical installation, you do not need to update the paths for the skin, media, and
JavaScript files. Be careful not to change the markup tags in the other fields in the section.
Magento Community Edition User Guide
107
Store URLs
CHAPTER 8: Websites, Stores & Views
5.
6.
If you do not plan to use a secure base URL for the Admin, do the following:
a.
Click to expand the Secure section.
b.
Enter your unsecure (http) Base URL. The URL should be the same in both the Secure
and Unsecure sections.
When complete, click the Save Config button.
To configure the secure base URL:
If your domain has a valid security certificate, you can configure the URLs for either the
storefront and Admin—or both—to run over a secure (https) channel.
1.
Click to expand the Unsecure section. Then, do the following:
a.
To use a secure (https) for the storefront, enter the Base URL, followed by a forward slash.
Typically, you will not need to update the paths for the skin, media, and JavaScript files.
Be careful not to change the markup tags in the other fields in the section.
b.
If you want to run the entire storefront over a secure (https) channel, set Use Secure
URLs in Frontend to “Yes.”
c.
If you want to run the entire Admin over a secure (https) channel, set Use Secure URLs
in Admin to “Yes.”
Secure
2.
108
When complete, click the Save Config button.
Magento Community Edition User Guide
CHAPTER 8: Websites, Stores & Views
Store URLs
Using a Custom Admin URL
As a security best practice, Magento recommends that you use a unique, custom Admin URL instead of the default “admin” or the often-used “backend,” Although it will not directly protect
your site from a determined attacker, it can reduce exposure to scripts that try to break in to
Magento sites.
Check with your hosting provider before implementing a custom Admin URL. Some hosting providers
require a standard URL to meet firewall protection rules.
In a typical Magento installation, the Admin URL and path is immediately below the Magento
base URL. The path to the store Admin is one directory below the root.
Default Base URL
http://yourdomain.com/magento/
Default Admin URL and Path
http://yourdomain.com/magento/admin
Although it is possible to change the Admin URL and path to another location, any mistake
removes access to the Admin, and must be corrected from the server.
As a precaution, do not try to change the Admin URL by yourself unless you know how to edit
configuration files on the server.
Method 1: Change from the Magento Admin
1.
On the Admin menu, select System > Configure.
2.
In the panel on the left, under Advanced, select Admin.
3.
Click to expand the Admin Base URL section, and do the following:
a.
Set Use Custom Admin URL to “Yes.” Then, enter the Custom Admin URL in the
following format:
http://yourdomain.com/magento/
Important! The Admin URL must be in the same Magento installation, and have the same
document root as the storefront.
Magento Community Edition User Guide
109
Store URLs
CHAPTER 8: Websites, Stores & Views
b.
Set Custom Admin Path to “Yes.” Then, enter the name of the Custom Admin Path in the
following format:
backend
Admin Base URL
4.
When complete, click the Save Config button.
After the changes are saved, you must log in to the Admin using the new Admin URL and
path.
Method 2: Change from the Server Command Line
1.
Open the app/etc/local.xml file in a text editor, and change the name of the [admin]
path. Make sure to use only lowercase characters. Then, save the file.
On the server, the admin path is located in the app/etc/local.xml file. Look for the
<adminhtml> argument in the <admin> section:
Default Admin Path
# <frontName><![CDATA[admin]]></frontName>
New Admin Path
# <frontName><![CDATA[backend]]></frontName>
2.
Do one of the following methods to clear the Magento cache:
l
l
110
On the Admin menu, select System > Cache Management. Then, click the Flush Magento
Cache button.
On the server, navigate to the var/cache folder, and delete the contents of the cache
folder.
Magento Community Edition User Guide
CHAPTER 9:
Industry Compliance
Magento Community Edition offers a range of security and privacy capabilities that meet legal
requirements and industry guidelines for online merchants. Some are mandated by the
payment card industry, and others are required by law, depending on your location.
You will learn about PCI compliance, and the importance of establishing procedures to protect
payment information. You will also learn how to bring your store into compliance with the
Cookie Law, which is a requirement in some countries, and considered a “best practice” in
others. In addition, you will learn how to customize and maintain a privacy policy for your
store.
Privacy Policy
Magento Community Edition User Guide
111
PCI Compliance Guidelines
CHAPTER 9: Industry Compliance
PCI Compliance Guidelines
The Payment Card Industry (PCI) has established a set of requirements for businesses that
accept payment by credit card over the Internet. In addition to maintaining a secure hosting
environment, merchants must meet additional requirements to ensure the privacy of cardholder
data. As your business grows, you might be required to file a compliance report on an annual
basis. PCI reporting requirements increase in proportion to merchant level, but are waived for
businesses that process fewer than 20,000 credit card transactions per year.
Every merchant who handles customer credit card information is required by the Payment Card
Industry to conduct business within the following guidelines:
PCI Requirements
Install and maintain a firewall configuration to protect cardholder data.
Do not use vendor-supplied defaults for system passwords and security parameters.
Protect stored cardholder data.
Encrypt transmission of cardholder data across open, public networks.
Use and regularly update antivirus software.
Develop and maintain secure systems and applications.
Restrict access to cardholder data by business need to know.
Assign a unique ID to each person with computer access.
Restrict physical access to cardholder data.
Track and monitor all access to network resources and cardholder data.
Regularly test security systems and processes.
Maintain a policy that addresses information security.
112
Magento Community Edition User Guide
CHAPTER 9: Industry Compliance
Privacy Policy
Privacy Policy
Your store includes a sample privacy policy that must be updated with your own information.
Your privacy policy should describe the type of information that your company collects, and
how it is used. It should also list the filenames of cookies that are placed on the computers of
people who visit your store. Any additional cookies that are associated with third-party
extensions and add-ons should be included in the list. For a complete list of the cookies used
by Magento, see Cookie Restriction Mode.
If you change the URL key of the privacy policy, you must also create a custom URL rewrite to
redirect traffic to the new URL key.
To edit your privacy policy:
1.
On the Admin menu, select CMS > Pages > Manage Content.
2.
Find the privacy policy in the list, and click to open the page.
3.
In the panel on the left, click Content.
4.
To work in WYSIWYG mode, click the Show/Hide Editor button.
Editing the Privacy Policy
5.
Make the necessary changes to the content.
6.
When complete, click the Save Page button.
Magento Community Edition User Guide
113
Cookie Law Compliance
CHAPTER 9: Industry Compliance
Cookie Law Compliance
Cookies are small files that are saved to the computer of each visitor to your site, and used as
temporary holding places for information. Information that is saved in cookies is used to
personalize the shopping experience, link visitors to their shopping carts, measure traffic
patterns, and improve the effectiveness of promotions. To keep pace with legislation in many
countries regarding the use of cookies, Magento offers merchants a choice of methods for
obtaining customer consent:
Implied Consent
Implied consent means that visitors to your store have a clear understanding that cookies
are a necessary part of operations, and by using your site, have indirectly granted
permission to use them. The key to gaining implied consent is to provide enough
information for a visitor to make an informed decision. Many stores display a message at
the top of all standard pages that provides a brief overview of how cookies are used, with
a link to the store’s privacy policy. The privacy policy should describe the type of
information that your store collects, and how it is used.
Expressed Consent
Operating your store in “cookie restriction mode” requires visitors to express their consent
before any cookies can be saved to their computers. Unless consent is granted, many
features of your store will be unavailable. For example, if Google Analytics is available for
your store, it can be invoked only after the visitor has granted permission to use cookies.
114
Magento Community Edition User Guide
CHAPTER 9: Industry Compliance
Cookie Law Compliance
Cookie Restriction Mode
When Cookie Restriction Mode is enabled, visitors to your store are notified that cookies are
required for full-featured operations. Depending on your theme, the message might appear
above the header, below the footer, or somewhere else on the page. The message links to your
privacy policy for more information, and encourages visitors to click the Allow button to grant
consent. After consent is granted, the message disappears. The Cookie Restriction Mode
message resides in a CMS static block, and can be edited to suit your voice and style.
Your privacy policy should include the name of your store and contact information, and
explain the purpose of each cookie that is used by your store. See the end of this topic for a
complete list of the cookies used. See the end of this topic for a complete list of the cookies
used.
If you change the URL key of the privacy policy, you must also create a custom URL rewrite to
redirect traffic to the new URL key. Otherwise, the link in the Cookie Restriction Mode message
will return “404 Page Not Found.”
Cookie Restriction Notice In Footer
Magento Community Edition User Guide
115
Cookie Law Compliance
CHAPTER 9: Industry Compliance
Step 1: Enable Cookie Restriction Mode
1.
On the Admin menu, select System > Configuration. Then in the panel on the left, under
General, click Web.
2.
Click to expand the Session Cookie Management section, and do the following:
Cookie Session Management
116
a.
Enter the Cookie Lifetime in seconds.
b.
If you want to make cookies available to other folders, enter the Cookie Path. To make the
cookies available anywhere in the site, enter a forward slash.
c.
To make the cookies available to a subdomain, enter the subdomain name in the Cookie
Domain field. (subdomain.yourdomain.com) To make cookies available to all subdomains,
enter the domain name preceded by a period. (.yourdomain.com)
d.
To prevent scripting languages such as JavaScript from gaining access to cookies, set Use
HTTP Only to “Yes.”
e.
Set Cookie Restriction Mode to “Yes.”
Magento Community Edition User Guide
CHAPTER 9: Industry Compliance
Cookie Law Compliance
Step 2: Edit the Cookie Restriction Message
1.
On the Admin menu, select CMS > Static Blocks.
2.
Find the Cookie Restriction Notice, and click to open the block. Then, do the following:
Editing the Cookie Restriction Notice
3.
a.
Select each Store View where the notice should appear.
b.
Set Status to “Enabled.”
c.
In the Content box, edit the message as needed.
When complete, click the Save Block button.
Magento Community Edition User Guide
117
Cookie Law Compliance
CHAPTER 9: Industry Compliance
Step 3: Update Your Privacy Policy
1.
On the Admin menu, select CMS > Pages > Manage Content.
2.
Find your Privacy Policy in the list, and click to open the page.
3.
In the panel on the left, click Content. If necessary, click the Show/Hide Editor button to work
in WYSIWYG mode.
Privacy Policy
118
4.
Update your privacy policy to describe the information that your company collects, and how it
is used. You can include the information from the tables at the end of this topic.
5.
When complete, click the Save Page button.
Magento Community Edition User Guide
CHAPTER 9: Industry Compliance
Cookie Law Compliance
Cookie Reference
Magento Standard Cookies
COOKIE NAME
COOKIE DESCRIPTION
USER_ALLOWED_SAVE_
COOKIE
Indicates if a customer is allowed to use cookies.
external_no_cache
A flag that indicates if caching is disabled.
persistent_shopping_
cart
The session key.
Stf
If product links were sent to friends, stores the timestamps in
the format: $timeStamp1, $timestamp2, ...,
$timestampN.
pollN
A poll ID that indicates if a vote has occurred.
frontend
Session ID
guest-view
Allows guests to edit their orders.
Google Analytics Cookies
COOKIE
DESCRIPTION
_utma
Distinguishes users and sessions.
_utmb
Determines new sessions/visits.
_utmc
Determines if the user was in a new session/visit.
_utmz
Stores the traffic source or campaign that explains how the user
reached your site.
Magento Community Edition User Guide
119
Notes
120
Magento Community Edition User Guide
PRODUCTS
Products
Images
Thumbnail Gallery
Customers explore your catalog through the
navigation of your store, so that's where this
discussion begins. You’ll learn about categories
and attributes, and how to build your catalog,
upload images, and establish pricing. Finally,
you’ll choose how you want to manage stock,
and complete the necessary inventory settings.
Navigation
Image Size and Type
Adding Product Images
Placeholders
Watermarks
Swatches
Swatch Workflow
Swatch Configuration
Top Navigation
Preparing Swatch Images
Breadcrumb Trail
Clearing the Cache
Product List Configuration
Layered Navigation
Categories
Pricing
Prices
Special Price
Category Levels
Tier Price
Creating Categories
Quantity Increments
General Information
Minimum Advertised Price
Display Settings
Product Group Price
Custom Design
Category Products
Attributes
Attribute Input Types
Creating Attributes
Deleting Attributes
Creating an Attribute Set
Attribute Quick Reference
Using a Flat Catalog
Flat Catalog Setup
Creating Products
Product Types
Simple Product
Grouped Product
Configurable Product
Inventory
Inventory Configuration
Managing Stock
Product Information
General
Meta Data
Recurring Profile
Design
Gift Options
Websites
Categories
Related Products
Up-sells
Cross-sells
Custom Options
Virtual Product
Bundle Product
Downloadable Product
122
Magento Community Edition User Guide
CHAPTER 10:
Navigation
The term, navigation refers to the methods shoppers use to move from page to page throughout
your store. The main menu, or top navigation of your store is actually a list of category links.
The category structure of your catalog is the main way people find products in your catalog.
You will also find categories in the breadcrumb trail that runs across the top of most pages,
and in the “layered navigation” that appears on the left side of some two- or three-column
pages. These are all examples of how categories can be used to navigate throughout your store.
For a product to be visible in your store, it must be assigned to at least one category. Each
category can have a dedicated landing page with an image, static block, a description, and list
of products. You can also create special designs for category pages that become active for a
specific period of time such as for a holiday season or promotion.
Categories in Main Menu
Magento Community Edition User Guide
123
Top Navigation
CHAPTER 10: Navigation
Top Navigation
The main menu of your store displays the selection of categories that are available in your
catalog. You can think of the top navigation as different departments in your store. A top-level
category serves as landing page for all the subcategories below. The position and presentation
of the top navigation might vary by theme, but the way it works is the same.
Top Navigation
The first level of categories below the root typically appear as options in the main menu. Below
that, you can have as many additional subcategories as needed. The category structure of your
catalog can influence how well your site is indexed by search engines. The deeper a category,
the less likely it is to be thoroughly indexed. As a general rule, anywhere between one and three
levels is considered to be the best. You can set the maximum number of levels that are available
in your top navigation in the system configuration.
124
Magento Community Edition User Guide
CHAPTER 10: Navigation
Breadcrumb Trail
Breadcrumb Trail
A breadcrumb trail is a set of links that shows where you are in relation to other pages in the
store. You can click any link in the breadcrumb trail to return to a previous page. Here’s an
example of a breadcrumb trail from the Magento Demo Store:
HOME/ACCESSORIES/JEWELRY/PEARL STUD EARRINGS
The breadcrumb trail can be configured to appear on CMS content pages, as well as catalog
pages. The format and position of the breadcrumb trail varies by theme, but it is usually
located in the upper-left, just below the header.
Breadcrumb Trail
To add breadcrumbs to CMS pages:
1.
On the Admin menu, select System > Configuration.
2.
In the panel on the left, under General, select Web. Then, do the following:
3.
a.
Click to expand the Default Pages section.
b.
Set Show Breadcrumbs for CMS Pages to “Yes.”
When complete, click the Save Config button.
Default Pages
Magento Community Edition User Guide
125
Product Listings
CHAPTER 10: Navigation
Product Listings
Product listings can be configured to appear by default as either a list or grid. You can also
determine how many products appear per page, and which attribute is used to sort the list.
Each product list has a set of page controls that can be used to sort the products, change the
format of the list, sort by attribute, and advance from one page to the next.
View As
Displays the list in either a Grid or List format.
Sort By
Changes the sort order of the list.
Products Displayed as a Grid
To configure product listings:
126
1.
On the Admin menu, select System > Configuration. Then in the panel on the left, under
Catalog, select Catalog.
2.
Click to expand the Frontend section.
3.
Set the default List Mode to one of the following:
l
Grid Only
l
List Only
l
Grid (default) / List
l
List (default / Grid
Magento Community Edition User Guide
CHAPTER 10: Navigation
Product Listings
Frontend
Then, do the following:
a.
In the Products per Page on Grid Allowed Values field, enter the number of products
that you want to appear per page when shown in grid format. To enter a selection of
values, separate each number by a comma.
b.
In the Products per Page on Grid Default Value field, enter the default number of
products to appear in the grid per page.
c.
In the Products per Page on List Allowed Values field, enter the number of products that
you want to appear per page when shown in list format. To enter a selection of values,
separate each number by a comma.
d.
In the Products per page on List Default Value field, enter the default number of products
that appear in the list, per page.
4.
To give customers the option to list all products, set Allow All Products on Page to “Yes.”
5.
Set Product Listing Sorted by to the default attribute that is initially used to sort the list.
6.
If using a flat catalog, do the following:
a.
To display a flat category listing of products, set Use Flat Catalog Category to “Yes.”
b.
To display a flat product listing, set Use Flat Catalog Product to “Yes.”
7.
If you want to allow dynamic references to media assets in category and product URLs, set
Allow Dynamic Media URLs in Products and Categories to “Yes.”
8.
When complete, click the Save Config button.
Magento Community Edition User Guide
127
Product Listings
CHAPTER 10: Navigation
Pagination Controls
The Pagination settings control the format of the pagination links in product listings. You can
set the number of links that appear in the control, and configure the Next and Previous links.
For the following pagination links to appear, there must be more products in the list than are
allowed per page in the catalog configuration.
Show per Page
Determines how many products appear per page.
Pagination Links
Navigation links to other pages.
Pagination Links
To configure pagination controls:
1.
On the Admin menu, select System > Configuration.
2.
In the panel on the left under General, select Design.
3.
Click to expand the Pagination section. Then, do the following:
a.
In the Pagination Frame field, enter the number of links that you want to appear in the
control.
b.
In the Pagination Frame Skip field, enter the number of links to skip ahead to display the
next set of links in the control.
For example, if the pagination frame has five links, and you want to jump to the next five
links, how many links do you want to skip ahead? If you set this to four, then the last link
from the previous set will be the first link in the next set.
128
Magento Community Edition User Guide
CHAPTER 10: Navigation
Product Listings
Pagination
4.
c.
In the Anchor Text for Previous field, enter the text that you want to appear for the
Previous link. Leave blank to use the default arrow.
d.
In the Anchor Text for Next field, enter the text that you want to appear for the Next link.
Leave blank to use the default arrow.
When complete, click the Save Config button.
Magento Community Edition User Guide
129
Layered Navigation
CHAPTER 10: Navigation
Layered Navigation
Layered navigation makes it easy to find products based on category, price range, or any other
available attribute. Layered navigation usually appears in the left column of search results and
category pages and sometimes on the home page. The standard navigation includes a “Shop
By” list of categories and price range. You can configure the display of layered navigation,
including product count and price range.
The following instructions show how to set up basic layered navigation. For advanced layered
navigation with price steps, see Price Navigation.
Layered Navigation by Category and Price
130
Magento Community Edition User Guide
CHAPTER 10: Navigation
Layered Navigation
Step 1: Configure Attributes and Anchor Categories
Make sure that the attribute properties and the anchor categories that are required for layered
navigation are configured correctly.
Step 2: Set Up Basic Layered Navigation
1.
On the Admin menu, select System Configuration. Then in the panel on the left, under
Catalog, select Catalog.
2.
Click to expand the Layered Navigation section. Then, do the following:
Layered Navigation
3.
a.
To display the number of products found for each attribute, set Display Product Count to
“Yes.”
b.
Set Price Navigation Step Calculation to “Automatic (equalize price ranges).”
When complete, click the Save Config button.
Magento Community Edition User Guide
131
Layered Navigation
CHAPTER 10: Navigation
Filterable Attributes
Layered navigation can be used to search for products by category or by attribute. For example,
when a shopper chooses the Apparel/Shoes category from the top navigation, the initial results
include all products in the shoes category. The list can be filtered further by choosing a specific
color or size, or by specifying values for both color and size. For an attribute to be included in
layered navigation, its property settings must be set to make it filterable.
Anchor categories can be set to appear in an additional section that filters the list by attribute
value. The attribute section appears only if a category is set to “Is Anchor.” Each attribute can
be configured to display the number of matching records found.
The attribute properties, combined with the product properties, determine which attributes can
be used as filters for layered navigation. Only those with the catalog input type of Dropdown,
Multiple Select or Price can be used as filterable attributes.
Filterable Attributes In Layered Navigation
132
Magento Community Edition User Guide
CHAPTER 10: Navigation
Layered Navigation
Step 1: Set the Attribute Properties
1.
On the Admin menu, select Catalog > Attributes > Manage Attributes.
2.
Click to open the attribute in edit mode, and do the following:
a.
b.
Scroll down to the Frontend Properties section, and set Use In Layered Navigation to one
of the following:
l
Filterable (with results)
l
Filterable (no results)
Set Use In Search Results Layered Navigation to “Yes.”
Step 2: Make the Category an Anchor
1.
On the Admin menu, select Catalog > Manage Categories.
2.
In the Categories panel on the left, click to open the category.
3.
On the Display Settings tab, set Is Anchor to “Yes.”
4.
Click the Save Category button.
5.
To test the setting, go to your store and select the category in the top navigation. The selection
of filterable attributes for the products in the category appears in the layered navigation.
Magento Community Edition User Guide
133
Layered Navigation
CHAPTER 10: Navigation
Price Navigation
Price navigation can be used to distribute products by price range in layered navigation. You
can also split each range in intervals. There are ways to calculate price navigation:
l
Automatic (Equalize Price Ranges)
l
Automatic (Equalize Product Counts)
l
Manual
With the first two methods, the navigation steps are calculated automatically. The manual
method lets you specify a division limit for price intervals. The following example shows the
difference between price navigation steps of 10 and 100.
Iterative splitting provides the best distribution of products among price ranges. With iterative
splitting, after a customer chooses to view the $0.00-$99 range, the customer can drill-down
through several sub-ranges of prices. Price-range splitting stops when the number of products
reaches the threshold set by the Interval Division Limit.
Example: Price Navigation Steps
PRICE STEP BY 10
PRICE STEP BY 100
$20.00 - $29.99 (1)
$0.00 - $99.99 (4)
$30.00 - $39.99 (2)
$100 - $199.99 (5)
$70.00 - $79.99 (1)
$400.00 - $499.99 (2)
$100.00 - $109.99 (1)
$700.00 and above (1)
$120.00 - $129.99 (2)
$150.00 - $159.99 (1)
$180.00 - $189.99 (1)
$420.00 - $429.99 (1)
$440.00 - $449.99 (1)
$710.00 and above (1)
134
Magento Community Edition User Guide
CHAPTER 10: Navigation
Layered Navigation
To configure price layered navigation:
1.
On the Admin menu, select System > Configuration. Then in the panel on the left, under
Catalog, select Catalog.
2.
In the upper-left corner, set Current Configuration Scope to the store view to be configured.
3.
Click to expand the Layered Navigation section.
Layered Navigation
4.
If you want to display the number of products in parentheses after each filtered item, set
Display Product Count to “Yes.”
5.
Set Price Navigation Steps Calculation to one of the following methods:
Method 1: Automatic (equalize price ranges)
Set Price Navigation Steps Calculation to “Automatic (equalize price ranges.)” This setting
uses the existing price layered navigation algorithm, and is similar to the Automatic option in
earlier versions of Magento.
Layered Navigation
Magento Community Edition User Guide
135
Layered Navigation
CHAPTER 10: Navigation
Method 2: Automatic (equalize product counts)
1.
Set Price Navigation Steps Calculation to “Automatic (equalize product counts).”
2.
Set Display Price Interval as One Price to “Yes” if you want to display a single price when
multiple products with the same price.
3.
In the Interval Division Limit field, enter the threshold for a number of products within a
price range. The range cannot be further split beyond this limit., The default value is 9.
Automatic (equalize product counts)
Method 3: Manual
1.
Set Price Navigation Steps Calculation to “Manual.”
2.
Enter a value to determine the Default Price Navigation Step.
3.
Enter the Maximum Number of Price Intervals allowed, up to 100.
Manual
6.
136
When complete, click the Save Config button.
Magento Community Edition User Guide
CHAPTER 11:
Categories
Before you add products to your catalog, you must first establish the basic category structure of
your catalog. Every product in your catalog must be assigned to at least one category.
Categories in Main Menu
Magento Community Edition User Guide
137
Category Levels
CHAPTER 11: Categories
Category Levels
The number of subcategory levels that you can have in the top navigation is set in the system
configuration.By default, there is no limit to the number of levels of subcategories you can set
up. In the following image, the Home & Decor category has a depth of two levels.
Subcategory Levels
To set the depth of the top navigation:
1.
On the Admin menu, select System > Configuration. Then in the panel on the left, under
Catalog, select Catalog.
2.
Click to expand the Category Top Navigation section.
Category Top Navigation
3.
To place a limit on the number of subcategories that can be used in the top navigation, enter
the number in the Maximal Depth field.
The default Maximal Depth value is 0, which does not limit the number of subcategory levels
you can have.
4.
138
When complete, click the Save Config button.
Magento Community Edition User Guide
CHAPTER 11: Categories
Creating Categories
Creating Categories
When working in the Admin, the category structure is like an upside-down tree, with the root
at the top. Each section of the tree can be expanded and collapsed. Any disabled or hidden
categories are grayed out.
Category Structure
Process Overview:
Step 1: Create a Category
Step 2: Complete the General Information
Step 3: Complete the Display Settings
Step 1: Create a Category
1.
On the Admin menu, select Catalog > Manage Categories.
2.
Before you begin, set Choose Store View to the store or view. By default, the scope of the
category configuration is set to “All Store Views.”
3.
In the category tree, click the category that is to be the parent of the new category. The parent
is the level just above the new category.
If you’re starting from the beginning without any data, there might be only two categories in
the list: “Default Category,” which is the root, and an “Example Category.”
4.
Click the Add Subcategory button.
Magento Community Edition User Guide
139
Creating Categories
CHAPTER 11: Categories
Category Tree
Step 2: Complete the General Information
1.
140
In the General Information section, do the following:
a.
(Required) Type the Name of the category.
b.
(Required) To enable the category, set Is Active to “Yes.”
c.
You can enter a URL Key for the category, or let the system automatically create one that
is based on the category name.
2.
If supported by your theme, you can display a Thumbnail image in the main menu for each
category. Click the Choose File button and select the image to upload.
3.
In the Description box, enter a paragraph or two of descriptive text for the category landing
page.
4.
To display an Image at the top of the category landing page, click the Choose File button and
select the image to upload.
5.
Complete the category meta data:
l
Page Title
l
Meta Keywords
l
Meta Description
6.
(Required) To include the category in the main menu, set Include in Navigation Menu to “Yes.”
7.
Click the Save Category button. Then, take note of the following:
Magento Community Edition User Guide
CHAPTER 11: Categories
l
l
l
Creating Categories
The new category now appears in the tree. If it’s not in the correct position, you can drag it
to another location in the tree.
In addition to the category name, it has an ID number shown in parentheses, just after the
name at the top of the page.
A URL Key that is based on the category name can be automatically generated for the
category.
Category URL Key
Step 3: Complete the Display Settings
You can configure the category landing page to display both a static block and product list, or
one or the other. A static block can provide additional information, including text, images, and
even embedded video.
Display Settings
1.
On the Display Settings tab, do the following:
a.
Set Display Mode to one of the following:
l
Products Only
l
Static Block Only
l
Static Block and Products
b.
If applicable, set CMS Block to the static block that you want to appear on the category
page.
c.
If you want this category page to display the “Filter by Attribute” section of layered
navigation, set Is Anchor to “Yes.”
Magento Community Edition User Guide
141
Creating Categories
CHAPTER 11: Categories
d.
Clear the checkbox under Default Product Listing Sort By. Then select one of the available
values to sort the list. By default, all available attributes are listed. The default values
typically include:
2.
l
Best Value
l
Name
l
Price
When complete, click the Save Category button.
Modifying Categories
After a category is established, it can be edited, moved to another position in the category tree,
or deleted from the catalog. However, if your catalog is live, you should consider how the
change might impact any existing links to products in the category. For example, if your
product URLs include the category path, and the category name is changed, any existing links
to products in the category will be broken. To avoid this problem, you can configure your
catalog to automatically create a permanent redirect if the URL key changes. You can also use
the URL Rewrite tool to redirect traffic from an old URL to a new one.
To move a category:
1.
On the Admin menu, select Catalog > Manage Categories.
2.
To move a category, simply drag-and-drop it to a new location. Category order changes are
saved automatically.
To delete a category:
1.
On the Admin menu, select Catalog > Manage Categories.
2.
Click to select the category you want to delete.
A deleted category cannot be restored, so make sure that you have selected the correct category
before proceeding.
3.
142
Click the Delete Category button to save your changes.
Magento Community Edition User Guide
CHAPTER 11: Categories
Creating Categories
Root Categories
The category structure is like an upside-down tree, with the root on top. All categories in your
catalog are nested below the root. Because the root category is the highest level of the catalog,
your store can have only one root category active at a time. You can, however, create additional
root categories for alternate catalog structures, different stores, and views. The root category is
not visible to customers in the store, and does not have a URL key.
Root Categories
Step 1: Create a New Root Category
1.
On the Admin menu, select Catalog > Manage Categories.
2.
In the upper-left of the Manage Categories page, click the Add Root Category button. Then,
complete the following required fields:
3.
a.
Enter a Name for the root category.
b.
Set Is Active to “Yes.”
c.
If you want this root category to be in the main menu, set Include in Navigation Menu to
“Yes.”
Complete the remaining optional fields as needed:
a.
Click the Choose File to upload a Thumbnail Image for the root category.
b.
Enter a Description of the root category.
c.
Click the Choose File button to upload an Image to the root category.
d.
Complete the following meta data:
Magento Community Edition User Guide
143
Creating Categories
CHAPTER 11: Categories
l
Page Title
l
Meta Keywords
l
Meta Description
4.
Click the Display Settings tab. Then, set Is Anchor to “Yes.”
5.
When complete, click the Save Category button.
Step 2: Add Subcategories to the New Root
1.
On the Categories page, click the General tab.
2.
In the category tree on the left, click to select the new root category you created in the last step.
3.
Click the Add Subcategory button.
4.
Give the subcategory a Name, and set Is Active to “Yes.”
5.
Click the Save Category button.
6.
Repeat this process to create as many subcategories as you need.
Step 3: Apply the New Root Category to Your Store
144
1.
On the Admin menu, select System > Manage Stores.
2.
On the Manage Stores page, under Store Name, click the Main Store link.
3.
Change Root Category to the new root category.
4.
Click the Save Store button.
Magento Community Edition User Guide
CHAPTER 11: Categories
Creating Categories
Hidden Categories
There are many ways to use hidden categories. You might want to create additional category
levels for your own internal purposes, but show only the higher-level categories to your
customers. Or, you might want to link to a category that is not included in the navigation
menu.
To create hidden categories:
1.
On the Admin menu, select Catalog > Manage Categories.
2.
In the category tree, select the category you want to hide.
3.
On the General Information tab, do the following:
a.
Set Is Active to “No.”
b.
Set Include in Navigation Menu to “No.”
4.
On the Display Settings tab, set Is Anchor to “No.”
5.
Although the category is hidden, you can still create additional subcategories beneath it, and
make them active. Complete the following settings for each hidden subcategory:
a.
On the General Information tab, set Is Active to “Yes.”
b.
On the Display Settings tab, set Is Anchor to “Yes.”
As active categories, you can now link to them from other places in your store, but they will not
appear in the navigation menu.
6.
When complete, click the Save Category button.
Magento Community Edition User Guide
145
General Information
CHAPTER 11: Categories
General Information
On the General Information tab, complete the basic information about the category you are
creating or editing. You can enter keywords to improve the way the category is indexed by
search engines, create a URL key for the category, and activate or deactivate the category.
General Information
146
Magento Community Edition User Guide
CHAPTER 11: Categories
General Information
Field Descriptions
FIELD
SCOPE
DESCRIPTION
Name
Store View
(Required) The category name appears in the
navigation, and also in the URL key of the category
page and associated product pages.
Is Active
Store View
(Required) To make this category available, select
“Yes.” Options include: Yes / No
URL Key
Store View
The URL Key is a relative path to the category, and is
automatically generated when the category is saved.
The URL Key must be all lower-case characters, with
no spaces. As a best practice, each word is separated
by a hyphen. If you edit the default URL key, a custom
redirect is created automatically. A root category does
not have a URL key.
Thumbnail Image
Store View
If supported by your theme, a thumbnail image can be
associated with each category and appear as part of
the option in the main menu of the store.
Description
Store View
The category description, if used, appears below the
category image- and before the product list.
Image
Store View
The category image, if used, appears at the top of the
category page, before the description and product list.
As an alternative, you can display a CMS static block
in place of the description and image. (See Category
Display Settings.)
Page Title
Store View
The category page title appears in the browser tab and
title bar. As a best practice, the title should be not
more than twelve words in length, and should include
a combination of primary and secondary keywords.
Meta Keywords
Store View
Keywords are used by some search engines, and not
by others. You can use a keyword search tool to
identify high value keywords that relate to your
category. A general rule is to use no more than thirty
keywords, or 180 characters. Avoid repeats, and
empty words such as “a,” “an,” “or” and “that.”
Meta Description
Store View
Enter a description of the category, using
approximately twenty-five words or 150 characters.
Include in Navigation
Menu
Store View
(Required) Determines if the category is included in
the main menu. Options include:
Magento Community Edition User Guide
147
General Information
CHAPTER 11: Categories
Field Descriptions (cont.)
FIELD
148
SCOPE
DESCRIPTION
Yes
Include this category in the top
navigation, select “Yes.”
No
Hides the category, although it is
active.Hidden categories do not
appear in the top navigation, but are
included in layered navigation.
Magento Community Edition User Guide
CHAPTER 11: Categories
Display Settings
Display Settings
The Display Settings determine which content elements appear on a category page and the
order that products are listed. You can enable CMS blocks, set the anchor status of the
category, and manage sorting options from this page.
Display Settings
Magento Community Edition User Guide
149
Display Settings
CHAPTER 11: Categories
Field Descriptions
FIELD
Display Mode
SCOPE
Store View
DESCRIPTION
Determines the content elements displayed on the
category page. Options include:
Products Only
Static Block Only
Static Block and Products
150
CMS Block
Store View
To display a CMS static block at the top of the
category page, select the name of the block from the
list.
Is Anchor
Global
When set to “Yes,” includes the “filter by attribute”
section in the layered navigation. Options
include: Yes / No
Available Product Listing
Sort By
Store View
(Required) The default values are Value, Name, and
Price. To customize the sorting option, clear the Use
All Available Attributes checkbox and select the
attributes you want to use. You can define and add
attributes as needed.
Default Product Listing
Sort By
Store View
(Required) To define the default “Sort By” option, clear
the “Use Config Settings” checkbox and select an
attribute.
Layered Navigation Price
Step
Store View
By default, Magento displays the price range in
increments of 10, 100, and 1000, depending on the
products in the list. To change the Price Step range,
clear the “Use Config Settings” checkbox.
Magento Community Edition User Guide
CHAPTER 11: Categories
Custom Design
Custom Design
Add a Custom Design to change the look and feel of a category and all assigned product pages,
including the content blocks and page layout. You can customize a category page for a
promotion or to increase sales by differentiating the category from others. For example, you
might develop distinctive design for a brand or special line of products.
Custom Design
To create a custom category design:
1.
If the parent category of the selected category has already been customized and you want to use
same settings, set Use Parent Category Settings to “Yes.”
2.
To apply the custom design to all the products assigned to the category, set Apply to Products
to “Yes.” Otherwise, the customization applies to only the category page.
3.
To apply a different theme to the category, select the theme you want to use from the Custom
Theme list.
4.
to select both the
To apply the category design to a specific range of time, click the calendar
Active From and Active To dates. Otherwise, the design will take effect when you save the
changes to the category.
5.
Click the Save Category button to save your changes.
Magento Community Edition User Guide
151
Custom Design
CHAPTER 11: Categories
Field Descriptions
FIELD
DESCRIPTION
Use Parent Category
Settings
Store View
Causes the current category to inherit the design
settings from the parent category. Options: Yes / No
Apply to Products
Store View
Applies the custom settings to all products in the
category. Options: Yes / No
Custom Theme
Store View
Applies a custom theme to the category.
Active From
Store View
The beginning of a date range that specifies the first
day the theme is to be used in the store. The date can
be entered or selected from the calendar.
Active To
Store View
The end of a date range that specifies the last day the
theme is to be used in the store. The date can be
entered or selected from the calendar
Page Layout
Store View
Applies a different layout to the category page.
Options:
Custom Layout Update
152
SCOPE
Store View
No layout updates
Pre-selected by default, and
does not apply layout
changes to the category page.
Empty
Use to define your own page
layout.(Requires an
understanding of XML.)
1 column
Applies a one-column layout
to the category page.
2 columns with left
bar
Applies a two-column layout
and left sidebar to the
category page.
2 columns with
right bar
Applies a two-column layout
and right sidebar to the
category page.
3 columns
Applies a three-column layout
to the category page.
Updates the theme layout with custom XML code.
Magento Community Edition User Guide
CHAPTER 11: Categories
Category Products
Category Products
The Category Products tab lists the products that are currently assigned to the category. From
the list, you can easily add and remove products from the category.
Category Products
To assign products to a category:
1.
From the category record, click the Category Products tab. Then, do the following:
a.
Use the filters and checkbox control to find the products you want to assign:
l
l
l
To display all products currently assigned to the category, set the checkbox control to
“Yes.”
To display all products that are not assigned to the category, set the checkbox control to
“No.”
To display all products, set the checkbox control to “Any.”
b.
Press the Search button.
c.
To list all products again, click the Reset Filter button.
2.
Select the checkbox of each product you want to assign to the category.
3.
When complete, click the Save Category button.
Magento Community Edition User Guide
153
Notes
154
Magento Community Edition User Guide
CHAPTER 12:
Attributes
Attributes are the building blocks of your product catalog, and describe specific characteristics
of a product. Here are a few ways you can use attributes to enhance the shopping experience:
l
Input controls for product options
l
Provide additional information on product pages
l
Search parameters
l
In product comparison reports
l
As layered navigation “Shop By” parameters
l
In catalog and shopping cart price rules
Each attribute contains a value that describes a characteristic of a product, such as “color” or
“fabric.” The “color” attribute with the “dropdown” input type might contain many values,
although only a few apply to any given product. Because a single attribute can be used with
multiple products, your store needs to have only one attribute for color. You can create as many
attributes as you need, and assign the most common value as the default, to make it easy for
your customers to select the option.
The attributes that make up a product are combined into an attribute set, which is used as
template to create new products. The attribute set determines which fields are included in a
product, and how they are grouped in the Product Information panel. Magento has a default
attribute set with a standard selection of product attributes such as Name, Price, Description,
and so on. If you want to keep it simple, you can use the default attribute set for your entire
catalog.
Magento Community Edition User Guide
155
Attribute Input Types
CHAPTER 12: Attributes
Attribute Input Types
When viewed from the Admin, attributes are the fields that you complete when you create a
product. The input type that is assigned to an attribute determines the type of data that can be
entered, and the format of the field or input control. From the standpoint of the customer,
attributes provide information about the product, and are the options and data entry fields
that must be completed to purchase a product.
PROPERTY
156
DESCRIPTION
Text Field
A single line input field for text.
Text Area
A multiple-line input field for entering paragraphs of text such as a
product description. You can use the WYSIWYG Editor to format the
text with HTML tags, or type the tags directly into the text.
Date
Date values can be entered by making a selection from a drop-down
list, or from a popup calendar. Depending on your system
configuration, dates can be typed directly into a field, or selected from
the calendar or list. See also: Date & Time Custom Options.
Yes/No
Displays a drop-down list with pre-defined options of “Yes” and “No.”
Dropdown
Displays a drop-down list of values. Only one item can be selected at
a time. The Dropdown input type is a key component of configurable
products.
Multiple Select
Displays a drop-down list of values. To select more than one option,
hold the Ctrl key down and click each item.
Price
This input type creates price fields that are in addition to the
predefined attributes, Price, Special Price, Tier Price and Cost. The
currency used is determined by your system configuration.
Media Image
Associates an additional image with a product, such as a product
logo, care instructions, or ingredients from a food label. When you
add a media image attribute to the attribute set of a product, it
becomes an additional image type, along with Base, Small, and
Thumbnail. The media image attribute can be excluded from the
thumbnail gallery, but can still be used.
Fixed Product Tax
Lets you define FPT rates based on the requirements of your locale.
See also: General Tax Settings.
Magento Community Edition User Guide
CHAPTER 12: Attributes
Attribute Input Types
Date & Time Custom Options
You can customize the format of date and time fields, and select the input control used for
dates. Dates values can be selected from a drop-down list, or from a popup JavaScript
calendar. The following page has an example of each type of date input control.
Date Input Controls
To format date/time fields:
1.
On the Admin menu, select System > Configuration. Then in the panel on the left under
Catalog, select Catalog.
2.
Click to expand the Date & Time Custom Options section. Then, do the following:
Date & Time Custom Options
Magento Community Edition User Guide
157
Attribute Input Types
CHAPTER 12: Attributes
a.
To display the JavaScript calendar as an input control for date fields, set Use JavaScript
Calendar to “Yes.”
b.
To establish the Date Fields Order, set each to one of the following:
c.
d.
l
Month
l
Day
l
Year
Set your preferred Time Format to one of the following:
l
12h AM/PM
l
24h
To set the Year Range for the drop-down year values, enter the year in YYYY format to
establish the beginning and ending from and to dates.
If left blank, the field defaults to the current year.
3.
158
When complete, click the Save Config button.
Magento Community Edition User Guide
CHAPTER 12: Attributes
Creating Attributes
Creating Attributes
The properties of an attribute determine how it can be used in your catalog and how it appears
throughout your store. In addition to the basic properties, there are additional properties for
drop-down and multiple-select input types, their values, and associated labels. The title, or
label, identifies the attribute in the Admin and your storefront. If your store is available in
multiple languages, you can enter a different translated label for each language. Attributes can
be created with the Manage Attributes tool, and also from inside a product record.
Manage Attributes
Process Overview:
Step 1: Assign the Attribute Properties
Step 2: Define the Label and Values
Step 1: Assign the Attribute Properties
1.
On the Admin menu, select Catalog > Attributes > Manage Attributes. Then, click the Add
New Attribute button.
2.
In the Attribute Properties section, complete the following required (*) properties:
a.
Enter a unique Attribute Code to identify the attribute internally. The code should be all
lowercase characters without spaces.
b.
In the Apply To list, choose each product type that is associated with the attribute.
Magento Community Edition User Guide
159
Creating Attributes
CHAPTER 12: Attributes
Attribute Properties
3.
4.
Complete the remaining Attribute Properties as needed.
a.
Set Scope to the indicate where the attribute can be used.
b.
Set Catalog Input Type for Store Owner to the type of input control used by the store
administrator during data entry.
c.
If you want to prevent duplicate values from being entered in this field, set Unique Value
to “Yes.”
d.
To require that a value must be entered in the field before the record can be saved, set
Values Required to “Yes.”
e.
To run a validity test of data entered into the field, set Input Validation for Store Owner
to the type of data the attribute should contain.
In the Frontend Properties section, complete as many of the settings as needed.
Frontend Properties
160
Magento Community Edition User Guide
CHAPTER 12: Attributes
Creating Attributes
Step 2: Define the Label and Values
1.
2.
In the Attribute Information panel on the left, select Manage Label / Options. Then, do the
following:
a.
In the Manage Titles section, under Admin, enter a descriptive label to identify the field
during data entry.
b.
The next column determines how the label appears in your storefront. You can leave the
box blank to use the Admin label as the default.
c.
If your store is available in multiple languages, enter a translated label into each box, as
needed.
For drop-down or multiple-select input types, do the following:
a.
In the Manage Options section, click the Add Option button.
b.
In the new row, under Admin, type the value you want to use in your store's Admin.
c.
Enter the value you want your customers to see. (Leave blank to use the Admin value as
the default.)
d.
If applicable, enter a translated value for each language supported.
e.
Enter a number to determine the Position of this value in relation to other options in the
list.
f.
Select Is Default to automatically select this value.
g.
Repeat these steps for each value you want to add to the list.
Manage Label / Options for Dropdown Input Type
3.
When complete, click the Save Attribute button.
The attribute appears in the Manage Attributes list, sorted in alphabetical order by Attribute
Code. Use the Page controls to view each page of the list.
Magento Community Edition User Guide
161
Deleting Attributes
CHAPTER 12: Attributes
Deleting Attributes
If you used sample data while setting up your store, you might have attributes that aren’t
needed for your catalog. When an attribute is deleted, it is removed from any related products
and attribute sets. System attributes are part of the core functionality of your store and cannot
be deleted.
To delete an attribute:
162
1.
On the Admin menu, select Catalog > Attributes > Manage Attributes.
2.
In the list, find the attribute and click to open the record.
3.
Click the Delete Attribute button.
4.
When prompted to confirm, click OK.
Magento Community Edition User Guide
CHAPTER 12: Attributes
Creating an Attribute Set
Creating an Attribute Set
One of the first steps when creating a product is to choose the attribute set that is used as a
template for the product record. The attribute set determines the fields that are available during
data entry, and the values that appear to the customer.
Manage Attribute Sets
Your store comes with an initial attribute set called “default” which contains a set of
commonly-used attributes. If you would like to add only a small number of attributes, you can
add them to the default attribute set. However, if you sell products that require specific types of
information, such as cameras, it might be better to create a dedicated attribute set that
includes the special attributes (fields) needed to describe the product.
A single attribute can be used by as many different attribute sets as is necessary. For example,
the attribute “color” can be included in an attribute set for clothing, paint, or for any number of
different products.
To create an attribute set:
1.
On the Admin menu, select Catalog > Attributes> Manage Attribute Sets.
2.
Click the Add New Set button. Then, do the following:
Edit Set Name
3.
a.
Enter a Name for the attribute set.
b.
In the Based On field, select another attribute set from which this attribute set is to
inherit attributes. This option enables you to reuse the attributes already defined in a set
to build other attribute sets. The simple option is to leave the Default option that appears
in this field.
Click the Save Attribute Set button. The next page displays the following:
Magento Community Edition User Guide
163
Creating an Attribute Set
l
l
l
CHAPTER 12: Attributes
The top left of the page shows the name of the attribute set defined earlier. You have the
option to edit the name because this value is for internal use.
The center of the page shows a hierarchical tree representing Groups for attributes.
The right side of the page shows a list of defined attributes that are not assigned to this
attribute set.
4.
Select the attribute to be assigned to this Group by dragging them from the Unassigned
Attributes area on the right into the relevant Group in the middle of the page.
5.
When the attribute set is complete, click the Save Attribute Set button.
Edit Attribute Set
System Attributes are marked with a dot and cannot be removed from the Groups list. However, you
can drag them to another Group in the attribute set.
To create a new attribute group:
1.
In the Groups section of the attribute set, click the Add New button.
2.
Enter a Name for the new group, and click OK.
3.
Do either of the following:
l
Drag Unassigned Attributes to the new group.
l
Drag attributes from any other group to the new group.
The new group becomes a section in the Product Information panel for any product that is
based on this attribute set.
164
Magento Community Edition User Guide
CHAPTER 12: Attributes
Attribute Quick Reference
Attribute Quick Reference
Product Type Properties
PROPERTY
DESCRIPTION
Apply To
Identifies the product types that can use the attribute. Visibility must
be set to include the catalog.
Use to Create
Configurable Product
Identifies an attribute that is used to create a drop-down list of
options for a configurable product.
Data Entry Properties
PROPERTY
DESCRIPTION
Default Value
Displays a common entry as a starting value.
Unique Value
Prevents duplicate values from being entered.
Values Required
Requires a value to be entered before the record can be saved.
Input Validation
Performs a validation check of the data, based on data type, or
format.
Search and Navigation Properties
PROPERTY
DESCRIPTION
Use in Quick Search
Lets customers use the Search box to find items based on the value
of the attribute.
Use in Advanced Search
Includes the attribute as a field on the Advanced Search form.
Use in Layered Navigation
Includes the attribute in the layered navigation that is displayed for
category lists.
Use in Search Results
Layered Navigation
Includes the attribute in the layered navigation that is displayed for
search results lists.
Position
Determines the position of the attribute when listed with others in the
layered navigation list.
Use in Product Listing
(Depending on theme) Includes the attribute in the product listing.
Use for Sorting in Product
Listing
(Depending on theme) Includes this attribute as an option in the Sort
By list, which can be used to sort a product list.
Magento Community Edition User Guide
165
Attribute Quick Reference
CHAPTER 12: Attributes
Rules and Comparison Properties
PROPERTY
DESCRIPTION
Comparable on Front-end
Includes the attribute in the Compare Products report.
Use for Promo Rule
Conditions
Allows the attribute to be used as the basis of a condition that
triggers a promotional Price Rule or Shopping Cart rule.
Presentation Properties
PROPERTY
166
DESCRIPTION
Visible on Product View
Page
Includes the attribute on the Additional Information tab of the product
view page.
Allow HTML Tags on
Frontend
Permits text fields and areas to be manually tagged with HTML.
Enable WYSIWYG Editor
Makes the WYSIWYG Editor available for tagging a text field or text
area with HTML.
Magento Community Edition User Guide
CHAPTER 12: Attributes
Attribute Quick Reference
Attribute Properties
The Attribute Properties define the individual characteristics that determine how an attribute
can be used in the product catalog.
Attribute Properties
Property Descriptions
PROPERTY
DESCRIPTION
Attribute Code
(Required) A unique identifier for internal use. The Attribute Code
must begin with a letter, but can include a combination of lowercase
letters (a-z) and numbers (0-9).The code must be less than thirty
characters in length and cannot include any special characters or
spaces, although an underscore (_) can be used to indicate a space.
Scope
Limits the use of an attribute to a specific store view or website.
Options include:
Store View
Website
Global
Catalog Input Type for
Store Owner
Magento Community Edition User Guide
Determines the data type and input control that is used to manage the
product from the store Admin. Options include:
Text Field
A single line input field for text.
Text Area
A multiple-line input field that can
display paragraphs of text formatted
with HTML.
Date
An input field for date values. The
date can be typed directly into the
field, or selected from a list or
calendar.
167
Attribute Quick Reference
CHAPTER 12: Attributes
Property Descriptions (cont.)
PROPERTY
Default Value
DESCRIPTION
Yes/No
A drop-down list with pre-defined
options of “Yes” and “No.”
Dropdown
A drop-down list of configurable
options, from which only one can be
selected.
Multiple Select
Displays a drop-down list of
configurable options. To select more
than one option, hold down the Ctrl
key and click each item.
Price
An input type that can be used to
create price fields in addition to the
predefined attributes: Price, Special
Price, Tier Price and Cost.
Media Image
An additional image that can be
included in the attribute set of a
product.
Fixed Product Tax
An input type that gives you the
ability to define FPT rates based on
the requirements of your locale.
Assigns a starting value to the attribute to help during data entry. To
assign a default value for Multiple Select or Dropdown input types,
see: Creating Attributes.
A default value cannot be set for Multiple Select, Dropdown, or Fixed
Product Tax input types.
Unique Value
To prevent duplicate values in a data entry field, set Unique Value to
“Yes.” Options include: Yes / No
Values Required
To require that a value to be entered in this field before the record can
be saved, set Values Required to “Yes.” Options include: Yes / No
Input Validation for Store
Owner
Performs a validation check of the data entered in the field, based on
the following options:
None
Decimal Number
Integer Number
Email
168
Magento Community Edition User Guide
CHAPTER 12: Attributes
Attribute Quick Reference
Property Descriptions (cont.)
PROPERTY
DESCRIPTION
URL
Letters
Letters (a-z, A-Z) or Numbers (0-9)
Apply To
(Required) Identifies the product types to which this attribute applies.
Options include:
All Product Types
Selected Product Types
Simple Product
Grouped Product
Configurable Product
Virtual Product
Bundle Product
Use to Create
Configurable Product
Magento Community Edition User Guide
(Dropdown input type only) Select “Yes” if this attribute will be used
to create a drop-down list for a configurable product. Options
include: Yes / No
169
Attribute Quick Reference
CHAPTER 12: Attributes
Attribute Frontend Properties
The Frontend Properties determine how an attribute can be used in your store. You can specify
how attributes are used in search, layered navigation, product comparisons, price rules, and
sorting. For text attributes, you can enable the WYSIWYG editor and specify if HTML tags can
be used to format the value.
Frontend Properties
Property Descriptions
PROPERTY
DESCRIPTION
Use in Quick Search
Select “Yes” if you want people to be able to search the catalog
based on the value of this attribute. Options include: Yes / No
Use in Advanced Search
Gives shoppers the ability to enter their search criteria through a
form. Options include: Yes / No
Using too many attributes can slow down search.
170
Comparable on Front-end
Select “Yes” to include this attribute as a row in the Compare
Products report. Options include: Yes / No
Use In Layered Navigation
(Dropdown, Multiple Select and Price input types only) Includes the
attribute as a filter in the “Shop By” section of layered navigation.
Options include:
No
The attribute is not used in layered
navigation.
Filterable (with results)
Lists only products that match the
filter value.
Magento Community Edition User Guide
CHAPTER 12: Attributes
Attribute Quick Reference
Property Descriptions (cont.)
PROPERTY
DESCRIPTION
Filterable (no results)
Lists all attribute values, even those
that do not apply to any product in the
list. Layered navigation appears on a
category page only if there are
filterable attributes available.
Use In Search Results
Layered Navigation
To include the attribute in the layered navigation for search results,
select “Yes.” Options include: Yes / No
Use for Promo Rule
Conditions
To make the attribute available for use in price rules, select “Yes.”
Options include: Yes / No
Position
Determines the position of the attribute in layered navigation in
relation to other filterable attributes.
Enable WYSIWYG
(Text Area input type only) To display the editor when entering or
editing the attribute value, select “Yes.” The editor can be used to
format field descriptions with HTML tags. Options include: Yes / No
Allow HTML Tags on
Frontend
(Text Field and Text Area input types only) To be able to format the
attribute value with HTML tags, select “Yes.” Options include: Yes /
No
Visible on Product View
Page on Front-end
(Simple and virtual products only) To include the attribute on the
Additional Information tab of the product page, select “Yes.” Options
include: Yes / No
Used in Product Listing
Depends on the theme. To include the attribute in product summaries
that appear in catalog listings, select “Yes.”
Used for Sorting in Product (Depends on theme)
Listing
To include this attribute as a “Sort By” option for catalog listings,
select “Yes.“ Magento Community Edition User Guide
171
Notes
172
Magento Community Edition User Guide
CHAPTER 13:
Flat Catalog
Magento typically stores catalog data in multiple tables, based on the Entity-Attribute-Value
(EAV1) model. Because attributes are stored in many tables, SQL queries are sometimes long
and complex.
In contrast, a flat catalog creates new tables on the fly, where each row contains all the
necessary data about a product or category. The flat catalog is updated automatically—either
every minute, or according to your cron job. Flat catalog indexing also applies to catalog and
shopping cart price rules. A catalog with as many as 500,000 SKUs can be indexed quickly as a
flat catalog. To learn more, see: Setting Up a Flat Catalog.
Frontend
1Entity Attribute Value
Magento Community Edition User Guide
173
Setting Up a Flat Catalog
CHAPTER 13: Flat Catalog
Setting Up a Flat Catalog
Before you enable a flat catalog for a live store, make sure to test the configuration in a
development environment.
Process Overview:
Step 1: Enable the Flat Catalog
Step 2: Verify the Results
Step 1: Enable the Flat Catalog
1.
On the Admin menu, select System > Configuration. Then in the panel on the left under
Catalog, select Catalog.
2.
Click to expand the Frontend section. Then, do the following:
Frontend
174
a.
Set Use Flat Catalog Category to “Yes.”
b.
Set Use Flat Catalog Product to “Yes.”
3.
When complete, click the Save Config button.
4.
When prompted to refresh the indexes, click the Index Management link in the message at the
top of the workspace and follow the instructions to reindex the data.
Magento Community Edition User Guide
CHAPTER 13: Flat Catalog
Setting Up a Flat Catalog
Reindex Required
Step 2: Verify the Results
Method 1: Verify the Results for a Single Product
1.
On the Admin menu, select Catalog > Manage Products. Then, do the following:
a.
Choose a product to modify. Then, open the product in edit mode.
b.
In the Name field, add the text “_DEMO” to the product name.
2.
Click the Save button.
3.
On a new browser tab, navigate to the home page of your store.
4.
Search for the product you edited, and browse to its assigned category.
If necessary, refresh the page to verify the results. The change will appear within the minute or
according to your cron job schedule.
Method 2: Verify the Results for Multiple Products
1.
On the Admin menu, select Catalog > Categories > Manage Categories.
2.
In the upper-left corner, set Current Configuration Scope to one of the following:
3.
l
All Store Views
l
A specific store view
In the panel on the left, select an existing category. Click the Add Subcategory button, and do
the following:
a.
In the Name field, enter “Test Category.”
b.
Set Is Active to “Yes.”
c.
Click the Save Category button.
Magento Community Edition User Guide
175
Setting Up a Flat Catalog
CHAPTER 13: Flat Catalog
New Subcategory
d.
Click the Category Products tab. Then, click the Reset Filter button to display all
products.
e.
Select the checkbox of several products to add them to the new category. Then, click the
Save Category button.
Category Products
4.
On a new browser tab, navigate to the home page of your store. then, Find the category you
created.
If necessary, refresh the page to verify the results. The change will appear within the minute or
according to your cron job schedule.
176
Magento Community Edition User Guide
CHAPTER 14:
Creating Products
Choosing a product type is one of the first things you must do to create a new product. In this
chapter, you will learn how to create a product of each type. To learn more about all the
available options, see Product Information.
If you are just starting out, you can create a few sample products and experiment with each
type. Before building your catalog, make sure to read Navigation by Category and Catalog URL
Options. This material will give you a good understanding of the relationship between your
store’s navigation, the categories in your catalog.
Products in Catalog
Magento Community Edition User Guide
177
Product Types
CHAPTER 14: Creating Products
Product Types
Simple Product
A simple product is a physical item with a single SKU.
Simple products have a variety of pricing and of input
controls which makes it possible to sell variations of the
product. Simple products can be used in association with
grouped, bundle, and configurable products.
Grouped Product
A grouped product presents multiple, standalone
products as a group. You can offer variations of a single
product, or group them for a promotion. The products can
be purchased separately, or as a group.
Configurable Product
A configurable product appears to be a single product
with lists of options for each variation. However, each
option represents a separate, simple product with a
distinct SKU, which makes it possible to track inventory
for each variation.
Virtual Product
Virtual products do not have a physical presence, and are
typically used for such things as services, warranties,
and subscriptions. Virtual products can be used in
association with grouped and bundle products.
178
Magento Community Edition User Guide
CHAPTER 14: Creating Products
Product Types
Bundle Product
A bundle product let customers “build their own” from an
assortment of options. The bundle could be a gift basket,
computer, or anything else that can be customized. Each
item in the bundle is a separate, standalone product.
Downloadable
A digitally downloadable product that consists of one or
more files that are downloaded. The files can reside on
your server or be provided as URLs to any other server.
Magento Community Edition User Guide
179
Simple Product
CHAPTER 14: Creating Products
Simple Product
One of the keys to harnessing the power of product types is learning how and when to use a
simple, standalone product. Simple products can be sold individually, or as part of a grouped,
configurable, or bundle product. A simple product with custom options is sometimes referred to
as a composite product1.
Simple Product
Creating a Simple Product
The following instructions take you through the process of creating a simple product with the
basic fields. Each required field is marked in the Admin with a red asterisk (*). After you
complete the required settings and save the product, you can add images and complete the
remaining product information as needed.
Process Overview:
Step 1: Choose the Attribute Set
Step 2: Complete the Basic Information
Step 3: Complete the Remaining Product Information
1Any product type that offers customers a choice of options.
180
Magento Community Edition User Guide
CHAPTER 14: Creating Products
Simple Product
Step 1: Choose the Attribute Set
The first step is to choose the attribute set, which is used as a template for the product record.
The product in this example is based on the Default attribute set, which includes a standard of
set of fields that can be used for most products.
1.
On the Admin menu, go to Catalog > Manage Products.
2.
In the upper-right corner of the Manage Products page, click the Add Product button.
3.
In the Create Product Settings section, do the following:
a.
Accept the “default” Attribute Set, or select another.
b.
Set Product Type to “Simple,” and click the Continue button.
Create Product Settings
Step 2: Complete the Basic Information
The basic set of required fields must be completed before the product record can be saved. The
Product Information panel groups related fields by topic and the required fields are marked
with a red asterisk (*).
1.
In the Product Information panel, select General. Then, complete the required fields as follows:
a.
Enter the product Name as you want it to appear in all catalog listings.
b.
In the Description box, enter the main description that will appear on the Product Detail
page.
c.
Enter a Short Description of the product.
d.
Assign a unique SKU for the product.
e.
Enter the Weight of the product, which is used to calculate shipping.
f.
Set Status to “Enabled.”
g.
Set Visibility to “Catalog, Search.”
Magento Community Edition User Guide
181
Simple Product
CHAPTER 14: Creating Products
General
2.
In the Product Information panel, select Prices. Then, complete the required fields as follows:
a.
Enter the Price that you will charge for the product.
b.
Set Tax Class to the appropriate tax classification for the product.
Prices
3.
In the Product Information panel, select Inventory. Then, do the following:
a.
If you do not need to keep track of inventory for the product, set Manage Stock to “No.”
Depending on the configuration, you might need to clear the Use Config Settings checkbox.
182
Magento Community Edition User Guide
CHAPTER 14: Creating Products
Simple Product
Inventory with No Stock Management
b.
If you want to keep track of inventory, set Manage Stock to “Yes.” Then, do the following:
l
In the Qty field, type the quantity of the item that is currently in stock.
l
Set Stock Availability to “In Stock.”
Inventory with Stock Management
4.
5.
6.
To be visible in your catalog, the product must be assigned to a category. To assign the product
to a category, do the following:
a.
In the Product Information panel, select Categories.
b.
In the category tree, click to expand the section where the item belongs.
c.
Select the checkbox of each category where you want the product to appear.
If your Magento installation has multiple websites, the product must be assigned to each one
where the product is available for sale. (This option appears only if multiple websites exist in
the store hierarchy.) To configure the scope of the product, do the following:
a.
In the Product Information panel, select Websites.
b.
On the Websites tab, select the checkbox of each website where the product is available for
sale.
After completing these steps, click the Save and Continue button.
At this point, the product should be visible on the assigned category page of your catalog.
Until the product image is uploaded, a placeholder appears in its place.
Magento Community Edition User Guide
183
Simple Product
CHAPTER 14: Creating Products
Step 3: Complete the Product Information
Although not required, there is still more product information to complete. At the very least,
you will want to upload product images and complete the meta data. In addition, you can
create additional custom options.
THINGS TO REMEMBER
A simple product can have custom options with a variety of input controls, which makes it
possible to sell many product variations from a single SKU.
Custom options are not tracked as separate inventory items.
A simple product that is included in a configurable, or bundle product type cannot have
custom options.
184
Magento Community Edition User Guide
CHAPTER 14: Creating Products
Grouped Product
Grouped Product
A grouped product is made up of multiple, standalone products that are presented as a group.
You can offer variations of a single product, or group them by season or theme to create a
coordinated set. Each product can be purchased separately, or as part of the group.
Grouped Product
Creating a Grouped Product
The following instructions take you through the process of creating a grouped product with the
basic fields. Each required field is marked in the Admin with a red asterisk (*). After you
complete the required settings and save the product, you can add images and complete the
remaining product information, as needed.
Process Overview:
Step 1: Create the Grouped Product
Step 2: Add the Associated Products
Step 3: Configure the Shopping Cart Thumbnails
Magento Community Edition User Guide
185
Grouped Product
CHAPTER 14: Creating Products
Step 1: Create the Grouped Product
The first step is to choose the attribute set, which is used as a template for the product record.
The product in this example is based on the Default attribute set, which includes a standard of
set of fields that can be used for most products.
1.
On the Admin menu, select Catalog > Manage Products. Then, click the Add Product button.
2.
In the Create Product Settings section, do the following:
a.
Select the Attribute Set you want to use as a template for the product.
b.
Set Product Type to “Grouped Product,” and click the Continue button.
Create Product Settings
3.
Complete the main configuration settings as you would for a simple product, with the
following exceptions:
l
l
4.
186
A grouped product does not have price options because the price of each item in the group
originates from the associated product.
On the Inventory tab, you can set quantity increments and stock availability for the group
as a whole, but the inventory of individual items is managed by the individual associated
products.
Click the Save and Continue button.
Magento Community Edition User Guide
CHAPTER 14: Creating Products
Grouped Product
Step 2: Add the Associated Products
1.
In the Product Information panel on the left, select Associated Products. Then, do the
following:
Associated Products
2.
a.
To display the complete unfiltered list, click the Reset Filter button.
b.
If you need help finding the products you want, use the filter controls at the top of a
column.
c.
Select the checkbox of each product that you want to include.
d.
To list only the products you have selected, set the filter control at the top of the checkbox
column to “Yes.” Then, click the Search button.
Click the Save button to save your changes.
Step 3: Configure the Shopping Cart Thumbnails
1.
On the Admin menu, select System > Configuration.
2.
In the Configuration panel on the left, under Sales, select Checkout.
3.
Click to expand the Shopping Cart section. Then, set Grouped Product Image to one of the
following:
l
Product Thumbnail Itself
l
Parent Product Thumbnail
Magento Community Edition User Guide
187
Grouped Product
CHAPTER 14: Creating Products
Shopping Cart
4.
Click the Save Config button to save the setting.
THINGS TO REMEMBER
A grouped product is essentially a collection of simple associated products.
Simple and virtual products associated with a grouped product cannot have custom
options.
Each item purchased appears individually in the shopping cart, rather than as part of the
group.
The thumbnail image in the shopping cart can be set to display the image from the
grouped product record, or from the associated product.
188
Magento Community Edition User Guide
CHAPTER 14: Creating Products
Configurable Product
Configurable Product
A configurable product looks like a single product with drop-down lists of options for each
variation. Each option is actually a separate simple product with a unique SKU, which makes
it possible to track inventory for each product variation. You could achieve a similar effect by
using a simple product with custom options, but without the ability to track inventory for each
variation. Products with multiple options are sometimes referred to as composite product1.
Although a configurable product uses more SKUs, and may initially take a little longer to set
up, it can save you time in the long run. If you plan to grow your business, the configurable
product type might be a better choice for a product with multiple options.
Configurable Product
Creating a Configurable Product
The following instructions take you through the process of creating a configurable product with
the basic fields. Each required field is marked in the Admin with a red asterisk (*). After you
complete the required settings and save the product, you can add images and complete the
remaining product information, as needed.
1Any product type that offers customers a choice of options.
Magento Community Edition User Guide
189
Configurable Product
CHAPTER 14: Creating Products
Process Overview:
Step 1: Create Attributes for Drop-down Options
Step 2: Create the Attribute Set
Step 3: Create the Configurable Product
Step 4: Add the Associated Products
Step 5: Make Any Necessary Price Adjustments
Step 6: Configure the Shopping Cart Thumbnails
Step 1: Create Attributes for Drop-Down Options
Create an attribute for each drop-down list of options that you want to include in the
configurable product. If the attribute already exists and has the correct properties, you can add
it to the attribute set in the next step. To learn more, see: Creating Attributes.
Required Attribute Properties
PROPERTY
SETTING
Scope
Global
Catalog Input Type for Store Owner
Dropdown
Apply to
Configurable Product or All Product Types
Use to Create Configurable Product
Yes
Step 2: Create the Attribute Set
1.
On the Admin menu, select Catalog > Attributes > Manage Attribute Sets. Then, click the Add
New Set button.
2.
Assign a Name to the attribute set.
3.
In the Based On list, select an existing attribute set, such as “Default,” to use as a template.
Then, click the Save Attribute Set button.
4.
Starting from the list of Unassigned Attributes, drag and drop each attribute you want to
include in the product to the center column. You can arrange them in any order.
5.
To group the attributes in their own section of the Product Information panel, do the following:
a.
In the Groups section, click the Add New button.
If prompted by your browser, select “Temporarily Allow Scripted Windows” to continue. Then,
click the Add New button again.
b.
190
When prompted, enter a Name for the new group. Then, click the OK button.
Magento Community Edition User Guide
CHAPTER 14: Creating Products
Configurable Product
The new group appears at the bottom of the Groups column.
c.
Drag and drop each attribute that you created for the drop-down options to group where
you want them to appear.
Attribute Set
6.
Click the Save Attribute Set button.
7.
When prompted to update your cache, click the link in the message and refresh the invalid
cache.
Step 3: Create the Configurable Product
1.
On the Admin menu, select Catalog > Manage Products. Then, click the Add Product button.
2.
In the Create Product Settings section, do the following:
a.
Select the Attribute Set that you created for the product.
b.
Set Product Type to “Configurable Product,” and click the Continue button.
Create Product Settings
3.
In the Select Configurable Attributes section, select the checkbox of each attribute that you
want to include in the product. Then, click the Continue button.
Magento Community Edition User Guide
191
Configurable Product
CHAPTER 14: Creating Products
Select Attributes
4.
Complete the Product Information as you would for a simple product, with the exception of the
following fields:
On the Prices tab, the Price is a required field, but is used as a default price. The price of
each individual associated product can be adjusted accordingly.
l
On the Inventory tab, Manage Stock is set to “No” by default, because inventory is managed
by each associated product.
l
5.
When complete, click the Save and Continue Edit button.
Step 4: Add the Associated Products
Process Overview:
Method 1: Quick Simple Product Creation
Method 2: Create Empty
Method 3: Copy from Configurable
1.
In the panel on the left, select the last option, Associated Products.
2.
Then, use one of the following methods to add the associated products.
Method 1: Quick Simple Product Creation
This method automatically creates the associated products and optionally, assigns a Name
and SKU to each one.
192
1.
In the Quick Simple Product Creation section, the Name and SKU are set to
Autogenerate, which makes it easy to see which products belong to the configurable
product,. However, if you want to change the default value, you can clear the checkbox
and enter a different value.
2.
For each associated product that you want to create, do the following:
a.
Enter the Weight.
b.
Set Status to “Enabled.”
c.
To prevent the associated products from being listed individually in the catalog, set
Visibility to “Not Visible Individually.”
Magento Community Edition User Guide
CHAPTER 14: Creating Products
3.
Configurable Product
To complete the fields for the drop-down lists, do the following:
a.
For each of the configurable attributes that you set up, select the values that apply to
the first product.
b.
Enter the Qty, and set Stock Availability to “In Stock.”
c.
Click the Quick Create button to create the associated product record.
Quick Simple Product Creation
4.
To create additional associated products, do the following:
a.
Select the value for each configurable attribute.
b.
If there is an extra charge for the selection, enter the adjustment in the Price field.
c.
Click the Quick Create button.
Repeat this step to create as many associated product as you need. As each associated
products is created, it appears in the list at the bottom of the page.
List of Associated Products
Magento Community Edition User Guide
193
Configurable Product
CHAPTER 14: Creating Products
Method 2: Create Simple Associated Product
This method opens a blank Product Information form, which you can complete for each
associated product.
1.
In the Create Simple Associated Product section, click the Create Empty button. A pop-up
window with a blank Product Information form appears.
2.
Complete the required fields as you would for any simple product.
3.
Click the Save button to add the associated product.
Method 3: Copy from Configurable
This method opens a Product Information form that contains the values already entered for
the configurable product. The only fields that need to be completed are the Name, SKU, and
values for each drop-down attribute.
1.
In the Create Simple Associated Product section, click the Copy From Configurable
button. A pop-up window with the basic Product Information from the configurable
product appears.
2.
Complete the following required fields:
l
SKU
l
Weight
3.
Complete the fields with values for each drop-down list.
4.
Click the Save button to add the associated product to the configurable product record.
Step 5: Make Any Necessary Price Adjustments
Use the Super Products Attributes Configuration section to make price adjustments to a
specific associated product. The adjustment can be entered as a fixed value or percentage, and
is made in relation to the price of the configurable product.
Super Products Attributes Configuration
194
Magento Community Edition User Guide
CHAPTER 14: Creating Products
Configurable Product
Step 6: Configure the Shopping Cart Thumbnails
1.
On the Admin menu, select System > Configuration. Then in the panel on the left, under
Sales, select Checkout.
2.
Click to expand the Shopping Cart section. Then, set Configurable Product Image to one of
the following:
l
Product Thumbnail Itself
l
Parent Product Thumbnail
Shopping Cart
3.
Click the Save Config button to save the setting.
THINGS TO REMEMBER
A configurable product allows the shopper to select options from drop-down lists. Each
option is actually a separate, simple product.
The drop-down list values are based on attributes that must be set up in advance with
required settings. The attribute Scope must be set to “Global,” and Use to Create
Configurable Product must be “True.” The drop-down attributes must be included in an
attribute set, which is then used as a template for the configurable product.
The simple products associated with a configurable product cannot include custom
variants or options, and must be based on the same attribute set that is used to create the
configurable product. The associated products can be generated automatically from
inside with configurable product record.
The thumbnail image in the shopping cart can be set to display the image from the
configurable product record, or from the associated product.
Magento Community Edition User Guide
195
Virtual Product
CHAPTER 14: Creating Products
Virtual Product
Although virtual products are not physical in nature, they do represent something that can be
sold, such as a membership, service, warranty, or subscription. Virtual products can be sold
individually, or included as part of the following product types:
l
Grouped Product
l
Bundle Product
The process of creating a virtual product and a simple product is nearly the same. However,
because a virtual product is not shipped, there is no Weight field or option to include a gift
card.
Virtual Product
196
Magento Community Edition User Guide
CHAPTER 14: Creating Products
Virtual Product
Creating a Virtual Product
The following instructions take you through the process of creating a virtual product with the
basic fields. Each required field is marked in the Admin panel with a red asterisk (*). After you
complete the required settings and save the product, you can complete the remaining product
information as needed.
Process Overview:
Step 1: Choose the Attribute Set
Step 2: Complete the Required Fields
Step 3: Complete the Remaining Product Information
Step 1: Choose the Attribute Set
1.
On the Admin menu, select Catalog > Manage Products.
2.
In the upper-right corner of the Manage Products page, click the Add Product button.
3.
In the Create Product Settings section, do the following:
a.
Accept the “default” Attribute Set, or select another.
b.
Set Product Type to “Virtual Product,” and click the Continue button.
Create Product Settings
Step 2: Complete the Required Fields
Complete the required fields as you would for a simple product. The only difference is that a
virtual product has no weight. All required fields are marked with a red asterisk (*).
1.
On the General tab, complete the required fields as follows:
a.
Type the product Name as you want it to appear in all catalog listings.
b.
In the Description box, enter the main description that will appear on the product view
page.
c.
Enter a Short Description of the product.
d.
Assign a unique SKU to the product.
e.
Set Status to “Enabled.”
f.
Set Tax Class to the appropriate setting for your area.
Magento Community Edition User Guide
197
Virtual Product
CHAPTER 14: Creating Products
g.
Set Visibility to “Catalog, Search.”
2.
On the Prices tab, enter the Price you intend to charge for the product or service.
3.
If you’re not going to manage your inventory, you can skip this section. Otherwise, complete
the required fields on the Inventory tab as follows:
a.
Under Manage Stock, clear the Use Config Settings checkbox. Then, set Manage Stock to
“Yes.”
b.
In the Qty field, enter the quantity of the item currently in stock.
c.
Set Stock Availability to “In Stock.”
4.
If applicable, on the Website tab, select the checkbox for the website where the product or
service will be available for sale.
5.
On the Categories tab, assign the product to the appropriate categories, as follows:
6.
a.
In the Product Category tree, click to expand the section where the item belongs.
b.
Select the checkbox to assign the product to each category where you want the product to
be listed in the catalog.
When the required fields are complete, click the Save and Continue button.
Step 3: Complete the Product Information
You have now completed the required fields. The next step is to complete the rest of the
product information as needed for this product. The meta information and product images are
a good place to start.
THINGS TO REMEMBER
Virtual products can be used for anything that is not physical in nature, such as services,
subscriptions, and warranties.
Virtual products are much like simple products, but without the Weight and Allow Gift
Message fields.
Shipping Options appear during checkout only if there is also a physical product in the
cart.
198
Magento Community Edition User Guide
CHAPTER 14: Creating Products
Bundle Product
Bundle Product
A bundle is a “build your own,” customizable product. Each item in a bundle can be based on
one of the following product types:
l
Simple Product
l
Virtual Product
Bundle Product
Creating a Bundle Product
The following instructions take you through the process of creating a bundle product with the
basic fields. Each required field is marked with a red asterisk (*). After you complete the
required settings and save the product, you can complete the remaining Product Information as
needed.
Magento Community Edition User Guide
199
Bundle Product
CHAPTER 14: Creating Products
Process Overview:
Step 1: Create the Bundle Product
Step 2: Complete the Product Information
Step 3: Add Bundle Items
Step 1: Create the Bundle Product
1.
On the Admin menu, select Catalog > Manage Products. Then, click the Add Product button.
2.
In the Create Product Settings section, select the Attribute Set for the product.
3.
In the Create Product Settings section, do the following:
a.
Accept the “default” Attribute Set, or select another.
b.
Set Product Type to “Bundle Product.” Then, click the Continue button.
Create Product Settings
Step 2: Complete the Product Information
1.
Complete the product information as you would for a simple product, with the exception of the
following:
a.
On the General tab, set both the SKU and Weight fields to one of the following:
l
Dynamic
l
Fixed
If using a fixed SKU or Weight, enter the actual value in the field to the right.
Dynamic SKU and Weight
b.
On the Prices tab, set Price to one of the following:
l
Dynamic
l
Fixed
If using a fixed price, enter the actual value in the field to the right.
Minimum Advertised Price (MAP) is not available for Bundle products with dynamic pricing.
200
Magento Community Edition User Guide
CHAPTER 14: Creating Products
Bundle Product
Dynamic Price
c.
2.
Then, set Price View to one of the following:
l
As Low as
l
Price Range
Click the Save and Continue Edit button.
Step 3: Add Bundle Items
1.
In the Product Information panel on the left, select the last option, Bundle Items.
2.
Then in the Shipment section, set Ship Bundle Items to one of the following:
l
Together
l
Separately
Shipment
3.
In the Bundle Items section, click the Add New Option button.
4.
In the Default Title box, enter a label for the bundle item, as you want it to appear on the
Customize Product page. Then, do the following:
Bundle Items
Magento Community Edition User Guide
201
Bundle Product
CHAPTER 14: Creating Products
a.
5.
Set Input Type to one of the following:
l
Drop-down
l
Radio Buttons
l
Checkbox
l
Multiple Select
b.
Set Is Required as needed.
c.
In the Position field, enter the order that you want this item listed in relation to other
items included in the bundle.
Click the Add Selection button. Then, do the following:
Select Products
6.
a.
Click the Reset Filter button to display the unfiltered list of products.
b.
Select the checkbox of each product that you want to include in this item.
c.
In the Qty to Add column, enter the quantity of each item to be included.
Click the Add Selected Product(s) to Option button. When the items appear in the Bundle
Items list, do the following:
a.
202
Set User Defined Qty to one of the following:
Yes
Displays an input box so the customer can change the quantity.
No
Prevents the customer from changing the default quantity.
b.
Enter a number in the Position column of each item to determine its place in relation to
other items.
c.
To make an item the default selection, select the Default option of the item to be preselected in the form.
Magento Community Edition User Guide
CHAPTER 14: Creating Products
Bundle Product
Bundle Items
7.
Repeat steps 3-7 for each bundle item you want to include.
8.
When complete, click the Save button to save the bundle product.
Field Descriptions
FIELD
DESCRIPTION
SKU
Determines if each item is assigned a variable, dynamic SKU, or if a
fixed SKU is used for the bundle. Options include: Fixed / Dynamic.
Weight
Specifies the weight is calculated based on the items selected, or is
a fixed weight for the entire bundle. Options include:
Fixed / Dynamic.
Price View
Determines if the product price is shown as a range, from the least
expensive to the most expensive (Price Range), or with the least
expensive shown (As Low As). Options include: Price Range / As
Low As.
Ship Bundle Items
Specifies if individual items can be shipped separately.
Magento Community Edition User Guide
203
Bundle Product
CHAPTER 14: Creating Products
THINGS TO REMEMBER
A bundle is a “build your own” product.
Bundle items can be simple or virtual products without custom options.
The Price View can be set to a price range or “As Low As.”
SKU and Weight can be either “Fixed” or “Dynamic.”
The Quantity can be set to a pre-set or user-defined value.
Items can be shipped together or separately.
204
Magento Community Edition User Guide
CHAPTER 14: Creating Products
Downloadable Product
Downloadable Product
A downloadable product can be anything that you can deliver as a file, such as an eBook,
music, video, software application, or an update. You can offer an album for sale, and sell each
song individually. You can also use a downloadable product to deliver an electronic version of
your product catalog.
Because the actual download doesn’t become available until after the purchase, you can provide
samples, such as an excerpt from a book or a clip from an audio file, that the customer can try
from the product page.
Download with Sample
Downloadable products can be configured to require that the customer log in to an account to
receive the link, or can be sent by email and shared with others. The status of the order before
the download becomes available, default values, and other delivery options are set in the
configuration.
The files for download can be either uploaded to your server, or linked to on a different server
on the Internet.
Downloadable product file names can include letters and numbers. You can to use either a dash or
underscore character to represent a space between words. Any invalid characters in the file name
are replaced with an underscore.
Creating a Downloadable Product
Magento Community Edition User Guide
205
Downloadable Product
CHAPTER 14: Creating Products
The following instructions take you through the process of creating a downloadable product
with the basic fields. Each required field is marked in the Admin with a red asterisk (*). After
you complete the required settings and save the product, you can add images and complete the
remaining product information as needed.
Process Overview:
Step 1: Choose the Attribute Set
Step 2: Complete the Basic Product Information
Step 3: Complete the Download Information
Step 4: Complete the Samples Information
Step 5: Complete the Remaining Product Information
Step 1: Choose the Attribute Set
The first step is to choose the attribute set, which is used as a template for the product record.
The product in this example is based on the Default attribute set, which includes a standard of
set of fields that can be used for most products.
1.
On the Admin menu, go to Catalog > Manage Products.
2.
In the upper-right corner of the Manage Products page, click the Add Product button.
3.
In the Create Product Settings section, do the following:
a.
Attribute Set is currently set to “Default.” You can leave it as it is, or select another.
b.
Set Product Type to “Downloadable Product,” and click the Continue button.
Create Product Settings
Step 2: Complete the Basic Product Information
The basic set of required fields must be completed before the product record can be saved. The
Product Information panel groups related fields by topic and the required fields are marked
with a red asterisk (*).
1.
206
In the Product Information panel, select General. Then, complete the required fields as follows:
a.
Enter the product Name as you want it to appear in all catalog listings.
b.
In the Description box, enter the main description that will appear on the Product Detail
page.
c.
Enter a Short Description of the product.
Magento Community Edition User Guide
CHAPTER 14: Creating Products
2.
d.
Assign a unique SKU for the product.
e.
Set Status to “Enabled.”
f.
Set Visibility to “Catalog, Search.”
Downloadable Product
In the Product Information panel, select Prices. Then, complete the required fields as follows:
a.
Enter the Price that you will charge for the product.
The price entered here becomes the base price of the download and is listed in the catalog
before the customers selects items for download. Any additional price that is associated
with an individual download is added to the base price.
b.
3.
4.
5.
6.
Set Tax Class to the appropriate tax classification for the product.
In the Product Information panel, select Inventory. Then, do the following:
a.
If you do not need to keep track of inventory for the product, set Manage Stock to “No.”
b.
If you do need to keep track of inventory, set Manage Stock to “Yes.” Then, do the
following:
l
Set Manage Stock to “Yes.”
l
In the Qty field, type the quantity of the item that is currently in stock.
l
Set Stock Availability to “In Stock.”
In the Product Information panel, select Categories. Then, do the following:
a.
In the category tree, click to expand the section where the item belongs.
b.
Select the checkbox of each additional category where you want the product to appear.
To make the product available on multiple websites, it must be assigned to each one. (This
option appears only if you have multiple websites.) To configure the scope of the product, do
the following:
a.
In the Product Information panel, select Websites.
b.
Select the checkbox of each website where the product will be available for sale.
After completing these steps, click the Save and Continue Edit button.
Magento Community Edition User Guide
207
Downloadable Product
CHAPTER 14: Creating Products
Step 3: Complete the Download Information
1.
In the Product Information panel, select Downloadable Information.
2.
In the Links section, do the following:
a.
Enter a Title for the list of downloadable products.
b.
Set Links can be purchased separately to one of the following:
l
l
3.
a.
Enter the Title and Price of the download.
b.
To limit the number of downloads a customer can make, enter the number in the Max
number of downloads field. To allow unlimited downloads, select the Unlimited
checkbox.
c.
Set Sharable to your preference.
l
l
208
To require that customers log in to their accounts to access the download link, select
“No.”
To send the link by email, which the customer can then share with others, select “Yes.”
Under Sample, use one of the following methods to deliver a sample of the downloadable
product.
l
5.
To offer a single download of this item, select “No.”
Click the Add New Row button, and do the following:
l
4.
If you want to offer multiple download links, such as to sell individual songs on an
album, select “Yes.”
Select the File option. Then, click the Browse
upload to the server.
button, and select the sample file to
Select the URL option. Then, paste the full URL of the sample file.
Under File, use one of the following methods to deliver the actual downloadable product.
l
Select the File option. Then, click the Browse
button, and select the file to upload.
l
Select the URL option. Then, paste the full URL of the file that is available for download.
6.
In the Sort Order field, enter a number to indicate the sequence that this download will be
listed with other downloads on the product page.
7.
To add another download, click the Add New Row button, and repeat the process.
Magento Community Edition User Guide
CHAPTER 14: Creating Products
Downloadable Product
Links
8.
When complete, if uploading files to the server, click the Upload Files button.
9.
Click the Save and Continue Edit button.
Step 4: Complete the Samples Information
1.
Click to expand the Samples section.
2.
Enter a Title for the section of samples on the product page.
3.
Click the Add New Row button. Then, do one of the following:
l
l
Select the File option. Then, click the Browse
upload.
button, and select the sample file to
Select the URL option. Then, paste the full URL of the sample file.
Add New Sample
4.
To add a new row, click the Add New Row button, and repeat the process.
5.
When complete, click the Save button.
6.
When prompted to refresh the index and cache, click the links in the message at the top of the
workspace, and follow the instructions.
At this point, the product should be visible on the assigned category page of your catalog.
Until a product image is uploaded, a placeholder appears in its place.
Magento Community Edition User Guide
209
Downloadable Product
CHAPTER 14: Creating Products
Step 5: Complete the Product Information
Although not required, there is other product information to complete. At the very least, you
will want to upload product images and complete the meta data.
THINGS TO REMEMBER
Downloadable products can be uploaded to the server, or linked to from another server on
the Internet.
You can determine the number of times a customer can download a product.
Customers purchasing downloadable products can be required to log in before going
through checkout.
The delivery of a downloadable product can be made when the order is in either a
“Pending” or “Invoiced” state.
Downloadable Product Options
The configuration settings determine guest checkout, default values, and delivery options for
downloadable products.
To configure downloadable options:
1.
On the Admin menu, select System > Configure. Then in the panel on the left, under Catalog,
select Catalog.
2.
Click to expand the Downloadable Product Options section. Then do the following:
Downloadable Product Options
a.
210
To determine the status an order must have to access available downloads, set Order Item
Status to Enable Downloads to one of the following:
l
Pending
l
Invoiced
Magento Community Edition User Guide
CHAPTER 14: Creating Products
b.
Enter the Default Maximum Number of Downloads that a customer can purchase in a
single order.
c.
To determine if customers must log in to their accounts to access the download link, set
Shareable to one of the following:
Yes
Allows the link to be sent by email, which can then be shared with others.
No
Prevents guest purchases by requiring customers to log in to their accounts
to access the download link.
d.
Enter a Default Sample Title to be used for all downloadable files.
e.
Enter a Default Link Title to be used for all download links.
f.
If you want download links to open in a new window, set Open Links in New Window to
“Yes.”
g.
To specify how the download link is to be delivered, set Use Content Disposition to one of
the following:
h.
3.
Downloadable Product
Attachment
Delivers the download link as an email attachment.
Inline
Delivers the download link as an inline link on a web page.
To require that guests who purchase downloadable products create an account to complete
the checkout process, set Disable Guest Checkout if Cart Contains Downloaded Items to
“Yes.”
When complete, click the Save Config button.
Magento Community Edition User Guide
211
Notes
212
Magento Community Edition User Guide
CHAPTER 15:
Product Images
Using images of consistent quality, size, and proportion gives your product catalog a
professional look with commercial appeal. If you have a large catalog with several images per
product, you can easily have hundreds, if not thousands of product images to manage. Before
you get started, it’s a good idea to establish a naming convention for your image files, and
organize them so you can find the originals if you ever need them.
The Images tab in the Product Information panel is used to upload and manage individual
images for the current product. You can upload multiple images for each product, with
different images for each website or store view. However, if you have a large quantity of images
to manage, it is more efficient to import, rather than upload each one individually. To learn
more, see: Importing Product Images.
Product Images
Magento Community Edition User Guide
213
Thumbnail Gallery
CHAPTER 15: Product Images
Thumbnail Gallery
The thumbnail gallery on the product page can be used to display multiple images of the
product. Although the position of the gallery varies by theme, it is usually just below the main
image on the product page. Click each image to browse through the thumbnail gallery.
Image Zoom
214
Magento Community Edition User Guide
CHAPTER 15: Product Images
Thumbnail Gallery
Light Boxes and Sliders
Many stores use a third-party light box or slider to display product images in a more elegant
fashion. Typically with a light box, whenever a thumbnail image is clicked, it replaces the main
image on the page. You can use the left and right arrows in the light box to browse through the
images, or click a thumbnail to view a specific image. When zoom is activated, you can click
the main image and move the cursor around to magnify different parts of the image. The
magnified selection appears to the right of the image. You can find a variety of light box and
slider extensions available in Magento Connect.
Image Zoom
Magento displays a magnified portion of the image on mouseover, provided that you have
uploaded a larger image that can be used to zoom in for a closer look. When zoom is activated,
you can click the main image and move the cursor around to magnify different parts of the
image. The magnified selection appears to the right of the image.
Magento Community Edition User Guide
215
Image Size and Type
CHAPTER 15: Product Images
Image Size and Type
As a best practice, you should standardize the size of your images so they appear at the highest
possible resolution. A single product image can be displayed in several different sizes
throughout your catalog. In addition to the main image on the product page, there are smaller
images and thumbnails.
Image types are used in different places in your catalog. If you have only one product image,
you can use the same image for each type. If you do not assign an image to each type, a
placeholder image is used to mark its place in the catalog.
To configure product images:
1.
On the Admin menu, select System > Configuration. Then in the panel on the left under
Catalog, select Catalog.
2.
Click to expand the Product Image section, and do the following:
Product Image
3.
216
a.
In the Base Image Width field, enter the maximum width that the base image is to be
rendered.
b.
In the Small Image Width field, enter the maximum width that the small image is to be
rendered.
When complete, click the Save Config button.
Magento Community Edition User Guide
CHAPTER 15: Product Images
Image Size and Type
Image Types
IMAGE TYPE
Thumbnail
DESCRIPTION
Thumbnail images appear in the thumbnail gallery, shopping cart, and
in some blocks such as Related Items. Example size:
50 x 50 pixels
Small Image
The small image is used for the product images in listings on
category and search results pages, and to display the product images
needed for sections such as for Up-sells, Cross-sells, and the New
Products List. Example size:
470 x 470 pixels
Base Image
The base image is the main image on the product detail page. Image
zoom is activated if you upload an image that is larger image than the
image container. Example sizes:
470 x 470 pixels (without Zoom)
1100 x 1100 pixels (with Zoom)
Media Image
(Optional) A media image gives you the ability to associate additional
images with a product, that are other than a product image. For
example, you might include the product logo, care instructions, or an
image of the ingredients from a food label.
If you add a media image attribute to the attribute set of a product, it
is listed as an additional image type, along with Base, Small, and
Thumbnail. You can set it to "Exclude" so it doesn't appear in the
gallery.
Magento Community Edition User Guide
217
Adding Product Images
CHAPTER 15: Product Images
Adding Product Images
The Images tab is used to upload and manage images for a single product. You can upload
multiple images for the product, and maintain different images for each website or store view.
However, if you have many images to manage, you might prefer to import them, rather than
upload product images individually.
Adding Product Images
To add product images:
1.
If the images are to be used for only a specific store view, set Choose Store View in the upperleft corner to identify the view where the images will be used.
2.
In the panel on the left, click Images.
3.
Click the Browse Files button, and select the product images files you want to upload to your
store.
4.
Click the Upload Files button to upload the selected images to your store. Then, for each
image, do the following:
5.
218
a.
Enter a descriptive Label for the image. This text appears on mouseover and can improve
indexing by search engines.
b.
If using multiple images, enter a numeric value in the Sort Order field to determine the
sequence in which they appear in the thumbnail gallery.
c.
To prevent an image from being included in the thumbnail gallery, click the Exclude
checkbox. For example, if the product has only one image, there’s no reason to include it in
the gallery.
d.
To delete any image, select the Remove checkbox.
When complete, click the Save and Continue Edit button.
Magento Community Edition User Guide
CHAPTER 15: Product Images
Adding Product Images
To add images to the gallery:
Follow the same process to add a new product image. For best results, gallery image files
should be the same size and proportion as the main product image.
Field Descriptions
FIELD
SCOPE
DESCRIPTION
Image
On mouseover, a thumbnail of each uploaded image
appears.
Label
The label is the descriptive “Alt” text that appears on
mouseover. Including a label for each image improves
indexing by search engines, and accessibility for
people who use screen readers.
Sort Order
Determines the order in which images are displayed in
the gallery.
Thumbnail
Store View
The Thumbnail image is used in the shopping cart and
in some blocks, such as Related Items.
Small Image
Store View
The Small Image is used in product listings on the
category and search results pages, and to display
product images in additional sections such as Upsells, Cross-sells, and the New Products List.
Base Image
Store View
The Base Image is the main image on the product
page, and is also used to produce the magnified area
displayed during image zoom.
Media Image
Store View
(Optional) The Media Image appears only if an
attribute of the Media Image type is included in the
attribute set.
Exclude
Select the Exclude checkbox to prevent the image
from being listed in the thumbnail gallery.
Remove
Select the Remove checkbox to delete the image.
Selected images are deleted when the product record
is saved.
Magento Community Edition User Guide
219
Placeholders
CHAPTER 15: Product Images
Placeholders
Magento uses a temporary image as a placeholder until permanent product images are
available. The initial placeholder image is the Magento logo, which you can replace with
placeholder images of your own design.
Placeholder
To upload placeholder images:
1.
On the Admin menu, select System > Configuration. Then in the Configuration panel on the
left under Catalog, select Catalog.
2.
Click to expand the Product Image Placeholders section. Then, do the following:
Product Image Placeholders
220
a.
For each image type, click the Choose File button to navigate to, and upload the
placeholder image you want to use for the Base Image, Small Image, and Thumbnail
images. You can use the same image, or upload a different image for each type.
b.
When complete, click the Save Config button.
Magento Community Edition User Guide
CHAPTER 15: Product Images
Watermarks
Watermarks
If you go to the expense of creating your own original product images, there is not much you
can do to prevent unscrupulous competitors from stealing them with the click of a mouse.
However, you can place a watermark on each image to identify it as your property and make it
a less attractive target. A watermark file can be either a .jpg (jpeg), .gif, or .png image.
Example: Watermark Positions
The watermark used in these examples is a .png file 470 x 470 pixels square, with a black logo
and transparent background. The size and opacity were later adjusted to 100 x 100 pixels at
10% using the watermark configuration settings in the Admin panel. You can experiment with
different watermark settings until you find the look you want.
None
Tile
Top Left
Top Right
Bottom Left
Bottom Right
Center
Stretch
Magento Community Edition User Guide
221
Watermarks
CHAPTER 15: Product Images
To place watermarks on product images:
1.
On the Admin menu, select System > Configuration. Then in the Configuration panel on the
left under General, select Design.
2.
Click to expand the Product Image Watermarks section.
Product Image Watermarks
3.
4.
222
Complete the following steps for the Base, Small, and Thumbnail images:
a.
Enter the Watermark Default Size, in pixels. For example: 200 x 300
b.
Enter the Watermark Opacity, as a percentage. For example: .40
c.
Click the Browse button and select the Watermark image file to upload.
d.
Set Watermark Position to your preference.
When complete, click the Save Config button.
Magento Community Edition User Guide
CHAPTER 16:
Swatches
Swatches provide an alternate way to display the selection of options for configurable products.
Rather than choosing an option from a drop-down list, customers can make their selection by
clicking a swatch. Configurable swatches can be used on the product page, product list, and in
layered navigation.
In this chapter , you will learn how to use swatches to make the presentation of configurable
products more appealing and informative. Topics include:
l
How Swatches are Used
l
Swatch Configuration
l
Adding New Attribute Values
l
Preparing Swatch Images
l
Uploading Swatch Images
l
Swatch Images Cache
Color and Size Swatches on Product Page
Magento Community Edition User Guide
223
Swatch Workflow
CHAPTER 16: Swatches
Swatch Workflow
On the product page, swatches can be used to indicate the combinations of color and size that
are currently available. Any option that is not available is crossed out. In the following
example. the pistachio loafer is available only is size 8, so the rest of the sizes are crossed out.
You can click each color swatch to see the available sizes, and click each size swatch to see the
available colors. When a swatch is selected, the value appears in the input field, and the
selected swatch is outlined as the current selection.
Unavailable Size Swatches Crossed Out
Swatches can be set up to display the corresponding product image when the swatch is clicked.
For example, from the product list or product page, you can click the swatch to change the
color of the main image.
Text-Based Swatches
If there isn’t an image available for a swatch, the attribute value appears as text. A text-based
swatch is like a button with a text label, and behaves in the same way as a swatch with an
image. In the following example, the color swatches are identified with a text label for the color
name, just as the shoe size swatches have a text label for the size. If the size attribute values
were “Small,” “Medium,” and “Large,” rather than numbers, then that text would appear in the
swatches instead.
Text-Based Color and Size Swatches
224
Magento Community Edition User Guide
CHAPTER 16: Swatches
Swatch Workflow
Swatches in Layered Navigation
Swatches can also be used in layered navigation, if the Use in Layered Navigation property of
the corresponding attribute is set to “Yes.” The following example shows both text-based and
color image swatches in layered navigation.
Color Swatches in Layered Navigation and Product List
Magento Community Edition User Guide
225
Swatch Configuration
CHAPTER 16: Swatches
Swatch Configuration
This discussion begins with the understanding that you already have configurable products in
your catalog. If you do not have working configurable products, you will need to set them up to
continue.
Process Overview:
Step 1: Complete the Configuration
Step 2: Test the Swatches In Your Store
Step 1: Complete the Configuration
1.
On the Admin menu, select System > Configuration. Then in the panel on the left under
Catalog, select Configurable Swatches.
2.
Click to expand the General Settings section. Then, do the following:
General Settings
a.
Set Enabled to “Yes.”
b.
In the list of Products Attributes to Show as Swatches in Product Detail, select each
attribute whose values you want to appear as a swatch.
The list includes only the attributes that can be used to create configurable products. The
attribute must be the Dropdown type, and Use to Create Configurable Product must be set
to “Yes.”
c.
Select the Product Attribute to Use for Swatches in Product Listing.
Because of the limited space in the product listing, only one attribute can chosen to appear
as a swatch in the product list.
226
Magento Community Edition User Guide
CHAPTER 16: Swatches
3.
Swatch Configuration
To set the size of the swatches used on the product detail page, do the following:
a.
Click to expand the Swatch Dimensions on Product Detail Page section.
b.
Enter the Width and Height in pixels.
Just for reference, the swatches in the product page examples in this guide are 35 pixels
square.
Swatch Dimensions on Product Detail Page
4.
To set the size of the swatches used in the product listing, do the following:
a.
Click to expand the Swatch Dimensions in Product Listing section.
b.
Enter the Width and Height in pixels.
Swatch Dimensions in Product Listing
5.
To set the size of the swatches used in layered navigation, do the following:
a.
Click to expand the Swatch Dimensions in Layered Navigation section.
b.
Enter the Width and Height in pixels.
Swatch Dimensions in Layered Navigation
6.
When complete, click the Save Config button.
Magento Community Edition User Guide
227
Swatch Configuration
7.
CHAPTER 16: Swatches
If prompted that the cache needs to be refreshed, click the Cache Management link in the
message at the top of the workspace. Select the checkbox of each invalid cache. Then, with the
Actions control set to “Refresh,” click the Submit button.
While you’re in Cache Management, notice the Flush Swatch Images Cache button in the
Additional Cache Management section at the bottom of the page. If you ever need to update or
replace existing swatches, this is how you can clear all cached swatches.
Step 2: Test the Swatches In Your Store
228
1.
Verify that the swatches work correctly from your storefront. Even without any swatch images,
the text-based swatches should appear in the store, and work correctly.
2.
If any drop-down options from the configurable product are missing from layered navigation,
do the following:
l
Verify that the attribute frontend property, Use in Layered Navigation is set to “Yes.”
l
Return to Cache Management and click the Flush Magento Cache button.
Magento Community Edition User Guide
CHAPTER 16: Swatches
Swatch Configuration
Adding Swatch Attribute Values
As you add products to your catalog, you will need to update the attribute values that
correspond to each swatch. For example, if you sell clothing, you will need to add new colors to
the color attribute to match the products. You can add as many values as you need to any
attribute that is represented by a swatch. We use color as an example, but the process is the
same for any attribute you might use.
Add New Color Value
To add new colors:
1.
On the Admin menu, select Catalog > Attributes > Manage Attributes.
2.
In the list, open the color attribute in edit mode.
3.
In the panel on the left, click Manage Label / Options. Then, do the following:
a.
In the list under Manage Options, click the Add Option button.
b.
Under Admin, enter the names of the color as you want it to appear when working from
the Admin. Then, enter the name of the color for each language supported, as you want it
to appear in the storefront.
c.
To determine the order in which the colors appear, enter a number in the position column.
d.
Repeat this process for as many colors as you need.
4.
Click the Save Attribute button.
5.
When prompted to refresh the cache, click the Cache Management link. Then, refresh any
cache that is invalid.
Magento Community Edition User Guide
229
Preparing Swatch Images
CHAPTER 16: Swatches
Preparing Swatch Images
A swatch image can provide an accurate representation of color, and also illustrate a pattern or
texture. There are two different methods you can use to create swatches for your products. You
can use either method, or a combination of both.
l
l
The default method is to create global swatches that represent a plain color, and upload
them to Media Storage.
You can also create custom swatches that illustrate a fabric or texture, and upload them to a
specific product.
The size of the swatch that is set in the configuration, and the size of the uploaded image
determine the level of detail that can be seen in the swatch. To show a pattern clearly, make
sure that the image is large enough to capture the essence of the design. To show a fabric
weave, texture, or grain of leather, capture the image at as high a resolution as possible, and
crop the image as close to the display size of the swatch as possible. Any reduction in size
makes the detail harder to see.
Capture Swatch from Product Image
To capture a swatch, you can open the main product image in a photo editor, and crop a
section from the image. You can also use the eyedropper tool to pick up the exact color you
need, and fill the swatch with the selected color. If you have the product available, you can take
a photograph of the fabric with your camera. The swatches below were captured from the side
of a shoe in the main product image.
Swatch Samples
230
Magento Community Edition User Guide
CHAPTER 16: Swatches
Preparing Swatch Images
Uploading Swatch Images
The swatches folder in Media Storage is the most common place where uploaded swatch images
are stored. Swatch images that are uploaded to Media Storage are globally available and can be
used by any product. The name of each uploaded image file must exactly match the attribute
value that it represents. In this example, each file name is a color.
Swatches in Media Storage
Swatches can also be associated with a specific product, and uploaded directly to the product’s
thumbnail gallery. Swatches that are uploaded directly to a product do not appear in the
gallery or in layered navigation. However, in some cases, there are advantages to using this
method. It is also the recommended method for languages with a non-Latin character set, such
as Arabic, Chinese, Cyrillic, or Japanese.
The system uses a “fall back” method to locate swatches. It looks first to see if there are any
swatches associated with the product image. If it doesn’t find a swatch, it then looks in Media
Storage.
If you use a language other than English for attribute values, it is recommended that you
upload swatch images to each configurable product, rather than to Media Storage. Files
uploaded to Media Storage can only include the characters a-z and 0-9. Characters from nonLatin alphabets, such as Arabic, Chinese, Cyrillic, and Japanese are not recognized by the
system. To learn more, see the developer documentation.
Magento Community Edition User Guide
231
Preparing Swatch Images
CHAPTER 16: Swatches
Method 1: Upload Swatches to Media Storage
Before uploading swatch images, make sure that the file names exactly match the
corresponding attribute values. For example, if you upload a file named “gray.png,” it will
match the attribute value “Gray,” but not “Grey.”
All file names are converted to lowercase. In addition, any characters other than a-z and 0-9
are replaced with a hyphen. Therefore, the swatch name “Royal Blue” becomes “royal-blue.”
If you have access to the server, swatch files can be uploaded to the following location:
[Magento install directory]/media/wysiwyg/swatches
1.
On the Admin menu, select CMS > Pages > Manage Content.
2.
In the list, click to open any page in edit mode.
The purpose of this step is to launch the editor. Media Storage can be accessed from any place
the editor is used.
3.
In the panel on the left, select Content.
4.
From the editor, click the Insert Image button. In the directory tree on the left, click the
swatches folder, and do the following:
a.
Click the Browse button, and locate the swatch image files that you want to upload.
You can upload individual images, or multiple images at the same time.
b.
Click the Upload Files button to copy the file to Media Storage.
Newly uploaded images appear at the bottom of the list.
Uploading Multiple Swatches
232
Magento Community Edition User Guide
CHAPTER 16: Swatches
Preparing Swatch Images
5.
When you are done, click the Close button in the upper-left corner of the Media Storage
window. Then, click the Back button to exit the editor.
6.
If prompted to refresh the cache, click the Cache Management link in the message at the top of
the workspace, and refresh any cache that is invalid.
7.
Go to your storefront to verify that the swatches work correctly. The text-based swatches
should now be replaced with the swatch images that you uploaded.
8.
If any drop-down options from the configurable product are missing from layered navigation,
return to Cache Management and click the Flush Magento Cache button.
Method 2: Upload Swatches as Product Images
Use this method to associate swatch images with a specific product. Swatches uploaded with
this method take precedence over those uploaded to Media Storage.
1.
On the Admin menu, select Catalog > Manage Products.
2.
Find the product the configurable product in the list, and open the record in edit mode.
3.
If the image is intended for a specific store view, set Choose Store View to the store view
where the images will be used.
4.
In the panel on the left, click Images. Then, do the following:
a.
Click the Browse Files button, and select the images files to upload to your store.
b.
Click the Upload Files button to upload the selected images to your store.
Product Swatch with Label
c.
Enter a Label for each swatch image uploaded, in the following format: color name,
followed by a hyphen, and the word “swatch.” This label identifies the image as a swatch
that is associated with this specific variation of the product.
Magento Community Edition User Guide
233
Preparing Swatch Images
CHAPTER 16: Swatches
color-swatch
Do not select any of the remaining options. It is not necessary to select the Exclude
checkbox, because by default, Swatch images do not appear in the thumbnail gallery.
5.
When complete, click the Save button.
6.
When prompted to clear the cache, click the Cache Management link in the message at the top
of the workspace, and refresh any cache that is invalid.
Setting Up Dynamic Images
Dynamic images change when the corresponding swatch is clicked, and can be used on the
product and product listing pages. The easiest way to understand this is to see how the
products are set up.
Swatches
With this technique, each associated product must have an image that depicts the variation,
even if the products are different sizes of the same color. These are the images that appear
dynamically when the swatch is clicked. As with all swatch images, the dynamic image does
not appear in the thumbnail gallery.
234
Magento Community Edition User Guide
CHAPTER 16: Swatches
Preparing Swatch Images
Method 1: Upload Images to Configurable Product
When you view this product in the store and click a swatch, the corresponding product
appears as the main product image. You can click any swatch to change the image. Also,
notice in the example below that the fourth swatch is a miniature version of the Royal Blue
product image. Because there isn’t a Royal Blue swatch available, the fall-back method used
the product image with the “Royal Blue” label.
Dynamic Product Image
1.
Each associated simple product has a single product image that depicts the variation. Because
these images are not swatches, they do not need the “-swatch” suffix. The product variations
used in this example are labeled “Royal Blue,” “Pink,” and “Red.”
Image Uploaded to Associated Simple Product
2.
The Color attribute for each variation is set to the correct color.
Magento Community Edition User Guide
235
Preparing Swatch Images
CHAPTER 16: Swatches
Set Value of Color Attribute
3.
In addition to the standard product images, images for each product variation are also
uploaded to the configurable product, and given labels that exactly match the corresponding
color attribute values. No options are selected for the product variations. Although these
images are not swatches, they will be used if no other swatch is available.
Images Uploaded to Configurable Product
Method 2: Upload Swatches to Configurable Product
This method features custom swatches that are uploaded to the configurable product. Each
associated product has a product image that depicts the variation. When you click each
swatch, the corresponding product image appears.
236
Magento Community Edition User Guide
CHAPTER 16: Swatches
Preparing Swatch Images
Dynamic Image
1.
An image is uploaded to each associated product that shows the product variation.
Image Uploaded to Associated Simple Product
2.
The Color attribute of the product variation is set to the correct color.
Set Value of Color Attribute
3.
In addition to the standard product images, a complete set of the swatch images is uploaded
to the configurable product, and labeled as a swatch for each variation. In this example, the
swatches are named:
Magento Community Edition User Guide
237
Preparing Swatch Images
l
Royal Blue-swatch
l
Charcoal-swatch
l
Red-swatch
l
Khaki-swatch
CHAPTER 16: Swatches
Images Uploaded to Configurable Product
238
Magento Community Edition User Guide
CHAPTER 16: Swatches
Preparing Swatch Images
Swatch Localization
If you use a language other than English for attribute values, it is recommended that you
upload swatch images to each configurable product record, rather than upload the images to
Media Storage. Swatch image file names that are uploaded to Media Storage are also used as
CSS classes, and can only include the characters a-z, A-Z, and 0-9. Characters from non-Latin
alphabets, such as Arabic, Chinese, Cyrillic, and Japanese are not recognized by the system.
English as Primary Language
By default, the same swatch image can be used for all languages. The easiest way to localize a
swatch is to simply translate the attribute label that appears in the store. However, if the
translated labels include accented characters, see the next section.
The system uses a simple fallback strategy to locate a suitable swatch. The system looks first
for a swatch image that is based on the current language. If no image is found, the system
looks next for an attribute label that is associated with the configurable product option.
Using Manage Attribute / Labels, you can enter a translated label for each language supported.
For example, the label for the color value “Red” would be entered as “Rot” for German. The
following table shows the relationship between the attribute label, the product image label, and
the image file name:
Label Translation
ATTRIBUTE LABEL
IMAGE LABEL
IMAGE FILE NAME
Red
Red-swatch
media/wysiwyg/swatches/red.png
Rot
Rot-swatch
media/wysiwyg/swatches/rot.png
Other Primary Languages
If possible, we recommend that you upload swatch images from the Magento Admin, which
allows you to use any character in the image file name. However, if either of the following is
true, you must upload swatches directly to the server:
l
l
If you use a language other than English and the translated labels have Latin characters
with diacritics (that is, accented characters)
Your localized images have names that do not transliterate from UTF-8 to ASCII using PHP.
Swatch images are located on the server in the following directory:
media/wysiwyg/swatches/. If you choose to upload images directly to the server, you must
understand how attribute labels are converted to image names.
1.
The label is transliterated from UTF-8 to ASCII.
a.
If the label contains Latin characters with diacritics, many of the characters are
transliterated to ASCII. For example, Ô is converted to ^O.
b.
If the label cannot be transliterated into ASCII, no swatch images can be uploaded from
media/wysiwyg/swatches/. Languages with characters that cannot be transliterated
include Cyrillic, Chinese, Japanese, and Arabic.
Magento Community Edition User Guide
239
Preparing Swatch Images
c.
CHAPTER 16: Swatches
If the language contains characters that cannot be transliterated to ASCII, do one of the
following:
l
l
Upload all swatch images to each configurable product
In the Admin, change the attribute values to English as the primary language, and set
up the swatch files in English.
2.
The label is converted to lowercase.
3.
Any characters other than 0-9 and a-z are replaced with the dash character (-).
Conversion Examples
LABEL
CONVERTS TO
Königsblau
media/wysiwyg/swatches/k-onigsblau.png
Weiß
media/wysiwyg/swatches/weiss.png
красный
(No transliteration is possible, and no image is uploaded.)
Common Transliteration Values
CHARACTER
TRANSLITERATION
REPLACEMENT
French
240
À
`A
-a
Â
^A
-a
Æ
AE
ae
Ä
"A
-a
Ç
C
c
É
'E
-e
È
`E
-e
Ê
^E
-e
Ë
"E
-e
Î
^I
-i
Ï
"I
-i
Ô
^O
-o
Œ
OE
oe
Magento Community Edition User Guide
CHAPTER 16: Swatches
Preparing Swatch Images
Common Transliteration Values (cont.)
CHARACTER
TRANSLITERATION
REPLACEMENT
Ö
"O
-o
Ù
`U
-u
Û
^U
-u
Ü
"U
-u
Ÿ
"Y
-y
Ä
"A
-a
Ö
"O
-o
Ü
"U
-u
ß
ss
ss
Ñ
~N
-n
Á
'A
-a
É
'E
-e
Í
'I
-i
Ó
'O
-o
Ú
'U
-u
German
Spanish
Magento Community Edition User Guide
241
Clearing the Swatch Cache
CHAPTER 16: Swatches
Clearing the Swatch Cache
Swatch images are resized and cached before they are used. Swatch images are stored on the
server in the Magento installation directory, at the following location:
[Magento install directory]/media/catalog/swatches/
Whenever changes are made to existing swatch images, the swatch cache must be flushed
before the changes can be seen in the store.
To flush the swatch cache:
1.
On the Admin menu, select System > Cache Management.
2.
In the Additional Cache Management Section, click the Flush Swatch Images Cache button.
Flush Swatch Images Cache
242
Magento Community Edition User Guide
CHAPTER 17:
Product Pricing
Magento Community Edition supports a number of pricing options that you can use for
promotions, and to meet minimum advertised price requirements.
Price Alert
Magento Community Edition User Guide
243
Prices
CHAPTER 17: Product Pricing
Prices
The Prices tab is used to establish the pricing structure of the product. Options include special
and tier pricing, and manufacturer’s suggested retail price.
Prices
Field Descriptions
FIELD
SCOPE
DESCRIPTION
Price
Global
The retail price of the product.
Group Price
Global
Sets up promotional prices for specific customer
groups within the selected website.
Special Price
Website
To offer a Special Price, enter a discounted price and
complete the date range fields to establish when the
promotion goes into effect.
When available, the retail price is crossed out and the
special price appears below in a large, bold font.
244
Special Price From Date
Website
Sets the beginning date for the range of time the
Special Price is offered.
Special Price To Date
Website
Sets the ending date for the range of time the Special
Price is offered.
Tier Price
Website
Tier pricing is used to offer a quantity discount. The
discount can be applied to specific customer groups
within the selected website.
Apply MAP
Website
When applied, hides the actual product price from the
customer. Options include: Yes / No / Use Config
Magento Community Edition User Guide
CHAPTER 17: Product Pricing
Prices
Field Descriptions (cont.)
FIELD
Display Actual Price
Manufacturer’s Suggested
Retail Price
Tax Class
Magento Community Edition User Guide
SCOPE
Website
Global
DESCRIPTION
Determines when the customer can see the actual
product price. Options include:
In Cart
Displays the actual product
price in the shopping cart.
Before Order
Confirmation
Displays the actual product
price only at the end of the
checkout process, just before
the order is confirmed.
On Gesture
Displays the actual product
price
Use Config
Displays the actual price
according to the configuration
setting.
The retail price as suggested by the manufacturer
(MSRP).
The tax class associated with the product.
245
Special Price
CHAPTER 17: Product Pricing
Special Price
To offer a Special Price, enter a discounted price and complete the date range fields to establish
when the promotion goes into effect. On both the catalog list and product pages, the regular
price is crossed out, and the Special Price appears in bold red.
Special Pricing
To display a special price:
246
1.
In the Product Information panel on the left, select Prices.
2.
Enter the amount of the Special Price.
3.
Complete the Special Price From Date and Special Price To Date to define the period of time
to the right of
that the special price is in effect. You can pick the dates from the Calendar
each field.
4.
Click the Save button to save your changes.
5.
When prompted to update the cache and indexes, follow the instructions at the top of the page.
Magento Community Edition User Guide
CHAPTER 17: Product Pricing
Tier Price
Tier Price
Tier pricing lets you offer a quantity discount from the catalog list and product detail pages.
The discount can be applied to a specific store view or customer group.
Tier Price “As Low as”
l
l
On the catalog page, the product price includes the words, “As Low As,” followed by the
lowest tier price.
On the product page, the calculated quantity discount has the message:
Buy 2 for $__._ each and save _%
The prices in the storefront take precedence from the highest to the lowest quantity. Therefore,
if you have a tier for the quantity 5 and one for the quantity 10 and a customer adds 5, 6, 7, 8
or 9 items to the shopping cart, then the customer gets the discounted price that you specified
for the quantity 5 tier. As soon as the customer adds the 10th item, the discounted price
specified for the quantity 10 tier supersedes the quantity 5 tier and that discounted price (of 10)
applies instead.
Magento Community Edition User Guide
247
Tier Price
CHAPTER 17: Product Pricing
Tier Price on Product Page
To display a tier price:
1.
In the Product Information panel on the left, select Prices.
2.
In the Tier Price section, click the Add Tier button. Then, do the following:
Tier Pricing
248
Magento Community Edition User Guide
CHAPTER 17: Product Pricing
a.
Select the Website to which the tier pricing applies.
b.
Select the Customer Group for whom the tier pricing is available.
Tier Price
To apply a tier to multiple groups, but not all groups, create multiple tiers, each with the
same Qty and Price information and select a different customer group for each.
c.
In the Qty field, enter the quantity that must be ordered to receive the discount.
d.
In the Price field, enter the adjusted price of the item.
3.
When complete, click the Save button.
4.
When you are prompted to update the cache and indexes, follow the instructions in the
message at the top of the workspace.
Magento Community Edition User Guide
249
Quantity Increments
CHAPTER 17: Product Pricing
Quantity Increments
Unlike a unit price, the quantity price refers to multiple items of the same product that are
packaged together and sold as a single unit. A six-pack of soft drinks is an example of product
that is sold in quantity increments.
How to set up quantity increments:
1.
On the Admin menu, select Catalog > Manage Products.
2.
In the list, click to select the product you want to sell as a package.
3.
In the Product Information panel on the left, select Inventory. Then, do the following:
a.
Set Qty for Item’s Status to Become Out of Stock to the lowest inventory threshold for
this item. (If necessary, clear the Use Config Settings checkbox.)
The number should be a multiple of the number of items in the package. For example, for a
six-pack, the threshold might be 6, 12, 18, and so on.
4.
250
b.
Set Enable Qty Increments to “Yes.”
c.
Set Qty Increments to the number of units included in the package. For example, 6.
When complete, click the Save Config button.
Magento Community Edition User Guide
CHAPTER 17: Product Pricing
Minimum Advertised Price
Minimum Advertised Price
Merchants are sometimes prohibited from displaying a price that is lower than the
manufacturer’s suggested retail price (MSRP). Magento’s Minimum Advertised Price (MAP)
gives you the ability to remain in compliance with the manufacturer’s requirements while
offering your customers a better price. Because requirements differ from one manufacturer to
another, you can configure your store to prevent the display of your actual price on pages where
it is not allowed to appear according to the terms of the manufacturer.
“Click for Price” Gesture with Popup
Magento Community Edition User Guide
251
Minimum Advertised Price
CHAPTER 17: Product Pricing
MAP Logic
For products that allow configuration from the storefront, with prices that depend on a selected
option, (such as custom options, or simple products with their own SKUs and stock
management), the following logic is implemented:
l
l
l
MAP is applied to the main price. The prices of options, bundle items, and associated
products (which add or subtract from the main price) appear normally.
If a product does not have a main price, and its price is derived from the associated product
prices (such as in a grouped product), the MAP settings of the associated products are
applied.
If a product in the cart has the Manufacturer’s Suggested Retail Price (MSRP) specified, the
price is not crossed-out.
For other price settings, the following MAP logic is used:
l
If tier pricing is set, the tier price appears according to the Display Actual Price setting.
l
If a special price is set, it is considered to be the actual price for MAP.
In the order management and customer management tools, as well as in the reports sections of
the Admin, only the actual price appears.
Using MAP with Product Types
PRODUCT TYPE
DESCRIPTION
Simple, Virtual
The actual price does not automatically appear on catalog list and
product pages, but is included only according to the Display Actual
Price setting. Custom option prices appear normally.
Grouped
The prices of associated simple products do not automatically
appear on catalog list and product pages, but are included only
according to the Display Actual Price setting.
Configurable
The actual price does not automatically appear on catalog list and
product pages, but is included only according to the Display Actual
Price setting. Option prices appear normally.
Bundle with fixed price
The actual price does not automatically appear on catalog pages, but
is included only according to the Display Actual Price setting. The
prices of bundle items appear normally.
MAP is not available for bundle products with dynamic pricing.
Downloadable
252
The actual price does not automatically appear on catalog list and
product pages, but is included only according to the Display Actual
Price setting. The price associated with each download link appears
normally.
Magento Community Edition User Guide
CHAPTER 17: Product Pricing
Minimum Advertised Price
Using MAP with Price Settings
PRICE SETTING
Tier Price
DESCRIPTION
If tier pricing is set, the tier pricing message is not displayed in the
catalog. On the product page a notification is displayed that indicates
that the price can be lower when ordering more than a certain
quantity, but the discount is displayed in percentages only. For
associated products of a grouped product, the discounts are not
displayed on the product page.
The tier price is shown according to the Display Actual Price setting.
Special Price
Magento Community Edition User Guide
If the Special price is specified, the special price is displayed
according to the Display Actual Price setting.
253
Minimum Advertised Price
CHAPTER 17: Product Pricing
MAP Configuration
MAP can be configured at both the global and product levels. There are a variety of
configuration options that you can use to remain in compliance with the terms of your
agreement with the manufacturer, while still offering your customers a better price. Your store’s
MAP settings can be applied to all products in your catalog or configured for only specific
products.
On the global level, you can enable or disable MAP, apply it to all products, define how the
actual price is displayed, and edit the text of the related messages and information tips that
appear in the store. When MAP is enabled globally, product-level MAP settings become
available. For a product you can choose to apply MAP, specify the MSRP, and define how the
actual price is displayed. Product-level MAP settings override the global MAP settings.
Minimum Advertised Price
254
Magento Community Edition User Guide
CHAPTER 17: Product Pricing
Minimum Advertised Price
To configure MAP globally:
1.
On the Admin menu, select System > Configuration.
2.
If applicable, in the upper-right corner, set Current Configuration Scope to the website where
the configuration applies.
3.
In the panel on the left, under Sales, select Sales. Then, click to expand the Minimum
Advertised Price section.
4.
To activate MAP, set Enable MAP to “Yes.”
a.
Set Apply MAP (Default Value) to one of the following:
l
l
b.
5.
To apply MAP to certain products, select “No.”
To apply MAP by default to all products and hide all prices throughout the site, select
“Yes.”
To determine when and where you want your actual price to be visible to the customer, set
Display Actual Price to one of the following:
l
In Cart
l
Before Order Confirmation
l
On Gesture (on click)
When complete, click the Save Config button.
To configure MAP for a specific product:
1.
On the Admin menu, select System > Configuration.
2.
In the Configuration panel on the left, under Sales, click to expand the Minimum Advertised
Price section. Then, do the following:
Minimum Advertised Price Configuration
Magento Community Edition User Guide
255
Product Group Price
CHAPTER 17: Product Pricing
a.
Set Enable MAP to “Yes.”
b.
Set Apply MAP (Default Value) to “No.”
c.
Complete the remaining settings as needed. Then, click the Save Config button.
3.
Select Catalog > Manage Products, and open the product record.
4.
In the Product Information panel on the left, selectPrices. Then, do the following:
5.
a.
Enter your Price that is lower than the manufacturer’s minimum advertised price.
b.
Set Apply MAP to “Yes.”
c.
Set Display Actual Price according to your preference.
d.
Enter the Manufacturer’s Suggested Retail Price.
When complete, click the Save button.
Product Group Price
Product Group Price enables you to set promotional prices for different customer groups at the
product level. Group price can be used with the following product types:
l
Simple
l
Configurable
l
Virtual
l
Bundle
l
Downloadable
For Bundle products, the group price is specified as a discount percentage. If bundle items have
their own group prices set for the same customer group, then the discount specified for the
entire Bundle applies to the group prices.
For Grouped products, the Group Price is not applied, even if the product type is selected in
the Apply To field of the group_price attribute. In this case, the Group Price field does not
appear in the Prices section of Product Information.
256
Magento Community Edition User Guide
CHAPTER 17: Product Pricing
Product Group Price
Product Group Price Setup
The display of group prices in the store follows the general logic used for Magento pricing. If, in
addition to the regular price, a product has promotional price(s), the lowest price appears in
the storefront. If a product custom option has price set as a percentage, then the lowest
promotional price is used as base for the calculation. The same logic applies when the
associated products (the options) of a configurable product have prices set as a percentage.
Examples: Promotional Prices in Storefront
The following table illustrates how the minimum promotional price logic is implemented. The
table provides several examples, but it is not an exhaustive list of possible combinations.
Promotional Pricing
ADMIN PRICE
STOREFRONT PRICE
Price = $4
For customers from the tier price group(s): $ 4
Special Price = $5
As low as: $3
Tier Price = $3
For customers from other groups: $4
Price = $5
For all customers:
Special Price = $3
Regular Price: $5
Tier Price = $4
Special Price: $3
Price = $5
For customers from the catalog price rule group:
Special Price = $3
Regular Price: $5
Tier Price = $4
Special Price: $2
Price after a catalog price rule
applied = $2
For customers from other groups:
Regular Price: $5
Special Price: $3
Price = $5
Special Price = $4
Group Price = $3
For customers from the price group:
Regular Price: $5
Special Price: $3
For customers from other groups:
Regular Price: $5
Special Price: $4
Important! When a group price is set for a product, the catalog price rules for the corresponding
customer groups are applied to the group price, not to the regular price.
Magento Community Edition User Guide
257
Product Group Price
CHAPTER 17: Product Pricing
To set up a group price for a product:
1.
On the Admin menu, select Catalog > Manage Products. Then in the list, click to open the
product in edit mode.
2.
In the panel on the left, click Prices. Then, do the following:
3.
a.
In the Group Price field, click the Add Group Price button.
b.
Select the target Customer Group and enter the product Price for the group. The Website
column defines the scope of the Group Price field.
When complete, click the Save button.
Group Price Attribute
The group_price attribute gives you the ability to offer a different price to members of a
customer group for any product type that is specified in the attribute’s Apply To property.
Attribute Properties
To set up a group price:
258
1.
On the Admin menu, select Catalog > Manage Products. Then, open the product in edit mode.
2.
In the panel on the left, select Prices. Then, do the following:
Magento Community Edition User Guide
CHAPTER 17: Product Pricing
Product Group Price
Group Price
3.
a.
Under Group Price, click the Add Group Price button.
b.
Select the Website to determine the scope of the setting.
c.
Choose the Customer Group that is eligible for the group price.
d.
Enter the Price of the product for members of the selected group.
When complete, click the Save button.
Magento Community Edition User Guide
259
Notes
260
Magento Community Edition User Guide
CHAPTER 18:
Inventory
Managing stock creates opportunities for customer engagement by displaying stock availability
messages in your store, and giving your customers the opportunity to receive product alerts.
Even if your store doesn’t have a large inventory of products, your customers can benefit from
the way you manage your inventory.
Inventory settings can be made for the catalog as a whole, and fine tuned for each individual
product. In addition to controlling stock levels, the inventory settings determine how
backorders and returned items are managed. If your needs are simple, you might choose not to
manage inventory at all. However, inventory management is more than just keeping track of
how many products you have on hand.
Manage Products
Magento Community Edition User Guide
261
Inventory Configuration
CHAPTER 18: Inventory
Inventory Configuration
The Product Stock Items configuration determines the default product inventory settings. The
configuration applies to individual products, rather than to the contents of the cart as a whole.
To configure the default inventory settings:
1.
On the Admin menu, select System > Configuration. Then in the panel on the left, under
Catalog, select Inventory.
2.
Click to expand the Product Stock Options section, and do the following:
Product Stock Options
a.
b.
3.
262
Set Manage Stock to one of the following:
Yes
Activates full inventory control to keep track of the number of items
currently in stock.
No
Does not keep track of the number of items currently in stock.
Set Backorders to one of the following:
No Backorders
Does not accept backorders when product is out of stock.
Allow Qty Below 0
Accepts backorders when the quantity falls below zero.
Allow Qty Below 0 and
Notify Customer
Accepts backorders when the quantity falls below zero, but
notifies customers that orders can still be placed.
c.
In the Maximum Qty Allowed in Shopping Cart field, enter the default maximum
quantity of any product that a customer can place into the shopping cart.
d.
In the Qty for Item’s Status to Become Out of Stock field, enter the stock level that
indicates a product to be out of stock.
At the Minimum Qty Allowed in Shopping Cart field, click the Add Minimum Qty button.
Then, do the following:
Magento Community Edition User Guide
CHAPTER 18: Inventory
Managing Stock
a.
Select the Customer Group.
b.
Enter the default Minimum Quantity for members of the group.
Repeat these steps as needed.
4.
In the Notify for Quantity Below field, enter the stock level that triggers a notification to be
sent that a product has fallen below the threshold.
5.
If you want to sell product packaged as multiples—such as a six-pack—set Enable Qty
Increments to “Yes.” Then, enter the number of Qty Increments to be sold together as a
package.
6.
If you want to return any item that appears on a credit memo back to inventory, set
Automatically Return Credit Memo Item to Stock to “Yes.”
7.
When complete, click the Save Config button.
Managing Stock
Each product in your catalog has both a short and long version of the Inventory options,
depending on whether you need to manage inventory for the product. To take full advantage of
Magento’s advanced inventory management capabilities, Manage Stock must be enabled. .
To set up a simple catalog without stock management, complete the Inventory short form. For
full inventory management, complete the long form. The initial values reflect the default
Product Stock Options set in the configuration.
Inventory (Short Form)
Magento Community Edition User Guide
263
Managing Stock
CHAPTER 18: Inventory
To set up a product without stock management:
1.
On the Admin menu, select Catalog > Manage Products. Then, open the product in edit mode.
2.
In the panel on the left, under Catalog, select Inventory. Click to expand the Product Stock
Options section.
3.
To change the default setting of any field, first clear the Use Config Settings checkbox. Then,
do the following:
4.
a.
Set Manage Stock to “No.”
b.
In the Minimum Qty Allowed in Shopping Cart field, enter the minimum quantity of the
product that a customer can place into the shopping cart.
c.
In the Maximum Qty Allowed in Shopping Cart field, enter the maximum quantity of the
product that a customer can place into the shopping cart.
d.
If you want to sell this product packaged in multiples, such as a six-pack, set Enable Qty
Increments to “Yes.”
When complete, click the Save Config button.
To set up a product with full inventory control:
264
1.
On the Admin menu, select Catalog > Manage Products. Then, open the product in edit mode.
2.
In the panel on the left, under Catalog, select Inventory. Click to expand the Product Stock
Options section.
3.
If necessary, clear the checkbox below the Manage Stock field. Then, set Manage Stock to
“Yes.”
Magento Community Edition User Guide
CHAPTER 18: Inventory
Managing Stock
Inventory (Long Form)
4.
To change the default setting of any field, first clear the Use Config Settings checkbox. Then,
do the following:
a.
In the Qty field, type the number of units you currently have in stock.
b.
In the Qty For Item’s Status to become Out of Stock field, enter the stock level that
indicates the item is considered to be out of stock.
c.
In the Minimum Qty Allowed in Shopping Cart field, enter the default maximum
quantity of any product that a customer can place into the shopping cart.
d.
In the Maximum Qty Allowed in Shopping Cart field, enter the default maximum
quantity of any product that a customer can place into the shopping cart.
e.
If the quantify of the product is indicated with decimal precision, set Qty Uses Decimals
to “Yes.”
l
f.
g.
If the product can be shipped in separate boxes, set Can be divided into Multiple
Boxes for Shipping to “Yes.”
Set Backorders to one of the following:
No Backorders
Does not accept backorders when product is out of stock.
Allow Qty Below 0
Accepts backorders when the quantity falls below zero.
Allow Qty Below 0 and
Notify Customer
Accepts backorders when the quantity falls below zero, but
notifies customers that orders can still be placed.
In the Notify for Quantity Below field, enter the stock level that triggers a notification to
be sent that a product has fallen below the threshold.
Magento Community Edition User Guide
265
Managing Stock
5.
CHAPTER 18: Inventory
h.
If you want to sell product packaged as multiples—such as a six-pack—set Enable Qty
Increments to “Yes.” Then in the Qty Increments field, enter the number of products that
are packaged together.
i.
Set Stock Availability to one of the following:
In Stock
Makes the product available for purchase.
Out of Stock
Unless Backorders are activated, prevents the product from
being available for purchase and removes the listing from
the catalog.
When complete, click the Save button.
Field Descriptions
FIELD
Manage Stock
266
SCOPE
Global
DESCRIPTION
Determines if you use full inventory control to manage
the items in your catalog. Options include:
Yes
Activates full inventory control to keep
track of the number of items currently
in stock. (To change the setting, clear
the Use Config Settings checkbox and
select “Yes.”)
No
Does not keep track of the number of
items currently in stock. (This is the
default setting.)
Qty
Global
(Required) The quantity of the item in stock.
Qty For Item’s Status to
become Out of Stock
Global
Determines the stock level at which a product is
considered to be out of stock.
Minimum Qty Allowed in
Shopping Cart
Global
Determines the minimum amount of this item that is
available for purchase. By default, the minimum
quantity is set to 1.
Maximum Qty Allowed in
Shopping Cart
Global
Determines the maximum number of this item that can
be purchased in a single order. By default, the
maximum quantity is set to 10,000.
Qty Uses Decimals
Global
Determines if customers can use a decimal value
rather than a whole number when entering the quantity
ordered. Options include:
Magento Community Edition User Guide
CHAPTER 18: Inventory
Managing Stock
Field Descriptions (cont.)
FIELD
SCOPE
DESCRIPTION
Yes
Permits values to be entered as
decimals, rather than whole numbers,
which is suitable for products sold by
weight, volume or length.
No
Quantity values must be entered as
whole numbers.
Can be divided into
Multiple Boxes for
Shipping
Global
Determines if parts of the product can shipped
separately. Options include: Yes / No
Backorders
Global
Determines how your store manages backorders. A
backorder does not change the processing status of
the order. Funds are still authorized or captured
immediately when the order is placed, regardless of
whether the product is in stock. When the product
becomes available, it will be shipped. Options include:
No Backorders
Does not accept
backorders when
product is out of stock
Allow Qty Below 0
Accepts backorders
when the quantity
falls below zero.
Allow Qty Below 0 and
Notify Customer
Accepts backorders
when the quantity
falls below zero, but
notifies customers
that orders can still be
placed.
Notify for Quantity Below
Global
Determines the stock level at which notification is
sent that the inventory has fallen below the threshold.
Enable Qty Increments
Global
Determines if the product can be sold in quantity
increments. Options include: Yes / No
Qty Increments
Global
Establishes the number of products that make up a
quantity increment.
Stock Availability
Global
Determines the current availability of the product.
Options include:
Magento Community Edition User Guide
267
Managing Stock
CHAPTER 18: Inventory
Field Descriptions (cont.)
FIELD
268
SCOPE
DESCRIPTION
In Stock
Makes the product
available for
purchase.
Out of Stock
Unless Backorders
are activated,
prevents the product
from being available
for purchase and
removes the listing
from the catalog.
Magento Community Edition User Guide
CHAPTER 18: Inventory
Managing Stock
Stock Options
The Stock Options settings determine if items are removed from stock when an order is placed,
and returned to stock if an order is canceled. The Stock Options determine if out-of-stock
products are included in the catalog, and control the display of the “In Stock,” “Out of Stock,”
and “Only x left” messages.
Only 1 Left
Magento Community Edition User Guide
269
Managing Stock
CHAPTER 18: Inventory
To configure stock options:
1.
On the Admin menu, select System > Configuration. Then in the panel on the left, under
Catalog, select Inventory.
2.
Click to expand the Stock Options section. Then, do the following:
Stock Options
a.
To return items to stock if an order is cancelled, Set Items Status to be in Stock When
Order in Cancelled to “Yes.”
b.
To adjust the quantity on hand when an order is placed, set Decrease Stock When Order
is Placed to “Yes.”
c.
Set Display Out of Stock Products to “Yes” to continue to display products in the catalog
that are no longer in stock.
If price alerts are enabled, customers can sign up to be notified when the product is back in
stock.
d.
To display the message, “Only x left,” enter the number in the Display X left Threshold
field.
The message begins to appear when the quantity in stock reaches the threshold. For
example, if set to 3, the message “Only 3 left” appears when the quantity in stock reaches
3. The message adjusts to reflect the quantity in stock, until the quantity reaches zero.
e.
3.
270
To display an “In Stock” or “Out of Stock” message on the product page, set Display
products availability in stock in the frontend to “Yes.”
When complete, click the Save Config button.
Magento Community Edition User Guide
CHAPTER 18: Inventory
Managing Stock
Stock Availability
You can define an inventory level that becomes the threshold to determine when an item needs
to be reordered. The out of stock threshold can be set to any number greater than zero.
Another way you can use the stock availability threshold is to manage products that are in
high demand. If you want to capture new customers, rather than sell to high-quantity buyers,
you can set a maximum quantity to prevent a single buyer from taking out your entire
inventory.
Your catalog can be configured to display the availability of each item as “In Stock” or “Out of
Stock” on the product page. The configuration setting applies to the catalog as a whole, and the
message changes according to the stock status of the product. There are several display
variations possible, including how “out of stock” products are managed in the catalog and
search results lists.
“In Stock” Message on Product Page
Process Overview:
Step 1: Configure the Inventory Stock Options
Step 2: Set the Product to Manage Stock
Step 3: Set the “Out of Stock” Threshold
Magento Community Edition User Guide
271
Managing Stock
CHAPTER 18: Inventory
Step 1: Configure the Inventory Stock Options
1.
On the Admin menu, select System > Configuration. Then in the Configuration panel on the
left, under Catalog, select Inventory.
2.
Click to expand the Stock Options section. Then, do the following:
Stock Options
a.
b.
3.
To configure how “out of stock” products are handled in the category and search results
lists, set Display Out of Stock Products to one of the following:
Yes
Includes “out of stock” products on catalog pages.
No
Omits “out of stock” products from catalog pages.
To configure the stock availability message on the product page, set Display products
availability in stock in the frontend to one of the following:
Yes
Displays an availability message indicating the product stock
status.
No
Does not display an availability message.
Click the Save Config button to save the setting.
Step 2: Set the Product to Manage Stock
272
1.
On the Admin menu, select Catalog > Manage Products.
2.
In the list, click to open the product. Then in the Product Information panel on the left, select
Inventory.
3.
If necessary, clear the Use Config Settings checkbox, and set Manage Stock to “Yes.” Then,
complete the inventory settings as needed.
4.
Make sure that Stock Availability is set to “In Stock.”
5.
Click the Save button to save the product settings.
Magento Community Edition User Guide
CHAPTER 18: Inventory
Managing Stock
Step 3: Set the "Out of Stock" Threshold
1.
On the Inventory tab, set the Qty for Item’s Status to Become Out of Stock to a value above
zero.
2.
To set the quantity of the product that is allowed in the cart, set the following fields to the
appropriate values for your product, store, and strategy:
3.
l
Minimum Quantity Allowed in Shopping Cart
l
Maximum Quantity Allowed in Shopping Cart
To be notified when stock drops below the threshold, clear the Use Config Settings checkbox.
Then, set Notify for Quantity Below to a number to establish the threshold. The default the
value is 1.
If you need time to restock your inventory, you can use this value to indicate when it is time to
replenish.
Magento Community Edition User Guide
273
Managing Stock
CHAPTER 18: Inventory
Message Scenarios
You can use a combination of configuration settings to control stock availability messages on
product pages and in listings of products on catalog pages.
Grouped Product with Both Messages
274
Magento Community Edition User Guide
CHAPTER 18: Inventory
Managing Stock
Product Page
There are several variations of messaging available for the product page, depending on the
combination of Manage Stock and Stock Availability settings.
“Out of Stock” Message
Example 1: Show Availability Message
Scenario 1: This combination of settings causes the availability message to appear on the
product page, according to the stock availability of each product.
STOCK OPTIONS
Display product availability in stock in the frontend:
MESSAGE
Yes
Product Inventory
Manage Stock
Yes
Stock Availability
In Stock
Out of Stock
“Availability: In
Stock”
“Availability: Out of
Stock”
Scenario 2: When stock is not managed for a product, this combination of settings can be
used to display the availability message on the product page.
STOCK OPTIONS
Display product availability in stock in the frontend:
MESSAGE
Yes
Product Inventory
Magento Community Edition User Guide
275
Managing Stock
CHAPTER 18: Inventory
STOCK OPTIONS
Manage Stock
MESSAGE
No
“Availability: In
Stock”
Example 2: Hide Availability Message
Scenario 1: This combination of configuration and product settings prevents the availability
message from appearing on the product page.
STOCK OPTIONS
Display product availability in stock in the frontend:
MESSAGE
No
Product Inventory
Manage Stock
Yes
Stock Availability
In Stock
None
Out of Stock
None
Scenario 2: When stock is not managed for a product, this combination of configuration and
product settings prevents the availability message from appearing on the product page.
STOCK OPTIONS
Display product availability in stock in the frontend:
MESSAGE
No
Product Inventory
Manage Stock
276
No
None
Magento Community Edition User Guide
CHAPTER 18: Inventory
Managing Stock
Catalog Page
The following display options are possible for the category and search results lists, depending
on the product availability and configuration settings.
“Out of Stock” Message on Category Page
Example 1: Show Product with “Out of Stock Message”
This combination of configuration settings includes out of stock products in the category and
search results lists, and displays an “out of stock” message.
STOCK OPTIONS
MESSAGE
Display Out of Stock Products
Yes
Display product availability in stock in the frontend
Yes
Display Out of Stock Products
Yes
Display product availability in stock in the frontend
No
Magento Community Edition User Guide
“Out of stock”
None
277
Managing Stock
CHAPTER 18: Inventory
Example 2: Show Product without “Out of Stock Message”
This combination of configuration settings includes out of stock products in the category and
search results lists, but does not display a message.
STOCK OPTIONS
MESSAGE
Display Out of Stock Products
Yes
Display product availability in stock in the frontend
No
None
Example 3: Hide Product Until Back in Stock
This configuration setting omits out of stock products entirely from the category and search
results lists, until they are back in stock.
STOCK OPTIONS
Display Out of Stock Products
278
MESSAGE
No
None
Magento Community Edition User Guide
CHAPTER 18: Inventory
Managing Stock
Out of Stock Threshold
You can define an inventory level that becomes the threshold to determine when an item needs
to be reordered. The out of stock threshold is set to a number above zero.
To set the out of stock threshold:
1.
In the Product Information panel, select Inventory.
2.
Set the Qty for Item’s Status to Become Out of Stock to a value above zero.
To change the quantity allowed in cart:
This option is helpful for products in high demand. If you want to capture a larger number of
new customers rather than selling high volumes to high-quantity buyers, you can set a
maximum quantity to prevent a high-quantity buyer from taking out your entire inventory.
1.
In the Product Information panel, select Inventory.
2.
Change the Minimum and Maximum Quantity Allowed in Shopping Cart fields to appropriate
values for your product, store, and strategy.
To be notified when stock drops below threshold:
1.
In the Product Information panel, select Inventory.
2.
Clear the Use Config Settings checkbox, and set Notify for Quantity Below to indicate the
level when you want to be notified. By default, the value is set to 1.
Magento Community Edition User Guide
279
Product Alerts
CHAPTER 18: Inventory
Product Alerts
You can enable your customers to subscribe to two types of customer alerts by email: price
change alerts and in-stock alerts. For each alert type, choose whether to enable users to
subscribe to it, and select the email template to use. Also, select a sender display name, which
applies to both alert types.
Sign Up for Price Alert
When price change alerts are enabled, a “Sign up for price alert” link appears on every product
page. Customers can click the link to subscribe to alerts related to the product. Guests are
prompted to open an account with your store. Whenever the price changes, or the product goes
on special, everyone who has signed up to be notified receives an email alert.
The in-stock alert creates a link called “Sign up to get notified when this product is back in
stock” for every product that is out of stock. Customers can click the link to subscribe to the
alert. When the product is back in stock, customers receive email notification that the product
is available. Products with alerts have a Product Alerts tab in the Product Information panel
that lists the customers who have subscribed to an alert.
280
Magento Community Edition User Guide
CHAPTER 18: Inventory
Product Alerts
List of Price Alert Subscriptions
To set up product alerts:
1.
On the Admin menu, select System > Configuration. Then in the panel on the left, under
Catalog, select Catalog.
2.
Click to expand the Product Alerts section, and do the following:
Product Alerts
a.
To offer price change alerts to your customers, set Allow Alert When Product Price
Changes to “Yes.”
b.
Set Price Alert Email Template to the template that you want to use for the price alert
notifications.
c.
To offer alerts when out-of-stock products become available again, set Allow Alert When
Product Comes Back in Stock to “Yes.”
The “Sign up to get notified when this product is back in stock” message appears only when
Inventory Stock Options - Display Out of Stock Products is set to “Yes.”
Magento Community Edition User Guide
281
Product Alerts
3.
CHAPTER 18: Inventory
d.
Set Stock Alert Email Template to the template that you want to use for product stock
alerts.
e.
Set Alert Email Sender to the store contact that you want to appear as the sender of the
email alert.
When complete, click the Save Config button.
Field Descriptions
FIELD
282
SCOPE
DESCRIPTION
Allow Alerts When Product Store View
Price Changes
Determines if email alerts are available for product
price changes. Options include: Yes / No
Price Alert Email Template Store View
Identifies the template that is used for product price
change email alerts.Default template: Product price
alert
Allow Alert When Product
Comes Back in Stock
Website
Determines if customers can choose to receive an
alert when the product comes back in stock. Options
include: Yes / No
Stock Alert Email
Template
Store View
Identifies the template that is used for stock alert
email notifications. Default template: Product stock
alert
Alert Email Sender
Store View
Determines the store contact that appears as the
sender of the product alert email message.
Magento Community Edition User Guide
CHAPTER 18: Inventory
Product Alerts
Scheduling Product Alerts
These settings enable you to select how often Magento checks for changes that require alerts to
be sent. Additionally, you can select the recipient, sender, and template for emails that are sent
if the sending of alerts fails.
To set up product alerts:
1.
On the Admin menu, select System > Configuration. Then in the panel on the left under
Catalog, select Catalog.
2.
Click to expand the Product Alerts Run Settings section. Then, do the following:
Product Alert Run Settings
a.
3.
To determine how often product alerts are sent, set Frequency to one of the following:
l
Day
l
Week
l
Month
b.
To determine the time of day product alerts are sent, set Start Time to the hour, minute,
and second.
c.
In the Error Email Recipient field, enter the email of the person to be contacted if an error
occurs.
d.
In the Error Email Sender field, select the store identity that appears as the sender of the
error notification.
e.
Set Error Email Template to the transactional email template to be used for the error
notification.
When complete, click the Save Config button.
Magento Community Edition User Guide
283
Product Alerts
CHAPTER 18: Inventory
Managing Configurable Product Stock
By default, Manage Stock is turned off for a configurable product, because the inventory is
managed through each associated product. However, at times it may be necessary to apply
inventory settings to a configurable product as a whole, such as to set quantity increments and
change the stock availability.
To enable quantity increments:
1.
On the Inventory tab of the configurable product, clear the Use Config Settings checkbox, and
set Manage Stock to “Yes.” The Enable Qty Increments field appears.
2.
To sell the product in quantity increments, do the following:
a.
Below the Enable Qty Increments field, clear the Use Config Settings checkbox. Then, set
Enable Qty Increments to “Yes.”
b.
In the Qty Increments field, enter the number of products that you want to sell together as
a single batch.
To set product as “Out of Stock:”
284
1.
On the Inventory tab of the configurable product, clear the Use Config Settings checkbox, and
set Manage Stock to “Yes.” The Stock Availability field appears.
2.
To temporarily remove the product from sale, set Stock Availability to “Out of Stock.”
3.
When you are ready to offer the product for sale, set Stock Availability to “In Stock.”
Magento Community Edition User Guide
CHAPTER 19:
Product Information
The Product Information panel provides access to the full range of settings that make up a
product record. The information in this section can be used for reference when creating a
product of any type. The selection of Product Information tabs, and the organization of the
fields on each page is determined by the attribute set that was used to create the product.
Product Information
Magento Community Edition User Guide
285
General
CHAPTER 19: Product Information
General
Use the General tab to enter information about the product. In addition to providing basic
information about the product, this section determines the product's visibility in the catalog
and search.
The selection, order, and grouping of the fields is determined by the attribute set that was used to
create the product. As a result, the product attributes might differ from what is shown in the
example.
General Information
Button Descriptions
FIELD
286
DESCRIPTION
Create New Attribute
Gives you the ability to create a new attribute while working in
product edit mode. Although you can save the new attribute, it is not
automatically included in the attribute set that is associated with the
current product.
WYSIWYG Editor
Opens the editor so you can format the description fields with HTML.
The frontend properties of the description attributes must set to allow
HTML.
Magento Community Edition User Guide
CHAPTER 19: Product Information
General
Field Descriptions
FIELD
SCOPE
DESCRIPTION
Name
Store View
(Required) The name of the product you want to
appear in catalog. The name is also used to autogenerate the URL Key.
Description
Store View
(Required) The main product description that appears
on the product page.
The text should be plain ASCII text. HTML tags can
be used to format the description if permitted by the
attribute properties.
Do not paste text directly from a word processor,
because the text might include print control codes that
will not render correctly. To strip out any control
codes, save the file as a .txt file before copying and
pasting the text into the product description.
Short Description
Store View
(Required) Depending on the theme, the Short
Description might appear on catalog pages. Because
of its length, it is often used for RSS feeds.
SKU
Global
(Required) The Stock Keeping Unit is a unique
identifier for each individual product or service
provided.
Weight
Global
(Required) The weight of the product is a decimal
value used for shipping calculations, and refers to the
standard measurement system used by shipping
carriers in your locale. In the United States, weight is
measured in pounds and ounces, whereas countries
on the metric system measure weight in grams and
kilograms.
Set Product as New from
Date
Website
Sets the beginning date for the range of time the
product is featured in the “New Product” block on the
Home page. The date can be typed directly into the
box, or selected from the calendar.
Set Product as New to
Date
Website
Sets the ending date for the range of time the product
is featured in the “New Product” block on the Home
page.
Status
Website
(Required) The Status indicates when the product is
ready to be offered for sale in your store. Options
include: Enabled / Disabled.
Magento Community Edition User Guide
287
General
CHAPTER 19: Product Information
Field Descriptions (cont.)
FIELD
SCOPE
URL Key
Store View
DESCRIPTION
Determines the online address of the product. It is
added to the base URL of the store, and appears in the
address bar of a browser.
The URL Key should be all lowercase characters, with
hyphens instead of spaces. Magento initially creates a
default, “search engine friendly” URL, based on the
product name.
Do not type the suffix .html in the URL Key, because
use of the suffix is controlled by your store
configuration. To learn more, see , SEO URL Options.
Visibility
Country of Manufacture
288
Store View
Website
(Required) Determines the level of visibility the
product has throughout the store. Options include:
Not Visible
Individually
The product may be
associated with a one-tomany product, but is not listed
in the catalog.
Catalog
The product appears in the
catalog listing, but is not
included in Search results.
Search
The product appears in search
results, but is not listed in the
catalog.
Catalog, Search
The product is listed in the
catalog and search results.
Select the manufacturer of the product. To add new
options to the list, see Manage Label / Options.
Magento Community Edition User Guide
CHAPTER 19: Product Information
Product Meta Data
Product Meta Data
Meta data is your first level of contact with potential customers who are searching for a
product. Your title and description are selling tools that will either help to motivate a visitor to
click your link or not. It is wise to use a descriptive title and a description that includes
relevant words that a potential customer might search.
The information is read by search engines that index your site. Although Google no longer
places a value on meta keywords, other search engines continue to use the information. It’s a
good practice to incorporate high-value keywords in your product titles and related content.
Meta Information
Field Descriptions
FIELD
SCOPE
DESCRIPTION
Meta Title
Store View
The title appears in the title bar and tab of your
browser, and on search engine results pages
(SERP1).
Meta Keywords
Store View
Relevant keywords that customers might use to find
the product.
Meta Description
Store View
A few sentences that describe the product. Although
not visible to the customer, some search engines
include the meta description in search results.
1Search Engine Results Page
Magento Community Edition User Guide
289
Recurring Profile
CHAPTER 19: Product Information
Recurring Profile
Recurring Profiles are most often used for subscriptions or products with installment payment
plans. When such a product is purchased from your store, the customer is redirected to a thirdparty payment system. The customer enters into a recurring payment agreement to authorize
the payment system to charge the customer account according to the recurring profile settings.
When a customer purchases a product with recurring payments, the profile parameters
specified from Magento are transferred to the payment system. Magento supports recurring
profiles for items paid with PayPal Express Checkout.
For example, to set up a product with monthly subscription payments, the following
parameters are specified in the recurring profile of the product. The customer is charged by the
payment system once a month, for a year.
Billing Period Unit:
Month
Billing Frequency:
1
Maximum Billing Cycles:
12
You can also set up a trial period where the customer pays a special, introductory price for a
period of time. Wen the trial ends, the customer is charged the regular amount.
Creating a recurring profile for a product does not create additional sales orders.
In the third-party payment system, a recurring profile is an accounting record that captures
payments on a regular basis and according to the payment schedule defined in the recurring
profile. A recurring profile submits the information about the frequency of a payment being
initiated to the payment system.
The Recurring Profile tab appears by default for simple and virtual products. However you can
configure it to become available for other product types by changing the Apply To property of
the recurring_profile attribute. To learn more about recurring profiles, see: Working with
Recurring Profiles in the knowledge base.
290
Magento Community Edition User Guide
CHAPTER 19: Product Information
Recurring Profile
To set up a recurring profile:
1.
On the Admin menu, select Catalog > Manage Products. Find the product in the list, and click
to open it in edit mode.
2.
In the panel on the left, select Recurring Profile.
3.
Set Enable Recurring Profile to “Yes.” The section expands to include additional options.
Recurring Profile
4.
In the Schedule section, do the following:
Schedule
5.
a.
To let the customer determine the starting date for the payments, set Customer Can
Define Start Date to “Yes.”
b.
In the Schedule Description field, enter a brief description of the recurring payment. The
description is used as the name of the recurring payment on the Review Information page.
c.
In the Maximum Payment Failures filed, enter the number of times payment can fail
before the recurring profile is suspended.
d.
To automatically initiate a payment transaction at the end of the next billing cycle, set
Auto Bill on Next Cycle to “Yes.”
In the Billing section, do the following:
Billing
Magento Community Edition User Guide
291
Recurring Profile
6.
CHAPTER 19: Product Information
a.
Set Billing Period Unit to the period of time that defines the billing cycle.
b.
Set Billing Frequency to how often a payment transaction is initiated during the billing
cycle.
c.
In the Maximum Billing Cycles field, enter the maximum number of payments allowed for
the recurring profile. If left blank, the customer will continue to be charged until the
recurring profile is canceled.
In the Trial Period section, do the following:
Trial Period
a.
Set Trial Billing Period Unit to the period of time that defines the billing cycle during the
trial period.
b.
Set Trial Billing Period Frequency to how often a payment transaction is initiated during
the trial billing cycle.
c.
In the Trial Billing Period Cycles field, enter the maximum number of payments allowed
during the trial period.
d.
In the Trial Billing Amount field, enter the product price during the trial period.
The trial billing period parameters are optional, but if specified, make sure that all fields are
complete. Otherwise, the payment system will not authorize the payment.
7.
In the Initial Fees section, do the following:
Initial Fees
292
Magento Community Edition User Guide
CHAPTER 19: Product Information
8.
Recurring Profile
a.
In the Initial Fees field, enter the amount that the customer is charged at the time of
purchase. The initial fee is paid only once during the life of a subscription.
b.
If you want to cancel the recurring if the initial payment fails, set Allow Initial Fee Failure
to “Yes.” If set to “No,” the initial fee is added to the customer’s outstanding amount and
is charged by the payment system as soon as the customer account has a sufficient
amount.
When complete, click the Save button.
Field Descriptions
FIELD
SCOPE
DESCRIPTION
SCHEDULE
Customer Can Define
Start Date
Global
Determines if the customer can set the starting date
for the payments. Options include:
Yes
Displays the Recurring Profile Start
Date as an option on the product page.
No
The customer cannot set the start
date.
Schedule Description
Global
A brief description of the recurring payment. The
description appears as the name of the recurring
payment on the review information page of the
payment system. If left empty, the name of the
selected product appears as the name of the recurring
profile.
Maximum Payment
Failures
Global
Determines the number of failed scheduled payments
before the recurring profile is automatically be
suspended.
Auto Bill on Next Cycle
Global
Determines if the payment system automatically
initiates a payment transaction after the regular billing
cycle.
In the event of a number of payment failures and the
customer has an outstanding amount, the customer is
charged in the next billing cycle. Options: Yes / No
BILLING
Billing Period Unit
Global
Determines the period of time included in a
subscription billing cycle, and how frequently a
payment transaction is initiated. Options include:
Day
Magento Community Edition User Guide
293
Recurring Profile
CHAPTER 19: Product Information
Field Descriptions (cont.)
FIELD
SCOPE
DESCRIPTION
Week
Two Weeks
Month
Year
Billing Frequency
Global
Determines how often within the billing period a
payment transaction is initiated for the recurring
profile.
Maximum Billing Cycles
Global
Limits the number of payments that can be made
during a billing cycle. If you do not specify the
maximum of billing cycles, the recurring profile
remains permanently active and the customer is
charged by the payment system until the recurring
profile is suspended or canceled.
Global
Determines the period of time included in a trial
subscription billing cycle, and how frequently a
payment transaction is initiated. Options include:
TRIAL PERIOD
Trial Billing Period Unit
Day
Week
Two Weeks
Month
Year
294
Trial Billing Frequency
Global
Determines how often during the billing period a
payment transaction is initiated for the recurring
profile.
Maximum Trial Billing
Cycles
Global
Limits the number of recurring payments that can be
made during a trial billing cycle.
Trial Billing Amount
Global
The price of the product during the trial period.
Initial Fees
Global
Initial Fee
Global
The amount the customer is charged at the time of
purchase. The initial fee is paid only once during the
life of a subscription.
Magento Community Edition User Guide
CHAPTER 19: Product Information
Recurring Profile
Field Descriptions (cont.)
FIELD
Allow Initial Fee Failure
Magento Community Edition User Guide
SCOPE
Global
DESCRIPTION
Determines if the payment profile is suspended if the
initial fee payment fails. In case the field is set to No,
Options include:
Yes
The payment profile is suspended if
the initial fee fails.
No
The initial fee is added to the
customer’s outstanding amount and is
charged by the payment system as
soon as the customer account has the
sufficient amount.
295
Design
CHAPTER 19: Product Information
Design
The Design page gives you the ability to apply a different theme to the product page, and make
updates to the XML code that controls the page layout.
Product Design
Field Descriptions
FIELD
296
SCOPE
DESCRIPTION
Custom Design
Store View
To apply a custom theme, select the one you want
from the list of available themes.
Active From
Store View
If applying a custom theme for a period of time, enter
the beginning date, or select the date from the
Calendar.
Active To
Store View
If applying a custom theme for a period of time, enter
the ending date, or select the date from the Calendar.
Custom Layout Update
Store View
You can further customize the theme with XML
coding.
Page Layout
Store View
To apply a different layout to the product page, select
one of the following:
No layout updates
This option is preselected by
default and does not apply
layout changes.
Empty
This option lets you define
your own layout, such as a 4column page. Requires an
understanding of XML.
Magento Community Edition User Guide
CHAPTER 19: Product Information
Design
Field Descriptions (cont.)
FIELD
Display product options in
Magento Community Edition User Guide
SCOPE
Store View
DESCRIPTION
1 column
Applies the 1-column layout.
2 columns with left
bar
Applies the 2 column layout.
2 columns with
right bar
Applies the 2-columns with
right bar layout.
3 columns
Applies the 3 column layout.
Options include: Product Info Column / Block after
Info Column
297
Gift Options
CHAPTER 19: Product Information
Gift Options
Gift Options determine if customers have the option to add a gift message and to gift wrap the
product during checkout. To configure gift options for the store, see: Gift Options
Configuration.
To set up gift options for a product:
1.
On the Admin menu, select Catalog > Manage Products. Then, click to open the product in
edit mode.
2.
In the panel on the left, select Gift Options. Then, do the following:
Gift Options
3.
298
a.
The Allow Gift Message reflects the default configuration. To override the setting, clear the
Use Config Settings checkbox. Then, change the value as needed.
b.
To charge for gift wrapping, enter the amount in the Price for Gift Wrapping field, as a
decimal, without the currency symbol.
When complete, click the Save button.
Magento Community Edition User Guide
CHAPTER 19: Product Information
Websites
Websites
If your Magento installation has multiple websites, stores, or views, you can set the scope of a
configuration setting, product, category, or attribute to apply to a specific website, store, or
store view. To learn more, see: Websites, Stores & Views.
Product Information: Websites
To assign a product to a store view:
1.
In the Product Information panel on the left, select Websites.
2.
Select the checkbox for each store view where the product is offered for sale.
3.
When complete, click the Save button.
Magento Community Edition User Guide
299
Categories
CHAPTER 19: Product Information
Categories
Every product in your catalog must be assigned to at least one category. Before you can add
products to your catalog, you must first establish its basic category structure. A product cannot
be saved until after it has been assigned to at least one category.
Product Categories
To set up the product categories:
1.
In the Product Information panel on the left, select Categories.
2.
In the category tree, select the checkbox of each category to which you want to associate the
product. Click the plus [+] icon to show any available subcategories.
A single product can be assigned to more than one category.
3.
300
When complete, click the Save button.
Magento Community Edition User Guide
CHAPTER 19: Product Information
Related Products
Related Products
Related products are meant to be purchased in addition to the item the customer is viewing.
Simply click the checkbox of a product to place it in the shopping cart. The placement of the
Related Products block varies according to theme and page layout. In the example below, it
appears at the bottom of the Product View page. With a 2 column layout, the Related Product
block often appears in the right column.
Related Products
To set up related products:
1.
In the Product Information panel on the left, click Related Products.
2.
Click the Reset Filter button in the upper-right to list all the available products, or use the
search filters at the top of each column to find specific products.
3.
In the list, select the checkbox in the first column of any product you want to feature as a
related product.
Select Related Products
4.
When complete, click the Save button.
Magento Community Edition User Guide
301
Up-sells
CHAPTER 19: Product Information
Up-sells
Up-sell products are items that your customer might prefer instead of the product currently
viewed. An item offered as an up-sell might be of a higher quality, more popular, or have better
profit margin. Up-sell products appear on the product page, under a heading such as, “You
may also be interested in the following product(s).”
Up-Sell on Product Page
To select up-sell products:
302
1.
In the Product Information panel, select Up-sells.
2.
Click the Reset Filter button in the upper-right to list all the available products, or use the
search filters at the top of each column to find specific products.
3.
In the list, select the checkbox in the first column of any product you want to feature as an upsell.
4.
When complete, click the Save button.
Magento Community Edition User Guide
CHAPTER 19: Product Information
Cross-sells
Cross-sells
Cross-sells are similar to impulse purchases in the checkout line of a grocery store. Cross-sell
products appear on the shopping cart page, just before the customer begins checkout.
Cross-sell Offered During Checkout
To set up cross-sell products:
1.
In the Product Information panel on the left, click Cross-sells.
2.
Click the Reset Filter button to list all the available products, or use the filters at the top of
each column to find specific products.
3.
Select the checkbox in the first column of any product you want to feature as a cross-sell.
Cross-Sell Product
4.
When complete, click the Save button.
Magento Community Edition User Guide
303
Custom Options
CHAPTER 19: Product Information
Custom Options
Custom options are an easy way to offer a selection of product variations that do not rely on
attributes. The limitations are that you cannot track inventory based on any variation, and that
a product with custom options cannot be used with a configurable, grouped, or bundle product.
Custom options are a good solution if your inventory needs are simple.
Custom Options on Product Page
To create custom options:
304
1.
On the Admin menu, select Catalog > Manage Products.
2.
In the list, open the product record in edit mode.
3.
In the panel on the left, select Custom Options.
4.
In the upper-right corner, click the Add New Option button. Then, do the following:
a.
In the Title field, enter a name for the property.
b.
Set the Input Type you want to use for data entry.
c.
Set Is Required to “Yes” if the option must be selected before the product can be
purchased.
d.
In the Sort Order field, enter a number to indicate the order of this item in the list of
options. Enter the number 1 to display this option first.
Magento Community Edition User Guide
CHAPTER 19: Product Information
Custom Options
Custom Options
5.
Click the Add New Row button. Then, complete the following:
Add New Row
6.
a.
In the Title field, enter a name for this option.
b.
In the Price field, enter any markup or markdown from the base product price that applies
to this option.
c.
Set Price Type to one of the following:
Fixed
The price of the variation differs from the price of the base product by
a fixed monetary amount, such as $1.
Percentage
The price of the variation differs from the price of the base product by
a percentage, such as 10%.
d.
Enter a SKU for the option. The option SKU is a suffix to the product SKU.
e.
In the Sort Order field, enter a number to indicate the order of this item in the list of
options. Enter the number 1 to display this option first.
When complete, click the Save button.
Magento Community Edition User Guide
305
Notes
306
Magento Community Edition User Guide
MARKETING
Marketing
Newsletter Queue
Newsletter Reports
Learn how to increase average order value with
targeted promotions, and use your store's builtin shopping tools to create opportunities for
customer engagement. Opportunities abound for
you to leverage multiple sales channels,
including social media, shopping sites, and
marketplaces. Then, use Google tools to
analyze traffic, optimize your content, plan your
next campaign.
Promotions
Catalog Price Rules
Multiple SKUs
Shopping Cart Price Rules
Coupon Codes
Sales Channels
RSS Feeds
Social Marketing
Adding Facebook Plugins
Google Tools
Google Merchant Center
Google Sitemap
Google Universal Analytics
SEO & Search
Storefront Search Tools
Quick Search
Advanced Search
Auto-Generated Coupon Codes
Search Results
Coupon Report
Popular Search Terms
Free Shipping Promotion
Buy X, Get Y Free
Discount with Minimum Purchase
Shopping Tools
Opportunities to Engage
Email a Friend
Polls
Tags
Products Tagged by Admin
Moderating Tags
Wishlists
Wishlist Reports
Gift Options
Product Relationships
Compare Products
Recently Viewed/Compared Products
Product Reviews
Search Configuration
Managing Search Terms
Adding Search Terms
SEO Best Practices
Meta Data
Sitemap
Catalog URLs
URL Configuration
Dynamic Media URLs
Canonical Meta Tag
Managing URL Rewrites
Configuring URL Rewrites
Automatic Product Redirects
Creating URL Rewrites
Product Rewrite
Category Rewrite
Custom Rewrite
Custom Ratings
Newsletters
Newsletter Configuration
Newsletter Templates
308
Magento Community Edition User Guide
CHAPTER 20:
Promotions
In this section of the guide, you will learn how to set up product relationships, and use price
rules to trigger discounts based on a variety of conditions. Here are a few ways you can use
price rules to offer incentives to your customers:
l
Send your best customers a coupon for a discount on a specific product
l
Offer free shipping for purchases over a certain amount
l
Schedule a promotion for a period of time
With price rules, you can set up your promotions in advance, so they spring into action
whenever the required conditions are met.
Magento Community Edition User Guide
309
Catalog Price Rules
CHAPTER 20: Promotions
Catalog Price Rules
Catalog price rules can be used to selectively put products on sale under certain conditions.
Catalog price rules do not use coupon codes, because they are triggered before a product is
placed into the shopping cart.
Catalog Rules
Process Overview:
Step 1: Add a New Rule
Step 2: Define the Conditions
Step 3: Define the Actions
Step 4: Apply the Rule
Step 1: Add a New Rule
1.
On the Admin menu, select Promotions > Catalog Price Rules.
2.
In the upper-right corner, click the Add New Rule button.
The options in the panel on the left include Rule Information, Conditions, and Actions.
310
Magento Community Edition User Guide
CHAPTER 20: Promotions
Catalog Price Rules
Rule Information
3.
On the Rule Information page, do the following:
a.
Complete the Rule Name and Description fields. These fields are for your internal
reference only.
b.
Set Status to “Active.”
c.
Select the Websites where the rule will be available.
d.
Select the Customer Groups to which this rule applies.
To select multiple options, hold down the Ctrl key (PC) or Command key (Mac), and click
each option.
e.
Set From Date and To Date to define the range of dates when the rule will be in effect. If
you leave the dates blank, the rule is enabled as soon as the price rule is saved.
f.
Enter a number to establish the Priority of this rule in relation to other rules.
Step 2: Define the Conditions
Most of the available conditions are based upon existing attribute values. If you want to apply
the rule to all products, leave the conditions blank.
1.
In the panel on the left, select Conditions. The first rule begins:
Condition - Line 1
Magento Community Edition User Guide
311
Catalog Price Rules
CHAPTER 20: Promotions
The statement has two underlined links, which when clicked, display the options for that part
of the statement. If you save the condition without making additional selections, the rule will
apply to all products.
l
Click the ALL link, and select “ALL” or “ANY.”
l
Click the TRUE link and select “TRUE” or “FALSE.”
l
Leave the condition unchanged to apply the rule to all products.
You can create different conditions by changing the combination of these values.
If ALL of these conditions are TRUE:
2.
Click the Add
a.
button at the beginning of the next line.
In the list under Product Attribute, select the attribute that you want to use as the basis
of the condition. For this example, the selected condition is “Attribute Set.”
Condition Line 2, Part 1
For an attribute to appear in the list, it must be configured to be used in promo rule conditions.
To learn more, see: Attribute Frontend Properties.
The selected condition appears in the statement, followed by two more underlined links.
The statement now says:
If ALL of these conditions are TRUE:
Attribute Set is …
312
b.
Click the is link, and select the comparison operator that is needed to describe the
condition to be met. In this example, the options are “IS” or “IS NOT.”
c.
Then, click the ... “more” link, and choose the attribute set upon which the condition is
based.
Magento Community Edition User Guide
CHAPTER 20: Promotions
Catalog Price Rules
Condition Line 2, Part 3
The selected item appears in the statement to complete the condition.
If ALL of these conditions are TRUE:
Attribute Set is Eyewear
3.
To add another line to the statement, click the Add
l
Conditions Combination
l
Product Attribute
button, and choose one of the following:
Then, repeat the process until the condition is complete.
If at any time you want to delete part of the statement, click the Delete
the line.
button at the end of
Step 3: Define the Actions
1.
In the panel on the left, select Actions.
Actions
2.
In the Update Prices Using the Following Conditions section, set Apply to one of the following
options:
By Percentage of the
Original Price
Discounts item by subtracting a percentage from the original
price. For example:
Enter 10 in Discount Amount for an updated price that is 10%
less than the original price.
Magento Community Edition User Guide
313
Catalog Price Rules
CHAPTER 20: Promotions
By Fixed Amount
Discounts item by subtracting a fixed amount from original
price. For example:
Enter 10 in Discount Amount for an updated price that is $10
less than the original price.
To Percentage of the
Original Price
Discounts item by defining the final price based on percentage.
For example:
Enter 10 in Discount Amount for an updated price that is 10% of
the original price.
To Fixed Amount
3.
Sets the price to a fixed amount.
Do one of the following:
l
l
Enter the Discount Amount.
To apply the discount amount to associated products, set Enable Discount to Subproducts
to “Yes.” Then, enter the Discount Amount to apply.
4.
If you want to stop the processing of other rules after this rule has been applied, set Stop
Further Rules Processing to “Yes.” This safeguard prevents customers from receiving multiple
discounts for the same product.
5.
Click the Save and Continue Edit button to save your changes.
Step 4: Apply the Rule
As new rules are added, the prices and the priorities are recalculated accordingly.
1.
2.
314
To apply a new rule immediately, do one of the following:
l
Click the Save and Apply button.
l
From the Catalog Price Rules list, click the Apply Rules button.
When you create a new price rule, it might take an hour or so for it to become available. Allow
enough time for it to get into the system. Then, test the rule to make sure that it works
correctly. Unless otherwise specified, price rules are automatically processed with other system
rules each night.
Magento Community Edition User Guide
CHAPTER 20: Promotions
Catalog Price Rules
Price Rule with Multiple SKUs
A single price rule can be applied to multiple SKUs, which makes it possible to create a variety
of promotions based on a product, brand, or category. In the following illustration, multiple
products are selected for a catalog price rule.
Selecting Multiple SKUs for a Price Rule Condition
To apply a price rule to multiple SKUs:
1.
On the Admin menu, select Promotions > Catalog Price Rules.
2.
Do one of the following:
3.
l
Follow the instructions to create a catalog price rule.
l
In the list, click to open the catalog price rule that you want to change.
In the panel on the left, select Conditions. Then, do the following:
a.
In the first line, set the first parameter to “ANY.”
If ANY of these conditions are TRUE
b.
If the price rule doesn't have a line for SKU, Click the Add
button at the beginning of
the next line. Then, in the list under Product Attribute, select SKU.
Magento Community Edition User Guide
315
Catalog Price Rules
CHAPTER 20: Promotions
Choose the Condition
c.
Click the … “more” link to display more options. Then, click the Chooser
display the list of available products.
button to
SKU IS
d.
In the list, select the checkbox of each product that you want to include. Then, click the
Select
button to add the SKUs to the condition.
Multiple SKUs Added to Condition
316
4.
Complete the rule, including any Actions to be taken when the conditions are met.
5.
To apply the rule, click the Save Rule button.
6.
When you create a new price rule, it might take an hour or so for it to become available. Allow
enough time for it to get into the system. Then, test the rule to make sure that it works
correctly. Unless otherwise specified, price rules are automatically processed with other system
rules each night.
Magento Community Edition User Guide
CHAPTER 20: Promotions
Shopping Cart Price Rules
Shopping Cart Price Rules
Shopping cart price rules create discounts for orders at the checkout level, based on a set of
conditions. The discount can be applied automatically when the conditions are met, or be
applied when the customer enters a valid coupon code. When applied, the discount appears on
the shopping cart page under the subtotal.
Once established, the price rule can be used as needed for a season or promotion by changing
its status and date range.
Apply Coupon in Shopping Cart
Process Overview:
Step 1: Add a New Rule
Step 2: Define the Conditions
Step 3: Define the Actions
Step 4: Complete the Labels
Step 6: Apply the Rule
Magento Community Edition User Guide
317
Shopping Cart Price Rules
CHAPTER 20: Promotions
Step 1: Add a New Rule
1.
On the Admin menu, select Promotions > Shopping Cart Price Rules. Then, click the Add
New Rule button.
Shopping Cart Price Rules
The options in the panel on the left include Rule Information, Conditions, Actions, and Labels.
Shopping Cart Price Rule General Information
2.
Under General Information, complete the Rule Name and Description. These fields are for
internal reference only.
3.
If you want the rule to go into effect immediately, set Status to “Active.”
4.
To establish the scope of the rule, do the following:
a.
318
Select the Websites where the promotion is to be available.
Magento Community Edition User Guide
CHAPTER 20: Promotions
b.
Select the Customer Groups to which the promotion applies.
l
l
5.
6.
Shopping Cart Price Rules
To make the promotion available only to registered customers, do not select the
“NOT LOGGED IN” option.
To select multiple options, hold down the Ctrl key (PC) or Command key (Mac), and
click each option.
To associate a coupon with the price rule, set Coupon to “Specific Coupon.” Then, do the
following:
a.
Enter a numeric Coupon Code that the customer must enter to receive the discount.
b.
To set a limit on the number of times the coupon can be used, complete the following:
Uses per Coupon
Determines how many times the coupon code can be used.
If there is no limit, leave the field blank.
Uses per Customer
Determines how many times the coupon code can be used
by the same registered customer who belongs to any of the
selected customer groups. The setting does not apply to
guest shoppers who are members of the NOT LOGGED IN
customer group, or to customers who shop without logging
in to their accounts. If there is no limit, leave the field
blank.
To define the “good through” date range for the promotion, do the following:
a.
button next to the From Date field, and choose the first date. The
Click the Calendar
promotion will start at the beginning of that day.
b.
Click the Calendar
button next to the To Date field, and choose the last date. The
promotion will stop at the end of that day.
7.
Enter a number to determine the Priority of this price rule in relation to the Action settings of
other price rules that might be active at the same time. (Number 1 has the highest priority.)
8.
To apply the rule to published listings in RSS feeds, set Public In RSS Feed to “Yes.”
Magento Community Edition User Guide
319
Shopping Cart Price Rules
CHAPTER 20: Promotions
Step 2: Define the Conditions
In this step, the conditions are described that must be met for an order to qualify for the
promotion. The rule goes into action whenever the set of conditions is met.
1.
In the panel on the left, select Conditions. The first rule appears by default, and states:
If ALL of these conditions are TRUE:
The statement has two underlined links which when clicked, display the selection of options
for that part of the statement. You can create different conditions by changing the combination
of these values. Do any of the following:
l
Click the ALL link, and select “ALL” or “ANY.”
l
Click the TRUE link and select “TRUE” or “FALSE.”
l
Leave the condition unchanged to apply the rule to all products.
Condition - Line 1
2.
Click the Add
button at the beginning of the next line. Then, choose one of the following
options from the list to describe the condition that you want to set for the rule.
l
Product attribute combination
l
Products subselection
l
Conditions combination
l
Cart Attribute
Condition - Line 2, Part 1
320
Magento Community Edition User Guide
CHAPTER 20: Promotions
Shopping Cart Price Rules
Example 1: Regional Price Rule
To create a regional price rule, select one of the following cart attributes:
l
Shipping Postcode
l
Shipping Region
l
Shipping State/Province
l
Shipping Country
Example 2: Shopping Cart Totals
To base the condition on shopping cart totals, select one of the following cart attributes:
l
Subtotal
l
Total Items Quantity
l
Total Weight
When you make a selection, the basic structure of the statement appears in the box with
additional links to mark where you can select information. Each underlined word is a building
block that describes a different aspect of the condition.
3.
In the list under Product Attribute, select the attribute upon which the condition is based. For
this example, the selected condition is “Attribute Set.”
Condition - Line 2, Part 1
For an attribute to appear in the list, its Use for Promo Rules Conditions property must be set to
“Yes.”
The condition appears in the statement, followed by two more underlined links. The statement
now says:
Magento Community Edition User Guide
321
Shopping Cart Price Rules
CHAPTER 20: Promotions
Condition - Line 2, Part 2
If ALL of these conditions are TRUE:
If an item is FOUND in the cart with ALL of these conditions true
Attribute Set is …
4.
Click the is link, and select the comparison operator that is needed to describe the condition to
be met. In this example, the options are “IS” and “IS NOT.”
5.
Click the ... “more” link, and choose the attribute set upon which the condition is based. The
selected item appears in the statement to complete the condition.
Completed Condition
If ALL of these conditions are TRUE:
Attribute Set is Electronics
6.
To add more conditions, click the Add
l
Conditions Combination
l
Product Attribute
button and again, choose one of the following:
Then, repeat the process until the condition is complete.
If at any time you want to delete part of the statement, click the Delete
the line.
322
button at the end of
Magento Community Edition User Guide
CHAPTER 20: Promotions
Shopping Cart Price Rules
Step 3: Define the Actions
The shopping cart price rule actions describe how prices are updated when the conditions of
the rule are met.
Shopping Cart Price Rule Actions
1.
In the panel on the left, select Actions.
2.
Set Apply to one of the following discount options:
Percent of product price
discount
Discounts item by subtracting a percentage from the original
price. The discount applies to each qualifying item in the cart.
For example:
Enter 10 in Discount Amount for an updated price that is 10%
less than the original price.
Fixed amount discount
Discounts item by subtracting a fixed amount from original
price. The discount applies to each qualifying item in the cart.
For example:
Enter 10 in Discount Amount for an updated price that is $10
less than the original price.
Fixed amount discount
for whole cart
Discounts the entire cart by subtracting a percentage from the
cart total. For example:
Enter 10 in Discount Amount to subtract 10% from the cart
total.
Buy X get Y free
Defines a quantity that the customer must purchase to receive a
quantity for free. (The Discount Amount is Y.)
3.
Enter the Discount Amount as a number, without symbols. For example, depending on the
discount option selected, the number 10 might indicate a percentage, a fixed amount, or a
quantity of items.
4.
In the Maximum Qty Discount is Applied To field, enter the largest number of the same
product that can qualify for the discount.
Magento Community Edition User Guide
323
Shopping Cart Price Rules
5.
CHAPTER 20: Promotions
To determine how free shipping is applied, set Free Shipping to one of the following:
No
Free shipping is not available for the promotion.
For matching items only
Free shipping is available only for specific items in the cart that
match the rule.
For shipment with
matching items
Free shipping is available for the entire cart when a coupon that
is based on the rule is used.
6.
Set Stop Further Rules Processing to “Yes” to stop processing other rules as soon as this one
is applied. This safeguard prevents customers from receiving multiple discounts for the same
purchase.
7.
To define an additional action that applies to specific items in the cart, only when a specific set
of conditions is met, click the Add
button. Then, choose an item from the following sections
in the list:
l
Cart item attribute
l
Price in cart
l
Quantity in cart
l
Row total in cart
l
Product attribute (from all available in your catalog)
Add as many levels as you need to describe the conditions to be met.
8.
When complete, click the Save Rule button.
Step 4: Complete the Labels
The label appears on the order below the subtotal to identify the discount. You can enter a
default label for all store views, or enter a different label for each view.
1.
In the panel on the left, select Labels.
2.
In the Default Label section, enter the text for the Default Rule Label for All Store Views.
Default Label
3.
324
In the Store View Specific Labels section, enter the label text for each store view. For example, if
each store view is in a different language, enter the label translation for each view.
Magento Community Edition User Guide
CHAPTER 20: Promotions
Shopping Cart Price Rules
Store View Specific Labels
Step 5: Apply the Rule
1.
When complete, click the Save Rule button.
2.
When you create a new price rule, it might take an hour or so for it to become available. Allow
enough time for it to get into the system. Then, test the rule to make sure that it works
correctly. Unless otherwise specified, price rules are automatically processed with other system
rules each night. As new rules are added, Magento recalculates the prices and the priorities
accordingly.
Magento Community Edition User Guide
325
Shopping Cart Price Rules
CHAPTER 20: Promotions
Field Descriptions
FIELD
DESCRIPTION
RULE INFORMATION
326
Rule Name
(Required) The name of the rule is for internal reference.
Description
A description of the rule should include the purpose of the rule, and
explain how it is used.
Status
(Required) Determines if the rule is currently active in the store.
Options: Active / Inactive
Websites
(Required) Identifies the websites where the rule can be used.
Customer Groups
(Required) Identifies the customer groups to which the rule applies.
Coupon
(Required) Indicates if a coupon is associated with the rule. Options:
No Coupon
No coupon is associated with the rule.
Specific Coupon
A specific coupon is associated with the rule.
Coupon Code
When prompted, enter
the Coupon Code that
the customer must enter
to take advantage of the
promotion.
Use Auto
Generation
Select the checkbox to
automatically generate
multiple coupon codes
which can be used with
the promotion.
Uses per Coupon
The number of times the coupon code can be used.
Uses per Customer
Determines how many times the coupon code can be used by the
same registered customer who belongs to any selected customer
group. Does not apply to guest shoppers who are members of the
NOT LOGGED IN customer group, or to customers who shop
without logging in to their accounts. For no limit, leave blank.
From Date
The first date the coupon can be used.
To Date
The last date the coupon can be used.
Priority
A number that indicates the priority of this rule in relation to others.
The highest priority is number 1.
Magento Community Edition User Guide
CHAPTER 20: Promotions
Shopping Cart Price Rules
Field Descriptions (cont.)
FIELD
Public in RSS Feed
DESCRIPTION
Determines if the promotion is included in your store’s public RSS
feed. Options: Yes / No.
ACTIONS
Apply
Determines the type of calculation that is applied to the purchase.
Options:
Percent of product
price discount
Discounts item by subtracting a percentage
from the original price.
For example: Enter 10 in Discount Amount
for an updated price that is 10% less than the
original price.
Fixed amount
discount
Discounts item by subtracting a fixed
amount from original price.
For example: Enter 10 in Discount Amount
for an updated price that is $10 less than the
original price.
Fixed amount
discount for whole
cart
Discounts the entire cart by subtracting a
fixed amount from the cart total.
Buy X Get Y Free
(discount amount is
Y)
Defines a quantity that the customer must
purchase to receive a quantity for free. (The
Discount Amount is Y.)
For example: Enter 10 in Discount Amount to
subtract $10 from the cart total.
Discount Amount
(Required) The amount of discount that is offered.
Maximum Qty Discount is
Applied To
Sets the maximum number of products that the discount can be
applied to in the same purchase.
Discount Qty Step (Buy X)
Sets the number of products represented by “X” in a “Buy X Get Y
Free” promotion.
Apply to Shipping Amount
Determines if the discount can be applied to the cost of shipping.
Options: Yes / No.
Free Shipping
Determines if free shipping is included in the promotion, and if so, for
which items. Options:
Magento Community Edition User Guide
327
Shopping Cart Price Rules
CHAPTER 20: Promotions
Field Descriptions (cont.)
FIELD
Stop Further Rules
Processing
DESCRIPTION
No
Free shipping is not available when a coupon
that is based on the rule is used.
For matching items
only
Free shipping is available only for specific
items in the cart that match the rule.
For shipment with
matching items
Free shipping is available for the entire cart
when a coupon that is based on the rule is
used.
Determines if additional rules can be applied to this purchase. To
prevent multiple discounts from being applied to the same purchase,
select “Yes.” Options: Yes / No
DEFAULT LABEL
Default Rule Label for All
Store Views
A default label that identifies the discount and can be used for all
store views.
Store View Specific Labels If applicable, a different label that identifies the discount for each
store view.
328
Magento Community Edition User Guide
CHAPTER 20: Promotions
Shopping Cart Price Rules
Coupon Codes
Coupons codes can be associated with shopping cart price rules to apply a discount when a set
of conditions is met. For example, a coupon code can be created for a specific customer group,
or for anyone who makes a purchase over a certain amount. To apply the coupon to a purchase,
the customer can enter the coupon code from the shopping cart page, or possibly at the cash
register of your “brick and mortar” store.
In-store Coupon for Mobile Users
Here are a few ways that you can use coupons in your store:
l
Email coupons to customers
l
Produce printed coupons
l
Create in-store coupons for mobile users
Coupon codes can be sent by email, or included in newsletters, catalogs, and advertisements.
You can even create in-store coupons with a quick response code that shoppers can scan with
their smart phones. The QR code links to a page on your site with more information about the
promotion.
Enter Coupon Code in Shopping Cart
Magento Community Edition User Guide
329
Shopping Cart Price Rules
CHAPTER 20: Promotions
To set up a coupon code:
1.
Follow the instructions to create a shopping cart price rule.
2.
On the General Information page, do the following:
a.
Set Coupon to “Specific Coupon.”
b.
Do one of the following:
c.
l
Enter a numeric Coupon Code to be used with the promotion.
l
Select the Use Auto Generation checkbox.
To limit the number of times the coupon can be used, complete the following:
l
Uses per Coupon
l
Uses per Customer
For unlimited use, leave these fields blank.
d.
To make the coupon valid for a limited period of time, complete the From Date and To
button next to each field. If you leave
Date fields. To select the date, click the Calendar
the date range empty, the rule will never expire.
Price Rule Coupon Code Settings
3.
Follow the standard instructions to complete the shopping cart price rule.
Auto-Generated Coupon Codes
Batches of discount coupon codes can be formatted and generated automatically. Coupon codes
can also be exported, and incorporated into other applications. For example, you might use a
series of auto-generated coupon codes to produce printed coupons with unique codes.
330
Magento Community Edition User Guide
CHAPTER 20: Promotions
Shopping Cart Price Rules
Generated Coupon Codes
To configure auto-generated codes:
1.
On the Admin menu, select System > Configuration. Then in the panel on the left under
Customers, select Promotions.
2.
Click to expand the Auto Generated Specific Coupon Codes section.
Auto Generated Specific Coupon Codes
3.
4.
To create a specific format for your codes, enter the following:
l
Code Length
l
Code Format
l
Code Prefix
l
Code Suffix
l
Dash Every X Characters
When complete, click the Save Config button.
These settings can be overridden from the Shopping Cart Price Rule page.
Magento Community Edition User Guide
331
Shopping Cart Price Rules
CHAPTER 20: Promotions
To generate a batch of coupon codes:
1.
On the Admin menu, select Promotions > Shopping Cart Price Rules.
2.
Select an existing rule, or create a new one.
3.
Set Coupon to “Specific Coupon.” Then, do the following:
a.
Select the Use Auto Generation checkbox.
b.
Complete the other rule settings as needed.
4.
Click the Save and Continue Editing button.
5.
In the panel on the left, select Manage Coupon Codes. Then, do the following:
a.
In the Coupon Qty field, enter the number of codes to be generated.
b.
Adjust the code format settings, as needed.
c.
Click the Generate button.
The generated coupon codes appear below. The list shows how many times each coupon code
has been used.
To delete coupon codes:
1.
In the list, select the checkbox of each code that you want to delete.
2.
Set the Actions control to “Delete.”
3.
Click the Submit button. When prompted, click OK to confirm.
To export coupon codes:
1.
In the list of generated codes, use the filter controls at the top of each column to display the
codes that you want to export.
2.
Set Export to to the file format that you want to use for the data file.
3.
Click the Export button.
Field Descriptions
FIELD
332
SCOPE
DESCRIPTION
Code Length
Global
Defines the length of the coupon code, excluding the
prefix, suffix and separators.
Code Format
Global
Defines the coupon code format. Options:
Magento Community Edition User Guide
CHAPTER 20: Promotions
Shopping Cart Price Rules
Field Descriptions (Cont.)
FIELD
SCOPE
DESCRIPTION
Alphanumeric
Any combination of letters
and numbers.
Alphabetical
Letters only.
Numeric
Numbers only.
Code Prefix
Global
A value appended to the beginning of all coupon
codes. Leave blank to omit the prefix.
Code Suffix
Global
A value appended to the end of all codes. Leave blank
to omit the suffix.
Dash Every X Characters
Global
An interval where a dash (-) can be inserted into all
coupon codes. If you do not want to use a dash, leave
the field blank.
Coupon codes that differ by only a dash are
considered to be different codes.
Magento Community Edition User Guide
333
Shopping Cart Price Rules
CHAPTER 20: Promotions
Coupon Report
To learn how your coupons are used, you can run a detailed coupon usage report for each
website, store, or view.
To generate a coupon report:
1.
On the Admin menu, select Reports > Sales > Coupons.
2.
In the upper-right corner, set Show Report For to define the scope of the report.
3.
Set the filters as needed. Then, do one of the following:
l
l
4.
To include coupon codes from all price rules in the report, set Shopping Cart Price Rule to
“Any.”
To include coupon codes related to specific rules, set Shopping Cart Price Rule to
“Specified.” Then, select the rules that you want to include in the report.
When complete, click the Show Report button.
Coupon Usage Report
334
Magento Community Edition User Guide
CHAPTER 20: Promotions
Shopping Cart Price Rules
Free Shipping Promotion
Free shipping can be offered as a promotion, either with, or without a coupon. A free shipping
coupon, or voucher, can also be applied to customer pick-up orders, so the order can be
invoiced and “shipped” to complete the workflow.
Some shipping carrier configurations give you the ability of offer free shipping based on a
minimum order. To expand upon this basic capability, you can use shopping cart price rules to
create complex conditions based on multiple product attributes, cart contents, and customer
groups.
Process Overview:
Step 1: Enable Free Shipping
Step 2: Create the Shopping Cart Price Rule
Step 3: Test the Rule
Step 1: Enable Free Shipping
1.
Enable the Free Shipping method in the configuration of your store.
2.
Complete the free shipping settings for any carrier service that you want to use for free
shipping.
Step 2: Create the Shopping Cart Price Rule
1.
On the Admin menu, select Promotions > Shopping Cart Price Rules.
2.
Follow the steps below to set up the type of free shipping promotion that you want to offer.
3.
When complete, click the Save Rule button.
When you create a new price rule, it might take an hour or so for it to become available. Allow
enough time for it to get into the system. Then, test the rule to make sure that it works
correctly. Unless otherwise specified, price rules are automatically processed with other system
rules each night.
Example 1: Free Shipping for Any Order
1.
Complete the General Information settings as follows:
a.
Enter a Rule Name for internal reference.
b.
Set Status to “Active.”
c.
Set Website to “Main Website.” (Click to make sure the entry is selected.)
d.
Select the Customer Groups to which the rule applies.
Magento Community Edition User Guide
335
Shopping Cart Price Rules
e.
l
l
2.
CHAPTER 20: Promotions
Do one of the following:
To offer a free shipping promotion without a coupon, accept the default, “No Coupon”
setting.
To use a coupon with the price rule, set Coupon to “Specific Coupon.” If necessary,
complete the instructions to set up a coupon.
In the panel on the left, select Actions. Then, do the following:
a.
Set Apply to “Percent of product price discount.”
b.
Set Apply to Shipping Amount to “Yes.”
c.
Set Free Shipping to “For shipment with matching items.”
Price Rule Action
3.
In the panel on the left, select Labels. Then, do one of the following:
l
Enter a Default Rule Label for All Store Views. This label is visible to the customer.
l
If your store is available in multiple stores, enter a label for each view, as needed.
4.
When complete, click the Save Rule button.
Example 2: Free Shipping for Orders Over $Amount
1.
Complete the General Information settings as follows:
a.
Enter a Rule Name for internal reference.
b.
Set Status to “Active.”
c.
Set Website to “Main Website.” (Click to make sure the entry is selected.)
d.
Select the Customer Groups to which the rule applies.
e.
Do one of the following:
l
l
2.
336
To offer a free shipping promotion without a coupon, accept the default, “No Coupon”
setting.
To use a coupon with the price rule, set Coupon to “Specific Coupon.” If necessary,
follow the instructions to set up a coupon.
In the panel on the left, select Conditions.
Magento Community Edition User Guide
CHAPTER 20: Promotions
3.
4.
5.
l
l
6.
Shopping Cart Price Rules
Click the Add
button to insert a condition. Then, do the following:
a.
In the list under Cart Attribute, click Subtotal.
b.
Click the underlined is link, and select “equals or greater than.”
c.
Click the … “more” link, and enter a threshold value for the Subtotal, such as 100, to
complete the condition.
In the panel on the left, select Actions. Then, do the following:
a.
Set Apply to “Percent of product price discount.”
b.
Set Apply to Shipping Amount to “Yes.”
c.
Set Free Shipping to “For shipment with matching items.”
In the panel on the left, select Labels. Then, do one of the following:
Enter a Default Rule Label for All Store Views. The label is visible to the customer during
checkout.
If your store is available in multiple views, enter a label for each view, as needed.
When complete, click the Save Rule button.
Step 3: Test the Rule
When you create a new price rule, it might take an hour or so for it to become available. Allow
enough time for it to get into the system. Then, test the rule to make sure that it works
correctly. Unless otherwise specified, price rules are automatically processed with other system
rules each night.
Magento Community Edition User Guide
337
Shopping Cart Price Rules
CHAPTER 20: Promotions
Buy X Get Y Free
This example shows how to set up a shopping cart price rule for a “Buy X, Get Y Free”
promotion. The format of the discount is as follows:
Buy X quantity of product, get Y quantity for free.
Process Overview:
Step 1: Create a Shopping Cart Price Rule
Step 2: Define the Conditions
Step 3: Define the Actions
Step 4: Complete the Label
Step 5: Apply the Rule
Step 1: Create a Shopping Cart Price Rule
Complete Step 1 of the shopping cart price rule instructions to create a shopping cart rule with
the general information.
Step 2: Define the Conditions
Complete Step 2 of the shopping cart instructions to define the conditions for the price rule.
The conditions can be triggered by purchasing a specific product, making a purchase of a
certain amount, or any other scenario.
Step 3: Define the Actions
1.
338
In the panel on the left, select Actions. Then, do the following:
a.
Set Apply to “Buy X get Y free (discount amount is Y).”
b.
Set Discount Amount to 1. This is the quantity the customer will receive for free.
c.
To limit the number of discounts that can be applied when the condition is met, enter the
number in the Maximum Qty Discount is Applied To field. For example, enter “1” to
discount only one item.
d.
In the Discount Qty Step (Buy X) field, enter the quantity that the customer must
purchase to qualify for the discount.
Magento Community Edition User Guide
CHAPTER 20: Promotions
Shopping Cart Price Rules
Buy X Get Y Free
2.
Click the Save and Continue Edit button. Then, complete the rest of the rule as needed.
Step 4: Complete the Label
Complete Step 4 of the shopping cart price rule instructions to enter the label that appears
during checkout.
Step 5: Apply the Rule
1.
When complete, click the Save Rule button.
2.
When you create a new price rule, it might take an hour or so for it to become available. Allow
enough time for it to get into the system. Then, test the rule to make sure that it works
correctly. Unless otherwise specified, price rules are automatically processed with other system
rules each night.
Magento Community Edition User Guide
339
Shopping Cart Price Rules
CHAPTER 20: Promotions
Discount with Minimum Purchase
Shopping cart price rules can be used to offer a percentage discount based on a minimum
purchase. In the following example, a 25% discount is applied to all purchases over $200.00 in
a specific category. The format of the discount is as follows:
X% off all Y (category) over $Z dollars
Process Overview:
Step 1: Create a Shopping Cart Rule
Step 2: Define the Conditions
Step 3: Define the Actions
Step 1: Create a Shopping Cart Rule
Follow the basic instructions to create a shopping cart rule.
Step 2: Define the Conditions
1.
In the panel on the left, select Conditions.
2.
Click the Add
Combination.
button at the beginning of the next line, and select Product Attribute
Product Attribute Combination
3.
Click the Add
button at the beginning of the next line.
If an Item is FOUND
340
Magento Community Edition User Guide
CHAPTER 20: Promotions
4.
Shopping Cart Price Rules
In the list under Product Attribute, click Category.
Choose Condition to Add
a.
Click the … “more” link to display additional options.
Category IS
b.
Click the Chooser
button to display the available categories. Then in the category tree,
select the checkbox of each category that you want to include.
Category Tree
c.
Click the Select
Magento Community Edition User Guide
button at the end of the line to add the categories to the condition.
341
Shopping Cart Price Rules
CHAPTER 20: Promotions
Category Condition
5.
Click the Add
button at the beginning of the next line, and do the following:
a.
In the list under Product Attribute, select Price.
b.
Click the first underlined parameter, IS. Then in the list, select “equals or greater than.”
Price Equals or Greater Than
c.
Click the ... “more” link to display the price field. Then, enter the amount that the price
must be to meet the condition. For example, enter 200.00.
Enter the Price to Complete the Condition
6.
342
Click the Save and Continue Edit button.
Magento Community Edition User Guide
CHAPTER 20: Promotions
Shopping Cart Price Rules
Step 3: Define the Actions
1.
In the panel on the left, select Actions. Then, do the following:
Actions
2.
a.
Set Apply to “Percent of product price discount.”
b.
Enter the Discount Amount. For example, enter 25 for a twenty-five percent discount.
c.
If you want to prevent the purchase from qualifying for additional promotions, set Stop
Further Rules Processing to “Yes.”
Click the Save and Continue Edit button. Then, complete the rule as needed.
Magento Community Edition User Guide
343
Notes
344
Magento Community Edition User Guide
CHAPTER 21:
Shopping Tools
Your store includes a set of shopping tools that create opportunities for your customers to
interact with your store, and to share the experience with friends.
Magento eBook
Learn five simple and inexpensive strategies to increase
your average order value (AOV), and optimize and
personalize the shopping experience. Get the eBook
now!
Topics in this chapter include:
l
Email a Friend
l
Polls
l
Tags
l
Wishlists
l
Gift Options
l
Up-sells, Cross-sells & Related Products
l
Compare Products
l
Recently Viewed/Compared Products
l
Product Reviews
Magento Community Edition User Guide
345
Customer Engagement
CHAPTER 21: Shopping Tools
Customer Engagement
Wishlist
The Wishlist block displays the items from the
customer’s wishlist.
Compare Products
The Compare Products block lets your customers
quickly compare the features of one product with another.
Product Reviews
Product reviews help build a sense of community, and
are considered to be more credible than any advertising
money can buy.
346
Magento Community Edition User Guide
CHAPTER 21: Shopping Tools
Customer Engagement
Tags
Tags help customers organize and remember the
products that they have seen, offer quick navigation, and
help search engines index your store.
Polls
The Poll block displays a series of polls or surveys that
you can use to learn more about your customers.
Email a Friend
The Email a Friend link makes it easy for your customers
to share links to products with their friends.
Magento Community Edition User Guide
347
Email a Friend
CHAPTER 21: Shopping Tools
Email a Friend
The Email a Friend link makes it easy for your customers to share links to products with their
friends. In the Magento demo store, the Email a Friend link appears as an envelope icon. The
automated message that is sent from your store is referred to as transactional email 1. The
message template can be customized for your voice and brand. To prevent spamming, you can
limit the number of recipients for each email, and the number of products that can be shared
over a one-hour period.
Email a Friend
1An automated email message that is sent in response to a specific event or transaction.
348
Magento Community Edition User Guide
CHAPTER 21: Shopping Tools
Email a Friend
To configure email to a friend:
1.
On the Admin menu, select System > Configuration. Then in the panel on the left under
Catalog, select Email to a Friend.
2.
Click to expand the Email Templates section. Then, do the following:
Email Templates
3.
a.
Set Enabled to “Yes.”
b.
Set Select Email Template to the template you want to use as the basis of the messages.
c.
If you want to require that only registered customers can send email to friends, set Allow
for Guests to “No.”
d.
In the Max Recipients field, enter the maximum number of friends who can be on the
distribution list for a single message.
e.
In the Max Products Sent in One Hour field, enter the maximum number of products that
can be shared by a single user with friends over a one-hour time period.
f.
Set Limit Sending By to one of the following methods to identify the sender of emails:
IP Address
(Recommended) Identifies the sender by the IP address of
the computer that is used to send the emails.
Cookie (unsafe)
Identifies the sender by browser cookie. This method is less
effective because the sender can delete the cookie to bypass
the limit.
When complete, click the Save Config button.
Magento Community Edition User Guide
349
Email a Friend
CHAPTER 21: Shopping Tools
To send email to a friend:
1.
On a catalog page, click the Email a Friend link. When prompted, either log into your
customer account or register to open an account.
2.
Complete the Message and enter the recipient Name and Email Address.
To send the message to more than one person, click the Add Another Recipient link and
complete the information for each person.
3.
When ready to send the message, click the Send Email button.
Email to a Friend Form
350
Magento Community Edition User Guide
CHAPTER 21: Shopping Tools
Polls
Polls
Polls make it easy to learn about your customers’ opinions and preferences. The poll occupies a
small amount of space and is usually placed in the right sidebar of a catalog page. Poll results
appear immediately after a response is submitted. If you create multiple polls, a new poll
appears each time the page is refreshed.
Original Poll and Results
To create a poll:
1.
On the Admin menu, select CMS > Polls.
2.
In the upper-right corner of the Poll Manager, click the Add New Poll button.
3.
In the Poll Information section, do the following:
Poll Information
4.
a.
Enter the Poll Question.
b.
By default, Status is set to “Open.” If you later want to remove the poll from your store,
set Status to “Closed.”
c.
Set Visible In to the store view where you want the poll to appear.
In the panel on the left, select Poll Answers. Then, for each answer, do the following:
Magento Community Edition User Guide
351
Polls
CHAPTER 21: Shopping Tools
a.
Click the Add New Answer button. Then, do the following:
Assigned Answers
5.
a.
In the Answer Title field, enter the answer as you want it to appear in the poll.
b.
To weight an answer, enter a number in the Votes Count field. The number will increment
each time a customer chooses the answer.
Click the Save Poll button to save your poll.
To prevent multiple voting:
You can protect the poll results by preventing people from voting multiple times from the same
computer.
1.
On the Admin menu, select System > Configuration. Then in the panel on the left under
General, select Web.
2.
Click to expand the Polls section.
Polls
352
3.
Set Disallow Voting in a Poll Multiple Times from Same IP Address to “Yes.”
4.
When complete, click the Save Config button.
Magento Community Edition User Guide
CHAPTER 21: Shopping Tools
Polls
To edit a poll:
1.
2.
From the Poll Manager list, click to open the poll in edit mode. Then, make the necessary
changes.
l
To close the poll so that it no longer appears in the store, set Status to “Closed.”
l
To see the vote count for each answer, click Poll Answers in the panel on the left.
When complete, click the Save Poll button.
Poll Answer Count
Magento Community Edition User Guide
353
Tags
CHAPTER 21: Shopping Tools
Tags
Tags are one-word descriptors that are used as keywords for your catalog. Tags can be assigned
to products by registered customers who are logged in, and also by guests. Tags help customers
organize and remember the products that they have seen, offer quick navigation, and help
search engines index your store. The tags that customers assign to a product appear on the
Customers Tagged Product tab of the product record. The detail includes the tag, the customer
name, and email address.
A tag cloud typically appears in the Popular tags block in the right sidebar of catalog pages.
The size of the text indicates the popularity of the tag. Each product page has an “Tag this
Product” section at the bottom of the page, where shoppers can enter their own tags. As an
incentive, customers can earn reward points for tagging a product.
Popular Tags
354
Magento Community Edition User Guide
CHAPTER 21: Shopping Tools
Tags
To add a tag from the store:
1.
From any product page, scroll down to the Tag this Product section.
Tag this Product
2.
3.
In the Add a Tag text box, type the tag you want to associate with the product.
l
To enter multiple tags, separate each with a blank space.
l
To enter a phrase, enclose the text in single quotes.
Click the Add Tags button.
The tag will be submitted for review and published on the site when approved.
Magento Community Edition User Guide
355
Tags
CHAPTER 21: Shopping Tools
Products Tagged by Administrators
There’s no reason to wait for customers to tag products. The store administrator can apply new
tags to products, and reuse existing tags.
Products Tagged by Administrators
To add a new tag:
1.
On the Admin menu, select Catalog >Tags > All Tags.
2.
In the upper-right corner, click the Add New Tag button. Then, do the following:
3.
a.
Enter the Tag Name.
b.
Set Status to “Approved.”
c.
In the Base Popularity field, enter a numeric value to assign a weight to the tag. The
number assigns a base value to the tag and increases its size in the tag cloud.
When complete, click the Save Tag button.
To apply an existing tag to specific products:
1.
In the Manage Tags list, click to open the tag.
2.
Click to expand the Products Tagged by Administrators section. Then, do the following:
3.
a.
Click the Reset Filter button to display all product records.
b.
Select the checkbox of each product that you want to tag.
When complete, click the Save Tag button.
The products now appear in the list of Products Tagged by Administrators.
356
Magento Community Edition User Guide
CHAPTER 21: Shopping Tools
Tags
Moderating Tags
After a customer submits a product tag, an administrator must approve the tag before it
becomes visible in the store. After a tag has been approved, it can be used for other products
without further approval.
Changing the Status of Pending Tags
The remaining sections give you a snapshot of the tag activity, including which customers have
used the tag, and products tagged by the store administrator and customers.
Customers Submitted this Tag
You can jump to a specific customer or product by clicking its row in the list.
Products Tagged by Customers
To approve multiple tags:
1.
On the Admin menu, select Catalog > Tags > Pending Tags. Then in the list, click to open a
pending tag.
2.
In the list, select the checkbox of each tag that you want to approve.
3.
Set the Actions control to “Change Status.” Then, set the Status control to “Approved.”
4.
When complete, click the Submit button.
Magento Community Edition User Guide
357
Tags
CHAPTER 21: Shopping Tools
To manage a single tag:
1.
On the Admin menu, select Catalog >Tags > Pending Tags. Then in the list, click to open a
pending tag.
Editing a Tag
2.
3.
358
If necessary, you can edit the text as needed. Then, do one of the following:
l
To approve and publish the pending tag, set Status to “Approved.”
l
To reject the tag, set Status to “Disapproved.”
When complete, click the Save Tag button.
Magento Community Edition User Guide
CHAPTER 21: Shopping Tools
Wishlists
Wishlists
A wishlist is a list of products that registered customers can share with friends or transfer to
their shopping carts at a later date. When wishlists are enabled, the Add to Wishlist link
appears on the category and product pages of your store. Depending on the theme, it might be
a text link or a graphic image.
Add to Wishlist Links on Category Page
Magento Community Edition User Guide
359
Wishlists
CHAPTER 21: Shopping Tools
Wishlist Workflow
Shared wishlists are sent from a store email address, but the body of the message contains a
personalized note from the customer. You can customize the email template that is used for the
notification message when wishlists are shared, and choose the store contact that appears as
the sender.
Each wishlist can be maintained in the customer’s account dashboard, where it can be
updated, and used to add products to the shopping cart. Wishlists can be set to public or
private, and shared with friends. Items can be transferred between the wishlist and shopping
cart by the customer or from the Admin. When a product with multiple options is added to a
wishlist, any options that have been selected by the customer are included in the wishlist item
description. For example, if the customer adds the same pair of shoes, but in three different
colors, each pair appears as a separate wishlist item. On the other hand, if the customer adds
the same product to the wishlist multiple times, the product appears in the wishlist only once,
but with an updated quantity that reflects the number of times the product was added.
Customers can update their wishlists from their account dashboard. Merchants can also
update a customer’s wishlist from the Admin.
Wishlist Reports
A customer Wishlist report includes the following information for each wishlist the customer
has created:
l
The date when a product was added
l
The customer name
l
The wishlist name and status (public or private)
l
The product name and SKU
l
Customer comments
l
Quantity of the product in the Wishlist, quantity currently available in the store, and the
difference between these two values.
You can choose to see a report for the entire website or for an individual store view. The scope is
selected in the Show Report For field. The report can be exported to .csv or Excel .xml format.
To generate a wishlist report:
On the Admin menu, select Reports > Customers > Customers Wishlist.
360
Magento Community Edition User Guide
CHAPTER 21: Shopping Tools
Gift Options
Gift Options
At checkout, customers are presented with the available gift options during the Shipping
Method step of the process. If the customer chooses to add gift options, two groups of
checkboxes appear: Gift Options for Entire Order and Gift Options for Individual Items.
The Gift Options configuration determines if customers have the option to add a gift message
for the complete order, and for individual items. The gift options must be configured first for
the website, and can then be overridden at the product level.
Gift Options During Checkout
To enable gift options:
1.
On the Admin menu, select System > Configuration. Then in the panel on the left, under
Sales, select Sales.
2.
Click to expand the Gift Options section.
Gift Options
3.
4.
Set the following options according to your preference:
l
Allow Gift Messages on Order Level
l
Allow Gift Messages for Order Items
When complete, click the Save Config button.
Magento Community Edition User Guide
361
Product Relationships
CHAPTER 21: Shopping Tools
Product Relationships
An easy way to promote products throughout your catalog is to establish relationships between
products. The options available are: Up-sell products, Related products, and Cross-sell
products.
Related Products
Related products are meant to be purchased in addition
to the item the customer is viewing. They compliment,
enhance, or add optional features to the product.
Up-sells
Up-sell products are items that are similar, but are
perhaps of a higher-quality, more popular, or have a better
profit margin than the item the customer is considering.
Cross-sells
Cross-sell products are offered on the shopping cart page
as last-minute purchases before the checkout process
begins.
362
Magento Community Edition User Guide
CHAPTER 21: Shopping Tools
Compare Products
Compare Products
The Compare Products block usually appears in the far right column, or sidebar of the category
page, and can be used to generate a detailed, side-by-side comparison of two or more products.
You can customize the report to include additional attributes or remove ones that you don’t
want to include. Depending on the theme, the Add to Compare link can be represented by an
icon or a link.
Compare Products
Magento Community Edition User Guide
363
Compare Products
CHAPTER 21: Shopping Tools
To compare products:
1.
From your storefront, find the products that you want to compare, and click the Add to
Compare link for each.
2.
In the Compare Products block in the right sidebar, click the Compare button. The Compare
Products report opens in a new window.
3.
To print the report, click Print This Page.
4.
To clear the Compare Products list, click the Clear All link.
Compare Products Report
364
Magento Community Edition User Guide
CHAPTER 21: Shopping Tools
Recently Viewed/Compared Products
Recently Viewed/Compared Products
The Recently Viewed and Recently Compared blocks usually appear in the right sidebar of a
catalog page. The number of products listed in each block can be configured for each website,
store, or store view.
Recently Viewed
Magento Community Edition User Guide
365
Recently Viewed/Compared Products
CHAPTER 21: Shopping Tools
To configure Recently Viewed/Compared Products:
1.
On the Admin menu, select System > Configuration. Then in the panel on the left under
Catalog, select Catalog.
2.
Click to expand the Recently Viewed/Compared Products section. Then, do the following:
Recently Viewed/Compared Products
3.
366
a.
Set Show for Current to the website, store, or store view where the configuration applies.
b.
In the Default Recently Viewed Products Count field, enter the number of recently viewed
products to appear in the list.
c.
In the Default Recently Compared Products Count, enter the number of recently
compared products to appear in the list.
When complete, click the Save Config button.
Magento Community Edition User Guide
CHAPTER 21: Shopping Tools
Product Reviews
Product Reviews
Product reviews help to build a sense of community, and are considered more credible than any
advertising money can buy. In fact, some search engines give sites with product reviews a
higher ranking than those without. For those who find your site by searching for a specific
product, a product review is essentially the landing page of your store. Product reviews help
people find your store, keep them engaged, and often lead to sales.
The configuration determines whether customers must open an account with your store to be
write a product review, or can submit a review as a guest. Requiring reviewers to open an
account with your store can improve the quality of reviews by preventing anonymous
submissions.
Add Your Review
Customers can write reviews for any product in your catalog. Reviews can be written from the
product page by clicking the “Add Your Review” link. For products that haven't been reviewed,
the link says, “Be the first to review this product.”
The number of stars indicates the satisfaction rating. Visitors can click the link to read the
reviews and write their own. As an incentive, customers can receive reward points for
submitting a review.
When a review is submitted, it is sent to the Admin for moderation. When approved, the review
is published in your store.
Magento Community Edition User Guide
367
Product Reviews
CHAPTER 21: Shopping Tools
To configure product reviews:
1.
On the Admin menu, select System > Configuration. T hen in the panel on the left, under
Catalog, select Catalog.
2.
Click to expand the Product Reviews section.
Product Reviews
3.
Set Allow Guests to Write Reviews according to your preference.
4.
When complete, click the Save Config button.
Write a Product Review
368
Magento Community Edition User Guide
CHAPTER 21: Shopping Tools
Product Reviews
To moderate reviews:
1.
On the Admin menu, select Catalog > Reviews and Ratings > Customer Reviews > Pending
Reviews.
Pending Reviews
2.
In the list, click a pending review to view the details, and edit if necessary.
3.
To approve a pending review, change the Status from “Pending” to “Approved.” To reject a
review, select “Not Approved.”
4.
When complete, click the Save Review button.
Magento Community Edition User Guide
369
Product Reviews
CHAPTER 21: Shopping Tools
Custom Ratings
By default, customer can rate the quality, price, and value of a product. In addition, you can
add your own custom ratings that relate to your products and customers. The average rating
for each product appears in catalog lists and on the product page.
Manage Ratings
To create your own ratings:
1.
On the Admin menu, select Catalog > Reviews and Ratings > Manage Ratings.
2.
In the upper-right corner, click the Add New Rating button.
3.
In the Rating Title section, enter the Default Value for the new rating. Then, enter the
translation for each language supported by your store.
Rating Title
4.
In the Rating Visibility section, set Visibility In to the store view where the rating will be used.
(Hold down the Ctrl key to select multiple options.)
5.
In the Sort Order field, enter a number to determine the sequence that this rating appears in
the list of ratings.
Rating Visibility
6.
370
When complete, click the Save Rating button.
Magento Community Edition User Guide
CHAPTER 22:
Newsletters
Publishing a regular newsletter is considered to be one of the most powerful and affordable
marketing tools available. Magento Community Edition gives store administrators the ability
to publish and distribute newsletters to customers who have registered to receive them, plus all
the tools necessary to Promote your newsletter, build and manage your list of subscribers,
develop content, maintain an archive of back issues, and drive traffic to your store. Topics
include:
l
Newsletter Configuration
l
Newsletter Templates
l
Newsletter Queue
l
Newsletter Reports
Magento Community Edition User Guide
371
Newsletter Configuration
CHAPTER 22: Newsletters
Newsletter Configuration
The first step in creating newsletters is to configure the newsletter settings for your site. You
can require customers to confirm the registration by clicking a confirmation link sent by email.
This technique is called double opt-in1, because customers must confirm twice that they
want to receive a newsletter. This method reduces the number of customers that might
otherwise consider your newsletter as spam.
To configure subscription options:
1.
On the Admin menu, select System > Configuration. Then in the panel on the left under
Customers, select Newsletter.
2.
Click to expand the Subscription Options section. Then, do the following:
Subscription Options
a.
Confirm the email templates and senders of the following email messages sent to
subscribers:
l
Success email
l
Confirmation email
l
Unsubscription email
b.
To require people to double-opt in to confirm their subscription, set Need to Confirm to
“Yes.”
c.
To allow people who do not have an account with your store to subscribe to the newsletter,
set Allow Guest Subscriptions to “Yes.”
d.
When complete, click the Save Config button.
1The process for subscribing email recipients by requiring them to take a secondary step to confirm that they want
to receive emails.
372
Magento Community Edition User Guide
CHAPTER 22: Newsletters
Newsletter Templates
Newsletter Templates
Before sending a newsletter, create a newsletter template. You can create and save as many of
these as required for any situation, from an annual holiday newsletter to a weekly product
update.
Newsletter Template
To create a newsletter template:
1.
On the Admin menu, select Newsletter > Newsletter Templates. The page lists the available
newsletter templates. You can edit an existing template or create a new one.
2.
To add a new template, click the Add New Template button. Then, do the following:
3.
a.
In the Template Name field, specify a unique and indicative name for this template. This
value is not visible for customers.
b.
In the Template Subject field, specify the subject of the email to be sent to your
customers.
c.
In the Sender Name and Sender Email fields, specify the name and email of the sender of
the email to be sent to your customers.
d.
In the Template Content field, use the WYSIWYG editor to compose the body of the email.
Note that this field is pre-filled with tags showing an unsubscribe link in the email. We
recommend that you do not remove this link so that all emails that are sent enable your
customers to unsubscribe from the newsletter.
e.
Click Preview Template, to display the content with the formatting as it will be viewed by
your subscribers.
When complete, click the Save Template button.
After you have saved a template, a Save As button appears when you edit this template. You
can use the Save As button, so you can make changes and save it as a new template, without
affecting the original. This can save you time because you will not need to re-enter all the
Magento Community Edition User Guide
373
Newsletter Queue
CHAPTER 22: Newsletters
template information in order to create a new template. If you already have an existing
template that is similar to the new template, simply edit the fields that you require, and then
use the Save As button to create a new template.
Newsletter Queue
A newsletter that has many recipients must be sent in stages. The process of sending the
newsletter is managed by a queue. After you start the queue, Magento sends the emails in
packs. To ensure delivery of your newsletters, it is recommended that you integrate your
Magento installation with a third-party newsletter provider. These services are “white listed” by
email service providers. Look for newsletter providers in Magento Connect.
To send your newsletter using a queue:
374
1.
On the Admin menu, select Newsletter > Newsletter Templates.
2.
Set the Actions control to the relevant template. Then, select Queue Newsletter.
3.
In the Queue Date Start field, specify when the newsletter will start being sent.
4.
In the Subscribers From field, select one or more store views whose customers this newsletter
will be sent to.
5.
Review the template and parameters and then click the Save Newsletter button to schedule
sending the newsletter.
Magento Community Edition User Guide
CHAPTER 22: Newsletters
Newsletter Reports
Newsletter Reports
The following newsletter reports are available for your store. To learn more, see Reports.
Newsletter Queue
Shows the newsletter queues that have been defined and indicates their progress in sending emails.
Newsletter Subscribers
Shows a list of customers that have subscribed to your newsletter. It also enables you to unsubscribe
these customers manually.
Newsletter Problem Reports
Shows a list of errors that have occurred while sending the email. This Report enables you to remove
the incorrect emails from the subscribers list.
Magento Community Edition User Guide
375
Notes
376
Magento Community Edition User Guide
CHAPTER 23:
Sales Channels
Publishing your catalog through multiple channels is an effective way to widen your
distribution without much effort. You can start by syndicating your content with RSS feeds,
and then expand by sending your catalog data to shopping aggregators and marketplaces.
Topics include:
l
Setting Up RSS Feeds
l
Social Marketing
l
Adding Facebook Plugins
Magento Community Edition User Guide
377
Setting Up RSS Feeds
CHAPTER 23: Sales Channels
Setting Up RSS Feeds
RSS (Really Simple Syndication) is an XML-based data format that is used to distribute
information online. Your customers can subscribe to your RSS feeds and be notified of new
products and promotions. RSS Feeds can also be used to publish your product information to
shopping aggregation sites, and can also be included in newsletters.
When RSS feeds are enabled, any additions to products, specials, categories, and coupons in
your store are automatically sent to the subscribers of each feed. A link to all the RSS feeds that
you publish is in the footer of your store.
The software that is used to read an RSS feed is called a feed reader1, and allows people to
subscribe to headlines, blogs, podcasts, and much more. Google Reader is one of the many feed
readers which are available online for free.
To set up RSS feeds for your store:
1.
From the Admin menu, select System > Configuration.
2.
In the upper-right corner, set Current Configuration Scope to the store view where you want
the feeds to be available.
3.
In the panel on the left, under Catalog, select RSS Feeds.
RSS Feeds
4.
In the Rss Config section, set Enable RSS to “Enable.” Then, in each section below, set the
feeds that you want to activate to “Enable.”
a.
In the Wishlist section, set Enable RSS to “Enable.”
b.
In the Catalog section, set any, or all, of the following feeds to “Enable.”
1Software that is used to read syndicated content from RSS feeds.
378
Magento Community Edition User Guide
CHAPTER 23: Sales Channels
l
New Products
l
Special Products
l
Coupons/Discounts
l
Tags Products
l
Top Level Category
l
Top Level Category
Setting Up RSS Feeds
Catalog
c.
5.
In the Order section, set Customer Order Status Notification to “Enable.”
When complete, click the Save Config button.
Types of RSS Feeds
RSS FEED
DESCRIPTION
Wishlist
When enabled, an RSS feed link appears at the top of customer
wishlist pages. Additionally, the wishlist sharing page includes a
checkbox that lets you include a link to the feed from shared
wishlists.
New Products
Publishes notification of new products added to the catalog.
Special Products
Publishes notification of any products with special pricing.
Coupons / Discounts
Publishes notification of any special coupons or discounts that are
available in the store.
Tags Products
Publishes notification of new product tags.
Top Level Category
Publishes notification of any change to the top-level category
structure of your catalog, which is reflected in the main menu.
Customer Order Status
Gives customers the ability to track their order status by RSS feed.
When enabled, an RSS feed link appears on the order.
Magento Community Edition User Guide
379
Social Marketing
CHAPTER 23: Sales Channels
Social Marketing
There are many social marketing extensions that can be added to your store. To learn more, see:
Magento Connect.
Social Marketing Extensions
380
Magento Community Edition User Guide
CHAPTER 23: Sales Channels
Social Marketing
Adding Facebook Plugins
Facebook has a number of social plugins that can easily be added to your store. The following
example shows how to add a Like Button to your store.
Facebook Plugins
Step 1: Get the Button Code
1.
On the Facebook site, go to the button setup page.
2.
In the URL to Like field, enter the URL of the page in your store that you want people to Like.
For example, enter the URL of your store’s home page. Then, do the following:
3.
a.
Choose the Layout for the button.
b.
Enter the Width in pixels that is available on your site for the button and any associated
text message.
c.
Set Action Type to one of the following:
l
Like
l
Recommend
Click the Get Code button to copy the generated code to the clipboard.
Magento Community Edition User Guide
381
Social Marketing
CHAPTER 23: Sales Channels
Like Button Setup
Step 2: Create a Static Block
1.
Return to your store. On the Admin menu, select CMS > Static Blocks.
2.
In the upper-right corner, click the Add New Block button. Then, do the following:
3.
a.
Enter a descriptive Block Title. For example: Facebook Like Button.
b.
Assign a unique Identifier to the block, using all lowercase characters, with underscores
instead of spaces. For example: facebook_like_button.
c.
Select the Store View(s) where you want the block to appear.
d.
Set Status to “Enabled.”
e.
Paste the snippet of code that you copied from Facebook into the Content box.
When complete, click the Save Block button.
Step 3: Place the Block
1.
On the Admin menu, select CMS > Widgets.
2.
In the upper-right corner, click the Add New Widget Instance button.
3.
In the Settings box, do the following:
Widget Settings
382
Magento Community Edition User Guide
CHAPTER 23: Sales Channels
4.
Social Marketing
a.
Set Type to “CMS Static Block.”
b.
Set Design Package/Theme to your current theme.
c.
Click the Continue button.
In the Frontend Properties box, do the following:
a.
Enter the Widget Instance Title to appear in the list of widgets that are available in your
store. For example: Facebook Like Button.
b.
If you want the button to appear in all views of your store, set Assign to Store Views to
“All Store Views.”
c.
You can leave Sort Order blank for now.
Frontend Properties
5.
In the Layout Updates section, click the Add Layout Update button. Then, do the following:
Layout Updates
a.
Set Display On to “All Pages.”
b.
Set Block Reference to the place on the page where you want the button to appear. For a
diagram of block references, see: Standard Block Layout.
In general, either the header or footer are good places for a Like button because it will
appear in the same place on every page of the store. Depending on your store, you might
need to update the Sort Order field to position the button in relation to other content that
is assigned to the same place on the page. You can try several settings to see what works
best.
c.
Click Save and Continue Edit.
Magento Community Edition User Guide
383
Social Marketing
6.
CHAPTER 23: Sales Channels
In the panel on the left, select Widget Options. Then, do the following:
a.
Click the Select Block button.
Select Block
7.
b.
In the list, find the block that you created for the Facebook Like button, and select the
block.
c.
When complete, click Save.
When prompted, follow the instructions in the message at the top of the workspace to update
the index and page cache.
Step 4: Verify the Location in Your Store
Return to your storefront to make sure that the Facebook Like button is in the right location. If
you want to try a different place, reopen the widget and change the block reference.
384
Magento Community Edition User Guide
CHAPTER 24:
Google Tools
Your store includes a number of tools to help optimize your content, analyze your traffic, and
connect your catalog to shopping aggregators and marketplaces.
l
Google Merchant Center
l
Google Sitemap
l
Google Universal Analytics
Google Merchant Center Login
Magento Community Edition User Guide
385
Google Merchant Center
CHAPTER 24: Google Tools
Google Merchant Center
Google Merchant Center helps you manage Google’s shopping tools and services from a single
dashboard. In addition to the following services, you can also link Google Analytics to your
Merchant Center account.
Google Shopping
Google Shopping is a commercial service that helps shoppers find products on Google, compare
products, and connect with merchants.
Product Listing Ads
Your product listings can include rich information, such as product image, price, and merchant name.
Whenever a user enters a search query on Google.com that is relevant to an item you are trying to
sell, Google will automatically show the most relevant products along with the associated image,
price, and product name.
Process Overview:
Step 1: Open a Google Merchant Account
Step 2: Verify Your Website URL
Step 3: Claim Your Website URL
Step 1: Open a Google Merchant Account
1.
Visit the Google Merchant Center, and do one of the following:
l
l
386
If you have a Google account, enter your Email address and password, and click the Sign
In button.
Click the Sign Up button, and follow the instructions to create an account.
Magento Community Edition User Guide
CHAPTER 24: Google Tools
Google Merchant Center
Google Merchant Center Dashboard
2.
In the panel on the left, click to expand Settings, and select General.
3.
Enter your Store name and Description.
4.
Enter the full Website URL for your store. Depending on your domain, the URL might be
formatted as one of the following:
http://mystore.com
http://www.mystore.com
At this time, your Website URL is unclaimed and unverified.
Website URL Unverified - Unclaimed
5.
Complete the remaining General settings information, and Save Changes.
Magento Community Edition User Guide
387
Google Merchant Center
CHAPTER 24: Google Tools
Step 2: Verify Your Website URL
In this step, you will use Google Webmaster Tools to verify that you have the right to upload
product listings from your store.
1.
On a new browser tab, go to Google Webmaster Tools. Then, do the following:
a.
Click the Add a Site button. When prompted, enter the URL of your store, and click
Continue.
b.
When prompted to verify that you are the owner of the site, click the Alternate methods
tab.
c.
Select the HTML tag method, and press Ctrl + C to copy the meta tag code to the
clipboard.
HTML Meta Tag Code
388
2.
Return to your store's Admin, and select System > Configuration. Then in the panel on the
left under General, select Design.
3.
Click to expand the HTML Head section. Then, do the following:
Magento Community Edition User Guide
CHAPTER 24: Google Tools
a.
Google Merchant Center
Scroll down to the Miscellaneous Scripts box and press Ctrl + V to paste the verification
code from the clipboard.
HTML Head
b.
4.
When complete, click the Save Config button.
Return to Google Webmaster Tools, and click the Verify button. When prompted, click
Continue. Your site is now verified.
Google Webmaster Tools - Site Verified
Magento Community Edition User Guide
389
Google Merchant Center
CHAPTER 24: Google Tools
Step 3: Claim Your Website URL
In this final step, you will establish the connection between your site and your Google
Merchant account.
1.
Return to the Google Merchant Center. The General Settings now show that your site is
verified, but not claimed.
Google Merchant Center- Claim this URL
2.
Click the Claim this URL link. Your Website URL is now both verified and claimed.
Website URL Verified and Claimed
Now that your site is verified, you can submit a sitemap to Google. You can also set up a
Google Analytics account, and link it to your Merchant Center Dashboard.
390
Magento Community Edition User Guide
CHAPTER 24: Google Tools
Google Sitemap
Google Sitemap
Google Sitemap improves the way your store is indexed by their search engine, and is
specifically designed to find pages which might otherwise be overlooked. As with the standard
Magento sitemap, Google Sitemap is an index of all the pages on your site. However, unlike the
Magento sitemap, the Google Sitemap is not visible to customers.
Process Overview:
Step 1: Remove any “robots.txt” Restrictions
Step 2: Generate the Sitemap
Step 3: Submit Your Sitemap to Google
Step 4: Restore Previous “robots.txt” Restrictions
Step 1: Remove any "robots.txt" Restrictions
When first setting up your Google Sitemap, you must provide full access for Google to index
your site. If you have a robots.txt file, make sure that it includes the following instruction:
User-agent:*
Disallow:
After your sitemap has been successfully submitted to Google, you can restore any instructions
to exclude certain locations of your site. If you have not yet set up a robots.txt file, you can do
so after you finish the sitemap.
Step 2: Generate the Sitemap
1.
On the Admin menu, select Catalog > Google Sitemap.
2.
In the upper-right corner, click the Add Sitemap button. Then, do the following:
a.
In the Filename field, enter: “sitemap.xml”
b.
Enter the path to a writable location on your server for the sitemap.
l
l
c.
To put the sitemap in a folder, enter the path to the folder:
/sitemaps
To put the sitemap at the base path of your store, enter a forward slash: /
Set Store View to the view where the sitemap will be used.
Magento Community Edition User Guide
391
Google Sitemap
CHAPTER 24: Google Tools
Configure Google Sitemap
3.
Click the Save & Generate button to create the sitemap.
The sitemap appears in the list, with a link to sitemap.xml file. From here, you can do the
following:
l
l
To view the sitemap, click the hyperlink in the Link for Google column. This is the link
that you will later submit to Google.
To update the sitemap, click the Generate link.
Step 3: Submit Your Sitemap to Google
1.
2.
Go to Google Webmaster Tools and do one of the following:
l
Log in to your existing account.
l
Create a new account, and log in.
Click the Add a Site button.
Add a Site
3.
When prompted to enter your store address, enter the full URL of your store, such as:
http://www.mystore.com
Then, click the Continue button.
392
Magento Community Edition User Guide
CHAPTER 24: Google Tools
4.
Google Sitemap
To verify that you are the owner of the site, click the Alternate Methods tab. Then, choose one
of the following methods:
l
Add a DNS record to your domain’s configuration
l
Add a meta tag to your site’s home page
To verify your site with a meta tag, do the following:
a.
Open two tabs on your browser; one for Google Webmaster Central, and the other that is
logged in to the Admin of your store.
b.
Follow the instructions on Webmaster Central to copy the full text of the Google site
verification meta tag.
c.
On the Admin menu, select System > Configuration. In the Configuration panel on the
left, under General, click Design.
d.
In the HTML Head section, scroll down to Miscellaneous Scripts and paste the site
verification meta tag. Then, click the Save Config button.
e.
Return to Google Webmaster Central, and click Verify.
Google Site Verification
5.
6.
After your site is verified and appears in your Google dashboard, do the following:
a.
Click the name of your store. Then, click the Sitemaps button.
b.
In the upper-right corner, click the Add/Test Sitemap button.
Return to your store Admin, and copy the path to your Google sitemap. If necessary, log back
in and do the following:
Magento Community Edition User Guide
393
Google Sitemap
CHAPTER 24: Google Tools
a.
Go to Catalog > Google Sitemap.
b.
In the Link for Google column, right-click the link to your sitemap. Then on the context
menu, click Copy Shortcut.
c.
Open a text editor and paste the link. Then, copy the part of the link that comes after the
“dot com.” It looks like this:
/media/s4d71280645299/sitemaps/sitemap.xml
7.
Return to Google Webmaster Tools and paste the text into the box to complete the address of
your sitemap. Then, click the Submit Sitemap button.
Submit Google Sitemap
8.
Make sure that the link to your sitemap is working correctly, and that your Google dashboard
shows the number of pages indexed.
Step 4: Restore Previous "robots.txt" Restrictions
If you changed your robots.txt file to make it fully accessible, you can now restore the previous
instructions to disallow access to certain areas of your site.
394
Magento Community Edition User Guide
CHAPTER 24: Google Tools
Google Sitemap
Google Sitemap Configuration
Your Google sitemap should be updated as frequently as the content on your site changes,
which could be daily, weekly, or monthly. The configuration lets you set the frequency and
priority for each type of content separately.
Step 1: Complete the Generation Settings
1.
On the Admin menu, select System > Configuration. Then in the panel on the left under
Catalog, select Google Sitemap.
2.
Click to expand the Generation Settings section.
Generation Settings
3.
To activate Google Sitemap, set Enabled to “Yes.” Then, do the following:
a.
Set Start Time to the hour, minute and second that you want the sitemap to be updated.
b.
Set Frequency to one of the following:
l
Daily
l
Weekly
l
Monthly
c.
In the Error Email Recipient field, enter the email address of the person who is to receive
notification if an error occurs during a sitemap update.
d.
Set Error Email Sender to the store contact who appears as the sender of the error
notification.
e.
Set Error Email Template to the template used for the error notification.
Magento Community Edition User Guide
395
Google Sitemap
CHAPTER 24: Google Tools
Step 2: Set the Frequency and Priority of Content Updates
1.
Click to expand the Categories Options section. Then, do the following:
a.
b.
Set Frequency to one of the following:
l
Always
l
Hourly
l
Daily
l
Weekly
l
Monthly
l
Yearly
l
Never
In the Priority field, enter a value between 0.0 and 1.0. Zero has the lowest priority.
Categories Options
2.
Click to expand the Products Options section. Then, complete the Frequency and Priority
settings as needed.
Products Options
3.
Click to expand the CMS Pages Options section. Then, complete the Frequency and Priority
settings as needed.
CMS Pages Options
4.
396
When complete, click the Save Config button.
Magento Community Edition User Guide
CHAPTER 24: Google Tools
Google Universal Analytics
Google Universal Analytics
Google Universal Analytics gives you the ability to define additional custom dimensions and
metrics for tracking. Universal Analytics supports offline and mobile app interactions, and
includes access to ongoing updates.
Process Overview:
Step 1: Sign Up or Upgrade to Google Universal Analytics
Step 2: Complete the Magento Configuration
Step 1: Sign Up or Upgrade to Google Universal Analytics
Do one of the following:
l
Sign up for a new Google Universal Analytics account.
l
Upgrade your classic Google Analytics account to Universal Analytics.
During the first part of the upgrade process, your existing account properties and tracking
code are converted to the Universal Analytics format, but your data and settings are
preserved. In the second part of the process, your tracking code is converted to the Universal
Analytics format.
Before beginning the upgrade, visit the Universal Analytics Upgrade Center, and read the
Upgrade Guide. Take note of the Important Considerations section at the bottom of the
page.
Magento Community Edition User Guide
397
Google Universal Analytics
CHAPTER 24: Google Tools
Step 2: Complete the Magento Configuration
1.
Return to your store, and log in to the Admin. Then on the Admin menu, select System >
Configuration.
2.
In the panel on the left, under Sales, select Google API.
3.
Click to expand the Google Analytics section, and do the following:
a.
Set Enable to “Yes.”
b.
Set Account type to “Universal Analytics.” Then, enter your Universal Analytics Account
Number.
c.
To anonymize part of your visitor’s IP address before it is sent to Google, set Enable IP
Anonymization to “Yes.”
According to Google, anonymizing IP addresses can reduce the accuracy of geographic data in
the Analytics report.
Google Analytics
4.
398
When complete, click the Save Config button.
Magento Community Edition User Guide
Search & SEO
Magento Community Edition User Guide
399
Search & SEO
The focus of this section is how to attract new
shoppers, and help them find what they want.
We'll take a look at the specific search
capabilities of your store, what you can learn
from customer searches, and how to make your
products easy to find. Finally, you’ll learn best
practices and techniques that you can use to
bring more traffic to your store.
Storefront Search Tools
Quick Search
Advanced Search
Search Results
Popular Search Terms
Search Configuration
Managing Search Terms
Adding Search Terms
SEO Best Practices
Meta Data
Sitemap
Catalog URLs
URL Configuration
Dynamic Media URLs
Canonical Meta Tag
Managing URL Rewrites
Configuring URL Rewrites
Automatic Product Redirects
Creating URL Rewrites
Product Rewrite
Category Rewrite
Custom Rewrite
400
Magento Community Edition User Guide
CHAPTER 25:
Storefront Search Tools
Research shows that people who use search are more likely to make a purchase than those who
rely on navigation alone. In fact, according to some studies, people who use search are nearly
twice as likely to make a purchase.
Magento Community Edition has a powerful search engine that you can use as is, or enhance
to make even more effective. In this chapter, we will examine the search tools that are available
to your customers while shopping in your store. In addition, Magento’s layered navigation
gives your customers the ability to filter product options by price, manufacturer, or any other
criteria to reduce the time it takes to make a purchase. Topics include:
l
Quick Search
l
Advanced Search
l
Search Results
l
Popular Search Terms
l
Search Configuration
Magento Community Edition User Guide
401
Quick Search
CHAPTER 25: Storefront Search Tools
Quick Search
The Quick Search box in the upper-right corner helps visitors find products in your catalog. The
search text can be the full or partial product name, or any other word or phrase that describes
the product.
To do a quick search:
1.
Type the first few letters of what you are looking for into the search box.
2.
Press either the Enter key or the button to the right of the search box to retrieve a list of
matching products from the catalog.
Quick Search
402
Magento Community Edition User Guide
CHAPTER 25: Storefront Search Tools
Advanced Search
Advanced Search
Advanced Search lets shoppers search through your catalog by entering values into a form.
Because the form contains multiple fields, a single search can include several parameters. The
result of the search is a list of the products that match the search criteria. A link to Advanced
Search is in the footer of your store.
Advanced Search
Each field in the form corresponds to an attribute from your product catalog. You can
determine which fields to include by setting the attribute frontend properties to “Include in
Advanced Search.” As a best practice, you should include only the fields that your customers
are most likely to use to find a product, because too many can slow down the search.
To use advanced search:
1.
In the footer of the store, click the Advanced Search link.
2.
In the Search Settings form, enter any value you want to match in as many fields as necessary.
You can find records based on a full or partial match.
3.
Click the Search button at the bottom to display the results.
Magento Community Edition User Guide
403
Advanced Search
CHAPTER 25: Storefront Search Tools
Search Settings
4.
If you don’t see what you are looking for in the search results, click Modify your search and try
another combination of values.
Search Results
404
Magento Community Edition User Guide
CHAPTER 25: Storefront Search Tools
Search Results
Search Results
The Search Results list includes all products that match the search parameters entered through
the Quick Search box or the Advanced Search form. Any page in the catalog that lists products
has essentially the same controls. The only difference is that one is the result of a search query,
and the other is the result of navigation.
Search Results with Pagination Controls
The results can be formatted as either a grid or list, and the records can be sorted by a selection
of attributes. Controls can be used to sort the list and change the format from a list to a grid.
Page links appear when there are more products than can fit on the page, and allow you to
move from one page to the next. Depending on the layout, the left column of the page might
also include layered navigation under the “Shop By” heading, with products listed by category
and attribute.
Magento Community Edition User Guide
405
Popular Search Terms
CHAPTER 25: Storefront Search Tools
Popular Search Terms
The Search Terms link in the footer of your store displays the search terms that have been used
by visitors to your store, and ranks them by popularity. Search terms appear in a “tag cloud”
format, where the size of the text indicates the popularity of the term.
By default, Popular Search Terms is enabled as a search engine optimization tool, but has no
direct connection to the catalog search process. Because the Search Terms page is indexed by
search engines, any terms included on the page will help improve your search engine ranking
and the visibility of your store.
Popular Search Terms
406
Magento Community Edition User Guide
CHAPTER 25: Storefront Search Tools
Popular Search Terms
To configure Popular Search Terms:
1.
On the Admin menu, select System > Configuration. Then in the Configuration panel on the
left under Catalog, select Catalog.
2.
Click to expand the Search Engine Optimizations section.
Search Engine Optimizations
3.
Set Popular Search Terms to “Enable.”
4.
When complete, click the Save Config button.
Magento Community Edition User Guide
407
Search Configuration
CHAPTER 25: Storefront Search Tools
Search Configuration
By adjusting the Catalog Search configuration, you can control the behavior of the search
operations and determine the size of valid query text, and the display of search
recommendations.
To configure catalog search:
1.
On the Admin menu, select System > Configuration.
2.
In the Configuration panel on the left, under Catalog, select Catalog. Then, click to expand the
Catalog Search section.
Catalog Search
3.
4.
408
To limit the length and word count of search query text, do the following:
a.
Set Minimal Query Length to the minimum number of characters that can be submitted in
a query.
b.
Set Maximum Query Length to the maximum number of characters that can be submitted
in a query.
c.
Set Maximum Query Words Count to the maximum number of words that can be
submitted in a query.
Set Search Type to one of the following:
Like
Performs a search based on individual keywords.
Fulltext
Performs a search based on the full text of each attribute and
ranks each by relevance.
Combine (Like and
Fulltext)
This combination of Like and Fulltext matches by keyword, but
takes into consideration its relevance.
5.
To limit the number of records that can be used with layered navigation, enter the maximum
number allowed in the Apply Layered Navigation if Search Results are Less Than field. To
allow any number of records, enter zer0 (0).
6.
When complete, click the Save Config button.
Magento Community Edition User Guide
CHAPTER 26:
Managing Search Terms
You can learn what your customers are looking for by examining the search terms they use to
find products in your store. If enough people are looking for a product that you don’t carry,
perhaps it’s time to add it to your catalog. Meanwhile, rather than have them leave them
empty handed, why not redirect them to another product in your catalog? Here are a few ways
you can leverage customer search terms:
Landing Page
The landing page for a search term can be a content page, a category page, a product detail page, or
even a page on a different site.
Synonyms
One way to improve the effectiveness of catalog search is to include different terms that people may
use to describe the same item. You don’t want to lose a sale just because someone is looking for a
“sofa,” and your product is listed as a “couch.” You can capture a broader range of search terms by
entering the words, “sofa” “davenport,” and “loveseat” as synonyms for “couch,” and direct them to the
same landing page.
Misspelled Words
Use search terms to capture common misspellings and redirect them to the appropriate page. For
example, if you sell wrought iron patio furniture, you know that many people misspell the term as “rod
iron,” or even “rot iron.” You can enter each misspelled word as a search term, and make them
synonyms for “wrought iron.” Even though the word is misspelled, the search will be directed to the
page for “wrought iron.”
Magento Community Edition User Guide
409
Adding Search Terms
CHAPTER 26: Managing Search Terms
Adding Search Terms
As you learn new words that people use to search for products in your catalog, you can add
them to your search terms list to direct people to the closely matching products in your
catalog.
Search Terms
To add a new search term:
1.
On the Admin menu, select Catalog > Search Terms.
2.
Click the Add New Search Term button. Then, do the following:
a.
In the General Information section, in the Search Query box, type the word or phrase that
you want to add as a new search term.
General Information
410
b.
Select the Store where the search term will be used. If your store is available in multiple
languages, select the applicable store view.
c.
If this term is a synonym for another search term, enter the other term in the Synonym
For field. Any search for the synonym will be automatically redirected to the page for the
other term.
Magento Community Edition User Guide
CHAPTER 26: Managing Search Terms
3.
Adding Search Terms
d.
To redirect the search results to another page in your store, or to another website, type the
full URL of the target page in the Redirect URL field.
e.
If you want this term to be available for use as a suggestion whenever a search returns no
results, set Display in Suggested Terms to “Yes.”
When complete, click the Save Search button.
To edit a search term:
1.
On the Admin menu, select Catalog > Search Terms.
2.
Click the row of any record to open the search term in edit mode.
3.
Make the necessary changes.
4.
When complete, click the Save Search button.
To delete a search term:
1.
In the list, select the checkbox of the term to be deleted.
2.
In the upper-right corner of the list, set the Actions control to “Delete.”
3.
When complete, click the Submit button.
Magento Community Edition User Guide
411
Notes
412
Magento Community Edition User Guide
CHAPTER 27:
SEO Best Practices
Search engine optimization is the practice of fine-tuning the content and presentation of a site
to improve the way the pages are indexed by search engines. Magento Community Edition
includes a number of features that support your ongoing effort to improve the indexing of your
site.
Commerce Resources
See the latest Magento eBooks to gain access to expert
insight and online business resources to help develop
and improve your store.
Magento Community Edition User Guide
413
Meta Data
CHAPTER 27: SEO Best Practices
Meta Data
Your store is loaded with places where you can enter keyword-rich meta data to improve the
way search engines index your site. While setting up your store, you might enter preliminary
meta data, with the intention of finishing it later. Over time, you can fine-tune the meta data
to target the buying patterns and preferences of your customers.
Meta Title
The meta title appears in the title bar and tab of your
browser, and search results listings. The meta title
should be unique to the page, and less than 70 characters
in length.
Meta Keywords
Although some search engines ignore meta keywords,
others continue to use them. The current best practice is
to incorporate high-value keywords in the meta title and
meta description.
Meta Description
Meta descriptions provide a brief overview of the page for
search results listings. Ideally, a meta description should
be between 150-160 characters in length, although the
field will accept up to 255 characters.
414
Magento Community Edition User Guide
CHAPTER 27: SEO Best Practices
Sitemap
Sitemap
The default Magento sitemap has links to every product and category in your store, and can
help improve the way your products are indexed by some search engines. Like a table of
contents, the sitemap also gives visitors a quick overview of the organization of your catalog. To
switch between the category and product lists, click the link on the right. By default, the footer
of your store includes a link to the sitemap.
Sitemap
The sitemap can be formatted as a nested, tree-like structure, or as a simple list. The number of
lines included per page, and the use of indentation is set in your system configuration.
Because the Magento sitemap does not include CMS pages, it is not a complete index to the
content on your site. In addition to the default sitemap, it is recommended that you also
generate a Google sitemap that can be used for reference when your site is indexed by Google.
Magento Community Edition User Guide
415
Sitemap
CHAPTER 27: SEO Best Practices
To set up the sitemap:
1.
On the Admin menu, select System > Configuration. Then in the panel on the left under
Catalog, select Catalog.
2.
Click to expand the Sitemap section. Then, set the following options according to your
preference:
l
Use Tree Like Category Sitemap
l
Minimum Lines per Page
Sitemap
416
3.
Scroll down the page and click to expand the Search Engine Optimizations section. Then, set
Autogenerated Site Map to “Enable.”
4.
When complete, click the Save Config button.
Magento Community Edition User Guide
CHAPTER 27: SEO Best Practices
Catalog URLs
Catalog URLs
The URLs you assign to products and categories play a major role in determining how well
your site is indexed by search engines. Before you start building your catalog is an ideal time to
consider the available options.
Dynamic URL
A dynamic URL is created “on the fly,” and might include a query string with variables for the
product ID, sort order, and the page where the request was made. When a customer searches
for a product in your store, the resulting URL might look something like this:
http://mystore.com/catalogsearch/result/?q=tee+shirt
Static URL
A static URL is a fixed address for a specific page. A static URL can be displayed in a searchengine friendly format, or one that references products and categories by ID. Search-engine
friendly URLs include words that people might use to look for a product, and are created by
enabling Web Server Rewrites.
http://mystore.com/accessories/eyewear.html
http://mystore.com/catalog/product/view/id/409/s/chelsea-tee409/category/16/
URL Key
The URL key is the part of a static URL that describes the product or category. When you
create a product or category, an initial URL key is automatically generated based on the name.
The URL key should consist of lowercase characters with hyphens to separate words. A welldesigned, “search engine friendly” URL key might include the product name and key words to
improve the way it is indexed by search engines. The URL key can be configured to create an
automatic redirect if the URL key is changed.
Store Code
The store code can be included in the URL. However, it might cause problems if third-party
services, such as PayPal, are configured to work with a URL that does not include the code. By
default, the store code is not included in URLs.
Magento Community Edition User Guide
417
Catalog URLs
CHAPTER 27: SEO Best Practices
URL Options
HTML Suffix
Your catalog can be configured to either include or exclude the .html suffix as part of category
and product URLs. There are various reasons why people might choose to use or to omit the
suffix. Some believe that the suffix no longer serves any useful purpose, and that pages without
a suffix are indexed more effectively by search engines. However, your company might have a
standardized format for URLs, that requires a suffix.
The most important thing to understand is that the suffix is controlled by your system
configuration. Never type the suffix directly into the URL key of a category or product. (Doing
so will result in a double suffix at the end of the URL.) Whether you decide to use the suffix or
not, be consistent and use the same setting for all your product and category pages. Here are
examples of a category URL with, and without, the suffix.
http://mystore.com/accessories/eyewear.html
http://mystore.com/accessories/eyewear/retro-chic-eyeglasses
Category Path
You can configure the URL to either include or exclude the category path. By default, the
category path is included in all category and product pages. The following examples show the
same product URL with, and without, the category path.
http://mystore.com/accessories/eyewear/retro-chic-eyeglasses
http://mystore.com/retro-chic-eyeglasses
To prevent search engines from indexing multiple URLs that lead to the same content, you can
exclude the category path from the URL. Another method is to use a canonical meta tag to let
search engines know which URLs to index and which to ignore.
418
Magento Community Edition User Guide
CHAPTER 27: SEO Best Practices
Catalog URLs
Catalog URL Configuration
Catalog URLs play a major role in how well your store is indexed by search engines. All of the
following options use web server rewrites to change the format of the URL.
URL Suffix
Determines if a suffix, such as “html” or “htm,” is used for
category URLs. Do not enter a period before the suffix, because it
is applied automatically.
Store Code
Inserts the Store Code of the current view in the URL
immediately after the magento root.
Category Path
Determines if category paths are included in product URLs.
However, doing so can impact SEO by creating multiple URLs
that give the appearance of duplicate content.
To configure the URL suffix:
1.
On the Admin menu, select System > Configuration. Then in the panel on the left under
Catalog, select Catalog.
2.
Click to expand the Search Engine Optimizations section. Then, do the following:
Search Engine Optimizations
a.
Set Product URL Suffix to “html” or “htm.” Do not include a period before the suffix.
b.
Set Category URL Suffix to “html” or “htm.” Do not include a period before the suffix.
c.
Set the category path to your preference. To omit the category path from product URLs,
set Use Categories Path for Product URLs to “No.”
3.
When complete, click the Save Config button.
4.
After the setting is saved, you will be prompted to refresh the cache. Click the Cache
Management link in the message at the top of the workspace. Then, follow the instructions to
refresh the cache.
Magento Community Edition User Guide
419
Catalog URLs
CHAPTER 27: SEO Best Practices
To include the store code in URLs:
1.
On the Admin menu, select System > Configuration. Then in the panel on the left under
General, select Web.
2.
Click to expand the URL Options section.
URL Options
3.
Set Add Store Code to your preference.
URL with Store Code
http://www.yourdomain.com/magento/store-view/index.php/urlidentifier
URL without Store Code
http://www.yourdomain.com/magento/index.php/url-identifier
4.
When complete, click the Save Config button.
5.
After the setting is saved, you will be prompted to refresh the cache. Click the Cache
Management link in the message at the top of the workspace. Then, follow the instructions to
refresh the cache.
To include the category path in URLs:
420
1.
On the Admin menu, select System > Configuration. Then in the panel on the left under
Catalog, select Catalog.
2.
Click to expand the Search Engine Optimizations section.
Magento Community Edition User Guide
CHAPTER 27: SEO Best Practices
Catalog URLs
Search Engine Optimizations
3.
Set Use Categories Path for Product URLs to “Yes.”
URL with Category Path
http://mystore.com/furniture/living-room/microfiber-sofa-sleeper
4.
When complete, click the Save Config button.
5.
After the setting is saved, you will be prompted to refresh the cache. Click the Cache
Management link in the message at the top of the workspace. Then, follow the instructions to
refresh the cache.
Magento Community Edition User Guide
421
Dynamic Media URLs
CHAPTER 27: SEO Best Practices
Dynamic Media URLs
A dynamic media URL is a relative reference to an image or other media asset. When enabled,
dynamic media URLs can be used to link directly to assets on your server, or even on a CDN.
As with all markup tags, the code is enclosed in double curly braces. The format of a dynamic
media URL looks like this:
{{media url="path/to/image.jpg"}}
If you prefer to use a static URL, you can change the configuration setting. If dynamic media
URLs are included in your catalog, but later the setting is disabled, each reference in your
catalog will appear as a broken link. However, the links can be restored by again enabling
dynamic media URLs. Using dynamic media URLs can enhance your catalog, but can also
impact the performance of catalog search.
To configure dynamic media URLs:
1.
On the Admin menu, select System > Configuration. Then in the Configuration panel on the
left under Catalog, select Catalog.
2.
Click to expand the Frontend section.
Frontend
422
3.
Then, set Allow Dynamic Media URLs in Products and Categories to either “Yes” or “No.”
4.
Click the Save Config button to save the setting.
Magento Community Edition User Guide
CHAPTER 27: SEO Best Practices
Dynamic Media URLs
To use static URLs by default for media files:
By default, images inserted into the catalog from media storage have relative, dynamic URLs.
If you prefer to use a static URL, you can change the configuration setting.
1.
On the Admin menu, select System > Configuration. Then in the Configuration panel on the
left under General, select Content Management.
2.
Click to expand the WYSIWYG Options section.
WYSIWYG Options
3.
Set Use Static URLs for Media Content in WYSIWYG for Catalog to “Yes.”
4.
When complete, click the Save Config button.
Magento Community Edition User Guide
423
Dynamic Media URLs
CHAPTER 27: SEO Best Practices
Canonical Meta Tag
Some search engines penalize websites that have multiple URLs that point to the same content.
The canonical meta tag tells search engines which page to index when multiple URLs have
identical or very similar content. Using the canonical meta tag can improve your site ranking
and aggregate pageviews. The canonical meta tag is placed in the <head> block of a product or
category page. It provides a link to your preferred URL, so search engines will give it greater
weight.
Example 1: Category Path Creates Duplicate URLs
For example, if your catalog is configured to include the category path in product URLs, your
store will generate multiple URLs that point to the same product page.
http://mystore.com/furniture/living-room/microfiber-sofa-sleeper
http://mystore.com/microfiber-sofa-sleeper
Example 2: Category Page Full URL
When canonical meta tags for categories are enabled, the category page of your store includes a
canonical URL to the full category URL:
http://mystore.com/furniture/living-room/microfiber-sofa-sleeper
Example 3: Product Page Full URL
When canonical meta tags for products are enabled, the product page includes a canonical
URL to the domain-name/product-url-key because product URL keys are globally unique.
http://mystore.com/microfiber-sofa-sleeper
If you also include the category path in product URLs, the canonical URL remains domainname/product-url-key. However, the product can also be accessed using its full URL, which
includes the category. For example, if the product URL key is microfiber-sofa-sleeper and is
assigned to the Furniture > Living-Room category, the product can be accessed using either
URL.
You can avoid being penalized by search engines by omitting the category from the URL, or by
using the canonical meta tag to direct search engines to index either by product or category. As
a best practice, it is recommended that you enable canonical meta tags for both categories and
products.
424
Magento Community Edition User Guide
CHAPTER 27: SEO Best Practices
Dynamic Media URLs
To enable the canonical meta tag:
1.
On the Admin menu, select System > Configuration. Then in the panel on the left under
Catalog, select Catalog.
2.
Click to expand the Search Engine Optimizations section.
Search Engine Optimizations
3.
4.
5.
If want search engines to index only pages that have a full category path, do the following:
a.
Set Use Canonical Link Meta Tag for Categories to “Yes.”
b.
Set Use Canonical Link Meta Tag for Products to “No.”
If you want search engines to index only product pages, do the following:
a.
Set Use Canonical Link Meta Tag for Products to “Yes.”
b.
Set Use Canonical Link Meta Tag for Categories to “No.”
When complete, click the Save Config button.
Magento Community Edition User Guide
425
Notes
426
Magento Community Edition User Guide
CHAPTER 28:
Managing URL Rewrites
The URL Rewrite tool lets you change any URL that is associated with a product, category, or
CMS page. When the rewrite goes into effect, any links that point to the previous URL are
redirected to the new address.
The terms rewrite and redirect are often used interchangeably, but refer to slightly different
processes. A URL rewrite changes the way a URL appears in the browser. A URL redirect, on
the other hand, updates the URL that is stored on the server. A URL redirect can be either
temporary or permanent. Your store uses URL rewrites and redirects to make it easy for you to
create search engine friendly URLs and to preserve existing links.
Create Permanent Redirect for Old URL
Magento Community Edition User Guide
427
Configuring URL Rewrites
CHAPTER 28: Managing URL Rewrites
Configuring URL Rewrites
URL rewrites make it possible to make “search engine friendly” URLs by adjusting the format
and content. Initially, all Magento URLs include a file called “index.php” that resides in the
root folder. By default, the file name appears in the URL just after the name of the root folder.
When Web Server Rewrites are enabled, the system rewrites the URL to omit “index.php.” The
rewrite has no impact on performance or site rank, and is more of a usability issue than
anything else.
URL without Web Server Rewrite
http://www.yourdomain.com/magento/index.php/storeview/url-identifier
URL with Web Server Rewrite
http://www.yourdomain.com/magento/storeview/url-identifier
To enable URL rewrites:
1.
On the Admin menu, select System > Configuration. Then in the panel on the left under
General, select Web.
2.
Click to expand the Search Engine Optimization section.
Search Engine Optimization
428
3.
Set Use Web Server Rewrites to “Yes.”
4.
When complete, click the Save Config button.
Magento Community Edition User Guide
CHAPTER 28: Managing URL Rewrites
Automatic Product Redirects
Automatic Product Redirects
Your store can be configured to automatically generate a permanent redirect whenever the URL
key of a product changes. In the product record, the checkbox below the URL key indicates if
permanent redirects are enabled for your catalog. If your store is already configured to
automatically redirect catalog URLs, making a redirect is as easy as updating the URL key.
To set up automatic redirects:
1.
On the Admin menu, select System > Configuration. Then in the panel on the left under
Catalog, select Catalog.
2.
Click to expand the Search Engine Optimizations section.
Search Engine Optimizations
3.
Set Create Permanent Redirect for URLs if URL Key Changed to “Yes.”
4.
When complete, click the Save Config button.
Magento Community Edition User Guide
429
Automatic Product Redirects
CHAPTER 28: Managing URL Rewrites
To automatically redirect catalog URLs:
1.
On the Admin menu, select Catalog > Manage Products.
2.
Find the product in the list, and click to open the record.
3.
In the URL Key field, do the following:
a.
Make sure that the Create Permanent Redirect for old URL checkbox is selected. If not,
complete the instructions to enable automatic redirects.
b.
Update the URL Key as needed, using all lowercase characters and hyphens instead of
spaces.
4.
When complete, click the Save button.
5.
When prompted to refresh the cache and index, click the links in the messages that appear at
the top of the workspace. Follow the instructions.
The permanent redirect is now in effect for the product and any associated category URLs.
6.
430
To view the redirect records, select Catalog > URL Rewrite Management. The most recent
permanent redirects are at the top of the list.
Magento Community Edition User Guide
CHAPTER 28: Managing URL Rewrites
Creating URL Rewrites
Creating URL Rewrites
The URL Rewrite tool can be used to create product and category rewrites, and custom rewrites
for any page in your store. When the rewrite goes into effect, any existing links that point to the
previous URL are seamlessly redirected to the new address. The following instructions show
how to use the URL Rewrite tool to create three different kinds of rewrites:
l
Product Rewrite
l
Category Rewrite
l
Custom Rewrite
All rewrites reference a “Target Path” and “Request Path,” as shown in the following examples.
The “Request Path” is the old URL, and the “Target Path” is where you want the URL to go
from now on.
Example: Permanent 301
Target Path:
category-1.html
Request Path:
catalog/category/id/6
Redirect Type:
Permanent 301
Example: Temporary 302
Target Path:
catalog/category/id/6
Request Path:
product.html
http://magentocommerce.com
Redirect Type:
Temporary 302
Magento Community Edition User Guide
431
Creating URL Rewrites
CHAPTER 28: Managing URL Rewrites
You can use rewrites to create additional URLs for items, as a temporary seasonal change, or as
a permanent change. Rewrites can be created for any valid path, including CMS content pages.
Internally, the system references products and category by ID. No matter how often the URL
changes, the ID remains the same. Here are some ways you can use URL rewrites:
Original URL
http://www.example.com/peripherals/ergonomic-keyboard.html
Additional Product URL
http://www.example.com/best-keyboard.html
Additional Category URL
http://www.example.com/all-on-sale.html
http://www.example.com/save-now/spring-sale
URL Rewrite Management
432
Magento Community Edition User Guide
CHAPTER 28: Managing URL Rewrites
Creating URL Rewrites
Product Rewrite
Before you begin, you should know exactly what you want the redirect to accomplish. Just
remember— the “Request Path” is the old URL, and the “Target Path” is where you want the
URL to go from now on. To manage multiple paths that lead to the same product, see:
Canonical Meta Tag.
New Product Rewrite
Process Overview:
Step 1: Get the Product ID of the Target URL
Step 2: Create the Product Rewrite
Step 3: Refresh the Index
Step 4: Test the Rewrite
Step 1: Get the Product ID of the Target URL
1.
On the Admin menu, select Catalog > Manage Products.
2.
Find the product in the list that is the destination of the rewrite and take note of its product
ID.
Step 2: Create the Product Rewrite
1.
On the Admin menu, select Catalog > URL Rewrite Management.
2.
In the upper-right corner, click the Add URL Rewrite button.
3.
Set Create URL Rewrite to “For product.”
Magento Community Edition User Guide
433
Creating URL Rewrites
CHAPTER 28: Managing URL Rewrites
Create URL Rewrite for Product
4.
In the list, find the product that you want to redirect, and click the record.
5.
Scroll down to the bottom of the Select Category tree, and click the Skip Category Selection
button.
6.
In the URL Rewrite Information section, do the following:
URL Rewrite Information
a.
If you have multiple stores, set Store to the specific view where the rewrite applies.
b.
In the Request Path field, enter the URL key of the page to be redirected.
c.
Set Redirect to one of the following:
d.
7.
l
Temporary (302)
l
Permanent (301)
For your own reference, enter a brief description of the rewrite.
When complete, click the Save button.
Your new product rewrite now appears at the top of the list.
Step 3: Refresh the Index
434
1.
On the Admin menu, select System > Index Management.
2.
Select the Catalog URL Rewrites checkbox.
3.
Set the Actions control to “Reindex Data,” and click the Submit button.
Magento Community Edition User Guide
CHAPTER 28: Managing URL Rewrites
Creating URL Rewrites
Refresh Catalog URL Rewrite Index
Step 4: Test the Rewrite
Test the rewrite from your store, to make sure that it works correctly.
Field Descriptions
FIELD
Create URL Rewrite
DESCRIPTION
Indicates the type of rewrite to be made. The type cannot be changed
after the rewrite is created. Options include:
For Category
For Product
Custom
ID Path
The ID of the target page. The ID Path and Target Path refer to the
same page.
Request Path
The URL of the page that is to be redirected. Depending on your
configuration, the Request Path might include the .html suffix and
category. For example:
brandname
brand/brandname
catalog/category/view/id/56
private-sale-shoes/prima-pump.html
brand/brandname.html
A Request Path must be unique, and must not have been used
previously. If you have made several attempts to redirect the same
page, delete any unsuccessful redirects and refresh the cache.
Target Path
The URL that points to the destination page. The Target Path can be
a different CMS page, or the result of a search.
To avoid getting a 404 "Page Not Found" error, the path must exactly
match what the system expects to find. The following examples are
valid target paths:
brandname
Magento Community Edition User Guide
435
Creating URL Rewrites
CHAPTER 28: Managing URL Rewrites
Field Descriptions (cont.)
FIELD
DESCRIPTION
brand/brandname
catalog/category/view/id/52
catalogsearch/advanced/result/?brand=brandname
http://magentocommerce.com
Redirect
Indicates whether the rewrite is temporary or permanent. Options
include:
No
No redirect is specified.
Temporary (302)
Indicates to search engines that the
rewrite is for a limited duration.
Search engines do not preserve page
rank information for temporary
rewrites.
In the URL Rewrite Management list,
temporary redirects have the letter
“R” in the Options column.
Permanent (301)
Indicates to search engines that the
rewrite is permanent. Search engines
generally preserve page rank
information for permanent rewrites.
In the URL Rewrite Management list,
permanent redirects have the letters
“RP” in the Options column.
Description
436
Describes the purpose of the rewrite. This field is for reference and is
not visible to customers.
Magento Community Edition User Guide
CHAPTER 28: Managing URL Rewrites
Creating URL Rewrites
Category Rewrite
If a category changes, or no longer exists, you can use a category rewrite to redirect links that
point to the previous category to another URL. It is possible to have multiple URLs that point
to the same product, if your store is configured to include categories in the URL key. To
manage multiple paths that lead to the same product, see: Canonical Meta Tag.
Select Category
Process Overview:
Step 1: Get the Category ID of the Target URL
Step 2: Create the Category Rewrite
Step 3: Refresh the Index
Step 4: Test the Rewrite
Step 1: Get the Category ID of the Target URL
1.
On the Admin menu, select Catalog > Categories > Manage Categories.
2.
In the category in the tree, find the target category and click to open the record.
3.
Take note of its category ID at the top of the page.
Step 2: Create the Category Rewrite
1.
On the Admin menu, select Catalog > URL Rewrite Management.
2.
In the upper-right corner, click the Add URL Rewrite button.
Magento Community Edition User Guide
437
Creating URL Rewrites
CHAPTER 28: Managing URL Rewrites
3.
By default, Create URL Rewrite is set to “For category.” In the category tree, click to select the
category to be redirected.
4.
In the URL Rewrite section, do the following:
a.
If you have multiple stores, select the Store where the rewrite applies.
b.
In the Request Path field, enter the URL key of the category to be redirected.
c.
Set Redirectto one of the following:
d.
5.
l
Temporary (302)
l
Permanent (301)
For your own reference, enter a brief description of the rewrite.
When complete, click the Save button.
Category URL Rewrite Information
Your new category rewrite now appears at the top of the list of rewrites.
New Category Rewrite
6.
438
Test the rewrite from your store, to make sure that it works correctly.
Magento Community Edition User Guide
CHAPTER 28: Managing URL Rewrites
Creating URL Rewrites
Step 3: Refresh the Index
1.
On the Admin menu, select System > Index Management.
2.
Select the Catalog URL Rewrites checkbox.
3.
Set the Actions control to “Reindex Data,” and click the Submit button.
Refresh Catalog URL Rewrite Index
Step 4: Test the Rewrite
Test the redirect from your store, to make sure that it works correctly. Make sure that the
URL you test goes directly to the category, rather than to a subcategory. For example:
http://yourstore.com/catalog/category/view/id/56
http://yourstore.com/catalog/category/view/s/my-category/id/56/
Magento Community Edition User Guide
439
Creating URL Rewrites
CHAPTER 28: Managing URL Rewrites
Custom Rewrite
You can use a custom rewrite to redirect CMS pages, or any other type of page. For example, if
you change the URL key of the privacy policy from privacy-policy-cookierestriction-mode to privacy-policy, the link in the cookie restriction mode will return
“404 - Page Not Found.” To redirect traffic to the new URL key, create a custom rewrite with
the following settings:
ID Path:
privacy-policy
Request Path:
privacy-policy-cookie-restriction-mode
Target Path:
privacy-policy
Redirect:
Permanent (301)
Before you begin, figure out the URL keys that you need for the ID Path, Request Path, and
Target Path. Just remember— the “Request Path” is the old URL, and the “ID Path” and “Target
Path” are the new URL.
New Custom Rewrite
Process Overview:
Step 1: Establish the Request and Target Paths
Step 2: Create the Custom Rewrite
Step 3: Refresh the Index
Step 4: Test the Rewrite
440
Magento Community Edition User Guide
CHAPTER 28: Managing URL Rewrites
Creating URL Rewrites
Step 1: Establish the Request and Target Paths
Before you begin, write down the URL key of the page to be redirected (Request Path), and the
target page where it will be redirected (Target Path).
Step 2: Create the Custom Rewrite
1.
On the Admin menu, select Catalog > URL Rewrite Management.
2.
In the upper-right corner, click the Add URL Rewrite button.
3.
Set Create URL Rewrite to “Custom.”
Custom URL Rewrite
4.
In the URL Rewrite Information section, do the following:
a.
If you have multiple stores, select the Store where the rewrite applies.
b.
In the ID Path field, enter the relative path of the destination page.
l
l
To redirect to another CMS page in your store, enter the relative path to the page,
without a leading forward slash.
To redirect to a page on a different site, enter the fully qualified URL of the new
destination.
new-page
URL key of target page.
somewhere/new-page
Relative path to target page, without leading forward
slash.
http://magento.com
Fully qualified URL of target page on external website.
c.
In the Request Path field, enter the relative path of the page to be redirected.
d.
In the Target Path field, enter the valid URL of an existing page that will be the new
destination. This refers to the same page as the ID Path.
e.
Set Redirect to one of the following:
f.
l
Temporary (302)
l
Permanent (301)
For your own reference, enter a brief Description of the rewrite.
In the following illustration, the CMS page “about-magento-demo-store” is temporarily
redirected to the target, “my-page.”
Magento Community Edition User Guide
441
Creating URL Rewrites
CHAPTER 28: Managing URL Rewrites
Custom URL Rewrite Information
5.
When complete, click the Save button.
Your new rewrite now appears at the top of the list.
Step 3: Refresh the Index
1.
On the Admin menu, select System > Index Management.
2.
Select the Catalog URL Rewrites checkbox.
3.
Set the Actions control to “Reindex Data,” and click the Submit button.
Refresh Catalog URL Rewrite Index
Step 4: Test the Rewrite
Test the rewrite from your store, to make sure that it works correctly.
442
Magento Community Edition User Guide
CONTENT
Content
Quality content can transform your site into a
destination. In this section, you will learn to use
your store's content management system to
create custom pages and modular blocks of
content that can be placed most anywhere in
your store. Add images and video to tell a story
that educates, inspires, and entertains.
Magento CMS
CMS Tools
Content Pages
Core Content
Creating a Page
Using the Editor
Media Storage
Blocks
Creating a Static Block
Positioning Blocks
Widgets
Widget Types
Creating a Widget
Static Block
New Products List
Mini Shopping Cart
Variables
Predefined Variables
Custom Variables
Markup Tags
Markup Tag Syntax
Using Markup Tags in Links
Category List on Home Page
Design
Page Layout
Page Setup
Your Store's Theme
444
Magento Community Edition User Guide
CHAPTER 29:
Magento CMS
The term, content marketing1 refers to the art of promoting your products or services by
providing valuable information to your customers at no charge. The quality of your content
helps distinguish your store from others, increases your visibility to search engines, and
provides support to your customers. This soft-sell approach is often more effective than
advertising, builds credibility and trust, and can turn your store into a destination. Content is
still king!
Your content should reflect the branding of your store, and be delivered with your distinctive
visual presentation and voice to convey your message. Use pictures to tell a story. Educate,
inspire, and entertain. With quality content, sometimes less is more.
Magento Community Edition includes a powerful content management system (CMS) that you
can use to create rich content for your store. In this chapter, you will learn how to create new
content, and incorporate existing content to create a compelling experience that will bring your
customers back to your store for more.
Magento eBook
Curated commerce is the practice of creating targeted
content for customers that share similar characteristics.
Get the eBook now!
1The art of promoting products or services by providing valuable information at no charge.
Magento Community Edition User Guide
445
CMS Tools
CHAPTER 29: Magento CMS
CMS Tools
Pages
Create pages with text, images, blocks, variables, and
widgets, that can be incorporated into the navigation of
your store, and linked to other pages.
Static Blocks
The CMS makes it easy to create blocks of content
without writing any code. Blocks can contain text,
images, and even video, and can be assigned to any part
of the page layout.
Widgets
Use the Widget tool to display dynamic data and add
blocks, links, and interactive elements most anywhere in
your store.
Polls
Create polls to learn about your customers’ opinions and
preferences. They're fun to take and see the results!
446
Magento Community Edition User Guide
CHAPTER 30:
Content Pages
All content can be viewed in terms of its shelf life, just as any product in a store. Did you know
that the shelf life of social media content is less than twenty-four hours? The potential shelf life
of the content you create can help you decide where to invest your resources.
Content with a long shelf life is sometimes referred to as evergreen content1. Examples of
evergreen content include customer success stories, "how to" instructions, and Frequently
Asked Questions (FAQ.) Other content is perishable by nature, such as events, industry news,
and press releases. Make sure that your site has quality content of both types, so it becomes a
resource to your customers. Topics in this chapter include:
l
Core Content
l
Default Pages
l
Creating a Page
l
Using the Editor
l
Inserting Links
l
Inserting Images
l
Adding a Widget
l
Media Storage
1Content with a long shelf life.
Magento Community Edition User Guide
447
Core Content
CHAPTER 30: Content Pages
Core Content
The Magento demo store has examples of core content pages that can help you get started.
Take a look at the following pages in your store, to make sure that they convey your message
and brand.
Home
The demo “Home” page includes a banner, an image
carousel, several static blocks with links, and a list of
new products.
About Us
The “About Us” page is linked from the footer of your
store. You can include images, video, links to press
releases and announcements. The sample page has an
image on the right, and one of a decorative sort to
indicate the end of the page.
Customer Service
The “Customer Service” page is another node in the page
hierarchy. The two headers on the page have content that
only becomes visible when the header is clicked.
Privacy Policy
Your store’s “Privacy Policy” page should be updated
with your own information. As a best practice, your
privacy policy should explain to your customers the type
of information that your company collects and how it is
used.
448
Magento Community Edition User Guide
CHAPTER 30: Content Pages
Core Content
"404" Page Not Found
The “404 Page Not Found” response code is returned
when a page cannot be found. URL redirects reduce the
number of times that this page appears. However, for
those times when it is necessary, you might as well take
advantage of the opportunity to offer some links to
products that the customer might find interesting.
Enable Cookies
The “Enable Cookies” page appears when visitors to your
site do not have cookies enabled in their browsers. The
page provides step-by-step, illustrated instructions to
enable cookies for the most popular browsers.
"503" Service Unavailable
The “503 Service Unavailable" page is named for the
response code that is returned when the server is
unavailable.
Magento Community Edition User Guide
449
Core Content
CHAPTER 30: Content Pages
Default Pages
The Default Pages configuration determines the landing page that is associated with the base
URL, and the corresponding CMS home page. It also determines which CMS page appears
when a “404 Page Not Found” error occurs, and if a breadcrumb trail appears at the top of CMS
pages.
To configure the default pages:
1.
On the Admin menu, select System > Configuration.
2.
If necessary, set Current Configuration Scope in the upper-left corner to the store view where
the setting applies.
3.
In the panel on the left under General, select Web.
4.
Click to expand the Default Pages section. Then, do the following:
Default Pages
a.
In the Default Web URL field, enter the relative path to the folder in the Magento
installation that contains the landing page. The default value is “cms.”
For a specific store view, clear the Use Default checkbox next to the Default Web URL field,
and any other default fields to be changed.
5.
450
b.
Set CMS Home Page to the CMS page to be used as the home page.
c.
In the Default No-route URL field, enter the relative path to the folder in the Magento
installation where the page is redirected when a “404 Page Not Found” error occurs. The
default value is “cms/index/noRoute.”
d.
Set CMS No Route Page to the CMS page that appears when a “404 Page Not Found”
error occurs.
e.
Set CMS No Cookies Page to the CMS page that appears when cookies are disabled in the
browser.
f.
If you want a breadcrumb trail to appear at the top of all CMS pages, set Show
Breadcrumbs for CMS Pages to “Yes.”
When complete, click the Save Config button.
Magento Community Edition User Guide
CHAPTER 30: Content Pages
Creating a Page
Creating a Page
Most pages are designed to be read by search engines first, and by people second. Keep in mind
the needs of each of these two very different audiences when choosing the page title, URL key,
and meta data, as well as when writing the content. The process of adding a new page to your
store is essentially the same for adding a new home page, or any other type of page. You can
include text, images, blocks of content, variables, and widgets.
Process Overview:
Step 1: Add a New Page
Step 2: Choose the Page Layout
Step 3: Complete the Content
Step 4: Complete the Meta Data
Step 5: Publish the Page
Step 6: Make a New Home Page (Optional)
Step 1: Add a New Page
1.
On the Admin menu, select CMS > Pages > Manage Content.
2.
Click the Add New Page button.
3.
In the Page Information section, do the following:
Page Information
a.
Enter a Title for the new page.
b.
Enter a URL Key for the page that is based on the Title. Use all lowercase characters, with
hyphens instead of spaces.
The URL Key is added to the base URL to create the online address for the page.
4.
c.
In the Store View list, select each view where this page will be available.
d.
Set Status to “Disabled.” (This will be changed when the page is ready to publish.)
With the required fields complete, click the Save and Continue Edit button.
Magento Community Edition User Guide
451
Creating a Page
CHAPTER 30: Content Pages
Step 2: Choose the Page Layout
1.
In the Page Information panel on the left, select Design.
2.
In the Page Layout section, set Layout to one of the following to determine the column layout
of the page.
l
1 column
l
2 columns with left bar
l
2 columns with right bar
l
3 columns
Page Layout
Step 3: Complete the Content
1.
In the Page Information panel on the left, select Content.
2.
In the Content Heading box, type the text you want to appear as the main heading at the top
of the page.
Complete the remaining content, as you want it to appear in the main content column,
according to the page layout selected. The content can include text, images, variables, and
widgets with dynamic data.
3.
452
Click the Show / Hide Editor button to display the WYSIWYG editor. You can format the text
from the toolbar.
Magento Community Edition User Guide
CHAPTER 30: Content Pages
Creating a Page
WYSIWYG Editor
4.
Click the Show / Hide Editor button again to return to the HTML mode. You can work in
either mode that you prefer.
HTML Mode
5.
Click the Save and Continue Edit button.
Step 4: Complete the Meta Data
1.
In the panel on the left, select Meta Data.
2.
Complete the Keywords and Description for the page. This information is used by search
engines to index the page.
Step 5: Publish the Page
1.
In the panel on the left, select Page Information.
2.
Set Status to “Published.”
3.
Click the Save Page button.
When the page is complete, it can be added to the navigation of your store, linked to other
pages, or added as a link in the footer.
Magento Community Edition User Guide
453
Creating a Page
CHAPTER 30: Content Pages
Step 6: Make a New Home Page (Optional)
1.
Complete the steps to create a new page.
2.
On the Admin menu, select System > Configuration.
3.
In the panel on the left under General, select Web. Then, click to expand the Default Pages
section.
Default Pages
454
4.
Set CMS Home Page to the new page.
5.
Click the Save Config button.
6.
In the message at the top of the workspace, click the Cache Management link.
7.
Select the checkbox for the invalid Layout cache. Then, click the Submit button to refresh the
cache.
Magento Community Edition User Guide
CHAPTER 30: Content Pages
Using the Editor
Using the Editor
The WYSIWYG editor gives you the ability to enter and format while working in a “What You
See Is What You Get” view of the content. If you prefer to work directly with the underlying
HTML code, you can easily change modes. The editor can be used to create content for pages,
blocks, and product descriptions. When working in the product catalog, the editor is accessed
by clicking the WYSIWYG Editor button.
For a complete list of toolbar buttons, see the Editor Toolbar in the appendix of this guide.
Editor Toolbar
Magento Community Edition User Guide
455
Using the Editor
CHAPTER 30: Content Pages
Inserting a Link
The easiest way to insert a link is to use the Link button in the editor toolbar. It doesn’t require
any knowledge of HTML and the result is the same.
Link Button
To insert a link:
1.
Highlight the text where you want to create the link. Then, in the editor toolbar, click the Link
button.
2.
In the Link URL field, enter one of the following:
3.
456
l
The URL Key of a page in your store.
l
The full URL of an external page to be linked.
Set Target to one of the following:
l
Open link in the same window
l
Open in a new window
4.
In the Title field, enter the tooltip text that appears when someone hovers over the link.
5.
Click the Insert button to create the link.
Magento Community Edition User Guide
CHAPTER 30: Content Pages
Using the Editor
Inserting Images
From the editor, you can insert an online image that resides on another server, or display an
image that has been uploaded to Media Storage.
Media Storage
Method 1: Insert an Image from Media Storage
1.
If necessary, click the Show / Hide Editor button to display the code.
2.
Position the cursor where you want the code to be inserted. Then, click the Insert Image
button.
3.
Select the image that you want to use, and click the Insert File button.
4.
To view the image in WYSIWYG mode, click the Show / Hide Editor button.
Magento Community Edition User Guide
457
Using the Editor
CHAPTER 30: Content Pages
Method 2: Insert an Image from Another Server
Use this method to insert an image that is available online, but resides on another server. You
must have the full URL of the image to complete the process.
1.
Click the Show / Hide Editor button to work in WYSIWYG mode.
2.
Position your cursor where you want the image to appear.
3.
On the Editor toolbar, click the Insert Image button. Then, do the following:
Insert Image Button
4.
458
a.
In the Image URL field, paste the full Web address to the image.
b.
In the Image Description field, write a brief description of the image.
c.
In the Title field, write a relevant title for the image.
Click the Insert button to complete the process.
Magento Community Edition User Guide
CHAPTER 30: Content Pages
Using the Editor
Adding a Widget
The Widget tool can be used to add a variety of content elements to the page, including links to
any content page or node, product, or category. Links can be positioned on the page by block
reference or incorporated directly into CMS content and email templates. You can create links
to the following four types of content:
l
CMS Pages
l
Catalog Categories
l
Catalog Products
Links can be displayed as a block, or used inline and incorporated into existing text. By
default, a link inherits its style from the location (block reference) according to the style sheet
(styles.css) of the theme.
To add a widget to a page:
1.
Open the CMS page to be edited.
2.
In the panel on the left, select Content. Then, use either of the following methods:
Method 1: WYSIWYG Mode
1.
Click the Show / Hide Editor button to display the page in WYSIWYG mode.
2.
Position the cursor in the text where you want the widget to appear.
3.
On the editor toolbar, click the Insert Widget
button.
Method 2: HTML Mode
From the HTML editor, click the Insert Widget button.
3.
When prompted, select the Widget Type. This example shows how to insert a link to a product.
4.
You can leave the Anchor Custom Text field empty to use the product name.
5.
Enter a Anchor Custom Title for best SEO practice. (The title isn't visible on the page.)
6.
Set Template to one of the following:
l
To incorporate the link into text, select “Product Link Inline Template.”
l
To place the link on a separate line, select “Product Link Block Template.”
Magento Community Edition User Guide
459
Using the Editor
CHAPTER 30: Content Pages
Select the Template
7.
Click the Select Product button, and do the following:
a.
In the tree, navigate to the category you want.
b.
In the list, click the product that you want to include in the link.
Select the Product
c.
Click the Insert Widget button to place the link on the page. In the HTML, the link
markup tag appears at the top of the page, enclosed in double curly braces.
d.
If needed, use Cut (Ctrl + x) and Paste (Ctrl + v) to position the markup tag in the code
where you want the link to appear.
Widget Link Code
460
Magento Community Edition User Guide
CHAPTER 30: Content Pages
8.
Using the Editor
Click the Show / Hide Editor button to see the link in WYSIWYG mode.
Now you can continue editing the page, and incorporate the links into the rest of the content.
Widget Links on CMS Page
Magento Community Edition User Guide
461
Media Storage
CHAPTER 30: Content Pages
Media Storage
Media storage is a tool you can use to organize and access miscellaneous media files on the
server. The path to the physical location of the files is determined by the Base URL
configuration. Files in media storage can be accessed from the editor while working on pages
and static blocks. Media storage is usually located in the file system on the same server as the
Magento program files. Alternatively, the files can be managed in a database, or located on a
separate server or content delivery network.
Media Storage
To upload an image to media storage:
1.
462
From the editor, do the following:
a.
Click the Browse Files button. Find the file on your computer, and click to select it. Then,
click the Open button to copy the file to Media Storage.
b.
Click the Upload File button to add the image to Media Storage.
2.
To link the image to a file, click to select the image. Then, click the Insert File button.
3.
To complete the Alt tag, place the cursor between the double-quotes, and enter the alt text.
4.
To see the image in WYSIWYG mode, click the Show / Hide Editor button.
Magento Community Edition User Guide
CHAPTER 31:
Blocks
A block is a modular unit of content that can be positioned most anywhere on the page. Blocks
can be used to display static information such as text, images, and embedded video, as well as
dynamic information.
You can use Magento Community Edition’s content management system to create custom
blocks of content without writing any code. Blocks can contain text, images, and even video,
and can be assigned to any part of the page layout.
In addition, your store includes a selection of built-in blocks that make it easy to add features
and functionality to your store. Some built-in blocks are required components of your store,
while others are shopping tools that can be enabled or disabled according to your preference.
Many of the built-in blocks can be added to your store with the Widget tool. Blocks can also be
defined and positioned by entering XML code in the Layout Update box on the target page.
Topics include:
l
Creating a Static Block
l
Positioning Blocks
Magento Community Edition User Guide
463
Creating a Static Block
CHAPTER 31: Blocks
Creating a Static Block
Custom, static blocks of content can be added to any page, group of pages, or even to another
block. The carousel image slider on the home page of the demo store is generated by code that
is placed in a static block. The three smaller blocks below are also static blocks that link to
other pages. Although they look like graphic images, they are actually defined using HTML and
CSS.
Static Blocks on Home Page
464
Magento Community Edition User Guide
CHAPTER 31: Blocks
Creating a Static Block
To create a block:
1.
On the Admin menu, select CMS > Static Blocks.
2.
In the upper-right corner, click the Add New Block button. Then, do the following:
3.
a.
Assign a descriptive Block Title.
b.
Assign a unique Identifier to the block. Use all lowercase characters, with underscores
instead of spaces. The identifier is used for internal reference.
c.
Select the Store View(s) where this content block will be visible.
d.
Set Status to “Enabled” to make the block visible in the store.
e.
Complete the Content for the block. You can use the Editor to format text, create links and
tables, add images, video, and audio.
When complete, click the Save Block button.
General Information
Magento Community Edition User Guide
465
Positioning Blocks
CHAPTER 31: Blocks
Positioning Blocks
The code that controls the page layout and placement of blocks is written in XML. You might
have noticed references to XML Page Layout Updates throughout the Admin of your store.
Every product, category, and piece of content—whether it’s a page, block, or widget—has a
section where you can update the XML code that controls the positioning of the item. The
selection of available block references that is available varies by page type, and whether the
customer is logged in, or is visiting the as a guest.
Widgets make it easy to position a block at a specific place on the page, and even for a specific
product or category. You can select each option from a list, rather than trying to remember all
of the possible combinations.
Category and CMS Pages
BLOCK REFERENCE
466
POSITION
Breadcrumbs
The navigation aid at the top of many pages that shows your current
location as a link. Any additional content placed in the Breadcrumbs
reference floats to the right of the breadcrumbs, if displayed.
Left Column
Content is added to the left column.
Main Content Area
Content is added to the main content area.
My Cart Extra Actions
Content appears below the Cart Subtotal in the My Cart popup
located within the top link.
Navigation Bar
Content appears below the main navigation bar.
Page Bottom
Content appears at the bottom of the page.
Page Footer
Content appears above the footer of the page.
Page Header
Content appears below the header of the page.
Page Top
Content appears at the top of the page.
Right Column
Content appears in the right column.
Store Language
Content appears in the upper-left corner of the header.
Magento Community Edition User Guide
CHAPTER 31: Blocks
Positioning Blocks
Product Page
BLOCK REFERENCE
POSITION
Alert URLs
Content appears below the title of the product on the product detail
page.
Bottom Block Options
Wrapper
If custom options are added, content appears below the Add to Cart
button.
Breadcrumbs
Content appears to the right of breadcrumbs—the navigation aid that
provides links as a path—that’s showcased below the navigation
bar.
Info Column Options
Wrapper
If a custom options are added, content appears to the right. The
same location applies to configurable options.
Left Column
Content appears below the left column blocks.
Main Content Area
Content appears below the main content area.
My Cart Extra Actions
Content appears below the Cart Subtotal in the My Cart popup
located within the top link.
Navigation Bar
Content appears below the main navigation bar.
Page Bottom
Content appears at the bottom of the page.
Page Footer
Content appears above the footer of the page.
Page Header
Content appears below the header of the page.
Page Top
Content appears at the top of the page.
PayPal Express Checkout
(Payflow Edition) Shortcut
Wrapper
If the PayPal payment method is enabled, content appears below the
PayPal buy button.
PayPal Express Checkout
Shortcut Wrapper
If the PayPal payment method is enabled, content appears below the
PayPal buy button.
Product Tags List
Content appears below the products tag bar.
Product View Extra Hint
Content appears below the main top price of the product.
Right Column
Content appears below the right column blocks.
Store Language
Content appears to the right of the language chooser.
Tags List Before
Content appears above the Add Your Tags field.
Magento Community Edition User Guide
467
Notes
468
Magento Community Edition User Guide
CHAPTER 32:
Widgets
A widget is a snippet of code that makes it possible to display a wide range of content and
place it at specific block references in your store. Many widgets display real-time, dynamic data
and create opportunities for your customers to interact with your store. The Widget tool makes
it easy to place existing content such as static blocks with images and text, and interactive
elements most anywhere in your store.
You can use widgets to create landing pages for marketing campaigns, display promotional
content at specific locations throughout the store. Widgets can also be used to add interactive
elements and action blocks for external review systems, video chats, voting, and subscription
forms, or to provide navigation elements for tag clouds and image sliders. Topics in this
chapter include:
l
Widget Types
l
Creating a Widget
l
CMS Static Block
l
New Products List
l
Mini Shopping Cart
Magento Community Edition User Guide
469
Widget Types
CHAPTER 32: Widgets
Widget Types
CMS Page Link
Displays a link to a selected page. Allows you to specify custom text and title. When the link is
complete, it can be used in content pages and blocks.
CMS Static Block
Displays a block of content at a specific location on a page.
Catalog Category Link
Displays either an inline or block-style link to a selected catalog category. When the link is complete,
it can be used in content pages and blocks.
Catalog New Products List
Displays a block of products which have been designated as new, for the duration of time specified in
the product record.
Catalog Product Link
Displays either an inline or block-style link to a selected catalog product. When the link is complete, it
can be used in content pages and blocks.
Recently Compared Products
Displays the built-in block of recently compared products. You can specify the number of products
included, and format them as a list or product grid.
Recently Viewed Products
Displays the built-in block of recently viewed products. You can specify the number of products
included, and format them as a list or product grid.
Mini Shopping Cart
If the store has a responsive theme, the Mini Shopping Cart widget can be used to display additional
information, such as a banner or contact information, in the mini shopping cart.
470
Magento Community Edition User Guide
CHAPTER 32: Widgets
Creating a Widget
Creating a Widget
The process of creating a widget is nearly the same for each type. You can follow the first part
of the instructions, which is the same for all types, and then complete the last part that is
specific to the type of widget you want to create.
Process Overview:
Step 1: Choose the Widget Type
Step 2: Specify Where It Goes
Step 3: Complete the Widget Options
Step 4: Check It Out!
Step 1: Choose the Widget Type
1.
On the Admin menu, select CMS > Widgets.
2.
Click the Add New Widget Instance button. Then, do the following;
3.
a.
In the Settings section, select the Type of widget you want to create.
b.
Select the Design Package/Theme that will be used with the widget.
Click the Continue button.
Widget Settings
4.
In the Frontend Properties section, do the following:
Frontend Properties
Magento Community Edition User Guide
471
Creating a Widget
CHAPTER 32: Widgets
a.
In the Widget Instance Title field, enter a descriptive title for the widget. This title is for
internal use only, and won’t be visible to your customers.
b.
Set Assign to Store Views to “All Store Views,” or to the view where the widget to be
available. To select more than one, hold the Ctrl key down, and select each option.
c.
Enter a number in the Sort Order field to determine the order of the block when listed
with others in the column. The top position is zero.
Step 2: Specify Where It Goes
1.
In the Layout Updates section, click the Add Layout Update button.
2.
Set Display On to the type of category or product page where you want the widget to appear.
3.
In the Block Reference list, select the block or section of your page layout where you want the
widget to appear.
Layout Updates
4.
5.
472
If the widget is a link, set Template to one of the following:
Block Template
Formats the content so it can be placed as standalone unit on
the page.
Inline Template
Formats the content so it can be placed inside other content. For
example, a link that goes inside a paragraph of text.
Click Save and Continue Edit to save your changes and continue editing.
Magento Community Edition User Guide
CHAPTER 32: Widgets
Creating a Widget
Step 3: Complete the Widget Options
The options for each type vary slightly, but the process is essentially the same. The following
instructions show how to place a CMS Static Block.
1.
In the panel on the left, select Widget Options.
2.
Click the Select Block button.
3.
In the list, click to select the block you want to place.
Select Block
4.
When complete, click the Save button.
The widget appears in the Manage Widget Instances list.
5.
When prompted, follow the instructions at the top of the workspace to update the cache, as
needed.
Step 4: Check It Out!
Return to your storefront to verify that the block is in the correct location. To move the block to
a different location, you can reopen the widget and try a different page or block reference.
Magento Community Edition User Guide
473
Creating a Widget
CHAPTER 32: Widgets
CMS Static Block Widget
The CMS Static Block widget gives you the ability to place an existing CMS block most
anywhere in your store.
Process Overview:
Step 1: Choose the Widget Type
Step 2: Complete the Layout Updates
Step 3: Place the Block
Step 1: Choose the Widget Type
1.
On the Admin menu, select CMS > Widgets.
2.
Click the Add New Widget Instance button.
3.
In the Settings section, set Type to “CMS Static Block.” Then, click the Continue button.
4.
In the Frontend Properties section, do the following:
a.
In the Widget Instance Title field, enter a descriptive title for the widget. This title is for
internal use only, and is not visible to your customers.
b.
Enter a number in the Sort Order field to determine the order of the block when listed
with others in the column. The top position is zero.
c.
Set Assign to Store Views to “All Store Views,” or to the view where the app will be
available. To select more than one, hold the Ctrl key down, and select each option.
Step 2: Complete the Layout Updates
474
1.
In the Layout Updates section,set Display On to the category, product, or page where you
want the block to appear.
2.
To complete the Layout Updates, do the following:
a.
Select the Page where you want the block to appear.
b.
Select the Block Reference to identify the place on the page where the block will appear
c.
Accept the default setting for Template, which is set to "CMS Static Block Default
Template."
d.
Click Save and Continue Edit.
Magento Community Edition User Guide
CHAPTER 32: Widgets
Creating a Widget
Step 3: Place the Block
1.
In the panel on the left, select Widget Options.
2.
Click the Select Block button.
Then in the list, click to select the block you want to place.
3.
When complete, click the Save button.
The app appears in the Manage Widget Instances list.
4.
When prompted, follow the instructions at the top of the workspace to update the index and
page cache.
5.
Return to your storefront to verify that the block is in the correct location. To move the block,
you can reopen the widget and try a different page or block reference.
Magento Community Edition User Guide
475
Creating a Widget
CHAPTER 32: Widgets
New Products List Widget
The list of new products is an example of dynamic content, and consists of live data that is
pulled from your product catalog. By default, the “New Products” list includes the first eight of
the most recently added products. However, it can also be configured to include only products
within a specified date range.
New Products List on Home Page
Process Overview:
Step 1: Set the Date Range for Each Product
Step 2: Create a Working Copy of the Widget
Step 3: Select the Location for the List
Step 4: Configure the List
Step 5: Preview Your Work
Step 1: Set the Date Range for Each Product
To make a product appear in the list by date range, the dates must be specified in the product
record. The product then appears in the New Products list during the date range specified.
476
1.
On the Admin menu, select Catalog > Manage Products.
2.
Find the product you want to feature, and open the record. Then, do the following:
a.
In the Set Product as New From Date field, click the calendar button and select the first
date that you want the product to be featured.
b.
In the Set Product as New To Date field, click the calendar button and select the last date
that you want the product to be featured.
Magento Community Edition User Guide
CHAPTER 32: Widgets
Creating a Widget
"Set Product As New " Date Range
3.
When complete, click the Save button.
4.
When you are prompted to reindex and refresh the page cache, click the links at the top of the
workspace, and follow the instructions.
The product will now appear in the New Products list during this date range. Repeat this step
for each product that you want to feature.
Magento Community Edition User Guide
477
Creating a Widget
CHAPTER 32: Widgets
Step 2: Create a Working Copy of the Widget
The code that determines the content of the list and its placement in your store is generated by
the Widget tool. To create your own working copy of the New Products list, simply save a copy
of the existing widget. Your working copy is a new “instance” of the widget, and any changes
you make will not affect the original.
1.
On the Admin menu, select CMS > Widgets.
2.
In the upper-right corner, click the Add New Widget Instance button.
3.
In the Settings section, do the following:
4.
a.
Set Type to “Catalog New Products List.”
b.
Select the Design Package/Theme that is used by the store.
Then, click the Continue button.
Widget Type
5.
In the Frontend Properties section, complete the following fields:
Widget Instance Title
Enter a descriptive title for your widget. This title is visible only
from the Admin.
Assign to Store Views
Select the store views where the widget will be visible. You can
select a specific store view, or "All Store Views."
Sort Order
(Optional) Enter a number to determine the order this items
appears with others in the same part of the page. (0 = first, 1 =
second, 3= third, and so on.)
Widget Frontend Properties
478
Magento Community Edition User Guide
CHAPTER 32: Widgets
Creating a Widget
Step 3: Select the Location for the List
1.
In the Layout Updates section, click the Add Layout Update button. Then, do the following:
a.
Set Display On to “Specified Page.”
b.
Set Page to “CMS Home Page.”
c.
Set Block Reference to “Main Content Area.”
d.
Set Template to one of the following:
l
New Product Lists Templates
l
New Products Grid Template
Layout Updates
2.
Click the Save and Continue Edit button to save your changes.
Step 4: Configure the List
1.
In the panel on the left, select Widget Options. Then, do the following:
2.
Set Display Products to one of the following:
3.
All Products
Lists products in sequence, starting with those most recently
added.
New Products
Lists only the products which are identified as “New.” A product
is considered to be new during the date range specified in the
“Set Product As New From” date and “Set Product As New To”
date. fields of the product. The list will be blank if the date range
expires and no additional products have been set as "New."
Complete the remaining information as follows:
a.
To provide navigation control for lists with multiple pages, set Display Page Control to
“Yes.” Then, in the Number of Products per Page field, enter the number of products you
want to appear on each page.
b.
Set Number of Products to Display to the number of new products you want to include in
the list. The default setting is 10.
Magento Community Edition User Guide
479
Creating a Widget
c.
CHAPTER 32: Widgets
In the Cache Lifetime (Seconds) field, select how often you want to refresh the list of new
products. By default, the cache is set to 86400 seconds, or 24 hours.
Widget Options
4.
When complete, click the Save button.
5.
When prompted to refresh the cache, click the link in the message at the top of the workspace,
and follow the instructions.
Step 5: Preview Your Work
480
1.
On the Admin menu, select CMS > Pages > Manage Content.
2.
Find the published page in the list, where you placed the New Products list. Then, in the
Action column, click the Preview link.
Magento Community Edition User Guide
CHAPTER 32: Widgets
Creating a Widget
Mini Shopping Cart Widget
You can use a widget to show relevant information to your customers when the mini cart
appears in your store. For example, you might want to display a promotional message, or you
could provide a phone number or other contact information.
The mini shopping cart widget can be used only with responsive web design themes.
Widget in Mini Shopping Cart
Process Overview:
Step 1: Choose the Widget Type
Step 2: Complete the Layout Updates
Step 3: Place the Block
Step 1: Choose the Widget Type
1.
On the Admin menu, select CMS > Widgets.
2.
Click the Add New Widget Instance button.
3.
In the Settings section, do the following:
a.
Set Type to “CMS Static Block.”
b.
Set Design Package/Theme to any responsive web design (RWD) theme. You must select
a responsive package/theme to use the mini cart widget.
c.
Click the Continue button.
Magento Community Edition User Guide
481
Creating a Widget
CHAPTER 32: Widgets
Widget Settings
4.
In the Frontend Properties section, do the following:
a.
In the Widget Instance Title field, enter a descriptive title for the widget. This title is for
internal use only, and is not visible to your customers.
b.
Enter a number in the Sort Order field to determine the order of the block when listed
with others in the column. The top position is zero.
c.
Set Assign to Store Views to “All Store Views,” or to the view where the block will be
available. To select more than one, hold the Ctrl key down and select each option.
Frontend Properties
Step 2: Complete the Layout Updates
482
1.
In the Layout Updates section, set Display On to the category, product, or page where you
want the block to appear.
2.
To complete the Layout Updates, do the following:
a.
Select the Page where you want the block to appear.
b.
Set Block Reference to “Mini-cart promotion block.”
c.
Accept the default Template setting, “CMS Static Block Default Template.”
d.
Click Save and Continue Edit.
Magento Community Edition User Guide
CHAPTER 32: Widgets
Creating a Widget
Step 3: Place the Block
1.
In the panel on the left, select Widget Options.
2.
Click the Select Block button. Then in the list, click to select the block you want to place.
3.
When complete, click the Save button.
The block appears in the Manage Widget Instances list.
4.
When prompted, follow the instructions at the top of the workspace to update the index and
page cache.
5.
Return to your storefront to verify that the block is in the correct location.
Magento Community Edition User Guide
483
Notes
484
Magento Community Edition User Guide
CHAPTER 33:
Variables
Variables are reusable pieces of information that can be created once and used in multiple
places, such as email templates, blocks, and content pages. Your Magento store includes a large
number of predefined attributes, and also gives you the ability to create your own custom
variables. Topics include:
l
Predefined Variables
l
Custom Variables
Magento Community Edition User Guide
485
Predefined Variables
CHAPTER 33: Variables
Predefined Variables
Predefined variables are easy to add to content pages, blocks, and email templates.
To add a variable to a page:
1.
On the Admin menu, select CMS > Pages > Manage Content. Then, click to open the page.
2.
In the Page Information panel on the left, select Content. Then from the editor, do one of the
following:
l
Click the Insert Variable button.
l
If you prefer to work with the code, click the Show / Hide Editor button.
3.
Position the insertion point in the text where you want the variable to appear. Then, click the
Insert Variable button.
4.
In the list of available store contact variables, click the one you want to use.
Insert Variable
5.
When complete, click the Save button.
To add a variable to a block:
486
1.
On the Admin menu, select CMS > Static Block. Then, click to and open the block.
2.
From the editor, do one of the following:
l
Click the Insert Variable button.
l
If you prefer to work with the code, click the Show / Hide Editor button.
Magento Community Edition User Guide
CHAPTER 33: Variables
Predefined Variables
3.
Position the insertion point in the text where you want the variable to appear. Then, click the
Insert Variable button.
4.
In the list of available variables,click to select the one you want to use.
5.
When complete, click the Save Block button.
To add a variable to an email template:
1.
On the Admin menu, select System > Transactional Emails.
2.
Do one of the following:
l
Click to edit a predefined template.
l
Click the Add New Template button to create a new one.
3.
In the Template Content box, position the insertion point where you want the variable to
appear. Then, click the Insert Variable button.
4.
In the list of available variables, click to select the one you want to use.
5.
When complete, click the Save Template button.
Predefined Variables
STORE CONTACT VARIABLES
Store Contact Information
Base Unsecure URL
Base Secure URL
General Contact Name
General Contact Email
Sales Representative Contact Name
Sale Representative Contact Email
Custom 1 Contact Name
Custom 1 Contact Email
Custom 2 Contact Name
Custom 2 Contact Email
Store Name
Store Contact Telephone
Store Contact Address
Magento Community Edition User Guide
487
Custom Variables
CHAPTER 33: Variables
Custom Variables
If you know a little basic HTML, you can create custom variables and incorporate them into
pages, blocks, banners, and email templates. When a variable is inserted into HTML, it is
formatted as a markup tag, and enclosed in double curly braces.
{{CustomVar code= "store_hours"}}
To create a custom variable:
1.
On the Admin menu, select System > Custom Variable.
2.
Click the Add New Variable button.
3.
Enter an identifier in the Variable Code field. Use all lowercase characters, without spaces.
4.
Enter a Variable Name, which is used for internal reference. Then, do one of the following:
l
l
In the Variable HTML Value text field, enter any content you want to include, using basic
HTML tags. This option allows you to format the value.
In the Variable Plain Value field, enter the variable value as plain text.
New Custom Variable
5.
488
When complete, click the Save button.
Magento Community Edition User Guide
CHAPTER 34:
Markup Tags
A markup tag is a snippet of code that contains a relative reference to an object in your store,
such as a page, block, or image. Markup tags can be incorporated into the HTML content of
CMS pages, blocks, images, and email templates. Topics include:
l
Markup Tag Syntax
l
Using Markup Tags in Links
l
Listing Categories On Home Page
Magento Community Edition User Guide
489
Markup Tag Syntax
CHAPTER 34: Markup Tags
Markup Tag Syntax
Markup tags are enclosed in double, curly braces, and can be generated by the Widget tool, or
typed directly into HTML content. For example, rather than hard-coding the full path to a
page, you can use a markup tag to represent the store URL. The markup tags featured in the
following examples include:
490
l
Store URL
l
Media URL
l
Block ID
l
Template Tag
l
Non-Inline CSS Tag
l
Widget Code
Magento Community Edition User Guide
CHAPTER 34: Markup Tags
Markup Tag Syntax
Store URL
The Store URL markup tag represents the base URL of your website, and is used as a substitute
for the first part of a full URL, including the domain name. There are two versions of this
markup tag: One that goes directly to your store, and the other with a forward slash at the end
that is used when a path is added.
{{store url='apparel/shoes/womens'}}
Media URL
The dynamic media URL markup tag represents the location and file name of an image that is
stored on a content delivery network (CDN). The tag can be used to place an image on a page,
block, banner, or email template.
{{media url='shoe-sale.jpg'}}
Block ID
The Block ID markup tag is one of the easiest to use, and can be used to place a block directly
on a CMS page, or even nested inside another block. You can use this technique to modify a
block for different promotions or languages. The Block ID markup tag references a block by its
identifier.
{{block id='block-id'}}
Template Tag
A template tag references a PHTML template file, and can be used to display the block on a
CMS page or static block. The code in the following example can be added to a page or block to
display the Contact Us form.
“Contact Us” Template Tag
{{block type="core/template" name="contactForm"
template="contacts/form.phtml"}}
The code in the next example can be added to a page or block to display the a list of products
in a specific category, by category ID.
“Category Product List” Template Tag
{{block type="catalog/product_list" category_id="22"
template="catalog/product/list.phtml"}}
Magento Community Edition User Guide
491
Markup Tag Syntax
CHAPTER 34: Markup Tags
Non-Inline CSS Tag
Because many email clients do not support CSS, this markup tag provides a way to convert the
CSS styles that are used in email and newsletter templates to inline styles. The tag references
the non_inline_styles variable to point to a CSS file on the server for the styles to be converted.
The styles that are non-inline are copied to the <styles> tag of each message or newsletter that
is sent. This tag can be used only with templates for transactional email and newsletters. To
learn more, see the developer documentation.
{{var non_inline_styles.css}}
Widget Code
The Widget tool can be used to display lists of products, or to insert complex links, such as one
that goes to a specific product page, based on product ID. The code that is generated includes
the block reference, location of the code module, and corresponding PHTML template. After the
code is generated, you can copy and paste it from one place to another.
The code in the following example can be added to a page or block to display the list of new
products.
“New Products Grid” Code
{{widget type="catalog/product_widget_new"
display_type="new_products" products_count="10"
template="catalog/product/widget/new/content/new_grid.phtml"}}
The code in the next example can be added to a page or block to display a link to a specific
product, by product ID.
“Link to Product” Code
{{widget type="catalog/product_widget_link" anchor_text="My Product
Link"
title="My Product Link"template="catalog/product/widget/link/link_
block.phtml" id_path="product/31"}}
492
Magento Community Edition User Guide
CHAPTER 34: Markup Tags
Using Markup Tags in Links
Using Markup Tags in Links
You can use markup tags with HTML anchor tags, and link directly to any page in your store.
The link can be incorporated into CMS content, such as a page, static block, banner, or email
template. You can also use this technique to link an image to a specific page.
Process Overview:
Step 1: Identify the Destination URL
Step 2: Add the Markup to the URL
Step 3: Complete the Anchor Tag
Step 1: Identify the Destination URL
If possible, navigate to the page that you want to link to, and copy the full URL from the
address bar of your browser. The part of the URL that you need comes after the “dot com
forward slash.” Otherwise, copy the URL Key from the CMS page that you want to use as the
link destination.
Full URL to Category Page
http://mystore.com/apparel/shoes/womens
http://mystore.com/apparel/shoes/womens.html
Full URL to Product Page
http://mystore.com/apparel/shoes/womens/nine-west-pump
http://mystore.com/apparel/shoes/womens/nine-west-pump.html
Full URL to CMS Page
http://mystore.com/about-us
Step 2: Add the Markup to the URL
The Store URL tag represents the base URL of your website, and is used as a substitute for the
“http address” part of the store URL, including the domain name and “dot com.” There are two
versions of the tag, which you can use, depending on the results you want to achieve.
store direct_url
Links directly to a page.
store url
Places a forward slash at the end, so additional references can be
appended as a path.
Magento Community Edition User Guide
493
Using Markup Tags in Links
CHAPTER 34: Markup Tags
In the following examples, the URL Key is enclosed in single quotes, and the entire markup tag
is enclosed in double curly braces. When used with an anchor tag, the markup tag is placed
inside the double quotes of the anchor. To avoid confusion, you can alternate using single-and
double quotes for each nested set of quotes.
1.
If you are starting with a full URL, delete the “http address” part of the URL, up through and
including the “dot.com forward slash.” In its place, type the Store URL markup tag, up
through the opening single quote.
Store URL Markup Tag
http://mystore.com/apparel/shoes/womens
{{store url='apparel/shoes/womens'}}
Otherwise, type the first part of the Store URL markup tag, and paste the URL key or path that
you copied earlier.
Store URL Markup Tag with URL Key
{{store url='
{{store url='apparel/shoes/womens'}}
2.
To complete the markup tag, type the closing double quotes and double braces.
Step 3: Complete the Anchor Tag
1.
Wrap the completed markup tag inside an anchor tag, using the markup tag instead of the
target URL. Then, add the link text, and closing anchor tag.
Markup in Anchor Tag
<a href="{{markup tag goes here}}">Link Text</a>
2.
Paste the completed anchor tag into the code of any CMS page, block, banner, or email
template, where you want the link to appear.
Complete Link with Markup
<a href="{{store url='apparel/shoes'}}">Shoe Sale</a>
494
Magento Community Edition User Guide
CHAPTER 34: Markup Tags
Listing Categories On Home Page
Listing Categories On Home Page
By default, Magento uses a CMS page for the home page. You can add a markup tag to the
content of your home page to display a product list from a specific category.
Home Page with Category Listing
To list a category on the home page:
1.
On the Admin menu, select Catalog > Manage Categories.
2.
In the category tree, select the category that you want to use. Take note of the category ID that
appears in parentheses after the category title. For example: (ID:4)
3.
On the Admin menu, select CMS > Pages. Then, open your home page and do the following:
a.
In the panel on the left, select Content.
b.
In the editor, “comment out” the current code by enclosing it in beginning and ending
comment tags.
<!-(your current home page code)
-->
c.
Paste the following markup tag into the editor, substituting the ID of the category that you
want to appear:
{{block type="catalog/product_list"
name="home.catalog.product.list"
Magento Community Edition User Guide
495
Listing Categories On Home Page
CHAPTER 34: Markup Tags
alias="products_homepage" category_id="4"
template="catalog/product/list.phtml"}}
<!-(your current home page code)
-->
If you ever want to restore your previous home page, simply remove the comment tags
from the original code, and comment out the markup tag. If you don’t plan to ever use the
original code, it can be deleted from the page.
Home Page Content
496
4.
Click the Save Page button.
5.
In the message at the top of the workspace, click the Cache Management link.
6.
Select the checkbox for the invalid Layout cache. Then, click the Submit button to refresh the
cache.
Magento Community Edition User Guide
Design
Magento Community Edition User Guide
497
Design
Your store's theme is like a window dressing,
and can be changed for a season or promotion.
In this section, you will learn about page layouts,
and how to apply a new theme to your store.
Page Layout
Standard Layouts
Storefront Examples
Layout Updates
Placing a Block
Controlling Block Order
Standard Block Layout
Layout Update Syntax
Layout Update Examples
XML Load Sequence
Page Setup
HTML Head
Page Header
Page Footer
Your Store's Theme
Design Packages
Theme Assets
CSS Settings
JavaScript Settings
Responsive Design
Using the Default Theme
Installing a New Theme
Changing UI Text
498
Magento Community Edition User Guide
CHAPTER 35:
Page Layout
Magento is an object-oriented environment with pages that are assembled from separate
components. For some, this approach requires a slightly different way of thinking, because
there isn’t a single HTML page that corresponds to any given page. After you understand the
basics, you’ll appreciate working in such a flexible and fluid environment!
The layout of each page in your store consists of distinct sections, or containers, that define the
header, footer, and content areas of the page. Depending on the layout, each page might have
one, two, three columns, or more. You can think of the layout as the “floor plan” of the page.
Content blocks float to fill the available space, according to the section of the page layout where
they are assigned to appear. You will discover that if you change the layout from a threecolumn to a two-column layout, the content of the main area expands to fill the available
space, and any blocks that are associated with the unused side bar seem to disappear.
However, if you restore the three-column layout, the blocks reappear. This fluid approach, or
liquid layout, makes it possible to change the page layout without having to rework the
content. If you are used to working with individual HTML pages, you will discover that this
modular, “building block” approach requires a different way of thinking.
Magento Community Edition User Guide
499
Standard Layouts
CHAPTER 35: Page Layout
Standard Layouts
1 Column
The “1 Column” layout can be used to create a dramatic
home page with a large image or focal point. It’s also a
good choice for a landing page, or any other page that has
a combination of text, images, and video.
2 Columns with Left Bar
The “2 Columns with Left Bar” layout is often used for
pages with navigation on the left, such as a catalog or
search results pages with layered navigation. It is also an
excellent choice for home pages that need additional
navigation or blocks of supporting content on the left.
2 Columns with Right Bar
With a “2 Columns with Right Bar” layout, the main
content area is large enough for an eye-catching image or
banner. This layout is also often used for Product pages
that have blocks of supporting content on the right.
500
Magento Community Edition User Guide
CHAPTER 35: Page Layout
Standard Layouts
3 Columns
The “3 Column” layout has a center column that is wide
enough for the main text of the page, with room on each
side for additional navigation and blocks of supporting
content.
Empty
The “Empty” layout can be used to define custom page
layouts. To learn more, see the Magento Design Guide.
Magento Community Edition User Guide
501
Storefront Examples
CHAPTER 35: Page Layout
Storefront Examples
The column dimensions are determined by style sheet of the theme. Some themes apply a fixed
pixel width to the page layout, while others use percentages to make the page respond to the
width of the window or device.
Most desktop themes have a fixed width for the main column, and all activity takes place
within this enclosed area. Depending on your screen resolution, there is empty space on each
side of the main column.
1 Column Layout
The content area of a “1 Column” layout spans the full-width of the main column. This layout
is often used for a home page with a large banner or slider, or pages that require no navigation,
such as a login page, splash page, video, or full-page advertisement.
1 Column Layout
502
Magento Community Edition User Guide
CHAPTER 35: Page Layout
Storefront Examples
2 Columns with Left Bar
The content area of this layout is divided into two columns. The main content column floats to
the right, and the side bar floats to the left.
2 Columns Left Bar
2 Columns with Right Bar
This layout is a mirror image of the other two-column layout. This time, the side bar floats to
the right, and the main content column floats to the left.
2 Columns Right Bar
Magento Community Edition User Guide
503
Storefront Examples
CHAPTER 35: Page Layout
3 Columns
A 3-column layout has a main content area with two side columns. The left side bar and main
content column are wrapped together, and float as a unit to the left. The other side bar floats
to the right.
3 Columns
504
Magento Community Edition User Guide
CHAPTER 35: Page Layout
Layout Updates
Layout Updates
Before you begin working with custom layout updates, it is important to understand how the
pages of your store are constructed, and the difference between the terms layout and layout
update. The term layout1 refers to the visual and structural composition of the page. However,
the term layout update2 refers to a specific set of XML instructions that determines how the
page is constructed.
The XML layout of your Magento Community Edition store is a hierarchical tree of blocks.
Some elements appear on every page, and others appear only on specific pages. You can see
how these structural blocks are referenced by examining the layout update code for your home
page. To do so, simply open your CMS home page in edit mode, and select the Design tab to
view the Page Layout section. Depending on the theme, it might contain instructions to remove
blocks, unset blocks, and add blocks by referencing specific areas of the page layout.
In many cases, the same result can be achieved with a widget. To place a CMS static block of
content with a widget, you must identify the page, and location on the page, where you want
the block to appear. You can use the Widget tool to place a block on any generic page of your
store, including the home page and all CMS pages. However, to place a block in the sidebar of a
specific CMS page, you must make a layout update.
1The visual and structural composition of a page.
2A specific set of XML instructions that determines how the page is constructed.
Magento Community Edition User Guide
505
Layout Updates
CHAPTER 35: Page Layout
Placing a Block with a Layout Update
Blocks can be placed in the left or right column of a specific page by making a layout update to
the XML code. With a few simple changes to the code, you can position the block in either
column, and control its position in relation to other blocks.
As you work with the underlying code, you will encounter slightly different terminology. For
example, the term callout1 is sometimes used to refer to a block that is defined as a layout
update with XML code. The term sidebar2 refers to the left or right columns of the page
layout. For our general discussion, we use the terms block and column. However, when
entering layout update code, make sure to follow the syntax exactly as shown in the example.
To place a block in a side column:
1.
On the Admin menu, select CMS > Pages > Manage Content.
2.
Click to open the CMS page. Then, in the panel on the left, select Design.
3.
In the Layout Update XML box, enter the code for the right or left sidebar, as shown in
example. Then, do the following:
a.
Change the reference name to identify either the “right” or “left” column.
b.
Change the block_id to the identifier of the block to be placed.
Code for CMS Block in Side Column
<reference name="right">
<block type="cms/block" name="right.permanent.callout">
<action method="setBlockId"><block_id>your-block-id</block_
id></action>
</block>
</reference>
4.
When complete, click the Save Page button.
1Sometimes used to describe an XML block of page layout code.
2The right or left column of a two-column page layout.
506
Magento Community Edition User Guide
CHAPTER 35: Page Layout
Layout Updates
Controlling Block Order
To control the order of blocks in an XML layout update, include a “before” or “after” positioning
property in the code. To place a block—either before, or after a specific block—replace the
hyphen with the block identifier, as shown in the following examples:
before="-"
Places the block at the top of the sidebar, before other blocks.
after="-"
Places the block at the bottom of the sidebar, after other blocks.
Code to Position CMS Blocks
<block type="cms/block" before="-" name="left.permanent.callout">
<block type="cms/block" before="some-other-block"
name="left.permanent.callout">
<block type="cms/block" after="-" name="left.permanent.callout">
<block type="cms/block" after="some-other-block"
name="left.permanent.callout">
Magento Community Edition User Guide
507
Layout Updates
CHAPTER 35: Page Layout
Standard Block Layout
In the following diagram, the block names that can be used to refer to a block in the layout are
black, and the block types, or block class paths, are blue.
Standard Block Layout
508
Magento Community Edition User Guide
CHAPTER 35: Page Layout
Layout Updates
Block Descriptions
BLOCK TYPE
DESCRIPTION
page/html
There can be only one block of this type per page. The block name
is "root," and, it is one of the few root blocks in the layout.You can
also create your own block and name it "root," which is the
standard name for blocks of this type.
page/html_head
There can be only one block of this type per page. The block name
is "head," and it is a child of the root block. This block must not be
removed from layout.
page/html_notices
There can be only one block of this type per page. The block name
is "global_notices," and it is a child of the root block. If this block is
removed from the layout, the global notices will not appear on the
page.
page/html_header
There can be only one block of that type per page. The block name
is "header," and it is a child of the root block. This block
corresponds to the visual header at the top of the page, and
contains several standard blocks. This block must not be
removed.
page/html_wrapper
Although included in the default layout, this block is deprecated,
and only is included to ensure backward compatibility. Do not use
blocks of this type.
page/html_breadcrumbs There can be only one block of this type per page. The name of this
block is "breadcrumbs," and it is a child of the header block. This
block displays breadcrumbs for the current page.
page/html_footer
There can be only one block of this type per page. The block name
is "footer," and it is a child of the root block. The footer block
corresponds to the visual footer at the bottom of the page, and
contains several standard blocks. This block must not be
removed.
page/template_links
There are two blocks of this type in the standard layout. The
"top.links" block is a child of the header block, and corresponds to
the top navigation menu. The "footer_links" block is a child of the
footer block, and corresponds to the bottom navigation menu. It is
possible to manipulate the template links, as shown in the
examples.
page/switch
There are two blocks of this type in a standard layout. The "store_
language" block is a child of the header block, and corresponds to
the top language switcher. The "store_switcher" block is a child of
the footer block, and corresponds to the bottom store switcher.
Magento Community Edition User Guide
509
Layout Updates
CHAPTER 35: Page Layout
Block Descriptions (cont.)
BLOCK TYPE
DESCRIPTION
core/messages
There are two blocks of this type in a standard layout. The "global_
messages" block displays global messages. The "messages"
block is used to display all other messages. If you remove these
blocks, the customer won't be able to see any messages.
core/text_list
This type of block is widely used throughout Magento, and is used
as a placeholder for rendering children blocks.
core/profiler
There is only one instance of this type of block per page. It is used
for the internal Magento profiler, and should not be used for other
purposes.
Layout Update Syntax
Custom layout updates can be applied to product category pages, product pages, and CMS
page to achieve a variety of results, such as:
<block>
Create new block.
<reference>
Update existing content.
<action>
Assign actions to blocks.
<remove>
Remove blocks.
Any change made to the layout is applied when the associated entity—which can be either a
product, category, or CMS page—becomes active in the frontend of the store.
Custom layout update instructions consist of well-formed XML tags, without the <?xml ...>
declaration and root tag. As with normal XML, every tag must either be empty or properly
closed, as shown in the following examples:
<tag attribute="value" />
<tag attribute="value"> ... </tag>
510
Magento Community Edition User Guide
CHAPTER 35: Page Layout
Layout Updates
<block>
Creates a new block within the current context. Layout block nesting defines the ordering of
block initialization location of the blocks on the page.
Syntax
NAME
type
VALUE
*
block class path
An identifier of the block class path that corresponds to the class of the
block. See the list of the available block types below.
name
*
block name identifier
A name that can be used to address the block in which this attribute is
assigned. If you create a new block with the name that is the same as
one of the existing blocks, your newly created block substitutes the
previously existing block. See the list of names of existing blocks
below.
before
block name | '-'
Is used to position the block before a block with the name specified in
the value. If "-" value used the block is positioned before all other sibling
blocks.
after
block name | '-'
Is used to position the block after a block with the name specified in the
value. If "-" value used the block is positioned after all other sibling
blocks.
template
template filename
A template filename used for the specific block type. As you have no
way to see the list of template files, use whatever template value is
demanded for every block type listed below.
as
block alias
An alias name by which a template calls the block in which this attribute
is assigned. Sometimes it's necessary to specify the alias for a specific
block type.
Magento Community Edition User Guide
511
Layout Updates
CHAPTER 35: Page Layout
<reference>
Changes the context for all included instructions to a previously defined block. An empty
<reference> tag if of no use, because it affects only the instructions which are children.
Syntax
NAME
name
VALUE
*
block name
A name of a block to reference.
<action>
Used to access block API, in other words, call block's public methods. It is used to set up the
execution of a certain method of the block during the block generation. Action child tags are
translated into block method arguments. The list of all available methods depends on the block
implementation (e.g. public method of the block class).
Syntax
NAME
method
VALUE
*
block method name
A name of the public method of the block class this instruction is
located in that is called during the block generation.
<remove>
Removes an existing block from the layout.
Syntax
NAME
name
VALUE
*
block name
The name of the block to be removed.
<extend>
This instruction performs final modifications to blocks which are already part of the layout.
Every attribute in the <block> instruction—except for the block name—is subject for change. In
addition,the special attribute parent can be used to change the parent of the block. Simply put
the name of the new parent block into the <extend> instruction, and the parent of the block
that is referenced will be changed in the layout.
Syntax
NAME
name
VALUE
*
block name
The name of any block to be extended.
512
Magento Community Edition User Guide
CHAPTER 35: Page Layout
Layout Updates
Syntax (cont.)
NAME
VALUE
*
any other
Any other attribute specific for the <block> instruction.
parent
block name
The name of the block that should become a new parent for the
referenced block.
*
Indicates a required value
Layout Update Examples
The following blocks types can be manipulated with custom layout instructions. Each action
must be specified using the full syntax of the instruction. In the following examples, a
simplified notation is used to refer to each action, which corresponds to the full syntax of the
instruction.
Full Syntax
?
<!-- Action can be specified inside either a <block>
or <reference> instruction. -->
<action method="someActionName">
<arg1>Value 1</arg1>
<arg2>Value 2</arg2>
<!--
-->
<argN>Value N</argN>
</action>
<!--
-->
Simplified Syntax
?
someActionName($arg1, $arg2, ..., $argN)
Magento Community Edition User Guide
513
Layout Updates
CHAPTER 35: Page Layout
page/template_links
Syntax
ACTION
DESCRIPTION
addLink($label, $url, $title, $prepare
Adds another link to the end of the list of existing links. Just
specify the $label (link caption), $url (link URL) and
$title (link tooltip), and you'll see a new link in the
corresponding place. The $prepare parameter must be "true"
if you want the URL to be prepared, or converted to the full URL
from the shortened URL. For example, the new page becomes
BASE_URL/newpage if prepared.
removeLinkByUrl($url)
Removes a link from the block by its URL. Note that the URL
must be properly specified and exactly match corresponding
URL of the link you want to remove.
cms/block
Syntax
ACTION
DESCRIPTION
setBlockId($blockId)
Specifies the ID of a CMS block, so its content can be fetched
and displayed when the page is rendered.
?
<!--...-->
<reference name="content">
<block type="cms/block" name="additional.info"
as="additionalInfo">
<action method="setBlockId"><id>additional_info</id></action>
</block>
</reference>
<!--
514
-->
Magento Community Edition User Guide
CHAPTER 35: Page Layout
Layout Updates
core/text
A core/text block can be used to enter free form text directly into the template.
Syntax
ACTION
DESCRIPTION
addText($textContent)
Specifies text to be rendered as the block's content. After the
text is specified, the layout update instructions must continue
to be a valid XML statement. If you use HTML tags as part of
the text, it is recommended to use:
<![CDATA[...]]>
?
<!--...-->
<reference name="content">
<block type="core/text" name="test.block">
<action method="addText">
<txt><![CDATA[<h2>ATTENTION!</h2><p>Check your options
carefully before you submit.</p>]]></txt>
</action>
</block>
</reference>
<!--
-->
page/html_welcome
This block can be used to duplicate the “Welcome, <USERNAME>!” message that appears in the
header block. When the user is not logged in, the welcome message specified in the
configuration appears.
Magento Community Edition User Guide
515
Layout Updates
CHAPTER 35: Page Layout
XML Load Sequence
For developers, it is important to understand that blocks and layout updates must be loaded in
the correct order, in keeping with the rules of precedence and load sequence1 which
determine how the page is rendered. Magento supports the following page layout scenarios:
Default Layout
The default layout consists of the visual elements that are visible from every page of the
store. Whether it is a menu item, or a shopping cart block, each item has a handle2 in the
default section of the layout definition.
Changes to Specific Pages
The second case allows you to create a different layout for a specific page. The
XML layout for specific pages is constructed in the same sequence that Magento loads
modules, and is determined by the system configuration.
In addition to the instructions in the layout update files which are specific to each module,
you can make a custom layout update that applies to a special case in the backend, and
is merged each time the special case occurs.
1The order scripts are loaded into memory. To work correctly, some scripts must be loaded before others.
2In programming, a name used to reference an object.
516
Magento Community Edition User Guide
CHAPTER 36:
Page Setup
The main sections of the page are controlled, in part, by a set of standard HTML tags. Some of
these tags control the selection of fonts, color, size, and background colors and images that
appear in each section of the page. Other settings control page elements such as the logo that
appears in the header, and the copyright notice in the footer. The basic page properties of an
HTML page can be set from the Admin. Topics include:
l
HTML Head
l
Header
l
Footer
Magento Community Edition User Guide
517
HTML Head
CHAPTER 36: Page Setup
HTML Head
The settings in the HTML Head section correspond to the <head> tag of an HTML page and
can be configured for each store view. In addition to meta data for the page title, description,
and keywords, the section includes a link to the favicon, and miscellaneous scripts.
Instructions for search engine robots and the display of the store demo notice are also
configured in this section.
To configure the HTML Head:
1.
On the Admin menu, select System > Configuration. Then in the panel on the left, under
General, select Design.
2.
If you have multiple stores or views, set the Current Configuration Scope in the upper-left
corner to the store or view where the configuration applies. Then, clear the checkbox after each
field so new values can be entered.
3.
Update the fields as needed.
4.
When complete, click the Save Config button.
HTML Head
518
Magento Community Edition User Guide
CHAPTER 36: Page Setup
HTML Head
Field Descriptions
FIELD
SCOPE
DESCRIPTION
Favicon Icon
Store View
Uploads the small graphic image that appears in the
address bar and tab of the browser.
Default Title
Store View
The title that appears at the title bar of each page
when viewed in a browser. The default title is used for
all pages, unless another title is specified for individual
pages.
Title Prefix
Store View
A prefix can be added before the title to create a twoor three-part title. A vertical bar or colon can be used
as a separator at the end of the prefix to differentiate it
from the text of the main title.
Title Suffix
Store View
A suffix can be added after the title to create a two-or
three part title. A vertical bar or colon can be used as a
separator at the end of the prefix to differentiate it from
the text of the main title.
Default Description
Store View
The description provides a summary of your site for
search engine listings and should not be more than
160 characters in length.
Default Keywords
Store View
A series of keywords that describe your store, each
separated by a comma.
Default Robots
Store View
Instructions that tell search engines how to index your
site. Options include:
INDEX, FOLLOW
NOINDEX, FOLLOW
INDEX, NOFOLLOW
NOINDEX, NOFOLLOW
Miscellaneous Scripts
Store View
An input box that where you can upload miscellaneous
scripts to the server. For example, any third-party
JavaScript that must be placed before the <body> tag,
can be entered here.
Display Demo Store
Notice
Store View
Controls the display of the demo store notice at the
top of the page. Options include: Yes / No
Magento Community Edition User Guide
519
Header
CHAPTER 36: Page Setup
Header
The Header section identifies the path to the logo file, and specifies the logo alt text and
welcome message.
Header
To configure the header:
1.
On the Admin menu, select System > Configuration.
2.
In the panel on the left, under General, select Design.
3.
Click to expand the Header section. Then, make any changes necessary.
4.
When complete, click the Save Config button.
Field Descriptions
FIELD
520
SCOPE
DESCRIPTION
Logo Image Src
Store View
Identifies the path to the logo that appears in the
header.
Logo Image Alt
Store View
The Alt text that is associated with the logo.
Small Logo Image Src
Store View
Identifies the path to a smaller version of the logo that
is used with responsive themes and optimized for a
small screen.
Welcome Text
Store View
The welcome message appears in the header of the
page and includes the name of customers who are
logged in.
Magento Community Edition User Guide
CHAPTER 36: Page Setup
Footer
Footer
The Footer configuration section is where you can update the copyright statement that appears
at the bottom of the page, and enter miscellaneous scripts.
Footer
Field Descriptions
FIELD
SCOPE
DESCRIPTION
Copyright
Store View
The copyright statement that appears at the bottom of
each page. To include the copyright symbol, use the
HTML character entity: &copy;
Miscellaneous HTML
Store View
An input box where you can upload miscellaneous
scripts to the server. For example, third-party
JavaScript— such as an analytics tracking code—
that must be placed after the <body> tag, can be
entered here.
Magento Community Edition User Guide
521
Notes
522
Magento Community Edition User Guide
CHAPTER 37:
Your Store’s Theme
A theme is a collection of files that determines the visual presentation of your store. You might
think of a theme as the “window dressing” of your store. When you first install Magento
Community Edition, the design elements of the store are based on the “Default” Theme. In
addition to the initial default theme that comes with your Magento installation, there is a wide
variety of themes that are available “off the shelf” on Magento Connect.
Magento themes include layout files, template files, translation files, and skins. A skin is a
collection of supporting CSS, images, and JavaScript files that together, create the visual
presentation and interactions that your customers experience when they visit your store.
Themes and skins can be modified and customized by a developer or designer who has
knowledge of Magento theme design and access to your server. Topics in this chapter include:
l
Design Packages
l
Theme Assets
l
CSS Settings
l
JavaScript Settings
l
Responsive Design
l
Using the Default Theme
l
Installing a New Theme
l
Changing UI Text
To learn advanced techniques such as how to use themes, skins, layouts, and blocks, see the
Magento Design Guide.
Magento Community Edition User Guide
523
Design Packages
CHAPTER 37: Your Store’s Theme
Design Packages
A design package is simply a collection of related themes. There can be any number of design
packages installed, but there must always be one that serves as the base package for the
installation. The base package is named “default.”
Each package contains a default theme. In addition, the package might contain any number of
variations of the default theme. Themes contain the files that determine the visual presentation
of each page, and how the elements on the page interact with the user. Magento themes
contain templating information (layout files, template files, theme-specific translation files)
and skinning information (CSS files, images, and theme-specific JavaScript files). Each theme
can belong to only one design package.
Packaging Variations
You can also set up exceptions to dynamically change the package when a specific user agent,
such as a mobile device, tablet, or desktop browser, is detected. Exceptions can also be applied
at the theme level. The names that are used to identify user agents are constantly evolving,
along with the technology. You can search on the Internet for a list of user agent strings.
For an installation with multiple stores, each store in the hierarchy can have a separate theme,
share the same theme, or a combination of both. The design package and theme can be
assigned at either the website and/or store view level. If you assign a package at the website
level, all stores in the website inherit the package. To override the default package, you can
assign a different package at the store, or store view level. If no additional packages are
available, the system falls back to the default package.
Before a design package can be assigned, it must be copied to the server. If you purchase and
install a design package or theme from Magento Connect, the necessary files are copied to your
server automatically. However, it might need to update the configuration with the name of the
package, theme, or both. The developer of any design package or theme typically provides
specific configuration instructions.
524
Magento Community Edition User Guide
CHAPTER 37: Your Store’s Theme
Design Packages
To assign a design package:
1.
On the Admin menu, select System > Configuration. Then in the panel on the left under
General, select Design.
2.
Click to expand the Package section, and do the following:
Package
3.
a.
To assign the package to a specific store view, set the Current Configuration Scope in the
upper-left corner to the store view where the configuration applies. Then, clear the Use
Default checkbox next to the Current Package Name field.
b.
Enter the Current Package Name in lower-case characters.
To add an exception for a specific user agent, click the Add Exception button. Then, do the
following:
a.
In the Matched Expression field, enter the standard name for the user agent to be
matched. For multiple entries, separate each with a vertical bar.
b.
In the Value field, enter the name of the package to be used as the exception.
c.
Repeat these steps to add as many exceptions as necessary.
Add Exception
4.
When complete, click the Save Config button.
5.
When prompted to update the cache, click the Cache Management link and follow the
instructions.
Magento Community Edition User Guide
525
Theme Assets
CHAPTER 37: Your Store’s Theme
Theme Assets
The assets associated with a theme are organized in the skin folder. JavaScript libraries which
are shared across themes, are placed in the js/ directory at the Magento root.
Skin Folder on Server
526
Magento Community Edition User Guide
CHAPTER 37: Your Store’s Theme
Theme Assets
Theme Assets
FILE TYPE
CSS
DESCRIPTION
Contains the CSS files that control the visual styling associated with the skin.
Path on server:
[magento]/skin/frontend/[designPackage]/[theme]/css
Images
Contains all images used by the theme, including buttons, background textures,
and so on. Path on server:
[magento]/skin/frontend/[designPackage]/[theme]/images
JS
Contains theme-specific JavaScript routines and callable functions. Path on
server:
[magento]/skin/frontend/[designPackage]/[theme]/js
Magento Community Edition User Guide
527
Theme Assets
CHAPTER 37: Your Store’s Theme
CSS Settings
As part of an effort to optimize your site and reduce page load time, you can reduce the number
of separate CSS files by merging them into a single condensed file. If you open a merged
CSS file, you’ll find one continuous stream of text, with line breaks removed. Because you can’t
edit the merged file, it’s best to wait until you are out of the development mode, and no longer
making frequent changes to the CSS.
To merge CSS files:
1.
On the Admin menu, select System > Configuration. Then in the panel on the left under
Advanced, select Developer.
2.
Click to expand the CSS Settings section.
CSS Settings
3.
Set Merge CSS Files to “Yes.”
4.
When complete, click the Save Config button.
JavaScript Settings
Multiple JavaScript files can be merged into a single, condensed file to reduce page load time. If
you open a merged JavaScript file, you’ll find one continuous stream of text, with line breaks
removed. If you are finished with the development process, and the code contains no errors,
you might consider merging the files.
To merge JavaScript files:
1.
On the Admin menu, select System > Configuration. Then in the panel on the left under
Advanced, select Developer.
2.
Click to expand the JavaScript Settings section.
JavaScript Settings
528
3.
Set Merge JavaScript Files to “Yes.”
4.
When complete, click the Save Config button.
Magento Community Edition User Guide
CHAPTER 37: Your Store’s Theme
Responsive Design
Responsive Design
Responsive design is an approach to web page creation that flows the page layout to fit the
visitor’s screen size and orientation, and changes the layout accordingly. The Magento default
responsive theme features style sheets that support flexibility for layouts and images, and helps
provide a pleasing experience for site visitors using mobile devices. By comparison, nonresponsive sites or sites not optimized for smaller screens or mobile devices are often slow or
difficult to read, and offer a clunky experience on mobile devices.
Responsive Theme on Tablet and Smartphone
Benefits of using the Magento default responsive theme include:
l
l
l
You can get a tablet and smart phone friendly responsive site in about half the time as
before, speeding time to market and freeing up resources for other projects.
Your responsive site makes
commerce space, and gives
new opportunities and less
search engine optimization
optimizing sites.
you better able to participate in the fast growing mobile
you the ability to create a website that is more easily adapted to
expensive to maintain. A responsive site also offers potential
(SEO) benefits from using Google’s preferred approach to mobile-
You no longer need to develop separate content per device. The default theme is easy to
customize for simple sites, and provides a powerful starting point for developing themes for
more complex sites.
To learn more about creating custom responsive themes, see the Responsive Theme Developer's
Guide.
Magento Community Edition User Guide
529
Responsive Design
CHAPTER 37: Your Store’s Theme
Using the Default Theme
The default Magento Community Edition theme is based on a responsive design that renders
the display of your storefront for different devices. The theme incorporates best practices for
mobile sites and experiences.
Technologies used in Magento’s default responsive theme include Sass/Compass1 and
jQuery2 in noConflict() mode. Additional JavaScript libraries are discussed in more detail
in the Responsive Theme Developer’s Guide. The responsive theme code is located on the server
in the following directories, relative to your Magento installation:
Code Location
app/design/frontend/rwd
skin/frontend/rwd
1A CSS pre-compiler that provides organizable, reusable CSS.
2A popular JavaScript library that is often used to create dynamic and responsive effects.
530
Magento Community Edition User Guide
CHAPTER 37: Your Store’s Theme
Responsive Design
To view the default theme:
1.
On the Admin menu, select System > Configuration. Then in the panel on the left under
General, select Design.
2.
Click to expand the Package section. The new responsive theme is enabled by default, and the
default package name is “rwd.”
Package
3.
Click to expand the Themes section. The Default theme name is “default” (although the field
appears blank).
Themes
4.
When complete, click the Save Config button.
Magento Community Edition User Guide
531
Installing a New Theme
CHAPTER 37: Your Store’s Theme
Installing a New Theme
When you first install Magento, the design elements of the store are based on the “Default”
Theme. You can modify the theme, add themes created by others, or create new ones. To learn
more, see the Designer’s Guide to Magento.
Magento Connect contains hundreds of extensions, which are add-ons to Magento that can
extend the functionality or enhance the appearance of your store. The following example shows
how to add a mobile theme from Magento Connect.
Magento Connect
To install a new theme:
532
1.
Go to Magento Connect.
2.
In the upper-right corner, click to extend the All Platforms list, and choose Enterprise
3.
You can browse through the available themes based on price or popularity, or do a keyword
search. For more information, click the thumbnail of any theme.
4.
To get the registration key, you must be a registered Magento Community Edition owner and
be logged into your account. Then, click the Install Now button to get the license key.
Magento Community Edition User Guide
CHAPTER 37: Your Store’s Theme
Installing a New Theme
Install Now
5.
To complete the process, follow the instructions to install an extension from Magento Connect.
To activate the theme for your store:
1.
On the Admin menu, select System > Configuration. In the panel on the left under General,
select Design.
2.
Click to expand the Themes section. Then, do the following:
Themes
3.
In the Default field, enter the name of the theme. The name of the Magento demo store theme
is “mds.”
Magento Community Edition User Guide
533
Installing a New Theme
4.
CHAPTER 37: Your Store’s Theme
If you want to use an alternate them for different browsers or devices, do the following:
a.
Click the Add Exception button.
The Add Exception button is used to use a different theme for specific browsers. For
example, a theme that is optimized for mobile can be used whenever a mobile device is
detected.
Add Exception
b.
In the Matched Expression field, enter the name of the browser or device that triggers the
use of the alternate theme. If there are multiple browsers, separate the name of each with a
vertical bar. For example, because the mobile theme can be used with multiple devices,
you can enter them all in the Match Expression field, as follows:
Android|Blackberry|Googlebot-Mobile|iPhone|iPod|mobi|Palm|Opera
Mini|Windows Mobile
c.
In the Value field, enter the name of the theme. In this example, the value is “Mobile.”
5.
Click the Save Config button on the top right of the page.
6.
Test the new theme from your store. If you installed an exception for different browsers, view
the store with each browser or device.
If the new theme uses a different page layout than your current home page, you might need to
change its page layout setting to match the theme.
534
Magento Community Edition User Guide
CHAPTER 37: Your Store’s Theme
Changing UI Text
Changing UI Text
You can use the Translate Inline tool to touch up the text in the interface to reflect your voice
and brand. When the Translate Inline mode is activated, all text on the page that can be edited
is outlined in red. It’s easy to edit field labels, messages, and other text that appears
throughout the storefront and Admin. For example, many themes use terminology such as “My
Account,” “My Wishlist,” and “My Dashboard,” to help customers find their way around.
However, you might prefer to simply use the words “Account,” “Wishlist,” and “Dashboard.”
If your store is available in multiple languages, you can make fine adjustments to the
translated text for the locale. On the server, interface text is maintained in a separate CSV file
for each output block, and is organized by locale. As an alternate approach, rather than use the
Translate Inline tool, you can also edit the CSV files directly on the server.
To use the Translate Inline tool, your browser must allow pop-ups.
Step 1: Add Your IP Address to the Developer Mode Whitelist
To use the Inline Translator without disrupting the shopping experience of customers in the
store, add your IP address to the Developer Client Restrictions whitelist. If you don’t know
your IP address, you can search for it online.
1.
On the Admin menu, select System > Configuration. Then in the panel on the left under
Advanced, select Developer.
2.
Click to expand the Developer Client Restrictions section.
Developer Client Restrictions
3.
In the Allow IPs field, enter your IP address. If access is needed from multiple IP addresses,
separate each with a comma.
4.
When complete, click the Save Config button.
Step 2: Disable Output Caches
1.
On the Admin menu, select System > Cache Management.
2.
Select the following checkboxes:
3.
l
Blocks HTML output
l
Translations
Set the Actions control to “Disable.” Then, click the Submit button.
Magento Community Edition User Guide
535
Changing UI Text
CHAPTER 37: Your Store’s Theme
Disable Output Caches
Step 3: Activate the Translate Inline Tool
1.
On the Admin menu, select System > Configuration.
2.
To work with a specific store view, set Current Configuration Scope to the store view to be
updated.
3.
In the panel on the left under Advanced, select Developer.
4.
Click to expand the Translate Inline section. Then, do the following:
Translate Inline
a.
Set Enabled for Frontend to “Yes.”
For a specific store view, you must first clear the Use Website checkbox. The Enabled for
Admin option is not available when editing a store view.
5.
When complete, click the Save Config button.
Step 4: Update the Text
1.
Open your storefront in a browser, and go to the page that you want to edit. If necessary, select
the store view from the language switcher in the upper-left corner.
Each string of text that can be translated is outlined in red. When you hover over any text box,
a book icon
appears.
536
Magento Community Edition User Guide
CHAPTER 37: Your Store’s Theme
Changing UI Text
Translatable Text
2.
Click the book icon
to open the Translation window. Then, do the following:
a.
If the change is for a specific store view, select the Store View Specific checkbox.
b.
Enter the Custom text.
c.
Click the Submit button.
Enter Custom Text
3.
To see your changes in the store, press the F5 key to refresh the browser.
4.
Repeat this process for any elements in the store to be changed.
Magento Community Edition User Guide
537
Changing UI Text
CHAPTER 37: Your Store’s Theme
Step 5: Restore Original Settings
1.
On the Admin menu, select System > Developer.
a.
In the panel on the left under Advanced, select Developer.
b.
Click to expand the Translate Inline section.
Translate Inline
2.
a.
Set Enabled for Frontend to “No.”
b.
Click the Save Config button.
On the Admin menu, select System > Cache Management. Then, do the following:
a.
b.
Select the following checkboxes:
l
Blocks HTML output
l
Translation
Set the Actions control to “Enable.” Then, click the Submit button.
Enable Output Caches
538
Magento Community Edition User Guide
CUSTOMERS
Customers
Learn why customers should be encouraged to
register for an account with your store, and how
to create customer groups that can be
referenced in promotional price rules and tax
classes.
Customer Accounts
Customer Account Login
Account Dashboard
Account Configuration
Account Scope
Login Landing Page
Name and Address Options
Address Templates
Password Options
Customer Groups
Creating a Customer Group
540
Magento Community Edition User Guide
CHAPTER 38:
Customer Accounts
The header of every page in your store extends an invitation for shoppers to “Log in or register”
for an account with your store. Customers who open an account with your store enjoy a range
of benefits, including:
Faster Checkout
Registered customers move through checkout faster because much of the information is
already in their accounts.
Ability to Self-Serve
Registered customers can update their information, check the status of orders, and even
reorder from their account dashboard.
Magento Community Edition User Guide
541
Customer Account Login
CHAPTER 38: Customer Accounts
Customer Account Login
Customer have easy access to their accounts from every page in your store. Depending on the
configuration, customers can be redirected to their account dashboard, or continue shopping
after they log in to their accounts. When customers forget their passwords, a reset link is sent
to the email address that is associated with the account.
Account Login
To log in to your customer account:
1.
From the header of your store, click the Log in link.
2.
When prompted, enter the Email Address that is associated with your account, and your
Password. Then, click the Log In button.
To reset your password:
1.
From the Login page, click the Forgot Your Password? link.
2.
When prompted, enter the Email Address that is associated with your account, and click the
Submit button.
If the email address you entered matches the one that is associated with the account, you will
receive a "Password Reset Confirmation" email with a link to reset your password.
3.
Click the link in the email, and when prompted, enter your New Password. Enter it again to
confirm, and click the Reset a Password button.
Your new password must be six or more characters in length, without spaces.
After you are notified that the password has been updated, you can use the new password to
log in to your account.
542
Magento Community Edition User Guide
CHAPTER 38: Customer Accounts
Account Dashboard
Account Dashboard
Customers can access their account dashboard by clicking the “My Account” link in the header
of the store. They can use their account dashboard to view and modify their information,
including past and current addresses, billing and shipping preferences, newsletter
subscriptions, wishlist, and more.
Account Dashboard
Dashboard Sections
SECTION
DESCRIPTION
Account Information
Customers can update their account information and change their
password, as needed.
Address Book
The customer address book includes the default billing and shipping
address, and additional address entries.
My Orders
Displays a list of all customer orders, with a link to each. If enabled in
the configuration, any order can be reordered by simply clicking the
Reorder link.
Billing Agreements
Displays a list of any customer billing agreements.
Recurring Profiles
Displays a list of any products that are purchased on a recurring
basis, as a subscription.
My Product Reviews
Displays a list of all product reviews submitted by the customer, with
a link to each.
Magento Community Edition User Guide
543
Account Dashboard
CHAPTER 38: Customer Accounts
Dashboard Sections
SECTION
544
DESCRIPTION
My Wishlist
Displays the customer's wishlist. Products from the wishlist can be
added to the cart.
My Applications
This section is a placeholder for API applications that link the
customer account to other applications or extensions.
Newsletter Subscriptions
Lists all available newsletters. Those to which the customer is
currently subscribed have a checkmark.
My Downloadable
Products
Lists all downloadable products the customer has purchased, with a
link to each.
Magento Community Edition User Guide
CHAPTER 38: Customer Accounts
Account Configuration
Account Configuration
The customer account configuration settings determine the information that you collect during
customer registration, and the experience customers have during the process.
Customer Account Scope
The scope of customer accounts can be limited to the website where the account was created, or
shared with all websites and stores in the store hierarchy.
To set the scope of customer accounts:
1.
On the Admin menu, select System > Configuration.
2.
In the panel on the left, under Customers, select Customer Configuration.
3.
Click to expand the Account Sharing Options section.
Account Sharing Options
4.
5.
Set Share Customer Accounts to one of the following:
Global
To share customer account information with every website and store in the
Magento installation.
Per Website
To limit customer account information to the website where the account was
created.
When complete, click the Save Config button.
Magento Community Edition User Guide
545
Account Configuration
CHAPTER 38: Customer Accounts
Login Landing Page
Depending on the configuration, customers can be redirected to their account dashboard, or
continue shopping after they log in to their accounts.
Login Options
To set the login landing page:
1.
On the Admin menu, select System > Configuration.
2.
In the panel on the left, under Customers, select Customer Configuration.
3.
Click to expand the Login Options section.
4.
Set Redirect Customer to Account Dashboard after Logging in to one of the following:
5.
546
Yes
The account dashboard appears when customers log in to their accounts.
No
Customers can continue shopping after logging in to their accounts.
When complete, click the Save Config button.
Magento Community Edition User Guide
CHAPTER 38: Customer Accounts
Account Configuration
Name and Address Options
The fields that are included in the customer registration form, and the format of the street
address are set in the Customer Configuration. When all fields are used, the registration form
includes the full name, including the middle initial, with drop-down lists for the prefix and
suffix. The registration form can also include the date of birth, gender, and Tax ID or VAT
number.
To configure the customer name and address:
1.
On the Admin menu, select System > Configuration.
2.
In the panel on the left, under Customer, select Customer Configuration.
3.
Click to expand the Name and Address Options section.
Name and Address Options
Magento Community Edition User Guide
547
Account Configuration
4.
Enter the Number of Lines in a Street Address. If left blank, the street address defaults to 2.
5.
To include a prefix before the name, do the following:
a.
b.
6.
b.
7.
8.
Set Show Prefix to one of the following:
l
Optional
l
Required
In the Prefix Dropdown Options field, enter each prefix that you want to appear in the
list, separated by a semicolon. Place a semicolon before the first value to display an empty
value at the top of the list.
To include a suffix after the name, do the following:
a.
548
CHAPTER 38: Customer Accounts
Set Show Suffix to one of the following:
l
Optional
l
Required
In the Suffix Dropdown Options field, enter each prefix that you want to appear in the
list, separated by a semicolon. Place a semicolon before the first value to display an empty
value at the top of the list.
To include additional fields, do the following:
a.
Set Show Date of Birth to “Yes.”
b.
Set Show Tax/VAT Number to “Yes.”
c.
Set Show Gender to “Yes.”
When complete, click the Save Config button.
Magento Community Edition User Guide
CHAPTER 38: Customer Accounts
Account Configuration
Customer Address Templates
The store administrator can modify the address templates that control the format of the
customer billing and shipping addresses that appear in the following locations:
l
l
l
General customer billing and shipping address format
Shipping and billing addresses in customer’s address book (available during the shopping
cart checkout)
Address format for PDF sales documents, such as invoices, shipments, and refunds
Example 1: Text Templates
For Text, Text One Line, HTML and PDF Address Templates
{{depend address attribute code}} a space, a character, or UI label
{{/depend}};
{{if address attribute code}}{{var address attribute code}} a space,
a character, or UI label
{{/if}}
Example 2: JavaScript Template
For JavaScript Address Template
#{address attribute code} or User Interface label #{address
attribute code}
Magento Community Edition User Guide
549
Account Configuration
CHAPTER 38: Customer Accounts
Address Templates
To change the order of address fields:
550
1.
On the Admin menu, select System > Configuration. Then in the panel on the left under
Customers, select Customer Configuration.
2.
Click to expand the Address Templates section. The section includes a separate set of
formatting instructions for each of the following:
l
Text
l
Text One Line
l
HTML
l
PDF
l
JavaScript Template
3.
Edit each template as needed, using the examples below for reference.
4.
When complete, click the Save Config button.
Magento Community Edition User Guide
CHAPTER 38: Customer Accounts
Account Configuration
Password Options
The customer password options determine the email templates that are used when customers
forget their passwords, and the lifetime of the password recovery link. You can allow customers
to change their own passwords, or require that only store administrators can do so.
To configure customer password options:
1.
On the Admin menu, select System > Configuration.
2.
In the panel on the left under Customers, select Customer Configuration.
3.
Click to expand the Password Options section. Then, do the following.
Password Options
4.
a.
Set Forgot Email Template to the template that is used for the email sent to customers
who have forgotten their passwords.
b.
Set Remind Email Template to the template that is used when a password hint is sent to
customers.
c.
Set Forgot and Remind Email Sender to the store contact that appears as the sender of
the Forgot Email and Remind Email notifications.
d.
In the Recovery Link Expiration Period field, enter the number of days before the
password recovery link expires.
e.
To require that only the store administrator can change customer passwords, set Require
admin user to change user password to “Yes.”
When complete, click the Save Config button.
Magento Community Edition User Guide
551
Notes
552
Magento Community Edition User Guide
CHAPTER 39:
Customer Groups
The customer group determines which discounts are given to a customer, as defined by price
rules, and the tax class that is associated with the group. The default customer groups are:
l
General
l
Not Logged In
l
Wholesale
Magento Community Edition User Guide
553
Creating a Customer Group
CHAPTER 39: Customer Groups
Creating a Customer Group
Customer groups can be referenced in promotional price rules and associated with specific tax
classes. Follow these steps to create customer groups you can use to increase sales.
To create a customer group:
1.
On the Admin menu, select Customers > Customer Groups.
Customer Groups
2.
To create a new group, click the Add New Customer Group button. Then, do the following:
a.
Enter a unique Group Name to identify the group from the Admin. The name must be less
than 32 characters.
b.
Select the Tax Class that applies to the group.
Group Information
3.
When complete, click the Save Customer Group button.
To edit a customer group:
554
1.
On the Admin menu, select Customers > Customer Groups.
2.
In the list, click to open the record.
3.
Make the necessary changes.
4.
When complete, click the Save Customer Group button.
Magento Community Edition User Guide
SALES
Sales
Order Fulfillment
Invoice an Order
The focus of this section is what happens after a
customer places an order. You will learn how to
offer shopping cart assistance, fulfill orders,
print invoices, collect payment, process credit
memos, manage returns, and more.
Shopping Cart
Cart Configuration
Redirect to Cart
Quote Lifetime
Minimum Order
Print Invoices
Ship an Order
Print Packing Slips
Transactions
Credit Memos & Refunds
Product Return Workflow
Create Credit Memo
Print Credit Memo
Payments
Shopping Cart Thumbnails
Basic Payment Methods
My Cart Link
PayPal Payment Solutions
Mini Cart
Payment Gateways
Persistent Cart
Payment Services
Shopping Assistance
Shipping
View Online Customers
Basic Shipping Methods
Update a Shopping Cart
Shipping Carriers
Create an Order
Shipping Labels
Create a Customer Account
Taxes
Checkout
Managing Taxes
Checkout Process
Value Added Tax (VAT)
Checkout Method
Quick Reference
One Page Checkout
Order Review
Terms and Conditions
Order Confirmation
Sales Communications
Setting Up Sales Email
PDF Logo Requirements
Adding Reference IDs
Managing Orders
Process Overview
Order Stages
Order Status
Custom Order Status
Order Workflow
556
Magento Community Edition User Guide
CHAPTER 40:
Shopping Cart
The shopping cart is positioned at the end of the path to purchase, at the intersection of “Buy”
and “Abandon” It is perhaps, the most important page in the store. The cart is where the order
total is calculated, along with discount coupons and estimated shipping and tax. It’s a great
place to show your trust badges and seals, and an ideal opportunity to offer one last item. You
can choose the items to be offered as a cross-sell impulse purchase whenever a specific item
appears in the cart.
Shopping Cart
Magento Community Edition User Guide
557
Cart Configuration
CHAPTER 40: Shopping Cart
Cart Configuration
The shopping cart configuration determines when the customer is directed to the cart page, and
which images are used for product thumbnails. You can require an order to reach a minimum
amount before the checkout process begins, specify the number of days a quoted prices remain
valid, and control the order of items in the Totals section.
Redirect to Cart
The shopping cart page can be configured to appear whenever an item is added to the cart, or
only when customers choose to go to the page. The basic information about the items currently
in the cart is always available in the mini cart, The decision is a matter of balancing the
benefits letting customers continue shopping, with the benefit of encouraging customers to
proceed to checkout. If might be simply a matter of personal preference. However, if you want
back it up with numbers, you can run an A/B test to see which approach produces a higher
conversion rate.
Redirect to Shopping Cart
To configure when the cart appears:
558
1.
On the Admin menu, select System > Configuration. Then in the panel on the left under Sales,
choose Checkout.
2.
Expand the Shopping Cart section.
3.
Set After Adding a Product Redirect to Shopping Cart to your preference.
4.
Click the Save Config button.
Magento Community Edition User Guide
CHAPTER 40: Shopping Cart
Cart Configuration
Quote Lifetime
You can determine how long a price is valid by setting the shopping cart quote lifetime. For
example, if a shopper leaves a cart unattended for several days, the price of some items might
change. By default, the quote lifetime is set to thirty days.
Shopping Cart Quote Lifetime
To configure the quote lifetime:
1.
On the Admin menu, select System > Configuration. Then in the panel on the left under Sales,
choose Checkout.
2.
Click to expand the Shopping Cart section.
3.
In the Quote Lifetime (days) field, enter the number of days that a quoted price remains valid.
4.
When complete, click the Save Config button.
Magento Community Edition User Guide
559
Cart Configuration
CHAPTER 40: Shopping Cart
Minimum Order
Order subtotals can be required to meet a minimum amount, after any discounts have been
applied. Orders shipped to multiple address can be required to meet the minimum order
amount per address. The Proceed to Checkout button becomes available only when the
minimum order amount is reached.
Minimum Order Message
To configure the minimum order amount:
560
1.
On the Admin menu, select System > Configuration. Then in the panel on the left, under
Sales, choose Sales.
2.
Click to expand the Minimum Order Amount section. Then, do the following:
a.
To require a minimum order amount, set Enable to “Yes.”
b.
Enter the Minimum Amount required for the subtotal, after discounts are applied.
c.
To display a message at the top of the shopping cart that differs from the default, enter the
text in the Description Message box. Leave blank to use the default message.
d.
To display an error message that differs from the default, enter the text in the Error to
Show in Shopping Cart box.
e.
To require that each address in a multi-address order meet the minimum order amount,
set Validate Each Address Separately in Multi-address Checkout to “Yes.”
f.
To display a message at the top of the shopping cart that differs from the default for orders
shipped to multiple addresses that do not meet the minimum order requirement, enter the
test in the Multi-address Description Message box.
Magento Community Edition User Guide
CHAPTER 40: Shopping Cart
g.
3.
Cart Configuration
To display an error message that differs from the default for orders shipped to multiple
addresses that do not meet the minimum order amount, enter the text in the Multiaddress Error to Show in Shopping Cart box.
When complete, click the Save Config button.
Minimum Order Amount
Magento Community Edition User Guide
561
Cart Configuration
CHAPTER 40: Shopping Cart
Shopping Cart Thumbnails
The thumbnail images in the shopping cart give customers a quick overview of the items they
are about to purchase. However, for products with multiple options, the standard product
image may not match the actual item being purchased. If the customer purchased a pair of red
shoes, ideally, the thumbnail in the shopping cart should show the product in the same color.
The thumbnail image for both grouped and configurable products can be set to display the
image from either the “parent” product record or associated product. The setting applies to all
grouped or configurable products in the current store view.
Shopping Cart Thumbnails
562
Magento Community Edition User Guide
CHAPTER 40: Shopping Cart
Cart Configuration
To configure shopping cart thumbnails:
1.
On the Admin menu, select System > Configuration. Then in the panel on the left under Sales,
choose Checkout.
2.
Click to expand the Shopping Cart section, do the following:
Shopping Cart
a.
b.
3.
Set Grouped Product Image to one of the following:
l
Product Thumbnail Itself
l
Parent Product Thumbnail
Set Configurable Product Image to one of the following:
l
Product Thumbnail Itself
l
Parent Product Thumbnail
When complete, click the Save Config button.
Magento Community Edition User Guide
563
Cart Configuration
CHAPTER 40: Shopping Cart
My Cart Link
The My Cart Link setting determines if the number in parentheses represents the number of line
items in the cart, or the total quantity of items in the cart.
My Cart Link
To configure the My Cart link:
1.
On the Admin menu, select System > Configuration. Then in the panel on the left under Sales,
choose Checkout.
2.
Click to expand the My Cart Link section.
My Cart Link Configuration
3.
4.
564
Set Display Cart Summary to one of the following:
l
Display number of items in cart
l
Display items quantities
When complete, click the Save Config button.
Magento Community Edition User Guide
CHAPTER 40: Shopping Cart
Mini Cart
Mini Cart
The mini cart is a widget that appears in the upper-right corner of the page. The mini cart
allows customers to examine an item in detail, edit the quantity, delete items, view the full-size
cart, or go to checkout. The number indicates how many items are currently in the cart. To
learn more, see: Mini Shopping Cart Widget.
Mini Cart
To display the mini cart:
In the upper-right corner of the storefront, click the shopping cart icon. Then, do any of the
following:
l
To see more information about an item, click Details.
l
To go to the product page, click the product name.
l
To change the quantity or variations of the product, click Edit Item. Then, make the changes
and click the Update Cart button.
l
To view the full shopping cart, click View Shopping Cart.
l
To delete an item from the cart, click Remove Item.
l
To begin the checkout process, click the Checkout button.
Magento Community Edition User Guide
565
Persistent Shopping Cart
CHAPTER 40: Shopping Cart
Persistent Shopping Cart
A persistent shopping cart keeps track of unpurchased items which are left in the cart, and
saves the information for the customer’s next visit. Customers who are “remembered” can have
the contents of their shopping carts restored the next time they visit your store.
Using a persistent shopping cart can help reduce the number of abandoned shopping carts and
increase sales. It is important to understand that the persistent shopping cart does not expose
sensitive account information at any time. While the persistent shopping cart is use, both
registered customers and guest shoppers are required to either log in to an existing account, or
create a new account before going through checkout. For guest shoppers, a persistent shopping
cart is the only way to retrieve information from a previous session.
Types of Cookies
To use the persistent shopping cart, the customer’s browser must be set to allow cookies.
During operation, the following cookies are used:
Session Cookie
A short-term session cookie exists for the duration of a single visit to your site, and
expires when the customer leaves, or after a set period of time.
Persistent Cookie
A long-term persistent cookie continues in existence after the end of the session,
and saves a record of the customers’ shopping contents for future reference.
566
Magento Community Edition User Guide
CHAPTER 40: Shopping Cart
Persistent Shopping Cart
Persistent Cart Workflow
When Persistent Shopping Cart is enabled, the workflow depends on the values of the “Enable
Remember Me” and “Clear Persistence on Log Out” settings, the customer’s decision to select or
clear the “Remember Me” checkbox, and when the persistent cookie is cleared.
When a persistent cookie is applied, a Not %Jane Smith%? link appears in the page header, to
give the customer the ability to terminate the persistent session and start working as a guest,
or log in as a different customer. The system retains a record of the shopping cart contents,
even if the customer later uses different devices to shop in your store. For example, a customer
can add an item to the shopping cart from a laptop, edit the cart contents from a desktop
computer, add more items from a mobile device, and complete the checkout process from a
tablet.
There is a separate independent persistent cookie for each browser. If the customer uses
multiple browsers while visiting your store during a single, persistent session, any changes
made in one browser will be reflected in any other browser when the page is refreshed. While
the persistent shopping cart is enabled, your store creates and maintains a separate persistent
cookie for each browser that is used by a customer to log in or create an account.
Leaving an Open Session on a Shared Computer
Jane is finishing up her holiday shopping with a persistent session, and adds a present for John
to her cart, as well as something for her mother. Then she goes to the kitchen for some milk and
cookies.
John sits down at the computer to do some quick shopping while Jane’s in the kitchen. Without
noticing the “Not %Jane%” link at the top of the page, he finds a nice present for Jane and adds
it to the cart. When he goes to checkout and logs in as himself, both the items in Jane’s cart are
added to his cart. John’s in such a hurry that he doesn’t notice the additional item during Order
Review, and submits the order. Jane’s cart is now empty, and John bought presents for both
Jane and her mother.
Jane brings John some milk and cookies, and asks, “What’s up?” He says, “Oh, nothing.”
Magento Community Edition User Guide
567
Persistent Shopping Cart
CHAPTER 40: Shopping Cart
Remember Me
Customers can click the “Remember Me” checkbox on the Login page to save the contents of the
their shopping carts.
Yes A persistent cookie is created, and the contents of the shopping
cart is saved for the customer’s next logged-in session.
No
If “Remember Me” is not selected or is cleared, a persistent
cookie is not created, and the cart information is not saved for the
customer’s next logged-in session.
Continue Persistence After Logout (No)
No
When the customer logs in, the persistent cookie is invoked, in
addition to the session cookie which is already in use.
No
When the customer logs out, the session cookie is deleted, but
the persistent cookie remains in effect. The next time the
customer logs in, the cart items are restored, or added to any new
items that have been placed in the cart.
No
If the customer does not log out, but the session cookie expires,
the persistent cookie remains in effect.
Clear Persistence on Logout (Yes)
Yes When the customer logs in, the persistent cookie is invoked, in
addition to the session cookie which is already in use.
Yes When the customer logs out, both cookies are deleted.
Yes If the customer does not log out, but the session cookie expires,
the persistent cookie remains in effect.
Persistent Cart Settings and Effects
SETTINGS
Enable Remember Me = “No”
Clear Persistence on Log Out = any value
568
EFFECT
The Remember Me checkbox is not available on
the login and registration page. The persistent
cookie is not used.
Magento Community Edition User Guide
CHAPTER 40: Shopping Cart
Persistent Shopping Cart
SETTINGS
EFFECT
Enable Remember Me = “Yes”
Clear Persistence on Log Out = any value
The session cookie is applied as usual; the
persistent cookie is not used.
Remember Me (not selected)
When a customer logs in, both cookies are
applied. When a customer logs out, both cookies
are deleted. If a customer does not log in, but the
session cookie expires, the persistent cookie is
still used. Apart from logging out, the persistent
cookie is deleted when its lifetime runs out or when
the customer clicks the Not %Jane Smith% link.
Enable Remember Me = “Yes”
Clear Persistence on Log Out = “Yes”
Remember Me = “Yes”
Enable Remember Me = “Yes”
When a customer logs in, both cookies are
applied. When a customer logs out, the session
cookie is deleted, the persistent session
continues. The persistent cookie is deleted when
its lifetime runs out or when the customer clicks
the Not %Jane Smith% link.
Clear Persistence on Log Out = “No”
Remember Me = “Yes”
Persistent Cart Configuration
During the setup of a persistent shopping cart, you can specify the lifetime of the cookies, and
which options you want to make available for various customer activities.
If the session cookie expires while the customer is logged in, the persistent cookie remains active.
To set up a persistent shopping cart:
1.
On the Admin menu, select System > Configuration. Then in the panel on the left, under
Customers, select Persistent Shopping Cart.
2.
Click to expand the General Options section.
General Options
3.
To enable the persistent shopping cart and to display additional configuration options, set
Enable Persistence to “Yes.”
4.
Do the following:
Magento Community Edition User Guide
569
Persistent Shopping Cart
CHAPTER 40: Shopping Cart
a.
Set Persistence Lifetime (seconds) to the length of time that you want the persistent
cookie to last. The default value 31,536,000 seconds is equal to one year, and is the
maximum time allowed.
b.
Set Enable “Remember Me” to one of the following:
Yes
Displays the “Remember Me” checkbox on the Login page of your store, so
customers can choose to save their shopping cart information.
No
Persistence can still be enabled, but customers are not given the option to
choose if they want to save their information.
c.
To preselect the “Remember Me” checkbox, set Remember Me Default Value to “Yes.”
d.
Set Clear Persistence on Log Out to one of the following:
Yes
The shopping cart is cleared when a registered customer logs out.
No
The shopping cart is saved when a registered customer logs out.
If the session cookie expires while the customer is still logged in, the persistent cookie remains
in use.
e.
5.
570
Set Persist Shopping Cart to one of the following:
Yes
If the session cookie expires, the persistent cookie is preserved. If a guest
shopper later logs in or creates a new account, the shopping cart is restored.
No
The shopping cart is not preserved for guests after the session cookie
expires.
When complete, click the Save Config button.
Magento Community Edition User Guide
CHAPTER 40: Shopping Cart
Persistent Shopping Cart
Field Descriptions
FIELD
SCOPE
DESCRIPTION
Enable Persistence
Website
Determines if the persistence is enabled.
Persistence Lifetime
(seconds)
Website
Defines the lifetime of the persistent cookie in
seconds. Maximum allowed value is 3153600000
seconds (100 years).
Enable “Remember Me”
Website
Defines whether the “Remember Me” checkbox
appears on the login and registration pages of the
store. Options include:
Yes
Displays the “Remember Me”
checkbox.
No
Does not display the “Remember Me”
checkbox, and the persistent cookie is
used only for customers who already
have it.
“Remember Me” Default
Value
Website
Defines the default state for the “Remember Me”
checkbox.
Clear Persistence on Log
Out
Website
Defines whether the persistent cookie is deleted when
a store customer logs out.
No matter how Clear Persistence on Log Out is
configured, if a customer does not log out, but the
session cookie expires, the persistent cookie is still
used.
Persist Shopping Cart
Magento Community Edition User Guide
Website
Defines whether using the persistent cookie gives
access to the shopping cart data of the correspondent
account. Options include:
Yes
The shopping cart contents are saved
after the session ends.
No
The shopping cart contents are not
saved after the session ends.
571
Notes
572
Magento Community Edition User Guide
CHAPTER 41:
Shopping Assistance
Customers sometimes need assistance to complete a purchase. Some customers like to shop
online, but would rather the order by phone. While you’re on the phone, the customer might
decide to take advantage of a coupon. To complete the sale, you must know how to edit the
contents of the shopping cart, apply the discount from the coupon, and complete the order
from the Admin—all while the customer is on the phone. No problem!
You can offer immediate shopping cart assistance to any customer who has registered for an
account with your store. The Manage Shopping Cart tool gives you the ability to edit the
contents of the customer’s shopping cart in real time, from the Admin of your store. Customer
Service reps can see the contents of a customer’s shopping cart while the customer is on the
phone, and the changes can be seen by the customer immediately after the page is refreshed.
Topics in this chapter include:
l
Online Customers
l
Update a Shopping Cart
l
Create an Order
l
Update an Order
l
Create a Customer Account
Magento Community Edition User Guide
573
Online Customers
CHAPTER 41: Shopping Assistance
Online Customers
You can see who’s online in your store at any given time, and examine the contents of the
customer’s shopping cart, past purchases, and recent activity.
The length of the online session is set in the configuration, and determines how long the
customer is visible from the Admin. By default, the online session is set to fifteen minutes.
Online Customers
To configure the session length:
1.
On the Admin menu, select System > Configuration.
2.
In the panel on the left, under Customers, select Customer Configuration.
3.
Click to expand the Online Customers Options section.
4.
In the Online Minutes Interval field, enter the number of minutes before the online session
expires. You can leave the field empty to accept the default of fifteen minutes.
Online Customers Options
5.
574
When complete, click the Save Config button.
Magento Community Edition User Guide
CHAPTER 41: Shopping Assistance
Online Customers
To see customers online:
1.
On the Admin menu, select Customers > Online Customers.
2.
Take note of the customer account. Then on the Admin menu, select Customers > Manage
Customers, and open the customer record in edit mode.
3.
To see the contents of the customer's shopping cart, expand the Shopping Cart section.
Customer's Shopping Cart
Magento Community Edition User Guide
575
Update a Shopping Cart
CHAPTER 41: Shopping Assistance
Update a Shopping Cart
To begin an assisted shopping session, the customer must be logged into the account
dashboard, so that the information is available. If the customer doesn’t have an account, you
can create one. What service!
Apply Coupon and Update Qty
To offer assisted shopping:
1.
On the Admin menu, select Customers > Online Customers.
2.
In the list, click to open the customer record in edit mode.
When the customer record opens, the first thing you’ll notice is that the Last Logged In value
is “(Online).”
3.
In the panel on the left, select Shopping Cart. Then, click the Manage Shopping Cart button
to enter assisted shopping mode.
To apply a coupon code:
576
1.
In the Apply Coupon Code section, enter the Code.
2.
Click the Apply button.
Magento Community Edition User Guide
CHAPTER 41: Shopping Assistance
Update a Shopping Cart
To adjust the quantity ordered:
1.
In the Qty column of the product to be adjusted, enter the correct amount.
2.
Click the Update Items and Qty's button.
To add products to the shopping cart:
1.
Click to expand the Products section. In the Qty to Add column, enter the quantity of the
product the customer wants to order.
2.
If the product is configurable, click the Configure link. Then, select the options the customer
wants, and click the OK button.
Configure Product Options
To transfer products from a wishlist:
1.
Click to expand the Wishlist section.
2.
By default, it is set to transfer all items in the wishlist. If there are multiple items, select the
checkbox of the items that you do not want to transfer, and set Qty to Add to 0.
Add to Cart from Wishlist
Customer service reps can remove items from a cart by setting the quantity to 0 and updating the
cart. However, only the customer can move items from the cart to the wishlist or to the product
compare list.
Magento Community Edition User Guide
577
Create an Order
3.
CHAPTER 41: Shopping Assistance
Follow the same procedure to add items from the remaining sections:
l
Products in Comparison List
l
Recently Compared Products
l
Recently Viewed Products
l
Last ordered items
4.
When complete, click the Add Selected Products to the Shopping Cart button.
5.
Ask the customer to press F5 to refresh the page, so the products appear in the cart.
At this point, the customer can continue shopping and checkout unassisted, or have the
customer service representative create the order.
6.
To create an order, click the Create Order button, and follow the normal process to complete
the order for the customer.
Create an Order
For registered customers who need assistance, you can create an entire order directly from the
Admin. The Create New Order form includes all the information that is needed to complete the
normal checkout process, with activity summaries from the customer’s account dashboard.
For existing customers, new orders can be created both from the Manage Customer page and
from the Sales Order page.The Sales Order page can also be used to open accounts for new
customers.
Create Order
Process Overview:
Step 1: Initiate the Order
Step 2: Add Products to the Order
578
Magento Community Edition User Guide
CHAPTER 41: Shopping Assistance
Create an Order
Step 1: Initiate the Order
Method 1: Create New Order from Existing Account
1.
On the Admin menu, select Customers > Manage Customers.
2.
Find the customer in the list and click to open the record.
3.
Click the Create Order button.
New Order Detail
4.
To complete the order, do the following:
a.
To add products from the Current Activities section, find the product in the list and select
the Add to Order checkbox. Then, click the Update Changes button.
New Order Detail
b.
To add products from the catalog, click the Add Products link. Then, select the checkbox
of each product to be added to the cart, and the Qty to be purchased.
Magento Community Edition User Guide
579
Create an Order
CHAPTER 41: Shopping Assistance
Add Products
c.
If the product has multiple options, click the Configure button. Complete the options as
needed, and click the OK button. Then, click the Add Selected Product(s) to Order link to
update the cart.
Configure
d.
To override the price of an item, select the Custom Price checkbox. Then, enter the new
price in the box below. Click the Update Items and Qty’s button to update the cart totals.
Custom Price
e.
f.
580
Complete the following sections, as needed for the order:
l
Apply Coupon Codes
l
Payment Method
l
Shipping Method
In the Order Comments section, enter any comments that you want to accompany the
order. To include the comments in the email notification that is sent to the customer,
click the Order Comments button.
Magento Community Edition User Guide
CHAPTER 41: Shopping Assistance
Create an Order
Order Comments and Email Confirmation
g.
5.
The Email Order Confirmation checkbox is selected by default. If you don’t want to send
an email confirmation to the customer, clear the checkbox.
When complete, click the Submit Order button.
Method 2: Create New Order from Sales
1.
On the Admin menu, select Sales > Orders.
2.
Click the Create New Order button.
Create New Order
3.
4.
Do one of the following:
l
For registered customers, find the customer in the list and click to open the record.
l
For unregistered customers, click the Create New Customer button.
Complete the order information as you would if going through the checkout process .For a new
customer account, complete the following sections:
l
Account Information
l
Billing Address
l
Shipping Address
Magento Community Edition User Guide
581
Create an Order
CHAPTER 41: Shopping Assistance
Step 2: Add Products to the Order
Products can be added to the order by selecting each item from the catalog, or by transferring
the information from a previous order, the customer’s wishlist, recently viewed products, or
other activities.
1.
To add products to the order, do the following:
a.
Click to the Add Products button.
b.
Click the Reset Filter button to list all products. Then, use the filter controls as needed to
find the products to be added. Then, click the Search button.
c.
Select the checkbox of each product to be added to the cart and if applicable, enter the Qty
to be purchased.
If the product has multiple options, click the Configure link. Complete the options as
needed and click the OK button.
2.
Click the Add Selected Product(s) to Shopping Cart button to update the cart. The current
content of the cart appear in the Items Ordered section.
3.
To override the price of an item, select the Custom Price checkbox. Then, enter the new price
in the box below. Click the Update Items and Qty’s button to update the cart totals.
4.
Complete the following sections, as applicable to the order:
5.
582
l
Apply Coupon Codes
l
Payment Method
l
Shipping Method
When complete, click the Submit Order button.
Magento Community Edition User Guide
CHAPTER 41: Shopping Assistance
Create an Order
Update an Order
After a customer has placed an order, it is sometimes necessary to edit the order, place it on
hold, or cancel the order entirely. When you make changes to an order, the original order is
canceled and a new order is generated. You can, however, make changes to the billing or
shipping address without generating a new order.
To edit an order:
1.
On the Admin menu, select Sales > Orders.
2.
Select the pending order that you want to edit.
3.
Click the Edit button at the top of the screen. When prompted to confirm, click OK to
continue.
Edit Order
4.
Make the necessary changes to the order.
5.
When complete, do one of the following:
l
Click Save to save changes made to the billing or shipping address.
l
Click Submit Order to save changes made to line items, and reprocess the order.
Magento Community Edition User Guide
583
Create an Order
CHAPTER 41: Shopping Assistance
To place an order on hold:
If the customer’s preferred method of payment is not available, or if the item is temporarily out
of stock, you can put the order on hold.
1.
On the Admin menu, select Sales > Orders.
2.
In the list, find the pending order that you want to place on hold. Then, click to open the
order.
3.
Click Hold to place the order on hold.
Hold Order
4.
When you are ready to return the order to an active state, repeat the process and click Unhold.
To cancel an order:
Canceling an order removes it from the list of pending orders.
1.
On the Admin menu, select Sales > Orders.
2.
Find the pending order that you want to cancel, and click to open the order.
3.
In the upper-right corner, click the Cancel button to remove this order.
Cancel Order
584
Magento Community Edition User Guide
CHAPTER 41: Shopping Assistance
4.
Create a Customer Account
The status of the order is now “Canceled.”
Canceled Order
Create a Customer Account
Customers usually create their own accounts from your store. However, you can also create
customer accounts directly from the Admin, which is useful when customers order by phone.
Add New Customer
To create a new customer account:
1.
On the Admin menu, select Customers > Manage Customers.
2.
Click the Add New button.
3.
In the Associate to Website list, select one of the following:
l
Admin
l
Main Website
You can associate a customer with the Admin website to require that orders are placed only
from the store Admin. Customers associated with the Admin website cannot log in to their
accounts from the store.
4.
Assign the customer to a Customer Group.
5.
Complete the remaining customer information.
Magento Community Edition User Guide
585
Create a Customer Account
CHAPTER 41: Shopping Assistance
Customer Information
6.
In the Password Management section, do one of the following
l
l
7.
Manually assign a password.
Select the Send auto-generated password checkbox. The new password is generated after
the customer information is saved.
When complete, click the Save Customer button.
To add a new address to a customer account:
586
1.
On the Admin menu, select Customers > Manage Customers. Then, click to open the
customer record.
2.
In the panel on the left, select Addresses. Then, do the following:
a.
To add a new address, click the Add New Address and complete the information.
b.
To assign a Default Address check either the Default Billing Address or Default Shipping
Address as needed.
Magento Community Edition User Guide
CHAPTER 41: Shopping Assistance
Create a Customer Account
Customer Addresses
3.
When complete, click the Save Customer button.
Field Descriptions
FIELD
DESCRIPTION
Associate to Website
Identifies the website associated with the customer account.
Group
Identifies the customer group to which the customer belongs. Select
the checkbox to disable automatic group change based on VAT.
Prefix
If used, the prefix that is associated with the customers name. For
example: Mr, Mrs. or Dr.
First Name
The customer's first name.
Middle Name / Initial
The customer's middle name or middle initial.
Last Name
The customer's last name.
Suffix
If used, the suffix that is associated with the customer's name. For
example: Jr.,Sr., or III.
Email
The customer's email address.
Date of Birth
The customer's date of birth.
Tax / VAT Number
The customer's Tax or Value Added Tax number, if applicable.
Gender
Identifies the customer's gender as Male or Female.
Send Welcome Email
Select the checkbox if you want the system to send the customer a
welcome email message.
Magento Community Edition User Guide
587
Create a Customer Account
CHAPTER 41: Shopping Assistance
Field Descriptions (cont.)
FIELD
Send From
DESCRIPTION
If you have multiple stores, select the store from which the welcome
message will be sent.
New Account Options
In the customer configuration, the basic account options are combined with advanced options
related to VAT ID Validation. The following instructions show how to complete only the basic
customer account options, which are highlighted in the following screenshot. To learn about
the advanced options, see: VAT ID Validation.
Create New Account Options
588
Magento Community Edition User Guide
CHAPTER 41: Shopping Assistance
Create a Customer Account
To set up the basic customer account options:
1.
On the Admin menu, select System > Configuration.
2.
In the panel on the left, under Customers, select Customer Configuration.
3.
Click to expand the Create New Account Options section. Then, do the following:
4.
a.
Set Default Group to the customer group that is assigned to new customers when an
account is created.
b.
Enter the Default Email Domain for the store. For example: mystore.com
c.
Set Default Welcome Email to the template that is used for the Welcome email sent to
new customers.
d.
Set Email Sender to the store contact that appears as the sender of the Welcome email.
e.
To require that customers must confirm their request to open an account with your store,
set Require Emails Confirmation to “Yes.” Then, set Confirmation Link Email to the
template that is used for the confirmation email.
f.
Set Welcome Email to the template that is used for the Welcome message that is sent
after the account is confirmed.
When complete, click the Save Config button.
Magento Community Edition User Guide
589
Create a Customer Account
CHAPTER 41: Shopping Assistance
Update a Customer Account
The panel on the left of the Customer Information page includes information about customer
activity, such as when the customer last logged in and out, addresses, order statistics, recent
orders, shopping cart contents, product reviews, newsletter subscriptions, and so on.
Customer Account
To view customer information:
1.
On the Admin menu, select Customers > Manage Customers.
The Manage Customers page lists all customers who have opened an account with your store or
were added by the administrator .
590
2.
Click to open a customer record.
3.
In the panel on the left, select the type of information you need to edit. Then, make the
necessary changes.
4.
When complete, click the Save Customer button.
Magento Community Edition User Guide
CHAPTER 42:
Checkout
When shoppers “proceed to checkout” from the shopping cart, the transaction shifts to a secure,
encrypted channel. A padlock symbol appears in the address bar of the browser, and the URL
changes from “http” to “https.”
From this point on, the goal is to gather the information necessary to complete the transaction.
The Checkout page leads the customer through each step of the process. Customers who are
logged into their accounts can complete checkout quickly, because much of the information is
already in their accounts.
Checkout
Magento Community Edition User Guide
591
Checkout Process
CHAPTER 42: Checkout
Checkout Process
Enter or confirm billing address. Guests going through checkout are prompted to
enter their billing address. For registered customers, the information is already in their
account, and the customer confirms the information.
Enter or choose shipping address. Guests going through checkout are prompted to
enter the shipping address. Registered customers have the option to choose the shipping
address from the address book of their customer account.
Choose shipping method. The customer is prompted to choose how the order is to be
shipped from the selection of shipping methods supported by your store.
Choose payment method. The customer is prompted to choose a payment method,
and if applicable, enter a credit card number. Depending on the payment method, the
customer might be redirected to another site to complete this part of the transaction.
Review and submit order. During order review, the customer reviews the order items
and totals. Depending on the configuration, the customer might be required to
acknowledge reading the terms and conditions of the sale before the order can be
submitted.
Receive confirmation. The order confirmation page appears after the order is placed,
and an order confirmation email is sent to the customer. For registered customers, the
order confirmation page includes a link to their account.
592
Magento Community Edition User Guide
CHAPTER 42: Checkout
Checkout Method
Checkout Method
Your store can be configured to require that customers open an account before making a
purchase, or to allow unregistered guests to go through the checkout process.
Checkout as Guest or Sign In
To allow guest checkout:
1.
On the Admin menu, select System > Configuration.
2.
In the panel on the left under Sales, select Checkout.
3.
Click to expand the Checkout Options section.
4.
Set Allow Guest Checkout to “Yes.”
Checkout Options
5.
Click the Save Config button.
Magento Community Edition User Guide
593
Checkout Method
CHAPTER 42: Checkout
One Page Checkout
The purpose of OnePage Checkout is to gather the information that is needed, and complete the
sale as quickly as possible. When Onepage Checkout is enabled, the entire checkout process
takes place on a single page. Each section of the checkout information is expanded as needed.
Magento’s Onepage Checkout is enabled by default. If you are implementing a custom
integration or checkout extension, it might be necessary to disable Onepage Checkout.
To disable Onepage Checkout:
1.
On the Admin menu, select System > Configuration.
2.
In the panel on the left under Sales, select Checkout.
Checkout Options
594
3.
Click to expand the Checkout Options section.
4.
Set Enable Onepage Checkout to “No.”
5.
When complete, click the Save Config button.
Magento Community Edition User Guide
CHAPTER 42: Checkout
Order Review
Order Review
During Order Review, the total appears at the bottom of the order, with any adjustments for
discounts, gift cards, shipping charges, store credit, and tax. The order of each item determines
the sequence of the calculations, and is set by a number that is assigned to each item. for
example, the Subtotal is the first item in the section, and is assigned a value of 10. The Grand
Total appears last, and is assigned a value of 100. All of the other items in the totals section
are assigned a value between the first and the last.
Checkout Totals
To configure the checkout totals:
1.
On the Admin menu, select System > Configuration. Then in the panel on the left under Sales,
choose Sales.
2.
Click to expand the Checkout Totals Sort Order section.
Checkout Totals Sort Order
Magento Community Edition User Guide
595
Terms and Conditions
CHAPTER 42: Checkout
3.
Change the number assigned to each item to determine its order in the Totals section..
4.
When complete, click the Save Config button.
Terms and Conditions
When Terms and Conditions are enabled, customers must select a checkbox to verify that they
agree to the terms and conditions of the sale. The Terms and Conditions message and checkbox
appear during Order Review between the Totals section and the Place Order button. The
transaction cannot be finalized until the customer selects the checkbox to agree to the terms
and conditions of the sale.
Terms and Conditions at Checkout
Process Overview:
Step 1: Enable Terms and Conditions
Step 2: Describe Your Terms and Conditions
Step 3: Format the Content
596
Magento Community Edition User Guide
CHAPTER 42: Checkout
Terms and Conditions
Step 1: Enable Terms and Conditions
1.
On the Admin menu, select System > Configuration.
2.
In the panel on the left, under Sales, select Checkout. Then, click to expand the Checkout
Options section.
Checkout Options
3.
Make sure that Enable Onepage Checkout is set to “Yes.” Otherwise, the Terms and
Conditions checkbox will not appear during checkout.
4.
To display the terms and conditions checkbox during checkout, set Enable Terms and
Conditions to “Yes.”
5.
When complete, click the Save Config button.
Step 2: Describe Your Terms and Conditions
1.
On the Admin menu, select Sales > Terms and conditions.
2.
In the upper-right corner, click the Add New Condition button.
3.
In the Terms and Conditions Information section, complete the following:
a.
Enter the Condition Name. The name is for internal reference only.
b.
Set Status to “Enabled.”
Magento Community Edition User Guide
597
Terms and Conditions
CHAPTER 42: Checkout
Terms and Conditions Information
Step 3: Format the Content
1.
598
Set Show Content as to one of the following:
Text
Displays the terms and conditions content as unformatted text.
HTML
Displays the terms and conditions content as HTML, which can be
tagged and formatted.
2.
Identify the Store View where the Terms and Conditions will appear.
3.
Enter the Checkbox Text that you want to appear as a label with the checkbox. For example,
you could use “I understand and accept these terms and conditions of the sale.”
4.
In the Content field, either type or paste enter the full text of the terms and conditions of the
sale.
5.
(Optional) Enter the Content Height (css), in pixels, to determine the height of the text box in
which the terms and conditions statement appears during checkout. For example, if you want
the text box to be one inch high, enter 96, which is the equivalent value in pixels.
6.
When complete, click the Save Condition button.
Magento Community Edition User Guide
CHAPTER 42: Checkout
Order Confirmation
Order Confirmation
The order confirmation appears after the order is placed. For registered customers, the page
includes the order number with a link to the customer’s account, and a link to generate a
receipt. Registered customers are told that they will receive order confirmation and tracking
info by email. Guests are encouraged to create an account to track the order. Registered
customers can generate a receipt by clicking a link. The order confirmation page is also called
the “Success” page, and is used by analytics programs to track conversions.
Checkout Success
Magento Community Edition User Guide
599
Notes
600
Magento Community Edition User Guide
CHAPTER 43:
Sales Communications
Your store generates invoices, packing slips, and credit memos in both HTML and PDF
formats. Before your store goes live, make sure to update these documents with your logo and
store address. You can customize the address format, and also include the Order ID for
reference. The following print-ready invoice has a high-resolution, 300 DPI logo that reproduces
well with the text on the page.
PDF Invoice with High-Resolution Logo
Magento Community Edition User Guide
601
Setting Up Sales Email
CHAPTER 43: Sales Communications
Setting Up Sales Email
A number of transactional email messages are triggered by events related to an order, and the
configuration is similar for each. You must identify the store contact that appears as the sender
of the message, the email template to be used, and who else is to receive a copy of the message.
Sales Emails
Step 1: Update the Email Templates
Make sure that you have updated each email template configuration with your store logo, and
have made any other changes necessary to the content of each template to reflect your store
and brand. For a complete list of templates, see: Email Template Reference.
Step 2: Configure the Sales Emails
1.
On the Admin menu, select System > Configuration.
2.
In the panel on the left under Sales, select Sales Emails. Then, do the following:
3.
Click to expand the Order section. Then, do the following:
Order
602
Magento Community Edition User Guide
CHAPTER 43: Sales Communications
4.
Setting Up Sales Email
a.
Verify that Enabled is set to “Yes.”
b.
Set New Order Confirmation Email to the store contact that appears as the sender of the
message.
c.
Set New Order Confirmation Template to the template that is used for the email that is
sent to registered customers.
d.
Set New Order Confirmation Template for Guest to the template that is used for the
email that is sent to guests who do not have an account with your store.
e.
In the Send Order Email Copy To field, enter the email address of anyone who is to
receive a copy of the new order email. If sending a copy to multiple recipients, separate
each address with a comma.
f.
Set Send Order Email Copy Method to one of the following:
Bcc
Sends a “blind courtesy copy” by including the recipient in the
header of the same email that is sent to the customer. The BCC
recipient is not visible to the customer.
Separate Email
Sends the copy as a separate email.
Click to expand the Order Comments section, and repeat these steps.
Order Comments
5.
6.
Complete the configuration in a similar manner for the remaining sales emails:
l
Invoice
l
Shipment
l
Credit Memo
When complete, click the Save Config button.
Magento Community Edition User Guide
603
PDF Logo Requirements
CHAPTER 43: Sales Communications
PDF Logo Requirements
The logo that is used for PDF print-outs can be a high-resolution, 300 dpi image, but must be a
specific size. However, the size of the logo that appears in the HTML print view version of sales
documents is determined by your theme.
One way to resize your logo to fit the required size is to create a new, blank image with the
correct dimensions.Then, paste your logo image and resize it to fit the height. With most image
editing programs, you can preserve the aspect ratio by holding down the shift key as you resize
the image. The following image is a 200px by 50px .png file with a transparent background,
(which is represented by the checkerboard pattern). The same image is used for the highresolution image on the PDF invoice, but saved as a 300 dpi jpg.
To set up your sales documents:
1.
On the Admin menu, select System > Configuration. Then in the panel on the left, under
Sales, select Sales.
2.
Click to expand the Invoice and Packing Slip Design section, and do the following:
Invoice and Packing Slip Design
3.
604
a.
To upload the Logo for PDF Print-outs, click the Browse button. Then, select the logo
that you have prepared and click Open. The path to the file appears in the text box.
b.
To upload the Logo for HTML Print View, click the Browse button. Then, select the logo
that you have prepared and click Open. The path to the file appears in the text box.
Enter your address as you want it to appear on invoices and packing slips.
Magento Community Edition User Guide
CHAPTER 43: Sales Communications
4.
PDF Logo Requirements
When complete, click the Save Config button.
For reference, a thumbnail of the uploaded image appears before each field. Unless the
uploaded image is square, the thumbnail appears distorted. The proportion of the logo will be
correct on the invoice.
To replace an image:
1.
Click the Browse button and select the new logo.
2.
Select the Delete Image checkbox for the image you want to replace.
3.
Click the Save Config button.
Image Formats
FORMAT
REQUIREMENTS
PDF
File Format
jpg (jpeg), png, tif (tiff)
Image Size
200 pixels wide x 50 pixels high
Resolution
300 dpi recommended
HTML
File Format
jpg (jpeg), png,gif
Image Size
Determined by theme.
Resolution
72 or 96 dpi
Magento Community Edition User Guide
605
Add Reference IDs to Header
CHAPTER 43: Sales Communications
Add Reference IDs to Header
The order ID and customer IP address can be included in the header of sales documents that
accompany an order. Follow the instructions below to include either, or both of these identifiers
for reference in the header of invoices, shipment packing slips, and credit memos.
PDF Print-outs
To show the Order ID:
1.
On the Admin menu, select System > Configuration. Then in the panel on the left under Sales,
select PDF Print-outs.
2.
Click to expand the Invoice section.
Invoice
606
3.
To include the Order ID in the header, Set Display Order ID in Headerto “Yes.”
4.
Repeat these steps for the Shipment and Credit Memo sections.
5.
When complete, click the Save Config button.
Magento Community Edition User Guide
CHAPTER 43: Sales Communications
Add Reference IDs to Header
To show the customer IP address:
1.
On the Admin menu, select System > Configuration.
2.
In the panel on the left, under Sales, select Sales.
3.
Click to expand the General section.
General
4.
To show the IP address of the computer that was used to place the order, set Hide Customer
IP to “No.”
5.
When complete, click the Save Config button.
Magento Community Edition User Guide
607
Notes
608
Magento Community Edition User Guide
CHAPTER 44:
Managing Orders
In this chapter, we explore what happens after a customer places an order, and the time the
order is delivered. You will learn how to fulfill orders, print invoices, collect payment, process
credit memos, manage returns, and more.
Magento eBook
Learn top ten tips you can use to increase your
conversion rates by evaluating and optimizing your site’s
entire shopping experience.. Get the eBook now!
Magento Community Edition User Guide
609
Order Process Overview
CHAPTER 44: Managing Orders
Order Process Overview
Order submitted. During checkout, the customer reviews the order, agrees to the
Terms and Conditions, and clicks the Place Order button. Customers receive a
confirmation of their orders, with a link to their customer account.
Order “Pending.” Before payment is processed the status of a sales order is “Pending.”
At this point, the order can still be canceled.
Payment received. Depending on the payment method, you, may be notified when the
transaction is authorized and in some cases, processed. The status of the invoice is now
“Processing.”
Order invoiced. Sometimes an order is invoiced before payment is received. In this
example, the invoice is generated and submitted after the credit card payment has been
authorized and processed. After the invoice is generated and submitted, a copy is sent
by email to the customer.
Order “Processing.” When the customer logs into his account to check on the order,
the status is still "Processing."
Order shipped. The shipment is submitted, and packing slips printed. You ship the
package, and the customer is notified by email. Congratulations! You’re in business.
Order Stages
The Sales menu lists transactions according to where they are in the order workflow. You might
think of each of these as a possible stage in the life of an order.
610
Magento Community Edition User Guide
CHAPTER 44: Managing Orders
Order Stages
Orders
When an order is created, either from the storefront or in
the Admin, a sales order is created as a temporary record
of the transaction. Sales orders can be seen from the
Admin by selecting the Orders option from the Sales
menu. Payment has not yet been processed and the
order can still be canceled.
Invoices
An invoice is a record of the receipt of payment for an
order. Multiple invoices can be created for a single order,
each containing as much or as few of the purchased
products that you specify. Depending on the payment
action, payment can be automatically captured when the
invoice is generated.
Shipments
A shipment is a record of the products in an order that
have been shipped. As with invoices, multiple shipments
can be associated with a single order, until all of the
products in the order are shipped.
Credit Memos
A credit memo is a record of a refund. A product cannot
be refunded until it has been paid (which means that it
has been invoiced). This means that you are not able to
create a credit memo before an invoice has been created.
The credit memo serves as a record of a refund, but it is
not a record of the actual return of funds to the customer.
Transactions
The Transactions page lists all payment activity that has
taken place between your store and a payment system,
and provides access to more detailed information.
Magento Community Edition User Guide
611
Order Status
CHAPTER 44: Managing Orders
Order Status
All orders have an order status that is associated with a stage in the order processing workflow.
You can see the status of an order by clicking the control at the top of the Status column.
Order Status
Your store has a set of predefined order status and order state settings. The state describes the
position of an order in the workflow.
Order Status and State
ORDER STATUS
Canceled
Canceled Ogone
Closed
Complete
Declined Ogone
Suspected Fraud
On Hold
Payment Review
PayPal Canceled Reversal
PayPal Reversed
Pending
Pending Ogone
Pending Payment
Pending PayPal
Processed Ogone Payment
Processing
Processing Ogone Payment
Waiting Authorization
612
ORDER STATE
New
Pending Payment
Processing
Complete
Closed
Canceled
On Hold
Payment Review
Magento Community Edition User Guide
CHAPTER 44: Managing Orders
Order Status
Custom Order Status
In addition to the preset order status values, you can create custom order status values of your
own, assign order statuses to order states, and set a default order status for order states. For
example, you might need a custom order status for orders, such as “packaging” or
“backordered,” or for a status that is specific to your needs. You can create a descriptive name
for the custom status, and then assign it to the associated order state in the order processing
workflow.
Only the default custom order status values are applied in the order management workflow. The
custom status values that are not set as default are available only in the comments section in the
order view in the Admin .
Order Statuses
To create a custom order status:
1.
On the Admin menu, select System > Order Statuses.
2.
In the upper-right corner, click the Create New Status button.
3.
In the Order Status Information section, do the following:
a.
Enter a Status Code. This value is for internal use only. The first character must be a
letter (a-z), and the rest can be any combination of letters and numbers (0-9). You can use
the underscore character instead of a space.
b.
Enter a Status Label to identify the status setting in both the Admin and store.
Order Status Information
Magento Community Edition User Guide
613
Order Status
CHAPTER 44: Managing Orders
4.
In the Store View Specific Labels section, enter any labels that you need for different store views
and languages.
5.
When complete, click the Save Status button.
The new order status now appears in the Order Statuses list.
To assign an order status to a state:
1.
Front the Order Statuses list, click the Assign Status to State button.
2.
In the Assignment Information section, do the following:
a.
Select the Order Status that you want to assign. They are listed by status label.
b.
Select the Order State that represents where the order status belongs in the workflow.
c.
To make this status the default for the order state, select the Use Order Status as Default
checkbox.
Assign Status to State
3.
When complete, click the Save Status Assignment button.
To edit an existing order status:
1.
On the Order Statuses page, click to open the status record in edit mode.
2.
Update the status labels as needed.
3.
When complete, click the Save Status button.
To remove an order status from an assigned state:
1.
On the Order Statuses page, find the order status record that you want to unassign.
2.
In the Action column on the far right of the row, click the Unassign link.
A message appears at the top of the workspace that the order status has been unassigned.
Although the order status label still appears in the list, it is no longer assigned to a state.
Order statuses cannot be deleted.
614
Magento Community Edition User Guide
CHAPTER 44: Managing Orders
Order Workflow
Order Workflow
Magento Community Edition User Guide
615
Notes
616
Magento Community Edition User Guide
CHAPTER 45:
Order Fulfillment
When the order is placed, a sales order is created as a temporary record of the transaction. In
the Orders list, sales orders are shown with a status of "Pending," and can be canceled at any
time until the payment is processed. After payment confirmed, the order can be invoiced and
shipped.
Place Order
Magento Community Edition User Guide
617
Invoice an Order
CHAPTER 45: Order Fulfillment
Invoice an Order
An invoice is a record of the receipt of payment for an order. Creating an invoice for an order
converts the temporary sales order into a permanent record of the order, which cannot be
canceled. A new invoice page looks similar to a completed order page, with some additional
fields that can be edited. Every activity that is related to an order is noted in the Comments
section of the invoice.
Invoice Order
Multiple invoices can be created for a single order, and each can include as many or as few of
the purchased products that you specify. Invoices can be generated for a single order, or for a
batch of orders. The payment method determines which invoicing options can be used for the
order. For payment methods with Payment Action set to “Authorize and Capture,” the Invoice
button does not appear.
Before an invoice can be printed, the invoice must first be generated for the order. To view or
print the PDF, you must have a PDF reader. You can download Adobe Reader at no charge.
618
Magento Community Edition User Guide
CHAPTER 45: Order Fulfillment
Invoice an Order
Invoice
To invoice an order:
1.
On the Admin menu, select Sales > Orders.
2.
In the list, find the “Pending” order, and click to open the record.
3.
If the items are ready to ship, you can create a packing slip for the shipment with the invoice.
To create a packing slip, do the following:
a.
In the Shipping Information section, select the Create Shipment checkbox.
b.
To include a tracking number, click the Add Tracking Number button and enter the
Carrier, Title, and Number.
Shipping Information
Magento Community Edition User Guide
619
Invoice an Order
CHAPTER 45: Order Fulfillment
4.
To make a partial invoice scroll down to the Items to Invoice section, and enter the Qty to
Invoice for each item.
5.
Under the Invoice History menu, in the Invoice Comments section, complete the comments as
needed. Then, in the Invoice Totals section, select the Append Comments checkbox to add the
comments to the invoice.
6.
Select the Email Copy of Invoice checkbox to send a copy of the invoice to your customer.
7.
Do one of the following:
l
l
Click the Submit Invoice button to process the invoice and capture the sale.
If your store requires that you ship before invoicing, click the Ship button, complete the
shipping information and submit the shipment. When that is complete, you can finish the
invoicing steps.
Payment Actions
PAYMENT ACTION
DESCRIPTION
Capture Online
When the invoice is submitted, the system captures the payment
from the third-party payment gateway. You have the ability to create
a credit memo and void the invoice.
Capture Offline
When the invoice is submitted, the system does not capture the
payment. It is assumed that the payment is captured directly through
the gateway, and you no longer have the option to capture this
payment through Magento. You have the ability to create a credit
memo, but you do not have the option to void the invoice. (Even
though the order used an online payment, the invoice is essentially an
offline invoice.)
Not Capture
When the invoice is submitted, the system does not capture the
payment. It is assumed that you will capture the payment through
Magento at a later date. There is a Capture button in the completed
invoice. Before capturing, you are able to cancel the invoice. After
capturing you are able to create a credit memo and void the invoice.
Do not select Not Capture unless you are certain that you are going
to capture the payment through Magento at a later date. You will not
be able to create a credit memo until the payment has been captured
using the Capture button.
620
Magento Community Edition User Guide
CHAPTER 45: Order Fulfillment
Invoice an Order
Print Invoices
You can print an invoice for a single order, or for multiple invoices as a batch, or group.
However, before an invoice can be printed, the invoice must first be generated for the order.
To view or print the PDF, you must have a PDF reader. You can download Adobe Reader at no
charge.
To print invoices:
1.
On the Admin menu, select Sales > Invoices.
2.
In the Invoices list, select the checkbox of each invoice that you want to print.
3.
Set the Actions control to “Print Invoices.”
Print Invoices
4.
Click the Submit button to generate the PDF and display the document in a new window.
5.
After the file has been downloaded and saved to your computer, you can open and print the
document with Adobe Reader.
Magento Community Edition User Guide
621
Ship an Order
CHAPTER 45: Order Fulfillment
Ship an Order
An order that has been paid, but is awaiting shipment has the “Processing” status. The
shipment record contains a detailed history of the fulfillment process associated with the order.
Partial shipments can be made until the order is fulfilled.
Ship an Order
To ship an order:
1.
On the Admin menu, select Sales > Orders.
2.
In the Orders list, click to open the order to be shipped.
3.
In the upper-right corner, click the Ship button.
4.
If you need to update the billing or shipping address, click the Edit link in the upper-right
corner of the section. Make the necessary changes, and click the Save Order Address button.
5.
To have the carrier generate a shipping label, select the Create Shipping Label checkbox. Then,
do the following:
a.
To add a tracking number, scroll down to the Shipping Information section, and click the
Add Tracking Number button.
b.
Do one of the following:
l
l
Select the Carrier, and enter the tracking Number.
Set Carrier to “Custom Value.” Enter a Title for the custom carrier, and enter the
tracking Number.
Shipping Information
622
Magento Community Edition User Guide
CHAPTER 45: Order Fulfillment
Ship an Order
6.
To make a partial shipment, scroll down to the Items to Ship section, and enter the Qty to
Ship for each item.
7.
To notify customers by email of the shipment, do the following:
8.
a.
Enter any comments you would like to include in the Shipment Comments box.
b.
To include the comments in the notification email that is sent to the customer, select the
Append Comments checkbox.
c.
To send a copy of the shipment email to yourself, select the Email Copy of Shipment
checkbox. The status of an invoice email appears next to the invoice number of the
completed invoice as either sent or not sent.
When complete, click the Submit Shipment button. The status of the order changes from
“Processing” to “Complete.”
To view the shipment detail:
1.
On the Admin menu, select Sales > Shipments.
2.
Find the shipment in the list, and click to open the record.
3.
If you want to add a comment to the order, scroll down to the Comments History section, and
enter the comment in the box.
l
l
4.
To send the comment to the customer by email, select the Notify Customer by Email
checkbox.
To post the comment in the customer’s account, select the Visible on Frontend checkbox.
Click the Submit Comment button.
Magento Community Edition User Guide
623
Ship an Order
CHAPTER 45: Order Fulfillment
Print Packing Slips
A packing slip is a sales document that accompanies shipments sent from your store, and lists
each item included in the package. You can print a packing slip for a single order, or print
multiple packing slips as a batch, or group. However, before a packing slip can be printed, it
must first be created for the order.
To view or print the PDF, you must have a PDF reader. You can download Adobe Reader at no
charge.
To print packing slips:
1.
On the Admin menu, select Sales > Shipments.
Method 1: Print Single Packing Slip from Shipment
1.
In the Shipments list, open the record that needs a packing slip.
2.
In the upper-right corner of the shipment page, click the Print button. Look for the
download indicator in the lower-left corner of your browser window.
Packing Slip
624
Magento Community Edition User Guide
CHAPTER 45: Order Fulfillment
Ship an Order
Method 2: Print Multiple Packing Slips
1.
In the Shipments list, select the checkbox of each shipment record that needs a packing
slip.
2.
In the upper-right corner, set the Actions control to “PDFpackingslips” and click the
Submit button.
Printing Multiple Packing Slips
2.
Do one of the following:
l
l
To save the document, click the Save button. Then, follow the prompts to save the file to
your computer.When the download is complete, open the PDF in Adobe Reader, and print
the document.
To view the document in Adobe Reader, click the Open button. From here, you can either
print the packing slip or save it to your computer.
Magento Community Edition User Guide
625
Transactions
CHAPTER 45: Order Fulfillment
Transactions
The Transactions page lists all payment activity that has taken place between your store and
external payment systems, and provides access to detailed information about each transaction.
To view transactions:
On the Admin menu, select Sales > Transactions.
Transactions
626
Magento Community Edition User Guide
CHAPTER 46:
Credit Memos & Refunds
After an order has been paid for and invoiced, all of the order, or a portion of it, can be
refunded by issuing a credit memo. A credit memo differs from a refund because the amount of
the credit is restored to the customer’s account where it can be applied to future purchases,
rather than returned to the customer as cash. In some cases, a refund can be given at the same
time that a credit memo is issued, just as payment can be made at the time of invoicing.
Topics include:
l
Product Return Workflow
l
Create a Credit Memo
l
Print a Credit Memo
Magento Community Edition User Guide
627
Product Return Workflow
CHAPTER 46: Credit Memos & Refunds
Product Return Workflow
Product Return Workflow
628
Magento Community Edition User Guide
CHAPTER 46: Credit Memos & Refunds
Create a Credit Memo
Create a Credit Memo
A credit memo is a document that lists the amount that is owed to the customer. The amount
can be applied toward a purchase, or refunded to the customer. You can print a credit memo
for a single order, or for multiple orders as a batch, or group. Before a credit memo can be
printed, it must first be generated for the order.
Credit Memo
To create a credit memo:
1.
On the Admin menu, select Sales > Orders.
2.
Find the order in the list, click to open the order.
3.
In the upper right corner, click the Credit Memo button. (The button appears only if an invoice
has been generated for the order.)
The New Credit Memo page looks similar to the completed order page, with an Items to Refund
section that lists each item from the invoice.
Magento Community Edition User Guide
629
Create a Credit Memo
CHAPTER 46: Credit Memos & Refunds
New Credit Memo
If an online payment method was used, you will not be able to edit these fields.
4.
Do one of the following:
l
If the product is to be returned to inventory, check the Return to Stock checkbox.
l
If the product will not be returned to inventory, leave the checkbox blank.
The Return to Stock checkbox appears only if you have set the inventory Stock Options to
“Decrease Stock When Order Is Placed.”
Return to Stock
5.
630
Complete the following:
a.
In the Qty to Refund box, type the number of items to be returned and press the Enter key
to record the change. The Update Qty’s button appears.
b.
Set the Qty to Refund of any items not to be refunded to 0.
c.
Click the Update Qty’s button to recalculate the total. (The amount to be credited cannot
exceed the maximum quantity that is available for refund.)
Magento Community Edition User Guide
CHAPTER 46: Credit Memos & Refunds
Create a Credit Memo
Update Quantities
6.
In the Refund Totals section, do the following, as applicable:
a.
In the Refund Shipping field, enter the amount that is to be refunded from the shipping
fee. This field initially displays the total shipping amount from the order that is available
for refund. It is equal to the full shipping amount from the order, less any shipping
amount that has already been refunded. Like the quantity, the amount can be reduced, but
not increased.
b.
In the Adjustment Refund field, enter a value to be added to the total amount refunded as
an additional refund that does not apply to any particular part of the order (shipping,
items, or tax). The amount entered cannot raise the total refund higher than the paid
amount.
c.
In the Adjustment Fee field, enter a value to be subtracted from the total amount
refunded. This amount is not subtracted from a specific section of the order such as
shipping, items, or tax.
Update Quantities
d.
To credit the amount back to the customer’s account balance, select the Refund to Store
Credit checkbox.
e.
To add a comment, type the text in the Credit Memo Comments box.
f.
To send an email notification to the customer, select the Email Copy of Credit Memo
checkbox.
g.
If you want to include the comments you have entered, check the Append Comments
checkbox.
The status of a credit memo notification appears in the completed credit memo next to the
credit memo number.
Magento Community Edition User Guide
631
Create a Credit Memo
CHAPTER 46: Credit Memos & Refunds
Refund Totals
7.
8.
To complete the process and generate the credit memo, select one of the following refund option
buttons, depending on the payment type:
l
Refund Offline
l
Refund Online
To add a comment to the completed credit memo, scroll down to the Comments History
section, and enter the comment in the box.
l
l
To send the comment to the customer by email, select the Notify Customer by Email
checkbox.
To post the comment in the customer’s account, select the Visible on Frontend checkbox.
Below the credit memo is a complete list of all activity related to the order.
9.
Click the Submit Comment button.
Credit Memo Submit Comment
632
Magento Community Edition User Guide
CHAPTER 46: Credit Memos & Refunds
Create a Credit Memo
Print a Credit Memo
To print or view the completed credit memo, you must have a PDF reader installed on your
computer. You can download Adobe Reader at no charge.
Credit Memos
To print a credit memo:
1.
On the Admin menu, select Sales > Credit Memos.
Selected Credit Memo with Action
2.
Use one of the following methods to print the credit memo:
Method 1: Open the Credit Memo
1.
In the list, click to open the credit memo.
2.
Click the Print button to print the PDF document.
Method 2: Use the Action Control
1.
In the list, select the checkbox of each credit memo that you want to print.
2.
Set the Actions control to “PDF Credit Memos,” and click the Submit button.
3.
When prompted, do one of the following:
Magento Community Edition User Guide
633
Create a Credit Memo
CHAPTER 46: Credit Memos & Refunds
l
l
To save the document, click Save. Then, follow the prompts to save the file to your
computer.When the download is complete, open the PDF in Adobe Reader, and print
the document.
To view the document, click Open. The printed-ready PDF credit memo opens in Adobe
Reader. From here, you can either print the credit memo or save it to your hard disk.
PDF Credit Memo
634
Magento Community Edition User Guide
Payments
Magento Community Edition User Guide
635
Payments
Magento Community Edition gives you the
ability to offer your customers a wide range of
payment methods, services, and gateways. In
this section, you'll learn how to enable and
configure the payment methods and services
that you want to make available to your
customers during checkout.
Basic Payment Methods
Merchant Location
Bank Transfer Payment
Cash on Delivery
Check / Money Order
Purchase Order
Zero Subtotal Checkout
Saved Credit Cards
PayPal Payment Solutions
PayPal Business Account
PayPal Credit
PayPal Payments Advanced
PayPal Payments Pro
PayPal Payments Standard
PayPal Express Checkout
Save Customer Billing Address
Managing Order Transactions
Billing Agreements
Settlement Reports
PayPal Payflow Pro
PayPal Payflow Link
PayPal Fraud Management Filter
PayPal Solutions by Country
Payment Gateways
Payment Solutions by Region
Testing Credentials
Authorize.Net
Payment Services
3D Secure Credit Card Validation
636
Magento Community Edition User Guide
CHAPTER 47:
Basic Payment Methods
Magento Community Edition supports a wide variety of payment methods, services, and
gateways that you can offer for your customers’ convenience. In addition to the payment
methods in this guide, other solutions can be downloaded from Magento Connect. Topics in
this chapter include:
l
Merchant Location
l
Bank Transfer Payment
l
Cash On Delivery
l
Check / Money Order
l
Purchase Order
l
Zero Subtotal Checkout
l
Saved Credit Cards
Magento Community Edition User Guide
637
Merchant Location
CHAPTER 47: Basic Payment Methods
Merchant Location
Setting the merchant location is the first step for configuring any payment method.
To set the merchant location country:
1.
On the Admin menu, select System > Configuration. Then in the panel on the left, under
Sales, select Payment Methods.
2.
In the upper-right corner, set Current Configuration Scope to either your website or leave it set
to “Default Config.”
3.
If necessary, click to expand the Merchant Location section.
Merchant Location
638
4.
Set Merchant Country to your country.
5.
When complete, click the Save Config button.
Magento Community Edition User Guide
CHAPTER 47: Basic Payment Methods
Bank Transfer Payment
Bank Transfer Payment
Magento Community Edition lets you accept payments transferred directly from customers’
bank accounts to your merchant bank account.
Bank Transfer Payment
To set up bank transfer payments:
1.
On the Admin menu, select System > Configuration. Then in the panel on the left, under
Sales, select Payment Methods.
2.
Click to expand the Bank Transfer Payment section. Then, do the following:
a.
To activate Bank Transfer Payment, set Enabled to “Yes.”
b.
Enter a Title to identify Bank Transfer Payment during checkout.
c.
Set New Order Status to “Pending” until payment is authorized.
d.
Set Payment from Applicable Countries to one of the following:
All Allowed Countries
Customers from all countries specified in your store
configuration can use this payment method.
Specific Countries
After choosing this option, the Payment from Specific
Countries list appears. Select each country in the list where
customers can make purchases from your store.
Magento Community Edition User Guide
639
Bank Transfer Payment
e.
f.
CHAPTER 47: Basic Payment Methods
Enter the Instructions your customers must follow to set up a bank transfer. Depending on
the country where your bank is located and your bank’s requirements, you might need to
include the following information:
l
Bank account name
l
Bank account number
l
Bank routing code
l
Bank name
l
Bank address
Set Minimum Order Total and Maximum Order Total to the amounts required to qualify to
use this payment method.
An order qualifies if the total falls between, or exactly matches, the minimum or maximum total
values.
640
3.
Enter a Sort Order number to determine the position of Bank Transfer Payment in the list of
payment methods during checkout. (0 = first, 1 = second, 2 = third, and so on.)
4.
When complete, click the Save Config button.
Magento Community Edition User Guide
CHAPTER 47: Basic Payment Methods
Cash On Delivery
Cash On Delivery
Magento Community Edition allows you to accept COD payments from your customers. With a
cash on delivery payment, the customer pays at the time of delivery. The customer pays the
order amount to the shipping carrier, who sends a check to you. Shipping carriers typically
charge an extra fee for COD service. You can account for this fee in your shipping and handling
charges.
Cash On Delivery Payments
To set up cash on delivery payments:
1.
On the Admin menu, select System > Configuration. Then in the panel on the left under Sales,
select Payment Methods.
2.
Click to expand the Cash on Delivery Payments section. Then, do the following:
a.
To activate Cash on Delivery Payments, set Enabled to “Yes.”
b.
Enter a Title to identify the COD method during checkout.
c.
Set New Order Status to “Pending” until receipt of payment is confirmed.
d.
Set Payment from Applicable Countries to one of the following:
All Allowed Countries
Customers from all countries specified in your store
configuration can use this payment method.
Specific Countries
Select each country in the list where customers can make
purchases from your store.
Magento Community Edition User Guide
641
Cash On Delivery
CHAPTER 47: Basic Payment Methods
e.
Enter Instructions for making a COD payment.
f.
Set Minimum Order Total and Maximum Order Total to the order amounts which are
required to qualify for COD payment.
An order qualifies if the total is between, or matches, the minimum or maximum order total.
g.
3.
642
Enter a Sort Order number to determine the sequence in which COD is listed with other
payment methods during checkout. (0 = first, 1 = second, 2 = third, and so on.)
When complete, click the Save Config button.
Magento Community Edition User Guide
CHAPTER 47: Basic Payment Methods
Check / Money Order
Check / Money Order
Magento Community Edition allows you to accept payments by either check or money order.
The Check / Money Order payment method is enabled for your store by default.
Check / Money Order
Magento Community Edition User Guide
643
Check / Money Order
CHAPTER 47: Basic Payment Methods
To set up payment by check or money order:
1.
On the Admin menu, select System > Configuration. Then in the panel on the left under Sales,
select Payment Methods.
2.
Click to expand Check / Money Order, and do the following:
a.
To activate the Check / Money Order payment method, set Enabled to “Yes.”
b.
Enter a Title to identify Check / Money Order during checkout.
c.
Set New Order Status to "Pending” until receipt of payment is confirmed.
d.
Set Payment from Applicable Countries to one of the following:
All Allowed Countries
Customers from all countries specified in your store
configuration can use this payment method.
Specific Countries
After choosing this option, the Payment from Specific
Countries list appears. Select each country in the list where
customers can make purchases from your store.
e.
In the Make Check Payable To field, enter the name of the party to whom the check must
be payable.
f.
In the Send Check To field, enter the street address or PO Box where the checks are
mailed.
g.
Set Minimum Order Total and Maximum Order Total to the order amounts required to
qualify for this payment method.
An order qualifies if the total falls between, or exactly matches, the minimum or maximum total
values.
h.
3.
644
Enter a Sort Order number to determine the position of Check / Money Order in the list of
payment methods that appears during checkout. (0 = first, 1 = second, 2 = third, and so
on.)
When complete, click the Save Config button.
Magento Community Edition User Guide
CHAPTER 47: Basic Payment Methods
Purchase Order
Purchase Order
A purchase order (PO) allows commercial customers to pay for purchases with prior
authorization by referencing the PO number. During checkout, the customer is prompted to
enter the purchase order number as the method of payment.
Always establish the credit worthiness of a customer before accepting payment by purchase order.
For example, your customer represents the company that sells computers and needs to buy
some monitors from your store. In their accounting system, the customer creates a purchase
order that is assigned a unique PO number. The customer places an order in your store using
the Purchase Order payment method and references the PO number from their accounting
system. All order-related documents, including the order confirmation email, invoice,
shipment, and credit memo, will have the PO number on them. The company’s accounting
department can reference the PO number on the Magento sales order to track the order. When
the customer receives your invoice, the payment is processed in their accounts payable system.
Purchase Order
To set up payment by purchase order:
1.
On the Admin menu, select System > Configuration. Then in the panel on the left under Sales,
select Payment Methods.
2.
Click to expand the Purchase Order section. Then, do the following:
a.
To activate the Purchase Order payment method, set Enabled to “Yes.”
b.
Enter a Title to identify Purchase Order during checkout.
c.
Set New Order Status to “Pending” until payment is authorized.
d.
Set Payment from Applicable Countries to one of the following:
Magento Community Edition User Guide
645
Purchase Order
CHAPTER 47: Basic Payment Methods
e.
All Allowed Countries
Customers from all countries specified in your store
configuration can use this payment method.
Specific Countries
After choosing this option, the Payment from Specific
Countries list appears. Select each country in the list where
customers can make purchases from your store.
Set Minimum Order Total and Maximum Order Total to the amounts required to qualify
for this payment method.
An order qualifies if the total falls between, or exactly matches, the minimum or maximum total
values.
f.
3.
646
Enter a Sort Order number to determine the position of Purchase Order in the list of
payment methods during checkout. (0 = first, 1 = second, 2 = third, and so on.)
When complete, click the Save Config button.
Magento Community Edition User Guide
CHAPTER 47: Basic Payment Methods
Zero Subtotal Checkout
Zero Subtotal Checkout
Zero Subtotal Checkout is available only for orders created from the Admin. It can be used for
orders with a subtotal of zero that are taxed after any discount has been applied. This situation
might occur when a discount covers the entire price of the purchase, and there is no additional
charge for shipping. To save time, these orders can be set to invoice automatically.
Unlike other payment methods for which you can set order amount filters, this method
contains an intrinsic order amount filter, so that the method appears only when the subtotal
equals zero. Zero Subtotal Checkout can be used when:
l
l
l
The product that the customer adds to the shopping cart is of the Downloadable or the
Virtual product type and the price equals zero.
The price of a Simple product is zero and the Free Shipping method is available.
A coupon code that covers the full price of products and shipping is applied in the shopping
cart.
To set up Zero Subtotal Checkout:
1.
On the Admin menu, select System > Configuration. Then in the panel on the left under Sales,
select Payment Methods.
2.
Click to expand the Zero Subtotal Checkout section. Then, do the following:
Zero Subtotal Checkout
a.
Enter a Title to identify the Zero Subtotal Checkout payment method during checkout from
the Admin.
b.
Set Enabled to “Yes” to activate Zero Subtotal Checkout.
c.
Set New Order Status to “Pending” until payment is authorized.
Pending
The order is waiting for authorization.
Processing
Payment has been authorized, and the transaction is being
processed.
Magento Community Edition User Guide
647
Zero Subtotal Checkout
d.
Set Automatically Invoice All Items to “Yes” if you want to automatically invoice all items
with a zero balance.
e.
Set Payment from Applicable Countries to one of the following:
f.
3.
648
CHAPTER 47: Basic Payment Methods
All Allowed Countries
Customers from all countries specified in your store
configuration can use this payment method
Specific Countries
After choosing this option, the Payment from Specific
Countries list appears. Select each country in the list where
customers can make purchases from your store.
Enter a Sort Order number to determine the position of Zero Subtotal Checkout in the list
of payment methods during checkout from the Admin. (0 = first, 1 = second, 2 = third,
and so on.)
When complete, click the Save Config button.
Magento Community Edition User Guide
CHAPTER 47: Basic Payment Methods
Saved Credit Cards
Saved Credit Cards
This option gives you the ability store credit card numbers to process offline. This method is
useful when you have a card terminal in a “brick and mortar” store, or have access to a virtual
terminal. As with all online payment methods, it is highly recommended that you configure an
SSL certificate for your store.
Important! Saving customer card data is discouraged unless absolutely necessary. Even though the
data is encrypted, being in possession of the data increases your security risk. If you save customer
credit card numbers online, your store will be out of compliance with Payment Card Industry (PCI)
requirements.
Saved CC
Magento Community Edition User Guide
649
Saved Credit Cards
CHAPTER 47: Basic Payment Methods
To set up the Saved Credit Cards:
1.
On the Admin menu, select System > Configuration. Then in the panel on the left under Sales,
select Payment Methods.
2.
Click to expand the Saved CC section. Then, do the following:
To activate the Saved CC payment method, set Enabled to “Yes.”
b.
Enter a Title to identify Saved CC as a payment method during checkout.
c.
Select the New Order Status to be assigned to all purchases made with Saved CC. The
default value is “Pending.”
3.
In the Credit Card Types list, select each credit card that you accept for payment by Saved CC.
4.
To require customers to enter the three-digit code from the back of the card, set Request Card
Security Code to "Yes."
5.
If you subscribe to 3D Secure Card Validation, do the following:
6.
7.
650
a.
a.
To activate the service, set 3D Secure Card Validation to "Yes."
b.
To be protected from chargeback liability, set Severe 3D Secure Card Validation to "Yes."
c.
In the Centinel API URL field, enter the URL provided by CardinalCommerce that is
associated with your 3D Secure Card Validation account.
Set Payment from Applicable Countries to one of the following:
All Allowed
Countries
Customers from all countries specified in your store configuration
can use this payment method.
Specific Countries
After choosing this option, the Payment from Specific Countries list
appears. Select each country in the list where customers can make
purchases from your store.
d.
Enter the Minimum Order Total and Maximum Order Total to be applied to all
transactions. To qualify, the order total must exactly match the minimum or maximum
threshold, or fall somewhere in between.
e.
Enter a Sort Order number to determine the position of Saved Credit Card in the list of
payment methods during checkout. (0 = first, 1 = second, 2 = third, and so on.)
When complete, click the Save Config button.
Magento Community Edition User Guide
CHAPTER 48:
PayPal Payment Solutions
PayPal is a global leader in online payments and a fast and secure way for your customers to
pay online. With PayPal and Magento Community Edition, you can accept payments from all
major debit and credit cards, and PayPal account holders. Since customers don’t even need a
PayPal account to pay with PayPal, both you and your customers can get extra convenience
without extra effort.
The PayPal payment methods that are available in Magento, and the method names, are
different depending on merchant location. For country-specific PayPal methods, see the list at
the end of this chapter. The two PayPal payment methods that can be used all over the world
are Express Checkout and PayPal Payments Standard. Topics in this chapter:
l
PayPal Business Account
l
PayPal Credit
l
PayPal Payments Advanced
l
PayPal Payments Pro
l
PayPal Payments Standard
l
PayPal Express Checkout
l
Billing Agreements
l
Settlement Reports
l
PayPal Payflow Pro
l
PayPal Payflow Link
l
PayPal Fraud Management Filters
l
PayPal Solutions by Country
PayPal payment methods are mutually exclusive, with the exception of PayPal Express Checkout.
You cannot have more than one method enabled at a time. PayPal Express Checkout can be used
with other PayPal payment methods except PayPal Payments Standard. PayPal Payments
Standard cannot be enabled simultaneously with any other method, including Express Checkout.
Magento Community Edition User Guide
651
CHAPTER 48: PayPal Payment Solutions
Overview
PayPal Express Checkout
With PayPal Express Checkout enabled, customers can click the “Checkout with PayPal” button
to make a secure payment from the PayPal site. You can use Express Checkout as a standalone
solution, or in combination with one of the other solutions.
PayPal Credit
For US merchants, PayPal Credit is now a payment option during checkout. PayPal Credit,
(formerly Bill Me Later) offers your customers access to financing, so they can buy now and
pay later, at no additional cost to you. You are not charged when customers choose PayPal
Credit, and only pay your normal PayPal transaction fee. You can also use free, ready-made
banner ads and a prominent PayPal Credit button in checkout, to tell your customers while
they shop that financing is available.
All-In-One Solutions
PayPal offers a variety of PCI-compliant solutions to meet the needs of your growing business.
PayPal Payments Advanced
(Includes Express Checkout) PayPal Payments Advanced offers your customers a secure checkout
experience without leaving your site. Flexible templates and a low monthly fee make this an ideal
choice for merchants who want to create a more customized checkout experience.
PayPal Payments Pro
PayPal Payments Pro brings you all the benefits of a merchant account and payment gateway in
one, plus the ability to create your own, fully customized checkout experience.
l
PayPal Payments Pro Hosted Solution (Includes Express Checkout)
l
PayPal Payments Pro Payflow Edition (Includes Express Checkout) (UK only)
PayPal Payments Standard
PayPal Payments Standard is the easiest way to accept payments online. You can offer your
customers the convenience of payment by credit card and PayPal by simply adding a checkout
button to your site. During checkout, customers are redirected to PayPal to complete the payment
part of the checkout process. There are no lengthy applications to complete, or monthly charges to
set up in advance. When you make your first sale, PayPal will guide you through the process of
setting up your account.
652
Magento Community Edition User Guide
CHAPTER 48: PayPal Payment Solutions
Payment Gateways
PayPal offers a choice of two payment gateway solutions for your business. You can let PayPal
host your checkout on its secure payment site, or you can take control of the entire payment
experience with a completely customizable solution.
PayPal Payflow Pro
PayPal Payflow Pro is a fully customizable payment gateway that can be used with any Internet
merchant account to process credit card transactions online. Payflow Pro can also be used to
process PayPal Express Checkout transactions.
PayPal Payflow Link
PayPal Payflow Link is a hosted payment gateway with an embedded checkout that keeps
customers on your site. It’s the fast and easy way to add transaction processing to your site.
PayPal Access
The PayPal Access Card is like a debit card that can be used to spend or withdraw money from
the PayPal balance of the cardholder. It can be used to make purchases online, or anywhere
else that MasterCard is accepted. It’s like having your PayPal account in your wallet.
PayPal Access streamlines the process of opening an account with your store.When customers
with PayPal Access register with your store, their address and contact information is read
directly from their PayPal account.
Magento Community Edition User Guide
653
PayPal Business Account
CHAPTER 48: PayPal Payment Solutions
PayPal Business Account
PayPal payment methods that are integrated with Magento require the merchant to have a
PayPal business account and/or a PayPal Payflow account. The type of PayPal account that is
required is specified in the description of each method.
Customers who make purchases using Express Checkout and the Express Checkout for Payflow
Pro must have buyer accounts with PayPal to pay for their purchases. PayPal Payments
Standard (and Website Payments Standard) can work either directly or through a buyer
account, if the PayPal Account Optional parameter is enabled in the Premier or Business
account of the merchant. By default, this parameter is enabled and customers can choose to
enter their credit card information and the billing and shipping addresses and pay the order
amount, or to create a buyer account with PayPal and then pay the order amount. When the
parameter is disabled, the customer must create a buyer account with PayPal before paying for
the order.
Website Payments Pro, Website Payments Pro Payflow Edition, Payflow Pro Gateway, and
Payflow Link require the customer to enter credit card information during checkout.
Fraud filters can be managed from your PayPal merchant account.
654
Magento Community Edition User Guide
CHAPTER 48: PayPal Payment Solutions
PayPal Credit
PayPal Credit
For US merchants, PayPal Credit is now a payment option during checkout. PayPal Credit
offers your customers access to financing, so they can buy now and pay later, at no additional
cost to you. You are not charged when customers choose PayPal Credit, and only pay your
normal PayPal transaction fee. You can also use free, ready-made banner ads and a prominent
PayPal Credit button in checkout, to tell your customers while they shop that financing is
available.
PayPal Credit
According to an August 2013 Forrester Consulting study commissioned by PayPal, PayPal
Credit (Bill Me Later) can increase sales up to 18%, with about one-third resulting from the six
months’ same-as-cash payment option. To learn more, visit the PayPal site.
Before you configure PayPal Credit in your store, make sure it is enabled in your PayPal account .
To enable PayPal Credit:
1.
On the Admin menu, select System > Configuration.
2.
In the panel on the left, under Sales, select Payment Methods.
3.
Under PayPal Express Checkout, or one of the All-In-One solutions that includes PayPal
Express Checkout, click the Configure link. Then, do the following:
4.
a.
Click to expand Required PayPal Settings.
b.
Set Enable PayPal Credit to “Yes.”
Click the Save Config button.
Magento Community Edition User Guide
655
PayPal Credit
CHAPTER 48: PayPal Payment Solutions
Learn More about PayPal Credit
To enable PayPal Credit banners:
1.
On the Admin menu, select System > Configuration.
2.
In the panel on the left, under Sales, select Payment Methods.
3.
Under PayPal Express Checkout, click the Configure link.
4.
Click to expand Required PayPal Settings section. Then, click to expand Advertise PayPal
Credit section.
Advertise PayPal Credit
656
Magento Community Edition User Guide
CHAPTER 48: PayPal Payment Solutions
PayPal Credit
5.
Click the Get Publisher ID from PayPal button and follow the directions to get your account
information. Then, enter your Publisher ID.
6.
Click to expand the Home Page section. Then, do the following:
a.
To place a banner on the page, set Display to “Yes.”
b.
Set Position to one of the following:
c.
7.
8.
l
Header (center)
l
Sidebar (right)
Set Size to one of the following:
l
190 x 100
l
234 x 60
l
300 x 50
l
468 x 60
l
728 x 90
l
800 x 66
Repeat the previous step for each of the following sections:
l
Catalog Category Page
l
Catalog Product Page
l
Checkout Cart Page
When complete, click the Save Config button.
These examples do not represent the actual size of the banners, but show their relative shape
and proportion.
Magento Community Edition User Guide
657
PayPal Payments Advanced
CHAPTER 48: PayPal Payment Solutions
PayPal Payments Advanced
PayPal Payments Advanced is a PCI-compliant solution that lets your customers pay by debit
or credit card without leaving your site. It includes an embedded checkout page that can be
customized to create a seamless and secure checkout experience.
Even customers without a PayPal account can make purchases through PayPal’s secure
payment gateway. Accepted cards include Visa, MasterCard, Switch/Maestro, and Solo credit
cards in the United States and United Kingdom. For additional convenience, PayPal Express
Checkout is included with PayPal Payments Advanced.
You can have two PayPal solutions active at the same time: Express Checkout, plus any All-InOne or Payment Gateway solution. If you change payment solutions, the one used previously is
disabled.
Checkout Workflow
With PayPal Payments Advanced, your customer stays on your site during the checkout
process. The customer selects the PayPal Payments Advanced payment method on the
Payment Information checkout step and clicks Continue.
The Order Review step appears, with the Pay Now button, instead of the Place Order button.
After the customer clicks the Pay Now button, a PayPal-hosted form opens in the customer’s
browser. The customer specifies the card information and clicks Verify Card. If the transaction
is successful, the customer is redirected to the order confirmation page. The form also includes
the Pay with PayPal button, which redirects the customer to the PayPal site, where payment
can be made with PayPal Express Checkout.
If the transaction fails for any reason, an error message appears on the checkout page and the
customer is directed to repeat the checkout process. These issue are managed by PayPal.
Order Processing Workflow
Processing orders with PayPal Payments Advanced is the same as processing any regular order
with PayPal. An invoice, shipment, and credit memo (online/offline refund) can be created.
Multiple online refunds are not available for the PayPal Payments Advanced payment method.
With PayPal Payments Advanced, an order is created in the Admin when a customer clicks the
Place Order button. The order status can be any of the following, depending on the response
from PayPal.
658
Processing
The transaction was successful.
Pending Payment
The system did not receive any response from PayPal.
Canceled
The transaction was not successful for some reason.
Suspected Fraud
The transaction did not pass some of the PayPal fraud filters; the
system receives the response from PayPal that the transaction is
under review by Fraud Service.
Magento Community Edition User Guide
CHAPTER 48: PayPal Payment Solutions
PayPal Payments Advanced
PayPal Payments Advanced cannot be used for orders created from the Admin of your store.
Requirements
PayPal Business Account
If you manage multiple Magento websites, you must have a separate PayPal merchant
account for each.
Setting Up PayPal Payments Advanced
For step-by-step configuration instructions, see PayPal Payments Advanced in the Magento
Community Editiononline user guide.
Magento Community Edition User Guide
659
PayPal Payments Pro
CHAPTER 48: PayPal Payment Solutions
PayPal Payments Pro
PayPal Payments Pro brings you all the benefits of a merchant account and payment gateway
in one, plus the ability to create your own, fully customized checkout experience. PayPal
Express Checkout is automatically enabled with PayPal Payments Pro, so you can tap into
more than 110 million active PayPal users.
For merchants outside the US, this method is called “PayPal Website Payments Pro.”
You can have two PayPal solutions active at the same time: PayPal Express Checkout, plus any
one of the All-In-One solutions. If you change payment solutions, the one used previously is
automatically disabled.
Checkout Workflow
After customers add products to their shopping carts, they can go to checkout by clicking the
Proceed to Checkout button. In the Payment Information checkout section, they select the
PayPal Direct Payment option, and enter the credit card information.
l
l
PayPal Payments Pro lets your customer stay on your site during the checkout process.
PayPal Express Checkout redirects your customer to the PayPal site to complete the
transaction
Order Processing Workflow
If Payment Action is set to “Authorize,” Magento creates a sales order with the “Processing”
status. In this case, the amount of money to be authorized is pending approval. With PayPal
Payments Pro, you can process the payment online from either the Admin of your store, or
from your PayPal merchant account. If Payment Action is set to “Sale,” Magento creates both a
sales order and invoice.
When checking out products from the shopping cart to multiple addresses simultaneously,
customers can choose to pay with PayPal Payments Pro. At the customer’s request, the store
administrator can also create an order from the Admin, and process the transaction with
PayPal Payments Pro.
An order can be voided online at any time until the order amount is fully invoiced. If required,
the order can be online partially invoiced for a specified quantity of products. For each partial
invoice submitted through the PayPal payment system, a separate transaction record with a
unique ID and of the Capture transaction type will become available on the Transaction tab,
and a separate invoice document will be created on the Invoices tab. The payment transaction
of the type “Authorization” is closed only after the full order amount is captured.
When capturing the payment transaction, PayPal transfers the order amount from the buyer’s
balance, bank account or credit card to the merchant’s account. If for any reason the customer
returns the purchased products and claims a refund, as with order amount capturing and
invoice creation, you can create an online refund either from the Admin or from your PayPal
merchant account.
660
Magento Community Edition User Guide
CHAPTER 48: PayPal Payment Solutions
PayPal Payments Pro
Make sure that instant payment notifications are enabled in your PayPal merchant account. An invoice
is created in Magento only after an instant payment notification message is delivered to Magento from
PayPal. Based on these notifications, you can receive detailed payment information on each
transaction from PayPal after you click the Fetch button on the Transaction page of an order.
Requirements
PayPal Business Account (with Direct Payments Activated)
Setting Up PayPal Payments Pro
For step-by-step configuration instructions, see PayPal Payments Pro in the Magento
Community Edition online user guide.
Magento Community Edition User Guide
661
PayPal Payments Standard
CHAPTER 48: PayPal Payment Solutions
PayPal Payments Standard
PayPal Payments Standard is the easiest way to accept payments online. You can offer your
customers the convenience of payment both by credit card and PayPal by simply adding a
checkout button to your store.
For merchants outside the US, this method is called “PayPal Website Payments Standard.”
With PayPal Payments Standard, you can swipe credit cards on mobile devices. There is no
monthly fee, and you can get paid on eBay. Supported credit cards include Visa, MasterCard,
Discover, and American Express. In addition, customers can pay directly from their personal
PayPal accounts. PayPal Payments Standard is available in all countries on the PayPal
worldwide reference list.
Checkout Workflow
During checkout, the customer is redirected to the PayPal site to complete the transaction.
PayPal Payments Standard is a one-step process for customers whose credit card information is
up-to-date in their personal PayPal accounts. All the customer needs to do is click the “Pay
Now” button to complete the purchase.
Requirements
PayPal Business Account
Setting Up PayPal Payments Standard
PayPal Payments Standard cannot be enabled simultaneously with any other PayPal method,
including Express Checkout. If you change payment solutions, the one you used previously is
disabled.
For step-by-step configuration instructions, see PayPal Payments Standard in the online user
guide.
662
Magento Community Edition User Guide
CHAPTER 48: PayPal Payment Solutions
PayPal Express Checkout
PayPal Express Checkout
PayPal Express Checkout helps boost sales by giving your customers the ability to pay by credit
card or from the security of their personal PayPal accounts. During checkout, the customer is
redirected to the secure PayPal site to complete the payment information. The customer is then
returned to your store to complete the remainder of the checkout process. Choosing Express
Checkout adds the familiar PayPal button to your store, which has been reported to increase
sales.*
Customers with current PayPal accounts can make a purchase in a single step, by clicking the
“Check out with PayPal” button. Express Checkout can be added as a standalone, or added to
an existing PayPal solution. If you already accept credit cards online, you can offer Express
Checkout as an additional option to attract new customers who prefer to pay with PayPal.
PayPal Express Checkout can be used as a standalone, or in combination with one of PayPal’s
All-In-One solutions.
Checkout Workflow
With Express Checkout, the customer is redirected to the PayPal site to complete the
transaction. Unlike other payment methods, PayPal Express Checkout allows the customer to
check out at the beginning of the usual checkout flow. With the PayPal Express Checkout
enabled, the “Check out with PayPal” button is available on the product page, in the shopping
cart, and mini shopping cart. Clicking the button redirects the customer to the PayPal website
to review the purchase information. Customers must log in to their PayPal accounts to
complete the transaction. The payment system uses the customer’s billing and shipping
information from the customer’s PayPal account. The customer is then redirected back to the
Magento Review Order page. After the customer places the order in Magento, the payment
information is submitted to PayPal and the payment transaction is settled.
If the customer uses the one-page checkout and selects the Express Checkout payment method,
the customer is redirected to PayPal during the Payment Review process, just before the sales
order is submitted.
Express Checkout method of payment is unavailable if the customer chooses to check out the
products from the shopping cart to multiple addresses. The store administrator cannot place
an order using the Express Checkout method of payment, because it is also unavailable from
the Admin.
Magento Community Edition User Guide
663
PayPal Express Checkout
CHAPTER 48: PayPal Payment Solutions
Check Out with PayPal
Requirements
Merchant: Personal PayPal Account
Customer: Personal PayPal Account
Setting Up PayPal Express Checkout
You can have two PayPal solutions active at the same time: Express Checkout, plus an All-InOne solution. If you enable a different solution, the one used previously is automatically
deactivated.
Process Overview:
Step 1: Configure Your PayPal Account
Step 2: Complete the Required Settings
Step 3: Complete the Basic Settings
Step 4: Complete the Advanced Settings
664
Magento Community Edition User Guide
CHAPTER 48: PayPal Payment Solutions
PayPal Express Checkout
Step 1: Configure Your PayPal Account
1.
Before you begin, you must configure your PayPal merchant account on the PayPal website.
a.
Log in to your PayPal Advanced account at manager.paypal.com.
b.
Go to Service Settings > Hosted Checkout Pages > Set Up, and make the following
settings:
c.
2.
AVS
No
CSC
No
Enable Secure Token
Yes
Save the settings.
PayPal recommends that you set up an additional user on your account. To set up an
additional user, do the following:
a.
Go to manager.paypal.com and log in to your account.
b.
Follow the instructions to set up an additional user.
c.
Save the changes.
Step 2: Complete the Required Settings
1.
On the Admin menu, select System > Configuration.
2.
In the Configuration panel on the left, under Sales, select Payment Methods.
3.
If your Magento installation has multiple websites, stores or views, set the Current
Configuration Scope box in the upper-left corner to the target configuration.
4.
In the Merchant Location section, select the Merchant Country where your business is located.
Merchant Location
5.
If necessary, click to expand the PayPal Express Checkout section. Then, click the Configure
button.
Magento Community Edition User Guide
665
PayPal Express Checkout
CHAPTER 48: PayPal Payment Solutions
PayPal Express Checkout
6.
Under Required PayPal Settings, in the Express Checkout section, complete the following:
a.
Enter the Email Address that is associated with your PayPal merchant account.
Important! Email addresses are case sensitive. To receive payment, the email address you
enter must match the email address specified in your PayPal merchant account.
b.
c.
d.
Set API Authentication Methods to one of the following:
l
API Signature
l
API Certificate
If necessary, click the Get Credentials from PayPal button. Then, complete the following:
l
API Username
l
API Password
l
API Signature
If you are using credentials from your sandbox account, set Sandbox Mode to “Yes.”
If necessary, click the Sandbox Credentials button and follow the instructions to set up
your testing environment.
e.
If your system uses a proxy server to establish the connection between Magento and the
PayPal payment system, set API Uses Proxy to “Yes.” Then,, complete the following:
l
Proxy Host
l
Proxy Port
7.
When these sections are complete, set Enable this Solution to “Yes.”
8.
To offer financing through PayPal to your customers, see PayPal Credit to learn more.
You have now completed the Required PayPal Settings. At this point, you can either continue
with the Basic and Advanced Settings, or click the Save Config button. You can return later
fine-tune the configuration.
666
Magento Community Edition User Guide
CHAPTER 48: PayPal Payment Solutions
PayPal Express Checkout
PayPal Express Checkout Required Settings
Step 3: Complete the Basic Settings
1.
If your store has multiple views, make sure to set the Current Configuration Scope box in the
upper-left corner to the view where these settings apply.
2.
In the Basic Settings - PayPal Express Checkout section, complete the following:
a.
Enter a Title to identify this payment method during checkout. It is recommended to set
the title to “PayPal” for each store view.
b.
If you offer multiple payment methods, enter a number in the Sort Order field to
determine the sequence in which PayPal Payments Standard is listed with the other
methods. Payment methods appear in ascending order based on the Sort Order value.
c.
Set Payment Action to one of the following:
Authorization
Approves the purchase, but puts a hold on the funds. The
amount is not withdrawn until it is “captured” by the
merchant.
Sale
The amount of the purchase is authorized and immediately
withdrawn from the customer’s account.
Magento Community Edition User Guide
667
PayPal Express Checkout
Order
d.
CHAPTER 48: PayPal Payment Solutions
The amount of the order is neither captured nor authorized
in the customer’s balance, bank account, or credit card at
PayPal. The Order payment action represents an agreement
between the PayPal payment system and the merchant,
which enables the merchant to capture one or more
amounts up to the “ordered” total from the customer’s buyer
account, over a maximum of 29 days. After the funds are
“ordered,” the merchant can capture them at any time
during the following 29 days. Capturing of the order
amount can be done only from the Magento backend, by
creating one or more invoices.
If Payment Action is set to “Order,” complete the following fields:
Authorization Honor
Period (days)
Defines how long the primary authorization stays valid. The
value should be equal to the corresponding value in your
PayPal merchant account. The default value in your PayPal
merchant account is 3. To increase this number you need to
contact PayPal. The authorization becomes invalid at 11:49
p.m., U.S. Pacific Time, of the last day.
Order Valid Period (days) Defines how long the order remains valid. When the order
becomes invalid, you can no longer create invoices for it.
Specify the value equal to the Order Valid Period value in
your PayPal merchant account. The default value in your
PayPal merchant account is 29. To change this number, you
need to contact PayPal.
Number of Child
Authorizations
e.
Defines the maximum number of authorizations for one
order; that is, the maximum number of the online partial
invoices you can create for one order. The number in this
field should be equal to the corresponding setting in your
PayPal merchant account. The default number of child
authorizations in your PayPal account is 1. To increase this
number, you need to contact PayPal.
To display the “Check out with PayPal” button on the product page, set Display on
Product Details Page to “Yes.”
Basic Settings - PayPal Express Checkout
668
Magento Community Edition User Guide
CHAPTER 48: PayPal Payment Solutions
PayPal Express Checkout
Step 4: Complete the Advanced Settings
1.
At the bottom of the Basic Settings section, click to expand Advanced Settings. Then,
complete the following:
a.
b.
Set Payment Applicable From to one of the following:
All Allowed Countries
Accepts payment from the countries already specified in
your configuration.
Specific Countries
Accepts payments from only the countries you specify. Hold
the Ctrl key down and in the Payment Applicable From list,
click each country where you accept payment.
Set Debug Mode to “Yes” to write communications with the payment system into the log
file. The log file for PayPal Payments Advanced is payments_payflow_advanced.log.
In accordance with PCI Data Security Standards, credit card information is not recorded in the
log file.
c.
To enable host authenticity verification, set Enable SSL Verification to “Yes.”
d.
To display a full summary of the customer’s order by line item from the PayPal site, set
Transfer Cart Line Items to “Yes.”
To include up to ten shipping options in the summary, set Transfer Shipping Options to
“Yes.” (This option appears only if line items are set to transfer.)
e.
To determine the type of image used for the PayPal acceptance button, set Shortcut
Button Flavor to one of the following:
Dynamic
(Recommended) Displays an image that can be dynamically
changed from the PayPal server.
Static
Displays a specific image that cannot be dynamically
changed.
f.
To allow customers without PayPal accounts to make a purchases with this method, set
Enable PayPal Guest Checkout to “Yes.”
g.
Set Require Customer’s Billing Address to one of the following:
Yes
Requires the customer’s billing address for all purchases.
No
Does not require the customer’s billing address for any
purchases.
For Virtual Quotes Only
Requires the customer’s billing address for virtual quotes
only.
Magento Community Edition User Guide
669
PayPal Express Checkout
h.
CHAPTER 48: PayPal Payment Solutions
To specify whether the customer can sign a billing agreement with your store in the PayPal
payment system when there are no active billing agreements available in the customer
account, set Billing Agreement Signup to one of the following:
Auto
The customer can either sign a billing agreement during the
Express Checkout flow or use another method of payment.
Ask Customer
The customer can decide whether to sign a billing agreement
during the Express Checkout flow.
Never
The customer cannot sign a billing agreement during the
Express Checkout flow.
The store owner needs to apply to PayPal Merchant Technical Support to enable billing
agreements. The Billing Agreement Signup parameter must be enabled only after PayPal
confirms that billing agreements are enabled for your merchant account.
i.
To allow the customer to complete the transaction from the PayPal site without returning
to your Magento store for Order Review, set Skip Order Review Step to “Yes.”
PayPal Express Checkout Advanced Settings
2.
Complete the following sections as needed for your store:
PayPal Billing Agreement Settings
A billing agreement is a sales agreement between the merchant and customer that has been
authorized by PayPal for use with multiple orders. During the checkout process, the Billing
Agreement payment option appears only for customers who have already entered into a billing
agreement with your company. After PayPal authorizes the agreement, the payment system
670
Magento Community Edition User Guide
CHAPTER 48: PayPal Payment Solutions
PayPal Express Checkout
issues a unique reference ID to identify each order that is associated with the agreement.
Similar to a purchase order, there is no limit to the number of billing agreements a customer
can set up with your company.
1.
To make billing agreements available to your customers, click to expand the PayPal
Billing Agreement Settings section.
2.
Set Enabled to “Yes.” Then, do the following:
a.
Enter a Title to identify the PayPal Billing Agreement method during checkout.
b.
If you offer multiple payment methods, enter a number in the Sort Order field to
determine the sequence in which Billing Agreement appears when listed with other
payment methods during checkout.
c.
Set Payment Action to one of the following:
d.
e.
Authorization
Approves the purchase, but puts a hold on the funds.
The amount is not withdrawn until it is “captured” by
the merchant.
Sale
The amount of the purchase is authorized and
immediately withdrawn from the customer’s account.
Set Payment Applicable From to one of the following:
All Allowed Countries
Accepts payment from the countries already specified
in your configuration.
Specific Countries
Accepts payments from only the countries you specify.
Hold the Ctrl key down and in the Payment Applicable
From list, click each country where you accept
payment.
To record communications with the payment system in the log file, set Debug Mode
to “Yes.”
The log file is stored on the server and is accessible only to developers. In accordance
with PCI Data Security Standards, credit card information is not recorded in the log file.
f.
To enable SSL verification, set Enable SSL verification to “Yes.”
g.
To display a summary of each line item in the customer’s order on your PayPal
payments page, set Transfer Cart Line Items to “Yes.”
h.
To allow customers to initiate a billing agreement from the dashboard of their
customer account, set Allow in Billing Agreement Wizard to “Yes.”
Magento Community Edition User Guide
671
PayPal Express Checkout
CHAPTER 48: PayPal Payment Solutions
PayPal Billing Agreement Settings
Settlement Report Settings
1.
Click to expand the Settlement Report Settings section.
2.
If you have signed up for PayPal’s Secure FTP Server, enter the following SFTP login
credentials:
l
Login
l
Password
3.
To run test reports before “going live” with Express Checkout on your site, set Sandbox
Mode to “Yes.”
4.
Enter the Custom Endpoint Hostname or IP Address. By default, the value is:
reports.paypal.com
5.
Enter the Custom Path where reports are saved. By default, the value is:
/ppreports/outgoing
6.
To generate reports according to a schedule, under Scheduled Fetching, make the
following settings:
a.
Set Enable Automatic Fetching to “Yes.”
b.
Set Schedule to one of the following:
l
Daily
l
Every 3 Days
l
Every 7 Days
l
Every 10 Days
l
Every 14 Days
l
Every 30 Days
l
Every 40 Days
PayPal retains each report for forty-five days.
672
Magento Community Edition User Guide
CHAPTER 48: PayPal Payment Solutions
c.
PayPal Express Checkout
Set Time of Day to the hour, minute, and second when you want the reports to be
generated.
PayPal Settlement Report Settings
Frontend Experience Settings
The frontend experience settings give you the opportunity to choose which PayPal logos appear
on your site, and to customize the appearance of your PayPal merchant pages.
1.
Click to expand the Frontend Experience Settings section.
2.
Select the PayPal Product Logo that you want to appear in the PayPal block in your
store. The PayPal logos are available in four styles and two sizes. Options include:
3.
l
No Logo
l
We Prefer PayPal (150 x 60 or 150 x 40)
l
Now Accepting PayPal (150 x 60 or 150 x 40)
l
Payments by PayPal (150 x 60 or 150 x 40)
l
Shop Now Using PayPal (150 x 60 or 150 x 40)
To customize the appearance of your PayPal merchant pages, do the following:
a.
Enter the name of the Page Style that you want to apply to your PayPal merchant
pages. Options include:
paypal
Uses the PayPal page style.
primary
Uses the page style that you identified as the
“primary” style in your account profile.
your_custom_value
Uses a custom payment page style, which is specified
in your account profile.
Magento Community Edition User Guide
673
PayPal Express Checkout
b.
CHAPTER 48: PayPal Payment Solutions
In the Header Image URL field, enter the URL of the image that you want to appear
in the upper-left corner of the payment page. The maximum file size is 750 pixels
wide by 90 pixels high.
PayPal recommends that the image be located on a secure (https) server. Otherwise, the
customer’s browser may warn that “the page contains both secure and nonsecure items.”
c.
Enter the six-character hexadecimal code, without the “#” symbol, for each of the
following:
Header Background
Color
Background color for the checkout page header
Header Border Color
2-pixel border around the header.
Page Background Color
Background color for the checkout page and around
the header and payment form.
PayPal Frontend Experience Settings
3.
674
When complete, click the Save Config button.
Magento Community Edition User Guide
CHAPTER 48: PayPal Payment Solutions
PayPal Express Checkout
Save Customer Billing Address
The complete billing address of the customer can be saved when the customer pays with PayPal
Express Checkout. The billing address can be received from PayPal, and can be edited by the
customer. Make sure that your PayPal merchant account is configured to save the customer
billing address. Contact PayPal technical support for more information.
Billing Address Workflow
When customers choose to pay using PayPal Express Checkout, they are redirected to PayPal.
After logging in to PayPal and reviewing the payment information, they are redirected back to
the Order Review page of your store, where they can complete the checkout process and place
the order.
If you have set up your PayPal Express Checkout Advanced settings to skip the order review
step, the customer can pay for the order on the PayPal site by clicking the Pay Now button.
If a billing address cannot be received from PayPal because of your configuration or due to any other
reasons, the billing address fields on the Order Review page are prepopulated with the shipping
address values. A customer can edit them if necessary.
If a customer leaves the billing and shipping addresses unchanged, the Place Order button is
enabled when the customer chooses the shipping method in the Shipping Method field.
If the customer edits the billing or shipping address, the Place Order button is disabled. When
the customer clicks the Update Order Data button, the system updates the information,
including the available shipping methods, and the Place Order button appears.
After the customer clicks Place Order, the order is created in Magento, and PayPal performs the
related transaction(s). The complete billing and shipping addresses are saved in the order
record in Magento.
Magento Community Edition User Guide
675
PayPal Express Checkout
CHAPTER 48: PayPal Payment Solutions
To save the customer billing address:
1.
On the Admin menu, select System > Configuration.
2.
In the panel on the left, under Sales, select Payment Methods.
3.
Under PayPal Express Checkout, click the Configure link, and do the following:
4.
a.
Set Require Customer’s Billing Address to “Yes.”
b.
To request the customer’s billing address only for orders with downloadable and/or virtual
products, set Require Customer’s Billing Address to “For Virtual Quotes Only.”
Click the Save Config button.
Managing Order Transactions
Magento includes the option to use the Order payment action for the PayPal Express Checkout
payment method. When a store customer submits an order, having paid using the PayPal
Express Checkout payment method, for which the Order payment action is set, the funds on
the customer’s card are authorized. If the authorization times out before you capture all
payment, the authorization is voided, and a new authorization and capture are conducted
when you create an invoice. Only the amount equal to the invoice total is authorized and
captured. The maximum number of these authorizations for one order, and the periods for
which the first authorization and the order in general stay valid, depend on your PayPal
merchant account settings. These parameters need to be specified in the Magento Admin Panel
as well. Capturing can be done only from the Magento Admin Panel, by creating one or more
invoices.
Situations in which using the Order transaction may be appropriate include the following:
l
l
l
Back orders, in which available items are sent immediately, and the remaining part of the
order is sent when available; this may include more than two shipments
Split orders, in which ordered items are sent in more than one shipment, perhaps to
different addresses, and you want to collect a payment for each shipment
Drop shipments, which are shipments from other vendors for which you accept the payment
Using the Order payment action does not influence the checkout process for store customers.
Payment Action Set to “Order”
When the store customer submits the order, having paid using the PayPal Express Checkout
payment method, for which the Order payment action is set, the order (with Processing status)
is created in the Admin. Two transactions are created for this order: one with type Order and
one with type Authorization.
676
Magento Community Edition User Guide
CHAPTER 48: PayPal Payment Solutions
PayPal Express Checkout
The funds on the customer’s account are put on hold, and you can capture the payment only
from the Admin. To capture, you need to create an online invoice. When you choose to create
an online invoice, Magento determines whether the number of days passed from the first
authorization exceeds the Order Valid Period value. If more days have passed, you cannot
create an online invoice for this order.
If the order is valid, Magento determines whether the first authorization is valid, comparing the
number of days passed with the Authorization Honor Period value. If the authorization is valid,
the necessary sum is captured; the rest is left on hold, and the number of captures is not
limited. If the authorization is not valid anymore, it is voided. A new authorization and
capture are created, but for the invoice total (not the order total). From this moment, each time
you create an online invoice for this order, a new authorization and capture will be conducted
only for invoice totals.
Also, Magento will determine whether the number of the conducted captures is equal to the
Number of Child Authorizations value each time. If the number specified there is already
reached, creating online invoices for the order will not be possible.
Magento Community Edition User Guide
677
PayPal Express Checkout
CHAPTER 48: PayPal Payment Solutions
Billing Agreements
The Billing Agreement functionality enables customers to sign an agreement with the payment
system and eases the process of checkout because customers do not need to specify payment
information again and again. During the shopping cart checkout, the customer can simply
choose a billing agreement as a payment method and based on its number; the payment
system will charge the customer's account. The store administrator can manage customer’s
billing agreements from both the Customer and Sales sections of the Admin menu.
Sales Management
The list of all billing agreements for all customers is available under Sales > Billing Agreements.
Here, the store administrator can filter the records by the customer or billing agreement
information including billing agreement reference ID, status, and creation date. A specific
record provides general information about the selected billing agreement and about all sales
orders that relate to it. The store administrator can view, cancel, or delete a customer’s billing
agreements in the Sales Management area. Billing agreements can be canceled or deleted by
clicking the corresponding buttons located in the upper right part of the Billing Agreement
page. An already canceled billing agreement can only be deleted by the store administrator.
Customer Management
Billing agreements created by a single customer can be seen on the Billing Agreements tab of
the customer account page in the Admin (Customers > Manage Customers). From here, the
store administrator can open a required billing agreement to view its general information and
sales orders relating to it, cancel a billing agreement, or delete it.
Customer Account Workflow
Customers can create billing agreements by signing in to their customer accounts, selecting the
billing agreement payment method, and initiating the Billing Agreement process. When a
billing agreement is created, it is submitted to the PayPal payment system and recorded in the
customer account, along with reference information. There is no limit to the number of billing
agreements a customer can create. The customer can also cancel some, or all of the billing
agreements on the Billing Agreement page of the customer account. The status of each billing
agreement is shown as either “Active” or “Canceled.” When a billing agreement is canceled, it
cannot be reactivated.
When checking out products from the shopping cart, a customer who has already entered into
a billing agreement with PayPal can choose the PayPal Billing Agreement payment method in
the Payment Information section of the checkout page, and select the billing agreement
reference ID from the list. When the customer places the order, the billing agreement reference
ID and sales order payment details are transferred to the PayPal payment system. After the
payment system confirms the payment, a sales order is created in Magento.
Sales Order Workflow
Customers who do not yet have a billing agreement with PayPal can choose PayPal Express
678
Magento Community Edition User Guide
CHAPTER 48: PayPal Payment Solutions
PayPal Express Checkout
Checkout, and select “Sign a billing agreement” to streamline the process. They are then
redirected to the PayPal payment system where the billing agreement can be signed. After the
billing agreement is signed, the customer returns to the checkout page. where the order is
placed. A corresponding record appears in the billing agreements list.
Customers can also sign a billing agreement from the mini shopping cart or product page by
clicking the “Check out with PayPal” button. When making a purchase with PayPal Express
Checkout, the customer can choose to enter into a billing agreement PayPal. If the customer
cancels creating a billing agreement, the order is created through the normal PayPal payment
process.
Customers with one or more billing agreements can still create a new billing agreement from
their customer account, but cannot enter into a new billing agreement through PayPal Express
Checkout.
When the customer signs a billing agreement during checkout, PayPal creates a payment
transaction through ayPal Express Checkout, and a billing agreement reference ID is sent to
the customer and to the store. The current order is not related to the billing agreement that is
signed. Related billing agreement order records are created the next time the customer chooses
to use the billing agreement as a payment method to place an order.
Magento Community Edition User Guide
679
PayPal Express Checkout
CHAPTER 48: PayPal Payment Solutions
To enable billing agreements:
1.
On the Admin menu, select System > Configuration.
2.
In the panel on the left, under Sales, select Payment Methods.
3.
Click the Configure button for one of the following PayPal solutions:
4.
l
PayPal Express Checkout
l
PayPal Payments Advanced (includes Express Checkout)
l
PayPal Payments Pro (includes Express Checkout)
Scroll down to the PayPal Billing Agreement Settings section, and do the following:
PayPal Billing Agreement Settings
680
a.
Set Enabled to “Yes.”
a.
Enter a Title to identify the PayPal Billing Agreement method during checkout.
b.
If you offer multiple payment methods, enter a number in the Sort Order field to
determine the sequence in which Billing Agreement appears when listed with other
payment methods during checkout.
c.
Set Payment Action to one of the following:
Authorization
Approves the purchase, but puts a hold on the funds. The
amount is not withdrawn until it is “captured” by the
merchant.
Sale
The amount of the purchase is authorized and immediately
withdrawn from the customer’s account.
Magento Community Edition User Guide
CHAPTER 48: PayPal Payment Solutions
d.
e.
PayPal Express Checkout
Set Payment Applicable From to one of the following:
All Allowed Countries
Accepts payment from the countries already specified in
your configuration.
Specific Countries
Accepts payments from only the countries you specify. Hold
the Ctrl key down and in the Payment Applicable From list,
click each country where you accept payment.
To record communications with the payment system in the log file, set Debug Mode to
“Yes.”
The log file is stored on the server and is accessible only to developers. In accordance with PCI
Data Security Standards, credit card information is not recorded in the log file.
5.
f.
To enable SSL verification, set Enable SSL verification to “Yes.”
g.
To display a summary of each line item in the customer’s order on your PayPal payments
page, set Transfer Cart Line Items to “Yes.”
h.
To allow customers to initiate a billing agreement from the dashboard of their customer
account, set Allow in Billing Agreement Wizard to “Yes.”
When complete, click the Save Config button.
Magento Community Edition User Guide
681
PayPal Express Checkout
CHAPTER 48: PayPal Payment Solutions
Settlement Reports
The PayPal Settlement report provides the store administrator with the information about each
transaction that affects the settlement of funds.
Before generating settlement reports, the store administrator must contact PayPal Merchant
Technical Services to create an SFTP user account, and enable settlement reports and SFTP for the
PayPal business account.
After configuring and enabling settlement reports in the PayPal merchant account, Magento
will start generating reports within twenty-four hours.
The store administrator can fetch the most recent settlement reports by clicking the Fetch
Updates button located in the upper right part of the page. After clicking it, a dialog box
appears, stating that the system will connect to the PayPal SFTP server to fetch the reports.
When all recent reports are added to the list, the Infolog message appears, stating the number
of reports fetched. The report includes the following additional information for each
transaction:
To enable settlement reports:
1.
On the Admin menu, select System > Configuration. Then in the panel on the left under Sales,
select Payment Methods.
2.
Click the Configure button for one of the following PayPal solutions:
3.
l
PayPal Express Checkout
l
PayPal Payments Advanced (includes Express Checkout)
l
PayPal Payments Pro (includes Express Checkout)
Scroll down to the Settlement Report Settings section, and do the following:
Settlement Report Settings
682
Magento Community Edition User Guide
CHAPTER 48: PayPal Payment Solutions
PayPal Express Checkout
a.
Enter your SFTP Credentials.
b.
Complete the remaining information according to your business requirements.
For detailed configuration instructions, see the topic for your PayPal solution.
c.
When complete, click the Save Config button.
To view the settlement reports:
On the Admin menu, select Reports > Sales > PayPal Settlement Reports.
Field Descriptions
FIELD
DESCRIPTION
PayPal Reference ID Type One of the following reference codes:
Order ID
Transaction ID
Subscription ID
Preapproved Payment ID
Options:
Custom
The text entered by the merchant on
the transaction in PayPal.
Transaction Debit or Credit The direction of money movement of
gross amount.
Fee Debit or Credit
The direction of money movement for
fee.
Settlement Report
FIELD
DESCRIPTION
Report Date
The date when the settlement report was generated.
Merchant Account
The encrypted merchant account number generated by PayPal.
Transaction ID
The identification of a transaction of the money moving event.
Transaction ID is generated by PayPal and cannot be changed by the
merchant.
Invoice ID
The identification of an invoice generated within Magento. The field
can be populated with either an invoice ID sent with the capture
request or with the value of the invoice ID (if any) from the authorizing
transaction.
PayPal Reference ID
The identification of a related, pre-existing transaction or event.
Magento Community Edition User Guide
683
PayPal Express Checkout
CHAPTER 48: PayPal Payment Solutions
Settlement Report (cont.)
FIELD
684
DESCRIPTION
Event Code
The code assigned to the transaction according to the event that has
initiated it. Among these can be website payments standard
payment, express or direct checkout API, pre-approved payment,
subscription payment, and so on.
Initiation Date
The date and time the transaction was initiated.
Completion Date
The date and time the transaction was completed.
Gross Amount
The amount of the payment between the two parties and before fees.
Fee Amount
The amount of fee associated with the settlement. All transaction
fees are included in this amount. Fees are never amortized across
several transactions.
Magento Community Edition User Guide
CHAPTER 48: PayPal Payment Solutions
PayPal Payflow Pro
PayPal Payflow Pro
PayPal Payflow Pro gateway, formerly known as Verisign, is a payment method available for
customers of the USA, Canada, Australia, and New Zealand. Similar to other PayPal payment
methods that are provided in Magento, PayPal Payflow Pro Gateway requires that the store
owner have a merchant account at PayPal. The PayPal Payflow Pro gateway links the merchant
account at PayPal and the merchant’s website, and acts both as a gateway and a merchant
account. With PayPal Payflow Pro Gateway, payments are processed directly on the merchant
websites and customers are not redirected to PayPal. Unlike other PayPal payment methods,
the pricing for using the Payflow Pro Gateway method of payment is fixed no matter how many
transactions are submitted. That is, merchants pay a fixed monthly fee plus a fixed fee for each
transaction regardless of their number.
PayPal Payflow Pro allows customers to enter their credit card information during checkout,
without leaving the store checkout page and without using PayPal hosted forms. Additionally,
payments are accepted through PayPal Payflow Pro at the time an order is placed. PayPal
Payflow Pro does not require customers to have buyer accounts at PayPal; but depending on the
merchant country, customers may use their PayPal buyer accounts for paying through the
gateway. You can view all Payflow Pro Gateway transactions in your PayPal business account.
Customer Workflow
After customers add products to their shopping carts and proceed to the checkout, they specify
their billing and/or shipping addresses and the shipping method. Then, in the Payment
Information section of the Checkout page, they can select the Payflow Pro payment method,
enter the type of credit card, its number, expiration date, and the card verification number.
Customers are not redirected to the PayPal website when they choose to pay with Payflow Pro
Gateway. Depending on the payment action selected in the configuration of the payment
method, either a sales order or a sales order and an invoice is created.
Order Processing Workflow
Orders paid with Payflow Pro Gateway can be processed online only from Magento. Here, you
can submit an online invoice and as a result a corresponding transaction and an invoice will be
created. Regarding order amount refunds, you can also submit them online from the created
invoice.
Partial invoices are not available when using PayPal Payflow Pro. The Qty to Invoice field is
unavailable for editing. The partial refund is unavailable as well.
Magento Community Edition User Guide
685
PayPal Payflow Link
CHAPTER 48: PayPal Payment Solutions
PayPal Payflow Link
PayPal PayFlow Link is available for merchants in the United States and Canada only; this
method requires a Payflow merchant account. PayFlow Link cannot be used for orders created
from the Admin.
In general, order processing with PayPal PayFlow Link is the same as processing orders with
PayPal. An invoice, shipment, and credit memo (online/offline refund) can be created. PayPal
Payflow Link passes the card information directly to PayPal. It is never stored in Magento
system. The customer is not required to have a PayPal account to use this method. Multiple
online refunds are not available with PayPal PayFlow Link.
Customer Workflow
The customer selects the PayFlow Link payment method on the Payment Information checkout
step and clicks Continue. The Order Review step appears, where the Pay Now button is
available instead of the usual Place Order button. After the customer clicks Pay Now, the
PayPal-hosted form, where the credit card information can be entered, loads in the checkout
page. The customer specifies the card information and clicks Pay Now. If the transaction is
successful, the customer is redirected to the order confirmation page.
The Cancel Payment link redirects the customer to the Payment Information step of the
checkout, with the payment method selected. If the transaction fails on any reason, an error
message appears on the checkout page and the customer is directed to repeat the checkout
process. These situations are managed by PayPal.
Order Workflow
When a customer clicks the Pay Now button on the last checkout step, the order is created with
a “Pending Payment” status. After the customer enters the card information and clicks the Pay
Now button on the PayPal site, the status of the order changes, depending on the response the
system receives from PayPal. If the customer clicks the Cancel Payment link, the order status
changes to Canceled. The new order is created when a customer proceeds with the checkout.
686
Processing
The transaction was successful.
Pending Payment
The system did not receive any response from PayPal.
Canceled
The transaction was not successful for some reason.
Suspected Fraud
The transaction did not pass some of the PayPal fraud filters.
The system receives the response from PayPal that the
transaction is under review by Fraud Service.
Magento Community Edition User Guide
CHAPTER 48: PayPal Payment Solutions
PayPal Fraud Management Filters
PayPal Fraud Management Filters
Magento Community Edition supports PayPal fraud management filters for owners of Website
Payments Pro PayPal accounts. The filters can be used for orders that are paid by PayPal
Express Checkout or PayPal Website Payments Pro. Fraud management filters are managed
through your PayPal merchant account.
PayPal fraud management filters make it easier to detect and respond to fraudulent
transactions, and can be configured to flag, hold for review, or deny riskier payments. Magento
order status values changed according to the fraud filter settings.
Filter Actions
ACTION
Review
DESCRIPTION
If you set the filter action to “Review,” the suspected order receives the
status ”Payment Review” when the order is placed. You can review the order
and approve, or cancel the payment in the Admin, or on the PayPal side.
When you click the Accept Payment or the Deny Payment buttons, no new
transactions for the order are created.
If you change the status of the transaction on the PayPal site, you must click
the Get Payment Update button in the upper-right corner of the Order page in
the Admin to apply the changes. If you click Accept Payment or Deny
Payment, the changes made at the PayPal site are applied.
Deny
If you set the filter action to “Deny,” the suspected order cannot be placed by
the customer, because the corresponding transaction is rejected by PayPal.
To deny the payment from the Admin, click the Deny Payment button in the
upper-right corner of the page. The order status changes to “Canceled,” the
transaction is reverted, and funds are released on the customer’s account.
The corresponding information is added in the Comments History section of
the order view.
Flag
Magento Community Edition User Guide
If you set the filter action to “Flag”, the suspected order gets the status
”Processing” when it is placed. The corresponding transaction is marked with
a “flag” in the list of the merchant account transactions.
687
PayPal Solutions by Country
CHAPTER 48: PayPal Payment Solutions
PayPal Solutions by Country
PayPal Solutions
COUNTRY
United States
PAYPAL PAYMENT SOLUTION
PayPal Payments Advanced (Includes Express Checkout)
PayPal Payments Pro (Includes Express Checkout)
PayPal Payments Standard+
PayPal Payflow Pro (Includes Express Checkout)
PayPal Payflow Link (Includes Express Checkout)
PayPal Express Checkout
Canada
PayPal Payments Pro (Includes Express Checkout)
PayPal Payments Standard
PayPal Payflow Pro
PayPal Payflow Link (Includes Express Checkout)
PayPal Express Checkout
Australia
PayPal Payments Standard
PayPal Payflow Pro
PayPal Payments Pro Hosted Solution
PayPal Express Checkout
United Kingdom
PayPal Express Checkout
PayPal Payments Standard
PayPal Payments Pro Payflow Edition (Includes Express Checkout)
PayPal Payments Pro Hosted Solution
Japan
PayPal Express Checkout
PayPal Payments Standard
PayPal Website Payments Plus (PayPal Payments Pro Hosted
Solution)
France
PayPal Express Checkout
PayPal Payments Standard
PayPal Integral Evolution (PayPal Payments Pro Hosted Solution)
Italy
PayPal Express Checkout
PayPal Payments Standard
PayPal Pro (PayPal Payments Pro Hosted Solution)
Spain
PayPal Express Checkout
PayPal Payments Standard
688
Magento Community Edition User Guide
CHAPTER 48: PayPal Payment Solutions
PayPal Solutions by Country
PayPal Solutions (cont.)
COUNTRY
PAYPAL PAYMENT SOLUTION
PayPal Pasarela integral (PayPal Payments Pro Hosted Solution)
Hong Kong
PayPal Express Checkout
PayPal Payments Standard
PayPal Payments Pro Hosted Solution
New Zealand
PayPal Express Checkout
PayPal Payments Standard
PayPal Payflow Pro
Others
PayPal Express Checkout
PayPal Payments Standard
Magento Community Edition User Guide
689
Notes
690
Magento Community Edition User Guide
CHAPTER 49:
Payment Solutions & Gateways
Magento Community Edition supports a wide range of payment solutions and gateways that
offer merchant services in all parts of the world. Unlike some payment solutions that transfer
control to complete the transaction on another site, a payment gateway makes it possible for
you to accept credit card payments directly from your store.
Checkout Payment Information
Magento Community Edition User Guide
691
Payment Solutions by Region
CHAPTER 49: Payment Solutions & Gateways
Payment Solutions by Region
Worldwide
Amazon Simple Pay
Amazon offers easy payment and checkout solutions for physical goods retailers that allow
customers to use their Amazon.com accounts as a payment method. Magento Community Edition
supports the following payment solutions from Amazon:
l
Amazon Simple Pay
l
Checkout by Amazon
Authorize.Net
Authorize.Net includes free fraud tools, free customer support, a free website seal, and the ability to
accept multi-channel payments: online, mail order/telephone order, retail and mobile. Trusted by
300,000 customers.
ChronoPay
Established in Amsterdam in 2003, ChronoPay offers payment solutions for the global market. The
company has a large presence in the Russian market. Magento Community Edition supports the
following ChronoPay payment solutions:
l
ChronoPay Standard
l
ChronoPay Gateway
CyberSource
CyberSource, a wholly-owned subsidiary of Visa Inc., is a payment management company. Over
330,000 businesses worldwide use CyberSource to process online payments, streamline fraud
management, and simplify payment security.
First Data
Fast, convenient, and secure. With over forty years of industry leading experience Express Merchant
Processing Solutions (EMPS) powered by First Data helps millions of businesses like yours bring
safe, easy, cost-effective payments to their customers with affordable support, regardless of size.
692
Magento Community Edition User Guide
CHAPTER 49: Payment Solutions & Gateways
Payment Solutions by Region
PayPal
With PayPal’s deep integration with Magento, you can easily accept credit cards and PayPal
payments using PayPal, all while keeping customers on your site. Already have a merchant
account? Add PayPal Express checkout to increase conversion.
Europe
CyberMut Payment
CyberMut is a secure payment service operated by the French Bank, Crédit Mutuel. To use
CyberMut, you must open a business account with the bank.
iDEAL
iDEAL is a collection of technical agreements between banks and transaction processors (a protocol)
and not a centralized electronic payment system. The iDEAL protocol provides an immediate online
transfer from the buyer’s bank account to the bank account of the online store. Magento Community
Edition support the following iDEAL payment solutions:
l
iDEAL Basic
l
iDEAL Advanced
Ogone
Ogone Payment Services delivers non-face-to-face businesses the payment solutions platform,
added value opportunities and technology advancements that become essential for the way
payments are performed, managed and secured today.
Paybox
Paybox Services provides merchant accounts and eCommerce payment services for merchants in
Europe. Magento Community Edition supports the following Paybox payment methods:
l
Paybox Direct
l
Paybox System
Protx Standard (Sage Pay)
Protx is one of the largest payment processors in the United Kingdom. In 2006, Protx was acquired
by Sage Pay.
Magento Community Edition User Guide
693
Payment Solutions by Region
CHAPTER 49: Payment Solutions & Gateways
Oceania
eWAY Direct
Focusing on high-level standards in technology, innovations and customer care, eWay has become
Australia’s award-winning payment gateway. eWAY specializes in delivering successful
eCommerce payment gateway services to thousands of merchants. Magento Community Edition
supports the following eWAY payment methods:
l
eWAY Direct
l
eWAY Shared
l
eWAY 3D Secure
Flo2Cash Payment Web Service
New Zealand-based Flo2Cash provides and approves Credit Card and Direct Debit facilities and is a
leading provider of payment processing services and solutions, which enables businesses of all
sizes to streamline their payment processes; this in turn improves cash flow and reduces operating
expense.
694
Magento Community Edition User Guide
CHAPTER 49: Payment Solutions & Gateways
Testing Credentials
Testing Credentials
When testing the configuration of a payment gateway, use the following credentials for test
transactions.
Visa
4111111111111111
MasterCard:
5555555555554444
American Express:
378282246310005
Expiration Date:
Any future date
CVV/CVC:
123 or 000
Magento Community Edition User Guide
695
Authorize.Net
CHAPTER 49: Payment Solutions & Gateways
Authorize.Net
Authorize.Net gives merchants the ability to accept credit card and payments through the
Authorize.Net payment gateway. It processes the credit card information entered during
checkout, and creates a transaction either for the payment authorization or for the payment
authorization and a capture of the funds, depending on the configuration.
Authorize.Net can be used to pay for purchases made from the storefront or for orders placed
from the Admin. Orders that use the Authorize.Net payment method can be processed from
your store's Admin and also from the Authorize.Net merchant account.Based on the response
that Magento receives from Authorize.Net, an order is created in Magento with an assigned
Authorize.Net transaction number.
Capture Workflow
Authorize.Net does not allow partial invoices to be created from Magento. The Qty to Invoice
field cannot be edited on the New Invoice for Order page. When an invoice is captured online, a
corresponding document with status of “Paid” is created and appears in the list of Invoices. In
addition, a Capture transaction is added to the list of Transactions.
You can partially capture the order amount from the Authorize.Net merchant account.
However, Authorize.Net does not allow for the remaining amount to be captured. In the case of
a partial capture from Authorize.Net, no invoice or transaction is created in Magento for the
order.
To find an order:
1.
On the Admin menu, select Sales > Orders.
2.
In the list, click to open the order.
3.
On the order detail page, click the Invoice button.
The order Amount field has the following payment actions:
696
Magento Community Edition User Guide
CHAPTER 49: Payment Solutions & Gateways
Authorize.Net
Payment Actions
PAYMENT ACTION
Capture Online
DESCRIPTION
When an invoice is submitted, the system captures the payment
amount through the external payment gateway. In this case, an
invoice and a transaction of the “Capture” type are added to the order
detail page. If a payment is captured online, you can later create an
online credit memo from the invoice, if required.
A payment capture transaction can be voided only from your
Authorize.Net merchant account.
Capture Offline
When an invoice is submitted using this option, the system does not
capture the payment, and only an offline invoice is created in
Magento. It is assumed that the payment will be captured directly
through the payment gateway. You do not have the option to capture
the payment online through Magento.
If the invoice is captured offline, you cannot create an online refund
from Magento.
Not Capture
When an invoice is submitted using this option, Magento does not
capture the payment, and no corresponding transaction is created in
the Authorize.Net merchant account. However, it is assumed that
you will capture the payment online through Magento at a later date.
Therefore, the Capture button is available in the completed invoice,
which has a status temporarily set to “Pending.”
The order can be canceled at any time before the payment is
captured. After the payment has been captured, a credit memo must
be generated to cancel the order.
Magento Community Edition User Guide
697
Authorize.Net
CHAPTER 49: Payment Solutions & Gateways
Authorize.Net Configuration
The Authorize.Net payment gateway gives you the ability to accept credit card and electronic
check payments in USD, quickly and inexpensively.
To configure Authorize.Net:
See the step-by-step instructions in the online user guide. For field descriptions, click the link
below the screenshot.
Authorize.net
698
Magento Community Edition User Guide
CHAPTER 49: Payment Solutions & Gateways
Authorize.Net
Partial Authorization with Authorize.Net
Authorize.Net gives you the ability to accept multiple credit cards as payment for a single
order. If there isn’t enough remaining balance on a single card to cover the purchase, the
amount can be distributed across multiple cards. Up to five credit cards can be used to pay for
a single order. Partial authorization can be activated in the Authorize.Net configuration at
either the global, or website level.
Partial Authorization During Checkout
Customer Workflow
During the checkout process, the customer selects Authorize.Net, enters the card information,
and proceeds to Order Review. When the customer clicks the Place Order button, the request is
sent to Authorize.Net. If the amount available on the card is not enough to cover the order
total, the following message appears:
The amount on your credit card is insufficient to complete your purchase. The available amount
has been put on hold. To complete your purchase, click Continue and specify additional credit
card number. To cancel the purchase and release the amount on hold, click Cancel.
If the customer chooses to continue, the Payment Information checkout step reappears, and
the customer is prompted to enter another credit card. The information about the previously
used credit cards appears as well.
Magento Community Edition User Guide
699
Authorize.Net
CHAPTER 49: Payment Solutions & Gateways
If the customer clicks the Cancel button, all authorizations are reversed. The customer can then
choose another payment method to complete the purchase. If the customer closes the browser
window, the authorizations remain active until they expire. The term of each authorization
depends on the bank that issued the credit card. An order is created only after the total
amount of the order is captured.
If the customer reaches the limit of five cards that can be used for one order, the following
message appears during Order Review:
You have reached the maximum number of credit cards that can be used for the payment.
When the customer clicks the OK button, the Payment Information checkout step reappears,
with the following message:
You have reached the maximum number of credit cards that can be used for one payment. The
available amounts on all used cards were insufficient to complete payment. The payment has
been canceled and amounts on hold have been released.
The system sends a request to Authorize.Net to void all authorizations of this payment. The
customer can now choose another payment method, or try a different credit card.
During partial authorization, the bank might reject the transaction, For example, the daily
limit for the card might be exceeded. In this case, Authorize.Net sends the appropriate
response to Magento and the following message appears:
Your credit card has been declined. Click Continue to specify another credit card to complete
your purchase. Click Cancel to release the amount on hold and select another payment method.
If the customer decides to reverse the payment and clicks Cancel, the payment is reversed, and
a request is sent to Authorize.Net to release the amounts on hold from the previously entered
cards. The customer can then select another payment method. If the customer chooses to
continue, the Payment Information checkout step reappears, and the customer is prompted to
enter another credit card.
Before the order is placed, the customer can click the Cancel button from the Payment
Information step to reverse all authorizations and release all amounts.
If the customer changes any order information after having started the partial authorization
process, an error will occur when the order is submitted. In such a case, all authorizations are
released, and the customer is redirected to the Payment Information checkout step.
700
Magento Community Edition User Guide
CHAPTER 49: Payment Solutions & Gateways
Authorize.Net
Admin Workflow
Partial authorization can be applied to new orders and recorders from the Admin. After you
choose the Authorize.Net payment method, enter the card information, and click the Submit
Order button, the request is sent to Authorize.Net. If the amount on the card is not enough to
cover the order, the available funds are put on hold, and the partial authorization is triggered.
A message appears on the Create New Order page, asking if you want to continue. If you
choose to continue, the system displays the information about the previously used credit cards,
and prompts you to enter another credit card. If you click the Cancel button, all authorizations
are reversed.
If you close the browser window during the partial authorization process, the authorizations
remain active until they expire. The term of authorization depends on the bank that issued the
credit card.
If payment is not complete, you can click the Cancel button in the upper-right corner. Magento
then sends a request to Authorize.Net to void the authorization for all cards that were entered
during the process, and the amounts on hold are released. If the payment gateway is not able
to void authorization for some transactions, the order is canceled by the system only.
Do not change any order information after the partial authorization process begins. Otherwise,
an error occur when you submit the order, and all authorizations are released automatically.
Magento Community Edition User Guide
701
Authorize.Net
CHAPTER 49: Payment Solutions & Gateways
Refund Workflow
When processing a refund for an order that was paid with partial authorizations, Magento
refunds the correct captured amount to each card. The process is managed by the system, and
requires no action on your part.
When initiating an online invoice or refund, and some authorizations fail, the system proceeds
with the remaining authorizations, but does not generate the invoice or refund. After all
authorizations have been processed, information about the successful authorizations, as well as
any that failed, appears in the header of the order. The same information is added to the order
comments section of the order. The administrator is then prompted to process the failed
authorizations manually, by creating an offline invoice or offline refund in Magento.
For a partial refund, the amounts are refunded to the cards from which they originated, in the
order of authorization. The amount captured from the first card is the first to be refunded. In
this order, it is possible for the amount reversed on the last card to be less than what was
captured during the partial authorization process. In this case the transaction for the card
remains open, and can be closed in the next partial refund.
Magento stores only the last four digits of the credit card number. For a period of 120 days
after the payment, Authorize.Net allows merchant systems to submit a refund using the last
four digits of the credit card. After 120 days have passed, you cannot process an online refund
for an order that was paid with Authorize.Net.
Because American Express does not support authorization reversals, it is not possible to create
an online refund for any purchases paid for with this method. In such a case, you can create an
offline refund, and settle the situation by releasing the customer’s funds through the
appropriate merchant account, outside of the Magento system.
To enable partial authorization:
702
1.
On the Admin menu, select System > Configuration.
2.
In the panel on the left under Sales, select Payment Methods. Then, click to expand the
Authorize.Net section.
3.
Set Allow Partial Authorization to “Yes.”
4.
When complete, click the Save Config button.
Magento Community Edition User Guide
CHAPTER 49: Payment Solutions & Gateways
Authorize.Net
Direct Post
Magento Community Edition incorporates the Direct Post method for payments made through
Authorize.Net. When payments are made with Direct Post, Authorize.Net handles all steps in
the transaction process— such as payment data collection, data submission, and response to
the customer—while the customer remains in your store.
Checkout Using Authorize.Net Direct Post
Admin Workflow
Authorize.Net Direct Post can be used with orders created from the Admin as well as from the
store. When creating an order, you can select it in the Payment Method section. After selecting
the option, the credit card data entry fields appear. If the transaction fails, an error message
appears, and you can select another payment method or try again with another card. The order
process is similar to the standard order workflow. As with other orders, and invoice, shipment,
and credit memo can be created.
Customer Workflow
When Direct Post is enabled, the customer can select it in the Payment Information section of
the checkout process. After the customer clicks the corresponding option button and clicks
Continue, the Order Review section of the checkout appears, with fields to enter the credit card
information. The customer then specifies the card information and clicks the Place Order
button.
Magento Community Edition User Guide
703
Authorize.Net
CHAPTER 49: Payment Solutions & Gateways
If the transaction is successful, the customer is redirected to the order confirmation page. If the
transaction fails on some reason, an error message is displayed in a dialog box and the
customer may then select another payment method or try Authorize.Net Direct Post with
another card.
To configure Authorize.net Direct Post:
See the step-by-step instructions in the online user guide. For field descriptions, click the link
below the screenshot.
Authorize.net Direct Post
704
Magento Community Edition User Guide
CHAPTER 50:
Payment Services
Your Magento Community Edition includes support for the following service to provide an
additional layer of protection against fraudulent charges and chargebacks for sales.
3D Secure Credit Card Validation
3D Secure Credit Card Validation provides an additional layer of protection against fraudulent charges
and chargebacks for sales. The service is available only for eligible payment gateways, and must be
enabled in the gateway configuration.
PayPal Fraud Management Filters
Magento Community Edition includes support for PayPal fraud management filters available for
Website Payments Pro PayPal accounts, and orders that are paid with either PayPal Express
Checkout or Website Payments Pro.
Magento Community Edition User Guide
705
3D Secure Credit Card Validation
CHAPTER 50: Payment Services
3D Secure Credit Card Validation
Magento Community Edition includes the option to use 3D Secure authentication for payment
transactions made with Authorize.Net. Cardinal Centinel® is the company that provides the
3D Secure Credit Card Validation service.
During checkout, the customer is prompted to enter a secret code that is assigned to the card,
which is then used to confirm the identity of the cardholder. The bank also provides additional
data elements to confirm the cardholder’s identity. The service provider arranges the
communication between the banks and payment systems. 3D Secure authentication can be
used for orders placed from the store, or from the Admin.
Customer Workflow
During the checkout process, the customer selects the Authorize.Net payment method, enters
the credit card information, and clicks the Continue button. During Order Review, the bank
that issued the credit card displays a form to verify the customer’s identity. Depending on the
bank’s requirements, the customer might be required to enter a secret code, log in to an
account, or complete another activity.
After submitting the form, the customer is returned to Order Review. The customer clicks the
Place Order button. If the authentication succeeds, the customer proceeds to the order
confirmation page. If the authentication fails for any reason, an error message appears and the
customer can select another payment method or try again with Authorize.Net.
3D Secure Authentication with Verified by VISA
706
Magento Community Edition User Guide
CHAPTER 50: Payment Services
3D Secure Credit Card Validation
Admin Workflow
When creating an order from the Admin that uses 3D Secure with Authorize.Net, a form
appears with the fields to enter the credit card information, and a Start/Reset Validation
button. After you complete the credit card information, and click the Start/Reset Validation
button, the bank that issued the credit card displays a form to verify the customer's identity.
Depending on the bank’s requirements, you might be required to enter a secret code, log in to
an account, or complete another activity on behalf of the customer. If successful, a message
indicates that the transaction has been validated, and you can proceed with the order.
3D Secure Authentication from the Admin
To configure 3D Secure Credit Card Validation:
See the step-by-step instructions in the online user guide. For field descriptions, click the link
below the screenshot.
3D Secure Credit Card Validation
Magento Community Edition User Guide
707
Notes
708
Magento Community Edition User Guide
Shipping
Magento Community Edition User Guide
709
Shipping
Studies have shown that stores that offer a
choice of several shipping methods have higher
conversion rates than those that use a single
method for all shipments. In this section, you
will learn how to set up a variety of shipping
methods and carriers, and print shipping labels.
Basic Shipping Methods
Shipping Settings
Flat Rate
Free Shipping
Table Rates
Online Rates
Dimensional Weight
Shipping Carriers
UPS
USPS
FedEx
DHL
Package Type by Carrier
Shipping Labels
Shipping Label Workflow
Shipping Label Setup
Creating Shipping Labels
Creating a Package
710
Magento Community Edition User Guide
CHAPTER 51:
Basic Shipping Methods
Magento Community Edition supports a wide range of shipping methods and carriers. This
section shows how to configure the following basic shipping methods.
Before you proceed, make sure that you have completed the Shipping Settings to establish the
point of origin for your store, and your preference for handling orders shipped to multiple
addresses. Topics in this chapter include:
l
Shipping Settings
l
Flat Rate
l
Free Shipping
l
Table Rates
l
Online Rates
l
Dimensional Weight
Magento Community Edition User Guide
711
Shipping Settings
CHAPTER 51: Basic Shipping Methods
Shipping Settings
The Shipping Settings establish the point of origin for all shipments made from your store or
warehouse, and determine if you support shipments to multiple addresses. The point of origin
also determines the store tax rate for products sold.
Origin
To establish the point of origin:
1.
On the Admin menu, select System > Configuration. Then in the panel on the left under Sales,
click Shipping Settings.
2.
Click to expand the Origin section, and complete the following:
3.
712
l
Country
l
Region / State
l
ZIP / Postal Code
l
City
l
Street Address (and line 2, if needed)
When complete, click the Save Config button.
Magento Community Edition User Guide
CHAPTER 51: Basic Shipping Methods
Shipping Settings
To support shipments to multiple addresses:
1.
Continuing in the Shipping Settings section, click to expand the Options section, and complete
the following:
2.
Set Allow Shipping to Multiple Addresses to “Yes.”
3.
To limit the number of address you accept per shipment, enter the number in the Maximum
Qty Allowed for Shipping to Multiple Addresses field.
Options
4.
When complete, click the Save Config button.
Magento Community Edition User Guide
713
Flat Rate
CHAPTER 51: Basic Shipping Methods
Flat Rate
Flat rate is a fixed, predefined charge that can be applied per item, or per shipment. Flat rate is
a simple solution, especially when used with the flat-rate packaging that is available from some
carriers.
Flat Rate
To set up flat rate shipping:
1.
On the Admin menu, select System > Configuration. In the panel on the left under Sales,
select Shipping Methods.
2.
Click to expand the Flat Rate section. Then, do the following:
a.
Set Enabled to “Yes.”
Flat Rate appears as an option in the Estimate Shipping and Tax section of the shopping
cart, and also in the Shipping section during checkout.
714
b.
Enter a descriptive Title for this shipping method. The default is “Flat Rate.”
c.
Enter a Method Name that appears next to the calculated rate in the shopping cart. The
default method name is “Fixed.” If you charge a handling fee, you can change the Method
Name to “Plus Handling” or something else that is suitable.
d.
To describe how flat rate shipping can be used, set Type to one of the following:
Magento Community Edition User Guide
CHAPTER 51: Basic Shipping Methods
Flat Rate
None
Disables the payment type. The Flat Rate option is listed in
the cart, but with a rate of zero—which is the same as free
shipping.
Per Order
Charges a single flat rate for the entire order.
Per Item
Charges a single flat rate for each item. The rate is
multiplied by the number of items in the cart, regardless of
whether there are multiple quantities of the same, or of
different items.
e.
Enter the Price to be charged for the flat rate fee.
f.
If charging a handling fee, set Calculate Handling Fee to one of the following:
l
Fixed
l
Percent
Then, enter the Handling Fee rate according to the method used to calculate the fee. For
example, if the fee is calculating based on a percentage, enter 0.06 for 6 percent. If using a
fixed amount calculation, enter the fee as a decimal.
g.
In the Displayed Error Message box, type the message that appears if this method
becomes unavailable.
h.
Set Ship to Applicable Countries to one of the following:
i.
3.
All Allowed Countries
Customers from all countries specified in your store
configuration can use this shipping method.
Specific Countries
After choosing this option, the Ship to Specific Countries list
appears. Select each country in the list where this shipping
method can be used.
Enter a Sort Order number to determine the position of Flat Rate in the list of shipping
methods during checkout. (0 = first, 1 = second, 2 = third, and so on.)
When complete, click the Save Config button.
Magento Community Edition User Guide
715
Free Shipping
CHAPTER 51: Basic Shipping Methods
Free Shipping
Free shipping is one of the most effective promotions you can offer. It can be based on a
minimum purchase, or set up as a shopping cart price rule that applies when a set of
conditions is met. If both apply to the same order, the configuration setting will take
precedence over the shopping cart rule.
Check your shipping carrier configuration for any additional settings that may be required for free
shipping.
Free Shipping
To set up free shipping:
1.
On the Admin menu, select System > Configuration. In the panel on the left, under Sales,
select Shipping Methods.
2.
Click to expand the Free Shipping section. Then, do the following:
a.
Set Enabled to “Yes.”
b.
Enter a Title for this shipping method that will be displayed during checkout.
c.
Enter a descriptive Method Name to identify the Free Shipping method.
d.
Enter the Minimum Order Amount to qualify for free shipping.
To use Free Shipping with Table Rates, you must enter a Minimum Order Amount so high that
it is never met. This prevents Free Shipping from going into effect, unless triggered by a price
rule.
716
Magento Community Edition User Guide
CHAPTER 51: Basic Shipping Methods
Free Shipping
e.
In the Displayed Error Message box, type the message to appear if this method becomes
unavailable.
f.
Set Ship to Applicable Countries to one of the following:
g.
h.
All Allowed Countries
Customers from all countries specified in your store
configuration can use this shipping method.
Specific Countries
After choosing this option, the Ship to Specific Countries list
appears.Select each country in the list where this shipping
method can be used.
Set Show Method if Not Applicable to one of the following:
Yes
Always shows the Free Shipping method, even when not
applicable.
No
Shows the Free Shipping method only when applicable.
Enter a Sort Order number to determine the position of Free Shipping in the list of
shipping methods during checkout. (0 = first, 1 = second, 2 = third, and so on.)
3.
When complete, click the Save Config button.
4.
Make sure that you complete any configuration that is required for each carrier that you plan to
use for free shipping. For example, assuming that your UPS configuration is complete, make
the following settings to enable and configure free shipping:
5.
a.
From the Shipping Methods configuration, click to expand the UPS section.
b.
In the UPS section, set Free Method to “Ground.”
c.
To require a minimum order for free shipping, set Free Shipping with Minimum Order
Amount to “Enable.”
d.
Enter the required amount in the Minimum Order Amount for Free Shipping field.
When complete, click the Save Config button.
Magento Community Edition User Guide
717
Table Rates
CHAPTER 51: Basic Shipping Methods
Table Rates
The table rate shipping method lets you set up a table to calculate shipping rates for a
combination of conditions. The shipping rate can be based on the following:
l
Weight v. Destination
l
Price v. Destination
l
# of Items v. Destination
If your warehouse is located in Los Angeles, it costs less to ship to San Diego than to Vermont.
You can use table rate shipping to pass the savings on to your customer.
Example 1: Price v. Destination
This example uses the Price v. Destination condition to create a set of three different shipping rates
based on the amount of the order subtotal for the continental United States, Alaska, and Hawaii. The
asterisk (*) is a wildcard that represents all values.
COUNTRY
REGION /
STATE
ZIP / POSTAL
CODE
ORDER
SUBTOTAL
(and above)
SHIPPING
PRICE
USA
*
*
0
15
USA
*
*
50
10
USA
*
*
100
5
USA
AK
*
0
20
USA
AK
*
50
15
USA
AK
*
100
10
USA
HI
*
0
20
USA
HI
*
50
15
USA
HI
*
100
10
Example 2: Restrict Free Shipping to the Continental United States
You can use table rates to limit free shipping to only the continental United States, while
excluding Alaska and Hawaii.
718
1.
Create a tablerates.csv file that includes all the state destinations to which you are willing to
provide free shipping.
2.
Complete the table rate configuration with the following settings:
Magento Community Edition User Guide
CHAPTER 51: Basic Shipping Methods
SETTING
Table Rates
VALUE
Condition
Price v. Destination
Method Name
Free Shipping
Ship to Applicable Countries
Specific Countries
Ship to Specific Countries
Select only United States
Show method if not applicable No
3.
Set Current Configuration Scope to the main website. Then, click the Import button to import
the tablesrates.csv file.
Table Rate in Shopping Cart
Setting Up Table Rates
The data that is used to calculate the rate is prepared in a spreadsheet and imported into your
store. When the customer requests a quote, the results appear in the shipping estimate section
of the shopping cart.
Only one set of table rate data can be active at a time.
Process Overview:
Step 1: Complete the Default Settings
Step 2: Prepare the Table Rate Data
Step 3: Import the Table Rate Data
Magento Community Edition User Guide
719
Table Rates
CHAPTER 51: Basic Shipping Methods
Step 1: Complete the Default Settings
The first step is to complete the default settings for table rates. You can complete this step
without changing the scope of the configuration.
1.
On the Admin menu, select System > Configuration.
2.
In the Configuration panel on the left, under Sales, select Shipping Methods.
3.
Click to expand the Table Rates section. Then, do the following:
a.
Set Enabled to “Yes.”
b.
Enter a Title for the section of table rates that appears during checkout. (The default title
is “Best Way.”)
c.
Enter the Method Name that appears next to the calculated rate in the shopping cart.
d.
Set Condition to one of the following calculation methods:
e.
l
Weight v. Destination
l
Price v. Destination
l
# of Items v. Destination
For orders that include virtual products, set Include Virtual Products in Price Calculation
to “Yes” if you want to be able to include the virtual product(s) in the calculation.
Because virtual products—such as services—have no weight, they cannot change the result of
a calculation that is based on the Weight v. Destination condition. However, virtual products
can change the result of a calculation that is based on either the Price v. Destination or # of
Items vs Destination condition.
f.
If charging a handling fee, set Calculate Handling Fee to one of the following:
l
Fixed
l
Percent
Then, enter the Handling Fee rate according to the method used to calculate the fee.
If the handling fee is based on a percent, enter the whole number without the percent sign.
g.
720
In the Displayed Error Message box, type the message that appears when this method is
not available.
Magento Community Edition User Guide
CHAPTER 51: Basic Shipping Methods
h.
i.
4.
Table Rates
Set Ship to Applicable Countries to one of the following:
All Allowed Countries
Customers from any country specified in your store
configuration can use table rate shipping.
Specific Countries
After choosing this option, the “Ship to Specific Countries”
list appears. Select each country where customers can use
table rate shipping.
Enter a Sort Order number to determine where table rates appear in the list of shipping
methods during checkout. (0 = first, 1 = second, 2 = third, and so on.)
When complete, click the Save Config button.
Table Rates
Magento Community Edition User Guide
721
Table Rates
CHAPTER 51: Basic Shipping Methods
Step 2: Prepare the Table Rate Data
1.
In the upper-left corner, set Current Configuration Scope to the “Main Website,” or any other
website where you want the configuration to apply.
Export and Import options appear in the Table Rates section, with “Use Default” checkboxes to
the right of each option.
To change any of the current settings, you must first clear the “Use Default” checkbox next to the
field.
2.
If you want to change the Condition, clear the Use Default checkbox. Then, select another
option.
3.
Click the Export CSV button. Then, save the tablerates.csv file to your computer.
Export CSV
722
4.
Open the file in Excel, or any other spreadsheet program.
5.
Complete the table with appropriate values for the shipping calculation condition being used.
l
You can use an asterisk (*) as a wildcard to represent all possible values in any category.
l
The Country column must contain a valid three-character code for each row.
Magento Community Edition User Guide
CHAPTER 51: Basic Shipping Methods
Table Rates
Weight vs. Destination
6.
When complete, save the tablerates.csv file.
Step 3: Import the Table Rate Data
1.
Return to the Table Rates section of the Shipping Methods confiuguration.
2.
In the upper-left corner, set Current Configuration Scope to the website where this method
will be used.
3.
Next to the Import field, click the Choose File button. Select your completed tablerates.csv
file, and import the rates.
Import Table Rates
4.
When complete, click the Save Config button. Then, go through the payment process with
different addresses to make sure the shipping and handling rates are correct.
Magento Community Edition User Guide
723
Online Rates
CHAPTER 51: Basic Shipping Methods
Online Rates
Magento offers dynamic retrieval of rates from various shipping providers. To enable and
configure online rates, see the configuration for the following carriers:
l
UPS
l
USPS
l
FedEx
l
DHL
Setting up online rates is similar to setting up Flat Rates. Because the online rate options differ
for each service, contact the carrier for more information.
Most shipping providers require that you open an account with them. Consult your shipping provider
for details on how to obtain API credentials.
724
Magento Community Edition User Guide
CHAPTER 51: Basic Shipping Methods
Dimensional Weight
Dimensional Weight
Dimensional weight, sometimes called volumetric weight, is a common industry practice that
bases the transportation price on a combination of weight and package volume. In simple
terms, dimensional weight is used to determine the shipping rate based on the amount of space
a package occupies in the cargo area of the carrier. Dimensional weight is typically used when a
package is relatively light compared to its volume.
All major carriers now apply dimensional weight to some shipments. However, the manner in
which dimensional weight pricing is applied varies from one carrier to another.
l
DHL
l
FedEx
l
UPS
l
USPS
We recommend that you become familiar with the method used by each carrier to determine
and apply dimensional weight. If your company has a high volume of shipments, even a slight
difference in shipping price can translate to thousands of dollars over the course of a year.
Magento’s native shipping configuration does not include support for dimensional weight.
However, WebShopApps has developed a Dimensional Shipping extension that manages rates
for FedEx, UPS, and USPS. WebShopApps is a Magento Technology Partner.
Magento Community Edition User Guide
725
Notes
726
Magento Community Edition User Guide
CHAPTER 52:
Shipping Carriers
If you have a commercial account with a supported carrier, you can offer your customers the
convenience of choosing that carrier during checkout. The rates are automatically downloaded,
so you do not need to look up the information.
Before you can offer your customers a selection of shipping carriers, you must first complete the
shipping settings to establish the point of origin for your store. Then, complete the
configuration for each carrier service that you want to offer. The configuration options vary for
each carrier. However, all require that you first open a shipping account with the carrier, and
enter your account number or user ID, and the gateway URL to their system into the
configuration of your store. See Magento Connect for additional shipping services for your
Magento Community Edition installation.
UPS
United Parcel Service offers domestic and international shipping services by land and air to more than
220 countries.
USPS
The United States Postal Service is the independent postal service of United States government.
USPS offers domestic and international shipping services by land and air.
FedEx
Offers domestic and international shipping services by land and air to more than 220 countries.
DHL
Offers integrated international services and tailored, customer-focused solutions for managing and
transporting letters, goods and information.
Magento Community Edition User Guide
727
Package Type by Carrier
CHAPTER 52: Shipping Carriers
Package Type by Carrier
The following tables provide an overview of the shipping methods and supported package types
for U.S. and international shipments by carrier. Because package types are subject to change,
see the website of each carrier for the most up-to-date information.
Custom Packaging
Custom packaging has been added to each shipping method of each shipping carrier.
Shipping Methods
Shipping methods are divided into U.S. and International. Those that are marked as “U.S.”
are for US domestic shipments only. Those that are marked as "International" can be
those shipped from the U.S. to other countries, from other countries to the U.S. and within
countries other than the U.S. FedEx does not offer domestic shipments for countries
other than the U.S. at this time. USPS offers shipments from the U.S. only for both
domestic and international.
International Shipping
For international shipping, available package types sometimes depend on the country of
origin (U.S. or other). If a shipment originates outside of the U.S., the available package
types are filtered according to the types that are acceptable. For shipments that originate
in countries other than the U.S., the full list of package types available for the selected
shipping carrier is provided.
FedEx (U.S.)
Package Types: FedEx (U.S.)
SHIPPING METHOD
FedEx First Overnight
PACKAGE TYPE
FedEx Envelope
FedEx Pak
FedEx Box
FedEx Tube
Your Packaging
FedEx Priority Overnight
(same as above)
FedEx Standard Overnight
(same as above)
FedEx 2Day
(same as above)
FedEx Express Saver
FedEx Envelope
FedEx Pak
Your Packaging
728
Magento Community Edition User Guide
CHAPTER 52: Shipping Carriers
Package Type by Carrier
Package Types: FedEx (U.S.) (cont.)
SHIPPING METHOD
FedEx Ground
PACKAGE TYPE
Your Packaging
FedEx Home Delivery
FedEx SmartPost
FedEx (International)
Package Types: FedEx (Int'l)
SHIPPING METHOD
FedEx International First
PACKAGE TYPE
FedEx Envelope
FedEx Pak
FedEx Box
FedEx Tube
Your Packaging
FedEx International Priority
FedEx Envelope
FedEx Pak
FedEx Box
FedEx 10 kg Box
FedEx 25 kg Box
FedEx Tube
Your Packaging
FedEx International Ground Your Packaging
FedEx Europe First Priority
FedEx Envelope
FedEx Pak
FedEx 10 kg Box
FedEx 25 kg Box
Your Packaging
UPS (U.S.)
Package Types: UPS (U.S.)
SHIPPING METHOD
PACKAGE TYPE
UPS Next Day Air Early AM Small Express Box
Medium Express Box
Large Express Box
Magento Community Edition User Guide
729
Package Type by Carrier
CHAPTER 52: Shipping Carriers
Package Types: UPS (U.S.) (cont.)
SHIPPING METHOD
PACKAGE TYPE
UPS Express Tube
UPS Pak
UPS Letter
Your Packaging
UPS 2nd Day Air
(same as above)
UPS Next Day Air
(same as above)
UPS 2nd Day Air AM
(same as above)
UPS 3 Day Select
Your Packaging
UPS Ground
Your Packaging
UPS (International)
Package Types: UPS (Int'l)
SHIPPING METHOD
PACKAGE TYPE
UPS Worldwide Express
Large Express Tube
UPS Express Tube
UPS 10 kg Box
UPS 25 kg Box
UPS Pak
UPS Letter
Customer Packaging
UPS Worldwide Express Plus (same as above)
UPS Worldwide Saver
(same as above)
UPS Worldwide Expedited
(same as above)
UPS Worldwide Expedited
Large Express Tube
UPS Express Tube
UPS 10 kg Box
UPS 25 kg Box
UPS Pak
Customer Packaging
730
Magento Community Edition User Guide
CHAPTER 52: Shipping Carriers
Package Type by Carrier
USPS (International)
Package Types: USPS (Int'l)
SHIPPING METHOD
PACKAGE TYPE
Express Mail® International
Flat Rate Envelope
Express Mail International Flat Rate Envelope
Express Mail Flat Rate
Envelop Hold for Pickup
Express Mail International Flat Rate Envelope
Priority Mail International Flat
Rate Envelope
Priority Mail International Flat Rate Envelope
Global Express Guaranteed
(GXG)
Large Package/Non-Rectangular (Regular and Medium)
USPS GXG Envelopes
Large Package/Rectangular (Regular and Medium)
Variable
Large Package/Non-Rectangular (Regular and Medium)
Variable
Express Mail International
(same as above)
Priority Mail International
(same as above)
First-Class Mail International
Package
(same as above)
DHL (International)
Package Types: DHL (Int'l)
SHIPPING METHOD
PACKAGE TYPE
Express
Package
Express International
Letter
Magento Community Edition User Guide
731
Notes
732
Magento Community Edition User Guide
CHAPTER 53:
Shipping Labels
Magento Community Edition has a high level of integration with major shipping carriers that
gives you access to carrier shipping systems to track orders, create shipping labels, and more.
USPS Priority Shipping Label
Magento Community Edition User Guide
733
Shipping Label Workflow
CHAPTER 53: Shipping Labels
Shipping Label Workflow
Shipping labels can be produced at the time a shipment is created, or later. Shipping labels are
stored in PDF format and downloaded to your computer. Depending on your browser settings,
you can open the file at once and print the labels. Each shipping label appears on a separate
page in the PDF file.
Shipment Workflow
When you create a shipping label, Magento prompts you for information about packaging you
want to use (type, size, etc.) and which products go with which package. When you finish,
Magento connects to the shipping carrier web-services, creates an order in its system, and
receives the shipping label for the shipment. The tracking number(s) are also received and
added in the Admin.
After the shipping label is generated, the new shipment is saved and the label can be printed. If
the shipping label cannot be created due to problems with connection or any other reason, the
shipment is not created.
Tracking Number Workflow
Magento receives the tracking numbers related to the shipment when labels are generated. and
inserts the numbers into the Shipping and Tracking Information section of the order. If you
generate the same shipping labels multiple times, the original tracking numbers are preserved.
734
Magento Community Edition User Guide
CHAPTER 53: Shipping Labels
Shipping Label Setup
Shipping Label Setup
Shipping label settings must be made at the product level, as well as in the configuration of
each carrier. Complete the setup for each carrier that you intend to use to produce shipping
labels.
To set up shipping labels:
1.
On the Admin menu, select Catalog > Manage Products.
2.
The Country of Manufacture field is required for each product that is shipped internationally
by USPS and FedEx, Update the field for each product record, as needed.
Country of Manufacture
3.
When complete, click the Save button.
If you have many products that need to be updated with the same information, do the
following:
4.
a.
In the Manage Products list, select the checkbox of each product that needs to be updated.
For example, all products that are manufactured in China.
b.
Set the Actions control to “Update Attributes,” and click the Submit button.
c.
In the Update Attributes form, find the Country of Manufacture field and select the
Change checkbox. Then, select the country from the list and click the Save button.
On the Admin menu, select System > Configuration. Then, do the following:
a.
In the panel on the left, under Sales, select Shipping Settings. Click to expand the Origin
section, and verify that the following fields are complete:
Street Address
The street address of the place from which shipments are
sent. For example, the location of your company or
warehouse. This field is required for shipping labels.
Street Address Line 2
Any additional address information, such as the floor,
entrance and so on. We strongly recommend that you use
this field.
Magento Community Edition User Guide
735
Shipping Label Setup
CHAPTER 53: Shipping Labels
Origin
b.
In the Configuration panel under Sales, select Shipping Methods. Click to expand the
USPS section, and verify that the following fields are complete:
Secure Gateway URL
This field is pre-populated by Magento.
Password
The password is provided by USPS, and gives you access to
their system through Web Services.
Length, Width
The default dimensions of the package. To make these fields
appear, set Size to “Large,”
Height, Girth
c.
Click to expand the FedEx section, and verify that the following fields are complete:
l
Meter Number
l
Key
l
Password
This information is provided by the carrier, and is required to gain access to their system
through Web Services.
d.
736
In the Configuration panel under General, select Store Information. Verify that the fields
in this section are complete. If you have multiple stores, and the contact information
differs from the default, set Current Configuration Scope to the store view and verify that
the information is complete. If any of this information is missing, an error message will
appear when you try to print shipping labels.
Store Name
The name of the store or store view.
Store Contact Telephone
The telephone number of the primary contact for the store or
store view.
Country
The country where your store is based.
VAT Number
If applicable the Value Added Tax number of your store.
(Not required for stores based in the U.S.)
Store Contact Address
The street address of the primary contact for the store or
store view.
Magento Community Edition User Guide
CHAPTER 53: Shipping Labels
Shipping Label Setup
Store Information
e.
When complete, click the Save Config button.
Carrier Requirements
CARRIER
REQUIREMENTS
USPS
Requires a USPS account.
UPS
Requires a UPS account. Shipping labels are available only for shipments
that originate in the U.S. Specific credentials are required for stores outside
the US.
FedEx
Requires a FedEx account. For stores outside of the U.S., shipping labels
are supported for international shipments only. FedEx does not allow
domestic shipments that originate outside of the U.S
DHL
Requires a DHL account. Shipping labels are supported only for shipments
that originate in the U.S.
Magento Community Edition User Guide
737
Create Shipping Labels
CHAPTER 53: Shipping Labels
Create Shipping Labels
You can easily create shipping labels for new and existing orders from the Admin of your store.
To create shipping labels, you must first set up your shipping carrier account to support labels.
Then, follow the prompts to enter a description of the package and its contents. Magento
contacts the shipping carrier, creates an order in the carrier’s system, and receives a shipping
label and tracking number for the shipment. An individual order is created for each package
shipped. A single shipment with multiple packages receives multiple shipping labels.
Process Overview:
Step 1: Contact Your Shipping Carriers
Step 2: Update the Configuration for Each Carrier
Step 3: Create Shipping Labels
Step 4: Print Shipping Labels
Step 1: Contact Your Shipping Carriers
Before you begin, make sure that your shipping accounts are set up to process labels. Some
carriers might charge an additional fee to add shipping labels to your account.
1.
Contact each carrier that you use to activate shipping labels for your store.
2.
Follow the instructions provided by each carrier to add shipping label support to your account.
FedEx
Contact FedEx Web Services regarding their label evaluation
process.
USPS
Contact uspstechsupport@esecurecare.net to request that API
Signature Confirmation V3 be enabled for your live USPS API
Access account.
UPS
Contact UPS to confirm your account type supports shipping
labels. To generate shipping labels, you must use the UPS XML
option.
DHL
Contact the DHL Resource Center to learn more about their
services or send an inquiry through their Contact Center.
Step 2: Update the Configuration for Each Carrier
738
1.
Make sure that your Store Information is complete.
2.
Follow the instructions below for each carrier account that has been activated for label printing.
Magento Community Edition User Guide
CHAPTER 53: Shipping Labels
Create Shipping Labels
UPS
United Parcel Service ships both domestically and internationally. However, shipping labels
can be generated only for shipments that originate within the United States.
1.
On the Admin menu, select System > Configuration.
2.
In the Configuration panel on the left, under Sales, select Shipping Methods.
3.
Click to expand the UPS section. Then, verify that your UPS Shipper Number is correct.
Your Shipper Number appears only when United Parcel Service XML is enabled.
4.
When complete, click the Save Config button.
USPS
The United States Postal Service ships both domestically and internationally.
1.
On the Admin menu, select System > Configuration.
2.
In the Configuration panel on the left, under Sales, select Shipping Methods.
3.
Click to expand the USPS section. Then, do the following:
4.
a.
Verify that the Secure Gateway URL is entered. The correct URL should be entered
automatically.
b.
Enter the Password provided to you by USPS.
c.
Set Size to “Large.” Then, enter the following dimensions:
l
Length
l
Width
l
Height
l
Girth
When complete, click the Save Config button.
FedEx
FedEx ships domestically and internationally. Stores located outside the United States can
create FedEx labels for international shipments only.
1.
On the Admin menu, select System > Configuration.
2.
In the Configuration panel on the left, under sales, select Shipping Methods.
3.
Click to expand the FedEx section. Then, make sure that the following FedEx credentials
are correct:
l
Meter Number
l
Key
l
Password
Magento Community Edition User Guide
739
Create Shipping Labels
4.
CHAPTER 53: Shipping Labels
When complete, click the Save Config button.
DHL
DHL provides international shipping services.
1.
On the Admin menu, select System > Configuration.
2.
In the Configuration panel on the left, under sales, select Shipping Methods.
3.
Click to expand the DHL section. Then, do the following:
4.
a.
Verify that the Gateway URL is entered. The correct URL should be entered
automatically.
b.
Make sure that the following credentials are complete:
l
Access ID
l
Password
l
Account Number
When complete, click the Save Config button.
Step 3: Create Shipping Labels
Process Overview:
Method 1: Create Label for New Shipment
Method 2: Create Label for Existing Shipment
Method 1: Create Label for New Shipment
740
1.
On the Admin menu, select Sales > Orders.
2.
Find the order in the list, and click to open the record. The status of the order must be either
“Pending” or “Processing.”
3.
In the upper-right corner, click the Ship button. Then, confirm the shipping information
according to carrier requirements.
4.
In the lower-right corner, select the Create Shipping Label checkbox. Click the Submit
Shipment button, and do the following:
a.
To add products from the order to the package, click the Add Products button. The
Quantity column shows the maximum number of products that are available for the
package.
b.
Select the check box of each product to be added to the package and enter the Quantity of
each. Then, click the Add Selected Product(s) to Package button.
Magento Community Edition User Guide
CHAPTER 53: Shipping Labels
l
To add a new package, click the Add Package button.
l
To delete a package, click the Delete Package button.
Create Shipping Labels
If you use a package type other than the default, or require a signature, the cost of shipping
might differ from what you have charged the customer. Any difference is not reflected in your
store.
5.
When complete, click OK.
If you need to cancel an order, click the Cancel button. A shipping label will not be created,
and the Create Shipping Label checkbox is cleared.
l
6.
Magento now connects to the shipping carrier system, submits the order, and receives a
shipping label and tracking number for each package.
If the label is successfully created, the shipment is submitted, the tracking number appears
in the form, and the label is ready to print.
l
If the carrier cannot create the label due to the problems with connection, or for any other
reason, the shipment is not processed.
l
Method 2: Create Label for Existing Shipment
1.
On the Admin menu, select Sales > Orders.
2.
Find the order in the list and click to open the Shipping form. Then, do the following:
a.
In the Shipping and Tracking Information section, click the Create Shipping Label
button.
b.
Distribute the ordered product(s) to the appropriate package(s), and click OK.
c.
To review the package information, click the Show Packages button.
Magento connects to the shipping carrier system, submits an order, and receives a
shipping label and a tracking number.
If a shipping label for this shipment already exists in the system, it is replaced with a new one.
However, existing tracking numbers are not replaced. Any new tracking number is added to the
existing one.
Step 4: Print Shipping Labels
Shipping labels are generated in PDF format, and can be printed from the Admin panel. Each
label includes the order number and package number.
Process Overview:
Method 1: Print Label from Shipment Form
Magento Community Edition User Guide
741
Create Shipping Labels
CHAPTER 53: Shipping Labels
Method 2: Print Labels for Multiple Orders
742
Magento Community Edition User Guide
CHAPTER 53: Shipping Labels
Create Shipping Labels
Method 1: Print Label from Shipment Form
1.
On the Admin menu, do one of the following:
l
l
2.
Select Sales > Orders. Find the order in the list, and click to open the record. In the panel
on the left, select Shipments. Then, click to open the shipment record.
Select Sales > Shipments. Find the order in the list, and click to open the record.
To download the PDF file, go to the Shipping and Tracking section of the form and click the
Print Shipping Label button. Depending on your browser settings, the shipping labels can be
viewed and printed directly from the PDF file.
The Print Shipping Label button appears only after the carrier has generated labels for the
shipment. If the button is missing, click the Create Shipping Label button. The button will appear
after Magento receives the label from the carrier.
Method 2: Print Labels for Multiple Orders
1.
On the Admin menu, do one of the following:
l
Select Sales > Orders.
l
Select Sales > Shipments.
2.
In the list, select the checkbox of each order that has shipping labels to be printed.
3.
In the upper-right corner, set the Actions control to "Print Shipping Labels."
4.
Click the Submit button.
A complete set of labels is printed for each shipment that is related to the selected orders.
Magento Community Edition User Guide
743
Create Shipping Labels
CHAPTER 53: Shipping Labels
Required Carrier Settings
FIELD
DESCRIPTION
Type
Package types differ by carrier and method. The default package
type for each carrier is initially selected. USPS does not require the
package type for domestic shipments.
Customs Value
(International shipments only) The declared value or sales price of the
contents of an international shipment.
Total Weight
The total weight of all products added to the package is calculated
automatically. The value can also be changed manually, and entered
as pounds or kilograms.
Length, Width, Height
(Optional) The package dimensions are used for custom packages
only. You can specify the measurements units as inches or
centimeters.
Signature Confirmation
Indicates if a signature is required to confirm receipt of the package.
Although the options vary by carrier and shipping method. Options
include:
Not Required
No confirmation of delivery is sent to the
store by the shipping carrier.
No Signature
A delivery confirmation without the signature
of the recipient is sent to the store by the
shipping carrier.
Signature
Required
The shipping carrier obtains the signature of
the recipient and provides the store with a
printed copy.
Direct
(FedEx Only) FedEx obtains a signature from
someone at the delivery address. If no one is
available to sign for the package, the carrier
tries to deliver the package at another time.
Indirect
(FedEx Residential Deliveries Only) FedEx
obtains the signature of someone, possibly a
neighbor or building manager, at the delivery
address. The recipient can leave a signed
FedEx door tag to authorize the package to
be left without anyone present to sign for it.
Contents
(USPS Only) Select one of the following
descriptions of the package:
Gift
744
Magento Community Edition User Guide
CHAPTER 53: Shipping Labels
Create Shipping Labels
Required Carrier Settings (cont.)
FIELD
DESCRIPTION
Documents
Commercial Sample
Returned Goods
Merchandise
Other
Magento Community Edition User Guide
Explanation
(USPS Only) A detailed description of the
package contents.
Adult Required
The shipping carrier obtains the signature of
an adult recipient and provides the store with
a printed copy.
745
Creating a Package
CHAPTER 53: Shipping Labels
Creating a Package
The Create Packages pop-up window appears if you choose to create a shipping label. You can
start configuring the first package at once.
Create Package
To configure a package(s):
1.
When the Create Packages window appears, do the following to complete the description of
Package 1:
a.
Select the Type of packaging. (Not required for UPS domestic shipments.)
b.
Enter the Total Weight and verify that the unit of measurement is correct..
c.
Enter the Length, Width, and Height of the package, and verify that the unit of
measurement is correct.
d.
Set Signature Confirmation as needed.
If you select the non-default value in the Type field or require a signature confirmation, the price
of a shipment may differ from the rate you quoted the customer.
e.
To view a list of shipped products and add them to the package, click the Add Products
button.
The Qty column is pre-populated with the maximum available quantity to add (for the
Package 1 this number is equal to the total shipped quantity of the product).
f.
2.
Specify the products and quantities. To add the products to the package, click the Add
Selected Product(s) to Package button in the header of the grid. The products are added
to the package.
To view a list of shipped products and add them to the package, click the Add Products
button.
The Qty column is pre-populated with the maximum available quantity to add (for the Package
1 this number is equal to the total shipped quantity of the product).
3.
746
Specify the products and quantities. To add the products to the package, click the Add Selected
Product(s) to Package button in the header of the grid. The products are added to the package.
Magento Community Edition User Guide
CHAPTER 53: Shipping Labels
l
l
Creating a Package
To add a new package, click the Add Package button in the window header. You can add
several packages, and edit them simultaneously.
To delete a package, click the Delete Package button.
After products have been added to the package, the quantity cannot be edited directly.
To increase the quantity:
1.
Click the Add Selection button.
2.
Enter the additional quantity.
The number is added to the previous quantity of the product in the package.
To decrease the quantity:
1.
Delete the product from the package.
2.
Click the Add Selection button.
3.
Enter the new, smaller value.
After you distribute all products, the total number of the packages you are going to use equals
the number of the last package in the list. The OK button is disabled until all shipped items are
distributed between packages and all necessary information is specified.
4.
When complete, click the OK button to generate the labels.
If you need to stop the process, click the Cancel button. The packages are not saved, and the
shipping label creation is canceled.
Magento Community Edition User Guide
747
Creating a Package
CHAPTER 53: Shipping Labels
Field Descriptions
FIELD
Type
DESCRIPTION
(Non-domestic only) Identifies the type of a package. Available
package types are different for each shipping carrier, and depend on
the shipping method selected when the order is created.
When the Create Packages pop-up window opens, the default
package for the shipping carrier set in system configuration is
selected in the Type field. For shipping labels created for DHL,
FedEx, and UPS shipments, the “Type of Goods” field is set to
“Merchandise.”
If you select a package, that is not designed by a shipping carrier,
you must enter the package dimensions
748
Total Weight
The total weight of a package. The field is pre-populated with the total
weight of products in a package, after you add them, but can be
edited manually. The measurement units can be specified using the
drop-down menu next to the field; select between pounds and
kilograms.
Length
The length of a package, integer and floating point numbers. The field
is enabled if the custom package type is used. The measurement
units can be specified using the drop-down menu next to the Height
field; select between inches and centimeters.
Width
The width of a package, integer and floating point numbers. The field
is enabled if the custom package type is used. The measurement
units can be specified using the drop-down menu next to the Height
field; select between inches and centimeters.
Height
The height of a package, integer and floating point numbers. The field
is enabled if the custom package type is used. The measurement
units can be specified using the drop-down menu next to the Height
field; select between inches and centimeters.
Signature Confirmation
Establishes how delivery is confirmation. Options include:
Not Required
No delivery confirmation letter is sent.
No Signature
A delivery confirmation letter without a
recipient’s signature is sent to you.
Signature
Required
The shipping carrier obtains the recipient’s
signature and provides you with its printed
copy.
Magento Community Edition User Guide
CHAPTER 53: Shipping Labels
Creating a Package
Field Descriptions (cont.)
FIELD
DESCRIPTION
Adult Required
The shipping carrier obtains the adult
recipient’s signature and provides you with
its printed copy.
Direct
(FedEx only) FedEx obtains a signature from
someone at the delivery address and
reattempts delivery if no one is available to
sign for the package.
Indirect
(FedEx only) FedEx obtains a signature in
one of three ways: (1) from someone at the
delivery address; (2) from a neighbor,
building manager or other person at a
neighboring address; or (3) the recipient can
leave a signed FedEx Door Tag authorizing
release of the package without anyone
present. Available for residential deliveries
only.
The field availability and options may vary
slightly for different shipping methods. For
the most up to date information please refer
to shipping carrier’s resources.
Contents
(USPS only) Description of the package contents. Options include:
Gift
Documents
Commercial Sample
Returned Goods
MerchandiseOther
Explanation
Magento Community Edition User Guide
(USPS only) Detailed description of the package content.
749
Notes
750
Magento Community Edition User Guide
Taxes
Magento Community Edition User Guide
751
Taxes
In this section of the guide, you’ll learn how to
set up taxes according to the requirements of
your locale. You can create tax classes for
products and customer groups, and tax rules
that combine product and customer classes, tax
zones, and rates. In addition, you'll learn more
advanced topics such as setting up fixed
product taxes, compound taxes, and how to
display consistent prices across international
borders. If you’re required to collect a valueadded tax, you can set up your store to
automatically calculate the appropriate amount
with validation.
Managing Taxes
General Tax Settings
Tax Classes
Product Tax Classes
Shipping Tax Class
Customer Tax Classes
Tax Zones & Rates
Import / Export Tax Rates
Tax Rules
EU Place of Supply
Cross-Border Price Consistency
Fixed Product Tax
FPT Setup
Compound Taxes
Value Added Tax (VAT)
VAT ID Validation
VAT ID Validation Setup
Quick Reference
International Configurations
US Recommendations
Canada: Example Configuration
EU: Example Configuration
Tax Warning Messages
752
Magento Community Edition User Guide
CHAPTER 54:
Managing Taxes
Magento provides a variety of options to help you meet the tax requirements for your locale.
Magento also supports the calculation of Value-Added Tax (VAT) for business-to-business
transactions in the European Union. Admin permissions can be set to restrict access to tax
resources, based on the business “need to know.”
Tax classes are used to define “tax rules.” Tax rules incorporate a combination of product class,
customer class and tax zone, and rate. Each type of customer can be assigned a customer class
when you define them, and each product is assigned a tax class. Magento analyzes the
shopping cart of each customer and calculates the appropriate tax according to the class of the
customer, the class of the products in the shopping cart, and the region (as determined by the
customer’s shipping address, billing address or shipping origin).
Important! No guarantee is made regarding any information in this guide. Please contact an expert
before making decisions about tax matters.
Magento Community Edition User Guide
753
General Tax Settings
CHAPTER 54: Managing Taxes
General Tax Settings
The following instructions take you through the basic tax setup for your store. Before setting up
your taxes, make sure that you are familiar with the tax requirements of your locale. Then, you
can complete the tax configuration as needed for your store.
Admin permissions can be set to restrict access to tax resources, based on the business “need to
know.” To create an Admin role with access to tax settings, select both the Sales/Tax and
System/Tax resources. If setting up a website for a region that differs from your default
shipping point of origin, you must also allow access to the System/Shipping resources for the
role, because the shipping settings determine the store tax rate used for catalog prices.
Process Overview:
Step 1: Set Up Tax Classes
Step 2: Complete the Calculation Settings
Step 3: Set Up the Default Tax Destination
Step 4: Complete the Display Settings
Step 1: Set Up Tax Classes
1.
On the Admin menu, select System > Configuration. Then in the panel on the left under Sales,
select Tax.
2.
If you have multiple websites, set Current Configuration Scope to the website where the tax
configuration applies.
3.
Click to expand the Tax Classes section.
Tax Classes
4.
754
Set Tax Class for Shipping to the appropriate class. The default classes are:
l
Taxable Goods
l
Shipping
l
Tax Exempt
Magento Community Edition User Guide
CHAPTER 54: Managing Taxes
General Tax Settings
Step 2: Complete the Calculation Settings
1.
Click to expand the Calculation Settings section. Then, do the following:
Calculation Settings
2.
a.
In the Tax Calculation Method Based On field, select whether the tax is based on the
price of each unit, or on the “row total” (that is, the total for a line item in the order,
accounting for any discounts).
b.
In the Tax Calculation Based On field, select whether the tax is calculated based on the
customer’s shipping address, billing address, or your store’s shipping origin.
To determine which prices include tax, do the following:
a.
Set Catalog Prices to include or exclude tax.
b.
Set Shipping Prices to include or exclude tax.
3.
In the Apply Customer Tax field, select whether tax is applied to the original or discounted
price.
4.
In the Apply Discount on Prices field, select whether any discounts applied include the tax or
exclude it.
5.
In the Apply Tax On field, select whether tax is applied to custom prices or to original prices.
6.
In the Enable Cross Border Trade field, select “Yes” to use consistent pricing across different
tax rates, or select “No” to vary the price by tax rate.
Important! If cross-border trade is enabled, the profit margin changes by tax rate. Profit is
determined by the formula (Revenue - CustomerVAT - CostOfGoodsSold). To enable cross-border
trade, set prices to include tax.
Magento Community Edition User Guide
755
General Tax Settings
CHAPTER 54: Managing Taxes
Step 3: Set Up the Default Tax Destination Calculation
1.
Click to expand the Default Tax Destination Calculation section.
2.
Select the Default Country to be used for tax calculations.
3.
Select the Default State to be used for tax calculations.
4.
Select the Default Post Code to be used for tax calculations.
An asterisk can be used as a wildcard to represent all State and Post Code values.
Default Tax Calculation
Step 4: Complete the Price Display Settings
Important! Some combinations of settings related to a price display that both includes and
excludes tax can be confusing to the customer. To avoid triggering a warning message, see the
recommended settings.
1.
Click to expand the Price Display Settings section. Then, do the following:
Price Display Settings
a.
Set Display Product Prices in Catalog to one of the following:
l
Excluding Tax
l
Including Tax
l
Including and Excluding Tax
If you set the Display Product Prices field to “Including Tax,” the tax appears only if there is a
tax rule that matches the tax origin, or if Magento detects that the customer address matches
the tax rule. This can happen after a customer creates an account, logs in, or uses the Tax and
Shipping estimation tool in the cart.
756
Magento Community Edition User Guide
CHAPTER 54: Managing Taxes
b.
2.
General Tax Settings
Set Display Shipping Prices to one of the following:
l
Excluding Tax
l
Including Tax
l
Including and Excluding Tax
Click to expand the Shopping Cart Display Settings section.
For each section listed, chose how you want taxes and prices to be shown for products in a
shopping cart, according to the requirements of your store and locale.
Shopping Cart Display Settings
3.
Click to expand the Orders, Invoices, Credit Memos Display Settings section. Then, select
how prices and taxes are displayed in orders, invoices, and credit memos.
Orders, Invoices, Credit Memos Display Settings
4.
When complete, click the Save Config button.
Magento Community Edition User Guide
757
Tax Classes
CHAPTER 54: Managing Taxes
Tax Classes
Every product and customer is assigned to a tax class. Tax classes, in turn, are used to define
tax rules. Tax rules are a combination of a customer tax class, product tax class, and tax rates.
The basic types of tax classes are:
l
Product Tax Classes
l
Shipping Tax Classes
l
Customer Tax Classes
Product Tax Classes
Product tax classes can be created and assigned according to the tax requirements of the
product. For example, food might not be taxed (or might be taxed at a different rate). If your
store charges an additional tax on shipping, you should designate a separate product tax class
for shipping.
Product Tax Classes
To define a product tax class:
1.
On the Admin menu, select Sales > Tax > Product Tax Class.
2.
In the upper-right corner, click the Add New button.
Product Tax Class Information
3.
Enter a Class Name for this tax class.
The new tax class now appears as a Tax Class option for product prices.
4.
758
When complete, click the Save Class button.
Magento Community Edition User Guide
CHAPTER 54: Managing Taxes
Tax Classes
Shipping Tax Class
A separate product class can be set up for shipping. Then, you must identify it in the
configuration as the tax class used for shipping.
Step 1: Set Up a Product Tax Class for Shipping
1.
On the Admin menu, select Sales > Tax > Product Tax Class.
2.
In the upper-right corner, click the Add New button.
3.
Enter a Class Name for the new tax class. For example, “Shipping.”
Product Tax Class for Shipping
4.
When complete, click the Save Class button.
Step 2: Configure the Shipping Tax Class
1.
On the Admin menu, select System > Configuration.
2.
In the panel on the left, under Sales, select Tax.
3.
Click to expand the Tax Classes section.
4.
Set Tax Class for Shipping to the class you created for shipping.
Tax Classes
5.
When complete, click the Save Config button.
Magento Community Edition User Guide
759
Tax Classes
CHAPTER 54: Managing Taxes
Customer Tax Classes
Customer tax classes are created and assigned by customer type. For example, in some
jurisdictions, wholesale transactions are not taxed, although retail transactions are.
Customer Tax Classes
To define a customer tax class:
1.
On the Admin menu, select Sales > Tax > Customer Tax Classes.
2.
In the upper-right corner, click the Add New button.
Customer Tax Class Information
3.
Enter a Class Name for this tax class.
To link a customer tax class to a customer group, edit the customer group. You can then assign the
customer group when creating or editing a customer.
4.
760
When complete, click the Save Class button.
Magento Community Edition User Guide
CHAPTER 54: Managing Taxes
Tax Zones & Rates
Tax Zones & Rates
Tax rates generally apply to transactions that take place within a specific geographical area.
The Tax Zones and Rates tool enables you to specify the tax rate for each geographical area for
which you collect and remit taxes. Because you give each tax zone and rate specification a
unique identifier, you can have multiple tax rates for a given geographic area (for example, for
places that do not tax food or medicine but tax other products).
Store tax is calculated based on the store’s address. The actual customer tax for an order is
calculated after the customer completes the order information. Magento then calculates the
actual tax based upon the tax configuration of the store.
Manage Tax Zones & Rates
To define tax zones and rates:
1.
On the Admin menu, select Sales > Tax > Manage Tax Zones & Rates.
2.
In the upper-right corner, click the Add New Tax Rate button.
Tax Rate Information
3.
In the Tax Rate Information section, do the following:
Magento Community Edition User Guide
761
Tax Zones & Rates
CHAPTER 54: Managing Taxes
a.
In the Tax Identifier field, enter a unique name for this tax. Do not use spaces. This
identifier is not shown in the store if the Tax Titles section is completed, as described
below.
b.
Select the location of the Country and State. (Starting in EE 1.13.1, you can use the
wildcard character * for State.)
c.
Do one of the following:
l
l
If you want the ZIP or postal code represented as an individual code, set Zip/Post is
Range, to “No.” Then, enter the Zip/Post Code.
If you want the ZIP or postal code represented as a range, set Zip/Post is Range to
“Yes.” Then, enter the Range From and Range To values.
The wildcard character * can be used to represent all values. For example, 90* means all ZIP
codes from 90000 through 90999.
d.
4.
In the Rate Percent field, enter the percentage of tax.
In the Tax Titles section, enter a name of this tax for each store view.
Tax Titles
5.
762
When complete, click the Save Rate button.
Magento Community Edition User Guide
CHAPTER 54: Managing Taxes
Tax Zones & Rates
Import / Export Tax Rates
If you have nexuses in several states and ship a large volume of product, you might consider
downloading a tax rate by ZIP code data set. The rates can then be imported into Magento. In
the following example, we import a set of California tax rates that was downloaded from the
Avalara website. Avalara provides tax rate tables that can be downloaded at no charge for every
ZIP code in the United States. Avalara is a Magento Technology Partner.
Import / Export Tax Rates
Process Overview:
Step 1: Export the Magento Tax Rate Data
Step 2: Prepare the Import Data
Step 3: Import the Tax Rates
Step 1: Export the Magento Tax Rate Data
1.
On the Admin menu, select Sales > Tax > Import / Export Tax Rates.
2.
Click the Export Tax Rates button. When prompted, click Save. Then, open the exported file in
OpenOffice Calc.
Export Tax Rates
Magento Community Edition User Guide
763
Tax Zones & Rates
3.
CHAPTER 54: Managing Taxes
In a second instance of OpenOffice Calc, open the new tax rate data, so you can see both, side
by side. The basic Magento tax rate data includes the following columns:
l
Code
l
Country
l
State
l
Zip/Post Code
l
Rate
Exported Tax Rate Data
4.
In the new tax rate data, take note of any additional tax rate data that you might need to set
up in your store before the data is imported. For example, the tax rate data for California also
includes:
l
TaxRegionName
l
CombinedRate
l
StateRate
l
CountyRate
l
CityRate
l
SpecialRate
If you need to import additional tax zones and rates, you must first define them from the
Admin of your store, and update the tax rules as needed. Then, export the data, and open the
file in OpenOffice Calc, so it can be used for reference. However, to keep this example simple,
we will import only the standard tax rate columns.
Step 2: Prepare the Import Data
You now have two spreadsheets open, side by side. One with the Magento export file structure,
and the other with the new tax rate data that you want to import.
764
Magento Community Edition User Guide
CHAPTER 54: Managing Taxes
Tax Zones & Rates
1.
To create a place to work in the spreadsheet with the new data, insert as many blank columns
at the far left as needed. Then, use cut and paste to rearrange the columns so they match the
order of the Magento export data.
2.
Rename the column headers to match the Magento export data.
3.
Delete any columns that have no data. Otherwise, the structure of the import file should match
the original Magento export data.
4.
Before saving the file, scroll down and make sure that the tax rate columns contain only
numeric data. Any text found in a tax rate column will prevent the data from being imported.
5.
Save the prepared data as a .CSV file. When prompted, verify that a comma is used a Field
delimiter, and double quotes as the Text delimiter. Then, click OK.
Magento requires all text strings to be enclosed in double quotes. Because Microsoft Excel removes
the double quotes, we recommend that you use OpenOffice Calc instead.
Step 3: Import the Tax Rates
1.
On the Admin menu, select Sales > Tax > Import / Export Tax Rates.
2.
Click the Browse button, and select the .CSV tax rate file that you prepared to import. Then,
click the Import Tax Rates button.
It might take several minutes to import the data. When the process is complete, the message,
"The tax rate has been imported" appears. If you receive an error message, correct the problem
in the data and try again.
Import Tax Rates
3.
On the Admin menu, select Sales > Tax > Manage Tax Zones & Rates. The new data appears
in the list. Use the page controls to view the new tax rates.
Magento Community Edition User Guide
765
Tax Zones & Rates
CHAPTER 54: Managing Taxes
Imported Tax Rates
4.
766
Run some text transactions in your store with customers from different ZIP codes to make sure
that the new tax rates work correctly.
Magento Community Edition User Guide
CHAPTER 54: Managing Taxes
Tax Rules
Tax Rules
Tax rules put all the taxation elements together: product tax classes, customer tax classes, and
tax zones and rates. Each tax rule consists of a customer tax class, a product tax class, and a
tax rate.
When numerous taxes must be defined, you can simplify the process by importing them from a
spreadsheet. Select Sales > Tax > Import/Export Tax Rates.
Manage Tax Rules
To define tax rules:
1.
On the Admin menu, select Sales > Tax > Manage Tax Rules.
2.
In the upper-right corner, click the Add New Tax Rule button. Then, do the following:
Tax Rule Information
Magento Community Edition User Guide
767
Tax Rules
CHAPTER 54: Managing Taxes
a.
Enter a Name for the rule.
b.
Select a Customer Tax Class. To select multiple options, hold the Ctrl key down and click
each item.
c.
Select a Product Tax Class.
d.
Select the Tax Rate.
This rule applies the tax rate to customers in the selected customer tax class and to
products in the selected product tax class.
e.
768
In the Priority field, enter a number to indicate the priority of this tax, when more than
one tax applies. If two tax rules with the same priority apply, then the taxes are added
together. If two taxes with different priority settings apply, then the taxes are
compounded.
3.
In the Sort Order field, enter a number to indicate the order in which tax rules are displayed on
the Manage Tax Rules page.
4.
If you want taxes to be based on the order subtotal, select the Calculate off Subtotal Only
checkbox.
5.
When complete, click the Save Rule button.
Magento Community Edition User Guide
CHAPTER 54: Managing Taxes
Tax Rules
Field Descriptions
FIELD
DESCRIPTION
Name
Enter a name for this tax rule to make it easy to identify.
Customer Tax Class
Select the customer tax class associated with this rule.
Product Tax Class
Select the product tax class associated with this rule.
Tax Rate
Select the tax rate that applies to this rule.
Priority
Enter a number to indicate the priority of this tax, when more than one
tax applies. Lower numbers have higher priority. If two tax rules with
the same priority apply then the taxes are added together. If two
taxes with a different priority apply then the taxes are compounded.
When taxes are compounded, the first priority tax is calculated on the
subtotal amount, and then the second priority tax is calculated on the
subtotal plus the first priority tax amount.
Calculate off Subtotal Only Select this checkbox for taxes to be calculated based on the subtotal
of the order. This means that for this tax rule, tax applies only to the
subtotal of the order.
Sort Order
Magento Community Edition User Guide
Specify the order in which tax rules are displayed on the Manage Tax
Rules page. Lower numbers have higher sort order in the list.
769
Tax Rules
CHAPTER 54: Managing Taxes
EU Place of Supply
European Union (EU) merchants must report their digital goods sold by quarter to each
member country. Digital goods are taxed based on the customer's billing address. The law
requires merchants to run a tax report and identify the relevant tax amounts for digital goods,
as opposed to physical goods.
Merchants must report all digital goods sold by EU member countries on a quarterly basis to a
central tax administration, along with payment due for tax collected during the period.
Merchants who have not yet reached the threshold (50k/100k Euro of annual business) must
continue to report physical goods sold to the EU states where they have registered VAT
numbers.
Merchants who are audited for taxes paid for digital goods, must provide two pieces of
supporting information to establish the customer place of residence.
l
l
The customer’s billing address and a record of a successful payment transaction can be used
to establish the customer place of residence. (Payment is accepted only if the billing address
matches payment provider information.)
The information can also be captured directly from the data store in the Magento database
tables.
To collect digital goods tax information:
1.
Load the tax rates for all EU member countries.
2.
Create a digital goods product tax class.
3.
Assign all your digital goods to the digital goods product tax class.
4.
Create tax rules for your physical goods, using physical product tax classes, and associate them
with the appropriate tax rates.
5.
Create tax rules for your digital goods, using use the product tax class for digital goods, and
associate them with the appropriate tax rates for EU member countries.
6.
Run the tax report for the appropriate period, and collect the required digital goods
information.
7.
Export the tax amounts that are related to the tax rates for the digital goods product tax class.
See also:
European Commission Taxation and Customs Union
EU 1015 Place of Supply Changes
770
Magento Community Edition User Guide
CHAPTER 54: Managing Taxes
Tax Rules
Cross-Border Price Consistency
Cross-border trade (also referred to as price consistency) supports European Union (EU) and
other merchants who want to maintain consistent prices for customers whose tax rates are
different than the store tax rate.
Merchants operating across regions and geographies can show their customers a single price.
Pricing is clean and uncluttered regardless of tax structures and rates that vary from country to
country.
To use cross-border price consistency, your store must include tax in product prices.
To enable cross-border price consistency:
1.
On the Admin menu, select System > Configuration. Then in the panel on the left, under
Sales, select Tax.
2.
Click to expand the Calculation Settings section.
Calculation Settings
3.
To enable cross-border price consistency, set Enable Cross Border Trade to “Yes.”
Important! If you enable cross-border trade your profit margin changes by tax rate. Profit is
determined by the formula: (Revenue - CustomerVAT - CostOfGoodsSold)
4.
When complete, click the Save Config button.
Magento Community Edition User Guide
771
Fixed Product Tax
CHAPTER 54: Managing Taxes
Fixed Product Tax
Some tax jurisdictions have a fixed tax that must be added to certain types of products. You
can set up a fixed product tax (FPT) for your store's tax calculations. For example, in some
countries FPT can be used to set up a Waste Electrical and Electronic Equipment Directive
(WEEE) tax, also known as "ecological tax" or "eco tax," that is collected on certain types of
electronics to offset the cost of recycling. This tax is a fixed amount, rather than a percentage of
the product price.
Fixed product taxes apply at the item level, based on the product. In some jurisdictions this
tax is subject to an additional % tax calculation. Your tax jurisdiction might also have rules
about how the product price appears to customers, either with or without tax. Be sure that you
understand the rules, and set your FPT display options accordingly.
We recommend that you exercise caution when quoting FPT prices in email, because the
difference in price can affect customer confidence in their orders. For example, if you display
Order Review prices without showing FPT, customers who buy items with associated FPT will
see a total that includes the FPT tax amount, but without an itemized breakdown. The
difference in price might lead some customers to abandon their carts because the total differs
from the amount expected.
FPT Display Prices
FPT
Not Taxed
Taxed
772
DISPLAY SETTING AND CALCULATION
Excluding FPT
FPT appears as a separate row in the cart, and the
value is used in appropriate tax calculations.
Including FPT
FPT is added to the base price of an item but is not
included in tax- rule-based calculations.
Excluding FPT,
FPT Description,
Final Price
Item prices are shown without FPT, FPT amount, and
with FPT included. FPT is not included in tax-rulebased calculations.
Excluding FPT
FPT appears as a separate row in the cart, and the
value is used in appropriate tax calculations.
Including FPT
FPT is included in the price of an item, and no change
to tax calculations is required.
Excluding FPT,
FPT Description,
Final Price
Item prices are shown without FPT, FPT amount, and
with FPT included. FPT is included in tax-rule-based
calculations.
Magento Community Edition User Guide
CHAPTER 54: Managing Taxes
Fixed Product Tax
Fixed Product Tax Setup
The following instructions show how to set up a fixed product tax for your store. An “eco tax” is
an example of how you might use FPT. After setting the scope for the tax and the countries and
states where the tax applies, and depending on the options you choose, the input fields can
change to accommodate the local requirements.
Process Overview:
Step 1: Enable the FPT Tax
Step 2: Create an FPT Attribute
Step 3: Add the FPT to an Attribute Set
Step 4: Apply the FPT to Products
Step 1: Enable the FPT Tax
1.
On the Admin menu, select System > Configuration. Then in the panel on the left under Sales,
select Tax.
2.
Click to expand the Fixed Product Taxes section. Then, complete the fields as needed, using
the Field Description section at the end of this section for reference.
Fixed Product Taxes
3.
When complete, click the Save Config button.
Step 2: Create an FPT Attribute
1.
On the Admin menu, select Catalog > Attributes > Manage Attributes.
2.
In the upper-right corner, click the Add New Attribute button. Then, do the following:
Magento Community Edition User Guide
773
Fixed Product Tax
CHAPTER 54: Managing Taxes
Fixed Product Tax
3.
a.
In the Attribute Code field, specify a unique identifier for this attribute. Do not use spaces
or special characters. However, you can use hyphens or underscores. The maximum length
is 30 characters.
b.
Set Scope to indicate where in your Magento installation the attribute will be available.
c.
Set Catalog Input Type for Store Owner to “Fixed Product Tax.”
d.
Set Apply To to one of the following:
All Product Types
Makes the FPT attribute available for all product types.
Selected Product Types
If you select this option, select each product type in the list
that will use the attribute.
In the panel on the left, select Manage Label / Options. Then, enter a label to identify the field.
If you enter one label for the Admin, it will be used for the other views.
Manage Label / Options
4.
When complete, click the Save Attribute button.
To learn more, see: Creating Attributes.
774
Magento Community Edition User Guide
CHAPTER 54: Managing Taxes
Fixed Product Tax
Step 3: Add the FPT Attribute to an Attribute Set
1.
On the Admin menu, select Catalog > Attributes > Manage Attribute Sets.
2.
Open the attribute set that needs the FPT attribute.
3.
Drag the FPT attribute from the list of Unassigned Attributes on the right to the Groups list.
The group folders correspond to sections in the Product Information panel. You can place the
attribute wherever you want it to appear.
Edit Attribute Set
4.
When complete, click the Save Attribute Set button.
To learn more, see: Creating Attribute Sets.
Step 4: Apply the FPT to Products
1.
On the Admin menu, select Catalog > Manage Products.
2.
Find the product that needs the FPT and open it in edit mode.
3.
In the product information, find the FPT field that you added to the attribute set. Then, do the
following:
Magento Community Edition User Guide
775
Fixed Product Tax
CHAPTER 54: Managing Taxes
Product Information with FPT Field
4.
5.
776
Click the Add Tax button. Then, do the following:
a.
Select the Country/State where the FPT applies.
b.
Enter the amount in the Tax field.
c.
To add more FPT taxes, click the Add Tax button and repeat the process.
When complete, click the Save button.
Magento Community Edition User Guide
CHAPTER 54: Managing Taxes
Compound Taxes
Compound Taxes
For compound taxes, the total cost of a product or service is taxed at one rate, and then the
total of that amount, including the first tax amount, is taxed a second time. Compound tax is
also known as stacked tax.
Compound taxes use different tax rule priorities. If two tax rules with the same priority apply
then the taxes are added together. If two taxes with a different priority apply then the taxes are
compounded. When taxes are compounded, the first priority tax is calculated on the subtotal
amount, and then the second priority tax is calculated on the subtotal plus the first priority tax
amount. Lower numbers have higher priority.
Important! In order for compound taxes to work correctly do not select the Calculate off subtotal
only check box when you set up your tax rules that apply to compound taxes. This check box
overrides the compounding calculation and cannot be used in conjunction with compound taxes.
Example 1: Regular Two-Tax Calculation
For example, in a regular tax calculation involving two tax rules, each rule is applied
separately to the product subtotal, and the taxes are added together to calculate the total tax,
which is then added to the product subtotal to calculate the grand total:
Regular Two-Tax Calculation
$50.00
Product Price
+ $50.00
Product Price
$100.00
$5.00
+ $10.00
$15.00
$100.00
Subtotal
Subtotal x 1st tax rate 5%
Subtotal x 2nd tax rate 20%
Total Taxes
Subtotal
+ $15.00
Total Taxes
$115.00
Grand Total
Magento Community Edition User Guide
777
Compound Taxes
CHAPTER 54: Managing Taxes
Example 2: Compound Tax Calculation
With compound taxes, the first tax is added to the product subtotal, and the second tax is
applied to that total:
Compound Tax Calculation
$50.00
Product Price
+ $50.00
Product Price
$100.00
$5.00
+ $10.50
$15.50
$100.00
Subtotal
Subtotal x 1st tax rate 5%
[Subtotal + (Subtotal x 1st rate)] x 2nd tax rate: $105 x 10%
Total Taxes
Subtotal
+ $15.50
Total Taxes
$115.50
Grand Total
To set up compound taxes:
778
1.
Set up all the tax rates that will be used in your compound tax rule. See: Tax Zones & Rates.
2.
Set up the first tax rule for compounding. For the first tax rule, be sure that you set a higher
priority than you will set for the next tax rule, which will be compounded on top of this first
tax rule. Lower numbers are used for higher priority. Use 0 for the highest priority. See: Tax
Rules.
3.
Set up the second tax rule for compounding. For the second rule, be sure that you set a lower
priority (use a higher number) than you set for the first tax rule.
Magento Community Edition User Guide
CHAPTER 55:
Value Added Tax (VAT)
Some countries charge a value added tax, or VAT, on goods and services. There can be different
VAT rates depending on which stage you as a merchant are at in the manufacture or
distribution of the products, materials, or services that you sell to your customers. In this case
you may need to use more than one VAT rate in your store for tax calculation purposes.
This section provides a sample procedure for setting up a 20% VAT in the U.K. for sales to
retail customers. For other tax rates and countries, follow the general procedure but enter
specific information that corresponds to your country, VAT rate, customer types, and so on.
Before proceeding, find out which rules and regulations apply to VAT in your area.
In certain business-to-business transactions, VAT is not assessed. Magento can validate a
customer’s VAT ID to ensure that VAT is assessed (or not assessed) properly. To learn more,
see: VAT Validation.
Magento Community Edition User Guide
779
CHAPTER 55: Value Added Tax (VAT)
Process Overview:
Step 1: Set Up Customer Tax Classes
Step 2: Set Up Product Tax Classes
Step 3: Set Up Tax Zones and Rates
Step 4: Set Up Tax Rules
Step 5: Apply Tax Classes to Products
Step 1: Set Up Customer Tax Classes
1.
On the Admin menu, select Sales > Tax > Customer Tax Classes.
2.
Ensure that there is a customer tax class that is appropriate to use with the VAT. For this
example, ensure that there is a customer tax class named Retail Customer. If Retail Customer
does not exist, click the Add New button and add it.
Step 2: Set Up Product Tax Classes
1.
On the Admin menu, select Sales > Tax > Product Tax Classes.
2.
Click the Add New button and create three new classes:
3.
l
VAT Standard
l
VAT Reduced
l
VAT Zero
Click the Save Class button for each new class that you add.
Step 3: Set Up Tax Zones and Rates
1.
On the Admin menu, select Sales > Tax > Manage Tax Zones & Rates.
For this example you can remove the U.S. tax rates, or leave them as they are.
2.
Click the Add New Tax Rate button. Add new rates as follows:
VAT STANDARD
780
Tax Identifier:
VAT Standard
Country and State:
United Kingdom
Rate Percent:
20.00
Magento Community Edition User Guide
CHAPTER 55: Value Added Tax (VAT)
VAT REDUCED
3.
Tax Identifier:
VAT Reduced
Country and State:
United Kingdom
Rate Percent:
5.00
Click the Save Rate button for each rate.
Step 4: Set Up Tax Rules
A tax rule is a combination of a customer tax class, a product tax class, and a tax rate.
1.
On the Admin menu, select Sales > Tax > Manage Tax Rules.
2.
Add new tax rules as follows:
VAT STANDARD
Name:
VAT Standard
Customer Tax Class:
Retail Customer
Product Tax Class:
VAT Standard
Tax Rate:
VAT Standard Rate
VAT REDUCED
3.
Name:
VAT Reduced
Customer Tax Class:
Retail Customer
Product Tax Class:
VAT Reduced
Tax Rate:
VAT Reduced Rate
Click the Save Rule button for each rate.
Step 5: Apply Tax Classes to Products
1.
On the Admin menu, select Catalog > Manage Products.
2.
Open a product from your catalog in edit mode.
3.
On the General page, find the Tax Class field. Then, select the VAT Class that applies to the
product.
4.
When complete, click the Save button.
Magento Community Edition User Guide
781
VAT ID Validation
CHAPTER 55: Value Added Tax (VAT)
VAT ID Validation
VAT ID Validation automatically calculates the required tax for B2B transactions that take
place within the European Union (EU), based on the merchant and customer locale. Magento
performs VAT ID validation using the web services of the European Commission server.
VAT-related tax rules do not influence other tax rules, and do not prevent the application of other tax
rules. Only one tax rule can be applied at a given time.
l
l
VAT is charged if the merchant and customer are located in the same EU country.
VAT is not charged if the merchant and customer are located in different EU countries, and
both parties are EU-registered business entities.
The store administrator creates more than one default customer group that can be
automatically assigned to the customer during account creation, address creation or update,
and checkout. The result is that different tax rules are used for intra-country (domestic) and
intra-EU sales.
Important: If you sell virtual or downloadable products, which by their nature do not require
shipping, the VAT rate of a customer’s location country should be used for both intra-union and
domestic sales. You must create additional individual tax rules for product tax classes that
correspond to the virtual products.
Customer Registration Workflow
If VAT ID Validation is enabled, after registration each customer is prompted to enter the VAT
ID number. However only those who are registered VAT customers are expected to complete the
field.
After a customer specifies the VAT number and other address fields, and chooses to save, the
system saves the address and sends the VAT ID validation request to the European
Commission server. According to the results of the validation, one of the default groups is
assigned to a customer. This group can be changed if a customer or an administrator changes
the VAT ID of the default address, or changes the entire default address. In some cases, the
group is temporarily changed during checkout by emulating a group change.
Checkout Workflow
If a customer’s VAT validation is performed during checkout, the VAT request identifier and
VAT request date are saved in the Comments History section of the order.
The system behavior of the VAT ID validation and the customer group change during the
checkout depends on how the Validate on Each Transaction and the Disable Automatic Group
Change settings are configured. If a customer uses PayPal Express Checkout, Google Express
Checkout, or another external checkout method that uses an external payment gateway, the
Validate on Each Transaction setting cannot be applied. Thus the customer group cannot be
changed during checkout.
782
Magento Community Edition User Guide
CHAPTER 55: Value Added Tax (VAT)
VAT ID Validation
“One-Page” Checkout with VAT ID Validation
Magento Community Edition User Guide
783
VAT ID Validation
CHAPTER 55: Value Added Tax (VAT)
Setting Up VAT ID Validation
Use the following tax rule examples when setting up VAT ID Validation for your store.
Example: Minimal Tax Rules Required for VAT ID Validation
TAX RULE #1
Customer Tax Class
Customer tax classes must include:
A class for domestic customers
A class for customers with invalid VAT ID
A class for customers, for whom VAT ID validation failed
Product Tax Class
Product tax classes must include a class for products of all types,
except bundle and virtual.
Tax Rate
The tax rate must include the VAT rate of the merchant’s country.
TAX RULE #2
Customer Tax Class
A class for intra-union customers.
Product Tax Class
A class for products of all types, except virtual.
Tax Rate
VAT rates for all EU countries, except merchant’s country. Currently
this rate is 0%.
TAX RULE #3 (REQUIRED FOR VIRTUAL AND DOWNLOADABLE PRODUCTS)
Customer Tax Class
Customer tax classes must include:
A class for domestic customers
A class for customers with invalid VAT ID
A class for customers, for whom VAT ID validation failed
Product Tax Class
A class for virtual products.
Tax Rate
VAT rate of the merchant’s country.
TAX RULE #4 (REQUIRED FOR VIRTUAL AND DOWNLOADABLE PRODUCTS)
784
Customer Tax Class
A class for intra-union customers.
Product Tax Class
A class for virtual products.
Tax Rate
VAT rates for all EU countries, except merchant’s country. Currently
this rate is 0%.
Magento Community Edition User Guide
CHAPTER 55: Value Added Tax (VAT)
VAT ID Validation
Process Overview:
Step 1: Create VAT-Related Customer Groups
Step 2: Create VAT-Related Classes, Rates and Rules
Step 3: Enable and Configure VAT ID Validation
Step 4: Set your VAT ID and Location Country
Step 5: Verify the List of EU Member Countries
Step 1: Create VAT-Related Customer Groups
VAT ID Validation automatically assigns one of the four default customer groups to customers
according to VAT ID validation results:
l
Domestic
l
Intra-EU
l
Invalid VAT ID
l
Validation error
You can create new customer groups for VAT ID Validation or use existing groups, if they
comply with your business logic. When configuring VAT ID Validation, you must assign each
of the created customer groups as a default for customers with appropriate VAT ID validation
results.
Step 2: Create VAT-Related Classes, Rates, and Rules
Each tax rule is defined be three entities:
l
Customer Tax Classes
l
Product Tax Classes
l
Tax Rates
Create the tax rules that you need to use VAT ID Validation effectively.
l
Tax rules include tax rates and tax classes.
l
Tax classes are assigned to customer groups.
Step 3: Enable and Configure VAT ID Validation
1.
On the Admin menu, select System > Configuration. Then in the panel on the left under
Customers, select Customer Configuration.
2.
Set Current Configuration Scope to “Default Config,” or the applicable store view.
3.
Click to expand the Create New Account Options section.
Magento Community Edition User Guide
785
VAT ID Validation
CHAPTER 55: Value Added Tax (VAT)
Create New Account Options
786
4.
Set Enable Automatic Assignment to Customer Group to “Yes.”
5.
To complete the fields, refer to the descriptions for Create New Account Options in the
Configuration reference.
6.
When complete, click the Save Config button.
Magento Community Edition User Guide
CHAPTER 55: Value Added Tax (VAT)
VAT ID Validation
Step 4: Set Your VAT ID and Location Country
1.
On the Admin menu, select System > Configuration.
2.
In the panel on the left, under General, select General.
3.
Set Current Configuration Scope to the applicable store view.
4.
Click to expand the Store Information section. Then, do the following:
Store Information
5.
a.
Select your Country.
b.
Enter your VAT Number. Then, click the Validate VAT Number button.
When complete, click the Save Config button.
Magento Community Edition User Guide
787
VAT ID Validation
CHAPTER 55: Value Added Tax (VAT)
Step 5: Verify the List of EU Member Countries
1.
Continuing in the General configuration section,
2.
Verify that the Current Configuration Scope is set to the correct store view.
3.
Click to expand the Countries Options section.
Countries Options
788
4.
In the European Union Countries list, verify that each member country of the EU is selected.
5.
When complete, click the Save Config button.
Magento Community Edition User Guide
CHAPTER 56:
Tax Quick Reference
Configuration Options
Some tax settings have a choice of options that determines the way the tax is calculated and
presented to the customer. Topics in this chapter include:
l
Tax Calculation Methods
l
International Tax Configurations
l
US Tax Configuration Recommendations
l
Canada: Example Tax Configuration
l
EU: Example Tax Configuration
Magento Community Edition User Guide
789
Configuration Options
CHAPTER 56: Tax Quick Reference
Tax Calculation Methods
Tax calculation method options include Unit Price, Row Total, and Total. The following table
explains how rounding (to two digits) is handled for different settings.
Tax Configuration Options
SETTING
CALCULATION AND DISPLAY
Unit Price
Magento calculates the tax for each item and displays prices taxinclusive. To calculate the tax total, Magento rounds the tax for each
item, and then adds them together.
Row Total
Magento calculates the tax for each line. To calculate the tax total,
Magento rounds the tax for each line item and then adds them
together.
Total
Magento calculates the tax for each item and adds those tax values
to calculate the total unrounded tax amount for the order. Magento
then applies the specified rounding mode to the total tax to determine
the total tax for the order.
Catalog Prices With or Without Tax
The possible display fields vary depending on the calculation method and whether the catalog
prices include or exclude taxes. Display fields have two-decimal precision in normal
computations. Some combinations of price settings display prices that both include and
exclude tax. When both appear on the same line item, it can be confusing to customers, and
triggers a warning.
Tax Configuration Options
SETTING
CALCULATION AND DISPLAY
Excluding Tax
Using this setting, the base item price is used as it is entered and the
tax calculation methods are applied.
IncludingTax
Using this setting, the base item price excluding tax is calculated
first. This value is used as the base price, and the tax calculation
methods are applied.
Important! Changes have been made from earlier versions for EU merchants or other VAT merchants
who display prices including tax and operate in several countries with multiple store views. If you load
prices with more than two digits of precision, Magento automatically rounds all prices to two digits to
ensure that a consistent price is presented to buyers.
790
Magento Community Edition User Guide
CHAPTER 56: Tax Quick Reference
Configuration Options
Shipping Prices With or Without Tax
Tax Configuration Options
SETTING
DISPLAY
CALCULATION
Excluding Tax
Appears without tax.
Normal calculation. Shipping is added
to cart total, typically displayed as a
separate item.
Including Tax
Can be tax inclusive, or tax
can be displayed
separately.
Shipping is treated as another item in
cart with taxes, using the same
calculations.
Tax Amounts as Line Items
To display two different tax amounts as separate line items, such as GST and PST for Canadian
stores, you must set different priorities for the related tax rules. However, in previous tax
calculations, taxes with different priorities would automatically be compounded. To correctly display
separate tax amounts without an incorrect compounding of the tax amounts, you can set different
priorities, and also select the Calculate off subtotal only checkbox. This produces correctly
calculated tax amounts that appear as separate line items.
Magento Community Edition User Guide
791
International Tax Configurations
CHAPTER 56: Tax Quick Reference
International Tax Configurations
U.S. Tax Configuration
TAX OPTION
RECOMMENDED SETTING
Load catalog prices
Excluding tax
FPT
No, because FPT is not taxed.
Tax based on
Shipping origin
Tax Calculation
On total
Tax shipping?
No
Apply Discount
Before tax
Comment
All tax zones are the same priority; ideally, a zone for state and one or
more zones for zip code lookup.
U.K. B2C Tax Configuration
TAX OPTION
RECOMMENDED SETTING
Load catalog prices
Excluding tax
FPT
Yes, including FPT and description
Tax based on
Shipping address
Tax Calculation
On total
Tax shipping?
Yes
Apply Discount
Before tax, discount on prices, including tax.
Comment
For merchants marking up supplier invoices (including VAT).
U.K. B2B Tax Configuration
TAX OPTION
792
RECOMMENDED SETTING
Load catalog prices
Excluding tax
FPT
Yes, including FPT and description
Tax based on
Shipping address
Tax Calculation
On item
Tax shipping?
Yes
Magento Community Edition User Guide
CHAPTER 56: Tax Quick Reference
International Tax Configurations
U.K. B2B Tax Configuration (cont.)
TAX OPTION
RECOMMENDED SETTING
Apply Discount
Before tax, discount on prices, including tax.
Comment
For B2B merchants to provide simpler VAT supply chain
considerations. Tax calculation on row is also valid; however, check
with your taxing jurisdiction. Setup assumes a merchant is in the
supply chain and that goods sold are used by other vendors for VAT
rebates and so on. This makes it easy to discern tax by item for
faster rebate generation. Note that some jurisdictions require different
rounding strategies not currently supported by Magento, and that not
all jurisdictions allow item or row level tax.
Canada Tax Configuration
TAX OPTION
RECOMMENDED SETTING
Load catalog prices
Excluding tax
FPT
Yes, including FPT, description, and apply tax to FPT.
Tax based on
Shipping origin
Tax Calculation
On total
Tax shipping?
Yes
Apply Discount
Before tax
Comment
Merchants located in a GST/PST province (Montreal) should create
one tax rule and show a combined tax amount.
Be sure to consult a qualified tax authority if you have any questions.
For information about the tax requirements of specific provinces, see
the following:
Revenu Québec
Government of Saskatchewan
Manitoba Information for Vendors
Magento Community Edition User Guide
793
International Tax Configurations
CHAPTER 56: Tax Quick Reference
U.S. Tax Configuration Recommendations
Tax Classes
TAX CLASS
Tax Class for Shipping
RECOMMENDED SETTING
None
Calculation Settings
CALCULATION
RECOMMENDED SETTING
Tax Calculation Method Based On Total
Tax Calculation Based On
Shipping Origin
Catalog Prices
Excluding Tax
Shipping Prices
Excluding Tax
Apply Customer Tax
After Discount
Apply Discount on Prices
Excluding Tax
Default Tax Destination Calculation
SETTING
RECOMMENDED SETTING
Default Country
United States
Default State
State where business is located.
Default Post Code
The postal code that is used in your tax zones.
Price Display Settings
SETTING
RECOMMENDED SETTING
Display Product Prices in Catalog Excluding Tax
Display Shipping Prices
Excluding Tax
Shopping Cart Display Settings
SETTING
794
RECOMMENDED SETTING
Display Prices
Excluding Tax
Display Subtotal
Excluding Tax
Display Shipping Amount
Excluding Tax
Magento Community Edition User Guide
CHAPTER 56: Tax Quick Reference
International Tax Configurations
SETTING
RECOMMENDED SETTING
Display Gift Wrapping Prices Excluding Tax
Display Printed Card Prices
Excluding Tax
Include Tax in Grand Total
Yes
Display Full Tax Summary
Yes
Display Zero Tax Subtotal
Yes
Orders, Invoices, Credit Memos, Display Settings
SETTING
RECOMMENDED SETTING
Display Prices
Excluding Tax
Display Subtotal
Excluding Tax
Display Shipping Amount
Excluding Tax
Include Tax in Grand Total
Yes
Display Full Tax Summary
Yes
Display Zero Tax Subtotal
Yes
Fixed Product Taxes
SETTING
Enable FPT
Magento Community Edition User Guide
RECOMMENDED SETTING
No, except in California.
795
International Tax Configurations
CHAPTER 56: Tax Quick Reference
Canada: Example Tax Configuration
The following example shows how to set up GST tax rates for Canada and PST tax rates for
Saskatchewan, with tax rules that calculate and display the two tax rates. Because this is an
example configuration, be sure to verify the correct tax rates and rules for your tax
jurisdictions. When setting up taxes, set the store scope to apply the configuration to all
applicable stores and websites.
l
l
Fixed product tax is included for relevant goods as a product attribute.
In Quebec, PST is referred to as TVQ. If you need to set up a rate for Quebec, make sure to
use TVQ as the identifier.
Process Overview:
Step 1: Complete the Tax Calculation Settings
Step 2: Set Up Canadian Goods & Services Tax (GST)
Step 3: Set Up Canadian Provincial Sales Tax (PST)
Step 4: Create a GST Tax Rule
Step 5: Create a PST Tax Rule for Saskatchewan
Step 6: Save and Test the Results
Step 1: Complete Tax Calculation Settings
1.
On the Admin menu, select System > Configuration. Then in the panel on the left, under
Sales, select Tax.
2.
Click to expand each section, and complete the following settings:
Tax Calculation Settings
FIELD
RECOMMENDED SETTING
Tax Calculation Method Based On Total
796
Tax Calculation Based On
Shipping Address
Catalog Prices
Excluding Tax
Shipping Prices
Excluding Tax
Apply Customer Tax
After Discount
Apply Discount on Prices
Excluding Tax
Apply Tax On
Custom Price (if available)
Magento Community Edition User Guide
CHAPTER 56: Tax Quick Reference
International Tax Configurations
Tax Classes
FIELD
Tax Class for Shipping
RECOMMENDED SETTING
Shipping (shipping is taxed)
Default Tax Destination Calculation
FIELD
RECOMMENDED SETTING
Default Country
Canada
Default State
(as appropriate)
Default Postal Code
* (asterisk)
Shopping Cart Display Settings
FIELD
RECOMMENDED SETTING
Include Tax in Grand Total
Yes
Display Full Tax Summary
Yes
Display Zero in Tax Subtotal Yes
Fixed Product Taxes
FIELD
RECOMMENDED SETTING
Enable FPT
Yes
All FPT Display Settings
Including FPT and FPT description
Apply Discounts to FPT
No
Apply Tax to FPT
Yes
Include FPT in Subtotal
No
Step 2: Set Up Canadian Goods & Services Tax (GST)
To print the GST number on invoices and other sales documents, include it in the name of the
applicable tax rates. The GST will appear as part of the GST amount on any order summary.
Manage Tax Zones & Rates
FIELD
RECOMMENDED SETTING
Tax Identifier
Canada-GST
Country
Canada
Magento Community Edition User Guide
797
International Tax Configurations
CHAPTER 56: Tax Quick Reference
Manage Tax Zones & Rates (cont.)
FIELD
RECOMMENDED SETTING
State
* (asterisk)
Zip/Post is Range
No
Zip/Post Code
* (asterisk)
Rate Percent
5.0000
Step 3: Set Up Canadian Provincial Sales Tax (PST)
Set up another tax rate for the applicable province.
Tax Rate Information
FIELD
798
RECOMMENDED SETTING
Tax Identifier
Canada-SK-PST
Country
Canada
State
Saskatchewan
Zip/Post is Range
No
Zip/Post Code
* (asterisk)
Rate Percent
5.0000
Magento Community Edition User Guide
CHAPTER 56: Tax Quick Reference
International Tax Configurations
Step 4: Create a GST Tax Rule
To avoid compounding the tax and to correctly display the calculated tax as separate line
items for GST and PST, you must set different priorities for each rule, and select the “Calculate
off subtotal only” checkbox. Each tax appears as a separate line item, but the tax amounts are
not compounded.
Tax Rule Information
FIELD
RECOMMENDED SETTING
Name
Retail-Canada-GST
Customer Tax Class
Retail Customer
Product Tax Class
Taxable Goods
Shipping
Tax Rate
Canada-GST
Priority
0
Calculate off subtotal only
Select this checkbox.
Sort Order
0
Step 5: Create a PST Tax Rule for Saskatchewan
For this tax rule, make sure to set the priority to 0 and select the "Calculate off subtotal only"
checkbox. Each tax appears as a separate line item, but the tax amounts are not compounded.
Tax Rule Information
FIELD
RECOMMENDED SETTING
Name
Retail-Canada-PST
Customer Tax Class
Retail Customer
Product Tax Class
Taxable Goods
Shipping
Tax Rate
Canada-SK-PT
Priority
1
Calculate off subtotal only
Select this checkbox.
Sort Order
0
Magento Community Edition User Guide
799
International Tax Configurations
CHAPTER 56: Tax Quick Reference
Step 6: Save and Test the Results
800
1.
When complete, click the Save Config button.
2.
Return to your storefront, and create a sample order to test the results.
Magento Community Edition User Guide
CHAPTER 56: Tax Quick Reference
International Tax Configurations
EU Example Tax Configuration
The following example depicts a store based in France that sells > 100k Euros in France and >
100k Euros in Germany.
l
l
l
l
l
Tax calculations are managed at the website level.
Currency conversion and tax display options are controlled individually at the store view
level, (Click the Use Website checkbox to override the default).
By setting the default tax country you can dynamically show the correct tax for the
jurisdiction.
Fixed product tax is included for relevant goods as a product attribute.
It might be necessary to edit the catalog to ensure that it shows up in the correct
category/website/store view.
Process Overview:
Step 1: Create Three Product Tax Classes
Step 2: Create Tax Rates for France and Germany
Step 3: Set Up the Tax Rules
Step 4: Set Up a Store View for Germany
Step 5: Configure Tax Settings for France
Step 6: Configure Tax Settings for Germany
Step 1: Create Three Product Tax Classes
For this example, it is assumed that multiple VAT-Reduced product tax classes are not needed.
1.
Create a VAT-Standard product tax class.
2.
Create a VAT-Reduced product tax class.
3.
Create a VAT-Free product tax class.
Magento Community Edition User Guide
801
International Tax Configurations
CHAPTER 56: Tax Quick Reference
Step 2: Create Tax Rates for France and Germany
Create the following tax rates:
Tax Rates
TAX RATE
France-StandardVAT
France-ReducedVAT
Germany-StandardVAT
Germany-ReducedVAT
802
SETTING
Country:
France
State/Region:
*
ZIP/Postal Code:
*
Rate:
20%
Country:
France
State/Region:
*
ZIP/Postal Code:
*
Rate:
5%
Country:
Germany
State/Region:
*
ZIP/Postal Code:
*
Rate:
19%
Country:
Germany
State/Region:
*
ZIP/Postal Code:
*
Rate:
7%
Magento Community Edition User Guide
CHAPTER 56: Tax Quick Reference
International Tax Configurations
Step 3: Set Up the Tax Rules
Create the following tax rules:
Tax Rules
TAX RULE
Retail-France-StandardVAT
Retail-France-ReducedVAT
Retail-GermanyStandardVAT
Retail-GermanyReducedVAT
Magento Community Edition User Guide
SETTING
Customer Class:
Retail Customer
Tax Class:
VAT-Standard
Tax Rate:
France-StandardVAT
Priority:
0
Sort Order:
0
Customer Class:
Retail Customer
Tax Class:
VAT Reduced
Tax Rate:
France-ReducedVAT
Priority:
0
Sort Order:
0
Customer Class:
Retail Customer
Tax Class:
VAT-Standard
Tax Rate:
Germany-StandardVAT
Priority:
0
Sort Order:
0
Customer Class:
Retail Customer
Tax Class:
VAT-Reduced
Tax Rate:
Germany-ReducedVAT
Priority:
0
Sort Order:
0
803
International Tax Configurations
CHAPTER 56: Tax Quick Reference
Step 4: Set Up a Store View for Germany
1.
In the upper-left corner of the Admin, click the Manage Stores link.
2.
Under the default website, create a store view for Germany. Then, do the following:
3.
a.
On the Admin menu, select System > Configuration. In the upper-left corner, set Default
Config to the French store.
b.
On the General page, click to expand the Countries Options section, and set the default
country to “France.”
c.
Complete the locale options as needed.
In the upper-left corner, set Current Configuration Scope to the German website. Then, do the
folloiwng:
a.
On the General page, click to expand Countries Options, and set the default country to
“Germany.”
b.
Complete the locale options as needed.
Step 5: Configure Tax Settings for France
Complete the following General tax settings:
General Settings
FIELD
RECOMMENDED SETTING
Tax Class for Shipping
Shipping (shipping is taxed)
Tax Calculation Method Based
On
Total
Tax Calculation Based On
Shipping Address
Catalog Prices
Including Tax
Shipping Prices
Including Tax
Apply Customer Tax
After Discount
Apply Discount on Prices
Including Tax
Apply Tax On
Custom Price (if available)
Default Country
France
Default State
804
Magento Community Edition User Guide
CHAPTER 56: Tax Quick Reference
International Tax Configurations
General Settings (cont.)
FIELD
RECOMMENDED SETTING
Default Postal Code
* (asterisk)
Include Tax in Grand Total
Yes
Enable FPT
Yes
All FPT Display Settings
Including FPT and FPT description
Apply Discounts to FPT
No
Apply Tax to FPT
Yes
Include FPT in Subtotal
Yes
Step 6: Configure Tax Settings for Germany
1.
On the Admin menu, select System > Configuration.
2.
In the panel on the left, under Sales, select Tax.
3.
Click to expand the Default Tax Destination Calculation section, and do the following:
Default Tax Destination Calculation
4.
a.
In the upper-right corner, set Current Configuration Scope to the German store.
b.
To the right of the Default Country field, clear the Use Website checkbox. Then, set
Default Country to “Germany.”
c.
To the right of the Default State field, clear the Use Website checkbox. Then, set Default
State to “*.”
d.
To the right of the Default Post Code field, select the Use Website checkbox. Then, set
Default Post Code to “*.”
When complete, click the Save Config button to save the settings.
Magento Community Edition User Guide
805
Tax Warning Messages
CHAPTER 56: Tax Quick Reference
Tax Warning Messages
Some combinations of tax-related options might cause customers to lose confidence in the
purchase, and abandon their carts. In general, these conditions occur when the tax calculation
method is set to “Row” or “Total,” and the customer is presented with prices that both exclude
and include tax, or tax on an item basis in the cart. Because the tax calculation is rounded, the
amount that appears in the cart might differ from the amount that a customer expects to pay.
Shopping Cart Line Item that Includes and Excludes Tax
If your tax calculation is based on a problematic configuration, the following warnings appear:
806
Magento Community Edition User Guide
CHAPTER 56: Tax Quick Reference
Tax Warning Messages
Calculation Settings
Some combinations of price settings display prices which both include and exclude tax. This
mixed message can be confusing to customers, and trigger a warning. Use the following tables
for reference when configuring tax calculation settings:
Tax Calculation Method: Excluding Tax
PRICE DISPLAY
UNIT PRICE
ROW TOTAL
TOTAL
Tax Class for Shipping Shipping (is taxed)
Excluding tax
OK
OK
OK
Including tax
OK
OK
OK
Including and
Excluding tax
OK
OK
Warning
Catalog Prices: Including Tax
PRICE DISPLAY
UNIT PRICE
ROW TOTAL
TOTAL
Excluding tax
OK
OK
OK
Including tax
OK
OK
OK
Including and
Excluding tax
OK
Warning
Warning
Calculation Settings
Magento Community Edition User Guide
807
Tax Warning Messages
CHAPTER 56: Tax Quick Reference
Discount Settings
We strongly recommend that you use the following settings to avoid issues when configuring
taxes in relation to discounts.
Discount Settings
FIELD
Apply Customer Tax
Apply Discount on Prices
RECOMMENDED SETTING
After Discount
US and Canada
Excluding Tax
EU
Including Tax
Calculation Settings
808
Magento Community Edition User Guide
REPORTS
Reports
Magento Community Edition provides a wide
selection of reports to keep you current on
everything from the contents of your customers’
shopping carts to the tags they use. Report data
can be viewed online or downloaded as a CSV
or XML data file.
Dashboard
Snapshot Reports
Dashboard Setup
Running Reports
Refreshing Report Statistics
Available Reports
Sales
Shopping Cart
Products
Customers
Tags
Wishlists
Reviews
Newsletters
Search Terms
810
Magento Community Edition User Guide
CHAPTER 57:
Dashboard
The dashboard is usually the first page that appears when you log in to the Admin, and gives
an overview of sales and customer activity. The blocks on the left provide a snapshot of lifetime
sales, average order amount, the last five orders, and search terms. The graph depicts the
orders and amounts for the selected date range. You can use the tabs above the graph to toggle
between the two views.
Although by default, the dashboard is the startup page for the Admin, you can change the
configuration to show a different page when you log in. You can also set the starting dates used
in dashboard reports, and disable the display of the charts section. To learn more,
see: Dashboard Setup.
Dashboard
Snapshot Reports
The dashboard provides quick reports about your sales, search terms entered by customers,
best-selling and most viewed products, new customers, and those who have purchased the
most during the specified date range.
Magento Community Edition User Guide
811
Snapshot Reports
CHAPTER 57: Dashboard
Snapshot Reports
Bestsellers
Lists your best-selling products, showing the price and quantity ordered.
Most Viewed Products
Lists the most recently viewed products and the number of times viewed.
New Customers
Lists recently registered customers.
Customers
Lists customers who have ordered the most during the specified range of time.
812
Magento Community Edition User Guide
CHAPTER 57: Dashboard
Dashboard Setup
Dashboard Setup
By default, the dashboard is the startup page for the Admin. However, if you prefer, you can
change the configuration to display a different page when you log in. You can also set the
starting dates used in dashboard reports, and disable the display of the charts section.
To set the date range:
Set Select Range to one of the following:
l
Last 24 Hours
l
Last 7 Days
l
Current Month
l
YTD
l
2YTD
To set the starting dates:
1.
On the Admin menu, select System > Configuration.
2.
In the Configuration panel on the left, under General, select Reports.
3.
Click to expand the Dashboard section, do the following:
a.
Set Year-To-Date Starts to the month and year that the current year began.
b.
Set Current Month Starts to the current month.
Dashboard
To change the Admin startup page:
1.
On the Admin menu, select System > Configuration. Then in the panel on the left, under
Advanced, select Admin.
2.
In the Admin UI section, set Startup Page to the page you want to first appear when you log
in to the Admin.
3.
Click the Save Config button to save the setting.
Magento Community Edition User Guide
813
Dashboard Setup
CHAPTER 57: Dashboard
Startup Page
To turn off real-time data:
If you have a lot of data to process, the performance of the Dashboard can be improved by
turning off the display of real time data.
1.
On the Admin menu, select System > Configuration. Then in the Configuration panel on the
left, under Sales, select Sales.
2.
Click to expand the Dashboard section. Then, set Use Aggregated Data (beta) to “Yes.”
To disable charts:
1.
On the Admin menu, select System > Configuration. Then in the Configuration panel on the
left, under Advanced, select Admin.
Turn Off Dashboard Charts
2.
In the Dashboard section, set Enable Charts to “No.”
3.
When complete, click the Save Config button.
A message on the Dashboard indicates that the chart is now disabled.
814
Magento Community Edition User Guide
CHAPTER 58:
Running Reports
Magento provides a variety of reports that you can access at any time. To see the reports that
you can generate in Magento, from the Reports menu, select a type of report and then select a
specific report of that type. Some report pages have filter controls that enable you to narrow the
scope of the report. When you are finished making filter selections, click Show Report (or
Refresh, in some reports) to generate the report.
Reports Menu
Magento Community Edition User Guide
815
CHAPTER 58: Running Reports
To run the Orders report:
The Orders report includes real-time data, and can include orders of any status during a
specific period of time.
Orders Report by Month
1.
On the Admin menu, select Reports > Sales > Orders. Then, do the following:
a.
A message indicates the last time the report statistics were refreshed. If necessary, click
the link to refresh the statistics.
b.
Set Show Report for to the website, store, or store view that you want to include in the
report.
c.
Set Match Period To to one of the following:
d.
816
l
Order Created Date
l
Order Updated Date
To determine how the report data is aggregated by row, set Period to one of the following:
l
Day
l
Month
l
Year
e.
To include activity during a specific period, click the calendar icon
and To dates.
and select the From
f.
To choose the orders that are included in the report, do one of the following:
Magento Community Edition User Guide
CHAPTER 58: Running Reports
l
l
2.
To include all orders, set Order Status to “Any.”
To include only orders with a specific status, set Order Status to “Specified.” Then,
select each order status that you want to include in the report.
g.
To omit any empty rows from the report, set Empty Rows to “No.”
h.
To show actual, rather than projected values, set Show Actual Values to “Yes.”
When ready to run the report, click the Show Report button.
To export report data:
1.
2.
Set the Export to control to one of the following:
l
CSV
l
Excel XML
Click the Export button. Then, look for the download file in the lower-left corner of your
browser window.
Magento Community Edition User Guide
817
CHAPTER 58: Running Reports
Field Descriptions
FILTER CONTROL
DESCRIPTION
Show Report For
Determines the store view or website (or all websites) that are
included in the report.
Match Period To
Determines how the records are selected to be included, based on
either the order creation date or the order modified date. Options
include:
Order Created Date
Order Updated Date
Period
Determines how report data is aggregated. Options include:
Day
Month
Year
818
From and To
Determines the start and end dates that are covered by the report.
Order Status
Determines the status of orders that are included in the report.
Options include: Any / Specified.
Empty Rows
Determines if rows without data are included in the report. Options
include: Yes / No.
Show Actual Values
Determines if report values reflect actual or projected values based
on an estimate. Options include: Yes / No.
Magento Community Edition User Guide
CHAPTER 58: Running Reports
Refreshing Report Statistics
To reduce the performance impact of generating sales reports, Magento calculates and stores
the required statistics for each report. When you generate a report, the report uses the stored
statistics, rather than recalculating the statistics each time you generate a report. To include
the most recent data, the sales report statistics must be refreshed. Refreshing the sales report
statistics is a manual process.
Report Statistics
To refresh sales report statistics:
1.
On the Admin menu, select Reports > Refresh Statistics.
2.
In the list, select the checkbox of each report that needs to be refreshed.
3.
Set the Actions control to one of the following:
4.
l
Refresh Lifetime Statistics
l
Refresh Statistics for the Last Day
When complete, click the Submit button.
Magento Community Edition User Guide
819
CHAPTER 58: Running Reports
Available Reports
Report Descriptions
REPORT
DESCRIPTION
Sales Reports
Total Ordered
Reports > Sales > Orders
Shows orders for the specified time period.
Order Taxes
Reports > Sales > Tax
Shows taxes charged for orders in the specified time period; grouped
by tax rate.
Total Invoiced vs. Paid
Reports > Sales > Invoiced
Shows amounts paid and unpaid for invoiced orders in the specified
time period.
Total Shipped
Reports > Sales > Shipping
Shows orders shipped in the specified time period, grouped by
carrier/method; includes shipping charge amounts.
Total Refunded
Reports > Sales > Refunds
Shows refunds applied to orders in the specified time period.
Coupons Usage
Reports > Sales > Coupons
Shows coupons used for orders in the specified time period, grouped
by coupon code.
PayPal Settlement
Reports > Sales > PayPal Settlement Reports
Shows PayPal settlements for the specified time period. Click Fetch
Updates to retrieve data from PayPal.
Shopping Cart Reports
Products in Carts
Reports > Shopping Cart > Products in carts
Shows products that are currently in shopping carts.
Abandoned Carts
Reports > Shopping Cart > Abandoned Carts
Shows shopping carts that were started but then abandoned.
Enables you to contact customers to offer incentives to turn an
abandoned cart into a conversion.
Product Reports
820
Magento Community Edition User Guide
CHAPTER 58: Running Reports
Report Descriptions (cont.)
REPORT
Products Bestsellers
DESCRIPTION
Reports > Products > Bestsellers
Shows the products that were sold in the highest quantity in the
specified time period.
Products Ordered
Reports > Products > Products Ordered
Shows all products that were ordered in the specified time period.
Most Viewed
Reports > Products > Most Viewed
Shows the products that were viewed the most times in the specified
time period.
Low Stock
Reports > Products > Low Stock
Shows the products whose stock levels are low.
Downloads
Reports > Products > Downloads
Shows the number of purchases and downloads for each
downloadable product.
Customer Reports
New Accounts
Reports > Customers > New Accounts
Shows the new accounts that were created during the specified time
period.
Customers by Orders
Total
Reports > Customers > Customers by orders total
Customers by Number of
Orders
Reports > Customers > Customers by number of orders
Shows the customers listed in descending order of total order
amount.
Shows the customers listed in descending order of number of orders
placed.
Tag Reports
Customers Tags
Reports > Tags > Customers
Shows the customers listed with the number of tags each one has
created.
Products Tags
Reports > Tags > Products
Shows the number of unique tags and total number of tags created for
each product.
Popular Tags
Reports > Tags > Popular
Shows the number of times each tag has been applied.
Magento Community Edition User Guide
821
CHAPTER 58: Running Reports
Report Descriptions (cont.)
REPORT
DESCRIPTION
Review Reports
Customers Reviews
Reports > Reviews > Customers Reviews
Shows the customers listed in descending order of number of
reviews contributed.
Products Reviews
Reports > Reviews > Products Reviews
Shows the products listed in descending order of number of reviews.
Search Term Report
Search Terms
Reports > Search Terms
Shows terms submitted with the search tool.If Hits are high, but the
Results are low, you should review product names and descriptions
so you can promote products related to the term.
822
Magento Community Edition User Guide
OPERATIONS
Store Operations
Security Best Practices
Security Configuration
CAPTCHA
The topics in this section focus on the back
office details of running your business. You will
learn how to customize email templates to
reflect your voice and brand, import and export
data, establish permissions for multiple admin
users, configure secure logins, and run reports.
Stores
Currency Rates
Session Validation
Browser Capabilities Detection
System
Index Management
Cache Storage
Currency Configuration
Alternate Media Storage
Currency Symbols
Magento Connect
Updating Currency Rates
Web Services
Email Templates
Supported Email Clients
System Tools
Configuration
Template Layout and Styles
Preparing Your Email Logo
Magento Upgrades
Updating Default Templates
Creating Custom Templates
Email Header
Email Footer
Email Body
Email Template Configuration
Email Template Reference
Data Transfer
Working with CSV Files
Import
Importing Product Images
Import Guidelines
Export
Dataflow
Permissions
New Users
Custom Roles
Content
Security
824
Magento Community Edition User Guide
CHAPTER 59:
Currency Rates
Magento Community Edition gives you the ability to accept currencies from more than two
hundred countries around the world. When a store supports multiple currencies, a Currency
Chooser appears in the header of every page after the rates are updated.
Currency Chooser
If you accept payment in multiple currencies, make sure to monitor the currency rate settings,
because any fluctuation can affect your profit margin.
Currency symbols appear in product prices and sales documents such as orders and invoices.
You can customize the currency symbols as needed, and also set the display of the price
separately for each store or view.
Magento Community Edition User Guide
825
Currency Configuration
CHAPTER 59: Currency Rates
Currency Configuration
Before setting up individual currency rates, you must first specify which currencies you accept,
and the currency used to display prices in your store.
Currency Options
Step 1: Choose the Currencies You Accept
1.
On the Admin menu, select System > Configuration. Then in the panel on the left under
General, select Currency Setup.
2.
Click to expand the Currency Options section. Then, do the following:
3.
a.
Set Base Currency to the primary currency that you use for online transactions.
b.
Set Default Display Currency to the currency that you use to display pricing in your store.
c.
In the Allowed Currencies list, select all currencies that you accept as payment in your
store. Make sure that you also select your primary currency. (To select multiple currencies,
hold down the Ctrl key and click each option.)
To define the scope of the base currency configuration, do the following:
a.
In the panel on the left, under Catalog, select Catalog. Then, click to expand the Price
section.
b.
Set Catalog Price Scope to define the scope of the base currency configuration as either
global, or limited to the website.
Price
4.
826
When complete, click the Save Config button.
Magento Community Edition User Guide
CHAPTER 59: Currency Rates
Currency Configuration
Step 2: Configure the Import Connection
1.
In the panel on the left under General, select Currency Setup.
2.
Click to expand the WebserviceX section.
3.
In the Connection Timeout in Seconds field, enter the number of seconds of inactivity to
allow before the connection times out.
WebserviceX
Step 3: Configure the Scheduled Import Settings
1.
Continuing with Currency Setup, click to expand the Scheduled Import Settings section.
Scheduled Import Settings
2.
To automatically update currency rates, set Enabled to "Yes." Then, do the following:
a.
Set Service to the rate provider. The default value is “Webservicex.”
b.
Set Start Time to the hour, minute, and second of the scheduled update.
c.
To determine how often the rates are updated, set Frequency to one of the following:
l
Daily
l
Weekly
l
Monthy
d.
In the Error Email Recipient field, enter the email address of the person who is to receive
email notification if an error occurs during the import process. Separate multiple email
addresses with a comma.
e.
Set Error Email Sender to the store contact that appears as the sender of the error
notification.
f.
Set Error Email Template to the email template used for the error notification.
Magento Community Edition User Guide
827
Currency Symbols
3.
CHAPTER 59: Currency Rates
When complete, click the Save Config button.
Currency Symbols
Manage Currency Symbols gives you the ability to customize the symbol associated with each
currency that is accepted as payment in your store.
Manage Currency Symbols
To customize currency symbols:
1.
On the Admin menu, select System > Manage Currency > Symbols.
Each enabled currency for your store appears in the Currency list.
2.
Enter a custom symbol for each currency you want to use, or select the Use Standard checkbox
to the right of each currency.
3.
If you want to override the default symbol, clear the Use Standard checkbox. Then, enter the
symbol you want to use.
It is not possible to change the alignment of the currency symbol from left to right.
4.
When complete, click the Save Currency Symbols button.
Updating Currency Rates
Currency rates can be set manually, or be imported into the store. To ensure that your store has
the most current rates, you can configure the currency rates to be updated automatically on
schedule.
Before importing currency rates, complete the Currency Setup to specify the currencies that you
accept, and to set up the import connection and schedule.
828
Magento Community Edition User Guide
CHAPTER 59: Currency Rates
Updating Currency Rates
Importing Currency Rates
To manually update a currency rate:
1.
On the Admin menu, select System > Manage Currency Rates.
2.
Click the rate you want to change, and type the new value.
3.
When complete, click the Save Currency Rates button.
To import currency rates:
1.
On the Admin menu, select System > Manage Currency Rates.
2.
Set Import Service to the currency rate provider. WebserviceX is the default provider.
3.
Click the Import button.
The updated rates appear in the Manage Currency Rates list. If the rates have changed since
the last update, the old rate appears below for reference.
4.
When complete, click the Save Currency Rates button.
A message appears when the updated rates have been saved.
To import currency rates on schedule:
1.
Make sure that Cron is enabled for your store.
2.
Complete the Currency Setup to specify the currencies that you accept, and to set up the
import connection and schedule.
3.
To verify that the rates are imported on schedule, check the Manage Currency Rates list. Then,
wait for the duration of the frequency setting established for the schedule, and check the rates
again.
Magento Community Edition User Guide
829
Notes
830
Magento Community Edition User Guide
CHAPTER 60:
Managing Email Templates
Email templates define the layout, content, and formatting of automated messages sent from
your store. They are called transactional emails1 because each one is associated with a
specific type of transaction, or event.
Magento includes a set of responsive email templates that are triggered by a variety of events
that take place during the operation of your store. Each template is optimized for any screen
size, and can be viewed from the desktop, as well as on tablets and smartphones. You will find
a variety of prepared email templates related to customer activities, sales, product alerts,
admin actions, and system messages that you can customize to reflect your brand. Topics in
this chapter include:
l
Supported Email Clients
l
Template Layout and Styles
l
Preparing Your Email Logo
l
Magento Upgrades
l
Updating Default Templates
l
Creating Custom Templates
l
Email Header
l
Email Footer
l
Email Body
l
Email Template Configuration
l
Email Template Reference
1An automated email message that is sent in response to a specific event or transaction.
Magento Community Edition User Guide
831
Supported Email Clients
CHAPTER 60: Managing Email Templates
Supported Email Clients
A wide range of technologies is supported by the various email clients and services available
today. Although they do not all follow the same standards, and there is some variation in the
way email messages are rendered, we have found the following services to be compatible with
Magento Community Edition.
Desktop Clients
OPERATING SYSTEM
CLIENTS SUPPORTED
OS X 10.8
Apple Mail 6
OS X 10.7
Outlook 2011
Outlook 2013
Windows 8
Outlook 2010
Windows 7
Outlook 2007
Outlook 2003
Mobile Clients
OPERATING SYSTEM
CLIENTS SUPPORTED
Android 4.2, “Jelly Bean”
Native email app
Android 2.3, “Gingerbread”
Native email app
Gmail App (Android 4.2)
Native email app
Blackberry 5 OS
Native email app
IOS 8
iPhone 6
iPhone 6 Plus
IOS 7
iPad (Retina)
iPad Mini
iPhone 5s
Mail on these devices:
IOS 6
832
iPhone 5
iPhone 4s
Magento Community Edition User Guide
CHAPTER 60: Managing Email Templates
Supported Email Clients
Web Clients
EMAIL APPLICATION
BROWSERS SUPPORTED*
AOL Mail
Chrome
Internet Explorer
Firefox
Gmail
Chrome
Internet Explorer
Firefox
Yahoo! Mail
Chrome
Internet Explorer
Firefox
Outlook.com
Chrome
Internet Explorer
* The latest version of each browser was used for testing.
Magento Community Edition User Guide
833
Email Template Layout and Styles
CHAPTER 60: Managing Email Templates
Email Template Layout and Styles
Magento Community Edition has a set of responsive templates that define the header, body,
and footer of all automated email messages that are sent from your store. The content, or body
section, is combined with the header and footer to create each message. You can set up the
header and footer one time, and then use them for every message.
Inline and Non-Inline Styles
Email templates are written in HTML, and are associated with the locale. The CSS files that
provide the formatting instructions are stored separately, and reside on the server.
Many email clients do not support CSS formatting instructions that are stored separately from
the email message. For this reason, the non_inline_styles variable has been added to the
header of each message, to convert the external CSS styles to local, inline styles. The variable
points to the CSS file on the server that provides the styles that are needed to format the
template. The styles are then converted to inline styles, and copied to the <styles> tag of each
message.
When you examine the header template code, you will find the markup tag with the non_
inline_styles variable just after the <body> tag.
<body>
{{var non_inline_styles}}
<!-- Begin wrapper table -->
When customizing transactional email templates from the Admin, you can enter any additional
CSS styles that you need directly into the Template Styles box. They will be included when the
non_inline_styles are converted.
834
Magento Community Edition User Guide
CHAPTER 60: Managing Email Templates
Email Template Layout and Styles
Preparing Your Email Logo
To ensure that your logo renders well on high-resolution devices, the uploaded image should be
at least twice the size of the dimensions that are specified in the header template. Be careful to
preserve the aspect ratio1 of the logo, so the height and width resize proportionally.
Logo with Transparent Background
Supported File Formats
Logos can be saved as any of the following file types. Logos with transparent backgrounds can
be saved as either .GIF or .PNG files.
l
JPG / JPEG
l
GIF
l
PNG
Image Size
To make the most of the limited vertical space in the header, the logo should be cropped to
eliminate any wasted space above or below the image. As a general rule, you can make an
image smaller than the original, but not larger without losing resolution. If possible, the
original artwork should be at least as large as the uploaded file. Taking a small image and
doubling its size in a photo editor does not improve the resolution.
For example, in the default header template, the display dimensions of the logo are 168 pixels
wide by 48 pixels high. To increase the resolution of the image, the image that is uploaded
must be at least twice the size.
LOGO
DIMENSIONS
1X
(DISPLAY SIZE)
2X
(IMAGE SIZE)
2.5 X
(IMAGE SIZE)
Width:
168 px
336 px
420 px
Height:
48 px
96 px
120 px
1The proportional relationship between the width and height of an image.
Magento Community Edition User Guide
835
Magento Upgrades
CHAPTER 60: Managing Email Templates
If the original artwork was created as a vector, rather than a bitmap, it can be scaled up or
down to the dimensions needed without losing resolution. The image can then be saved in one
of the supported bitmap image formats. If the original logo artwork is a bitmap, the original
should be at least twice the display size.
Magento Upgrades
If you have upgraded from an earlier version of Magento Community Edition, you can use an
email client to view each transactional email template that is generated by your store. Verify
that the logo, fonts, and styles render correctly. Email templates that were created with earlier
versions of Magento do not have the non_inline_styles variable, and are not responsive.
However, most can be used as they are.
To take advantage of the high-resolution display that is available on many devices, email logos
are now uploaded at twice their display size. If you intend to use the responsive email
templates, you should upload a higher resolution logo.
It is not necessary to reconfigure your email logo for use with custom templates that were created
with earlier versions of Magento.
836
Magento Community Edition User Guide
CHAPTER 60: Managing Email Templates
Updating Default Templates
Updating Default Templates
Email templates are formatted with HTML and CSS, and can be easily edited. In addition, you
can further customize the template by adding variables and widgets.
Many of the default email templates contain placeholder information that must be changed
before any transactional email messages are sent to customers. When the template is ready to
be used, make sure to update your system configuration, so the updated template will be used
instead of the sample template.
Step 1: Choose a Default Template
1.
On the Admin menu, select System > Transactional Emails.
2.
Click the Add New Template button.
3.
In the Template list, select a default template from the list of predefined templates.
Load Default Template
4.
If necessary, set the Locale to the store language.
5.
Click the Load Template button.
Template Information
The path to the configuration settings for each default template appears at the top of the Template
Information section. Make note of this “Used as Default for” path, because you will later need to
update the configuration with the name of the new template.
Magento Community Edition User Guide
837
Updating Default Templates
CHAPTER 60: Managing Email Templates
Step 2: Customize the Content
1.
2.
In the Template Information section, do the following:
a.
Enter a Template Name for the new email template.
b.
In the Template Subject field, type the text to appear in the Subject header of the
message.
c.
Complete the Template Content as needed.
(Optional) To insert a variable, do the following:
a.
Position the cursor in the text where you want the variable to appear.
b.
Click the Insert Variable button.
c.
In the list of available predefined variables, click the variable you want to insert into the
template.
Insert Variable
838
3.
When complete, click the Save Template button.
4.
Make sure to Preview the template before associating it with a transactional email message
that is sent to customers.
Magento Community Edition User Guide
CHAPTER 60: Managing Email Templates
Updating Default Templates
Step 3: Update Your Configuration
Before the template can be used, the configuration must be updated with the name of the new
template. Refer to the path that you recorded in Step 1 when updating your configuration with
the name of the new template. To learn more, see: Configuring Email Templates.
1.
On the Admin menu, select System > Configuration.
2.
In the panel on the left, under Sales, select Sales Emails.
Sales Emails
3.
Update the templates as needed.
4.
When complete, click the Save Config button.
Magento Community Edition User Guide
839
Updating Default Templates
CHAPTER 60: Managing Email Templates
Email Template Variables
PREDEFINED VARIABLES
STORE CONTACT INFORMATION
Base Unsecure URL
Base Secure URL
General Contact Name
General Contact Email
Sales Representative Contact Name
Sale Representative Contact Email
Custom 1 Contact Name
Custom 1 Contact Email
Custom 2 Contact Name
Custom 2 Contact Email
Store Name
Store Contact Telephone
Store Contact Address
TEMPLATE VARIABLES
Store Url
Email Logo Image Url
Customer Name
Customer Account Url
Customer Email
Customer Password
840
Magento Community Edition User Guide
CHAPTER 60: Managing Email Templates
Creating Custom Templates
Creating Custom Templates
Magento includes a default email template for the body section of each message that is sent by
the system. Each template with the body content is combined with the header and footer
templates to create the complete message. The content is formatted with HTML and CSS, and
can be easily edited, and customized by adding variables and widgets.
The default templates already include your logo and store information and can be used as they
are, without further customization. As a best practice, you should view each default email
template and verify any changes you make before sending them to customers.
When a custom template is ready to be used, make sure to update your system configuration,
so the custom template will be used instead of the default template. Email templates can be
customized for each website, store, or store view. For detailed instructions, see the following
topics:
l
Header Template
l
Footer Template
l
Content Templates
Magento Community Edition User Guide
841
Creating Custom Templates
CHAPTER 60: Managing Email Templates
Email Header
The default header includes your email logo that is linked to your store. You can easily insert
variables to add store contact information to the header. To make more extensive changes
requires a working knowledge of both HTML and CSS. On the server, the header template is
located at:
[Magento install dir]/app/locale/en_US/template/email/html/header.
Process Overview:
Step 1: Load the Template
Step 2: Customize the Template
Step 3: Update the Configuration
Step 1: Load the Template
1.
On the Admin menu, select System > Transactional Emails.
2.
Click the Add New Template button. Then, do the following:
3.
a.
Set Template to “Email - Header.”
b.
Set Locale to the language of the email recipients.
Click the Load Template button.
Choosing the Email - Header Template
842
Magento Community Edition User Guide
CHAPTER 60: Managing Email Templates
Creating Custom Templates
Step 2: Customize the Template
When working in the template code, be careful not to overwrite anything that is enclosed in
double braces.
1.
In the Template Name field, enter a name for your custom header.
2.
In the Template Content box, modify the HTML as needed.
Template Information
3.
To insert a variable, position the cursor in the code where you want the variable to appear, and
click the Insert Variable button. Then, do the following:
a.
In the list of Store Contact Information variables, click the variable that you want to
insert.
You are not limited to the variables in this list, although they are the ones most often
included in the header. You can actually type the code for any system variable directly into
the template.
b.
Click the Preview Template button. Then, make any adjustments to the template that are
needed.
Magento Community Edition User Guide
843
Creating Custom Templates
CHAPTER 60: Managing Email Templates
Insert Variable
4.
When complete, click the Save Template button.
Your custom header now appears in the list of Transactional Email templates.
Custom Header Template
Step 3: Update the Configuration
844
1.
On the Admin menu, select System > Configuration. Then in the panel on the left, under
General, select Design.
2.
If necessary, set the Current Configuration Scope to the website, store, or store view where the
header will be used.
3.
Click to expand the Transactional Emails section, and do the following:
a.
If the header is for a specific view, clear the Use Website checkbox that is next to the
Email Header Template field.
b.
Set Email Header Template to the name of the custom header that you just created.
Magento Community Edition User Guide
CHAPTER 60: Managing Email Templates
Creating Custom Templates
Configuring a Custom Header for a Specific View
4.
When complete, click the Save Config button.
Field Descriptions
FIELD
DESCRIPTION
LOAD DEFAULT TEMPLATE
Template
Lists the selection of available templates, and identifies the template
to be customized.
Locale
Identifies the locale where the template is to be used.
TEMPLATE INFORMATION
Template Name
The name of your custom template.
Template Subject
(N/A) This field isn’t used for header templates.
Template Content
The content of the template, in HTML.
Template Styles
(N/A) This field is not used for header templates.
Magento Community Edition User Guide
845
Creating Custom Templates
CHAPTER 60: Managing Email Templates
Store Contact Information Variables
VARIABLE
MARKUP TAG
Base Unsecure URL
{{config path="web/unsecure/base_url"}}
Base Secure URL
{{config path="web/secure/base_url"}}
General Contact Name
{{config path="trans_email/ident_general/name"}}
General Contact Email
{{config path="trans_email/ident_general/email"}}
Sales Representative
Contact Name
{{config path="trans_email/ident_sales/name"}}
Sales Representative
Contact Email
{{config path="trans_email/ident_sales/email"}}
Custom1 Contact Name {{config path="trans_email/ident_custom1/name"}}
Custom1 Contact Email
{{config path="trans_email/ident_custom1/email"}}
Custom2 Contact Name {{config path="trans_email/ident_custom2/name"}}
846
Custom2 Contact Email
{{config path="trans_email/ident_custom2/email"}}
Store Name
{{config path="general/store_information/name"}}
Store Contact
Telephone
{{config path="general/store_information/phone"}}
Store Contact Address
{{config path="general/store_information/address"}}
Magento Community Edition User Guide
CHAPTER 60: Managing Email Templates
Creating Custom Templates
Email Footer
The footer contains the closing and signature line of the email message. You can change the
closing to fit your style, and add additional information, such as the company name and
address below your name. To make more extensive changes requires a working knowledge of
both HTML and CSS. On the server, you will find the footer template in the following location:
[Magento install dir]/app/locale/en_
US/template/email/html/header.html
Process Overview:
Step 1: Load the Template
Step 2: Customize the Template
Step 3: Update the Configuration
Step 1: Load the Template
1.
On the Admin menu, select System > Transactional Emails.
2.
Click the Add New Template button. Then, do the following:
3.
a.
Set Template to “Email - Footer.”
b.
Set Locale to the language of the email recipients.
Click the Load Template button.
Choosing the Email - Footer Template
Magento Community Edition User Guide
847
Creating Custom Templates
CHAPTER 60: Managing Email Templates
Step 2: Customize the Template
When working in the template code, be careful not to overwrite anything that is enclosed in
double braces.
1.
In the Template Name field, enter a name for your custom footer.
2.
In the Template Content box, modify the HTML as needed.
Footer Template Information
3.
To insert a variable, position the cursor in the code where you want the variable to appear, and
click the Insert Variable button. Then, do the following:
a.
In the list of Store Contact Information variables, click the variable that you want to
insert.
b.
When you’re done, click the Preview Template button to verity the code. Then, make any
adjustments to the template that are needed.
Insert Variable
4.
When the template is finalized, click the Save Template button.
Your custom footer now appears in the list of Transactional Email templates.
848
Magento Community Edition User Guide
CHAPTER 60: Managing Email Templates
Creating Custom Templates
Custom Footer Template
Step 3: Update the Configuration
1.
On the Admin menu, select System > Configuration. Then in the panel on the left under
General, select Design.
2.
If necessary, set the Current Configuration Scope to the website, store, or store view where the
header will be used.
3.
Click to expand the Transactional Emails section, and do the following:
Transactional Emails
4.
a.
If the header is for a specific view, clear the Use Website checkbox that is next to the
Email Footer Template field.
b.
Set Email Footer Template to the name of the custom header that you just created.
When complete, click the Save Config button.
Magento Community Edition User Guide
849
Creating Custom Templates
CHAPTER 60: Managing Email Templates
Email Body
The process of customizing the main body of each message is the same as the customizing the
header or footer. The only difference is that there are many templates, listed in alphabetical
order. You can use the templates as they are, or customize the most important messages first,
such as messages related to customer accounts, and customer activities. For a complete list, see
the Email Template Reference at the end of this section.
Process Overview:
Step 1: Choose a Default Template
Step 2: Customize the Content
Step 3: Update the Configuration
Step 1: Choose a Default Template
1.
On the Admin menu, select System > Transactional Emails.
2.
Click the Add New Template button.
3.
In the Template list, select a default template from the list of predefined templates.
Load Default Template
4.
If necessary, set the Locale to the store language.
5.
Click the Load Template button.
The path to the configuration settings for each default template appears at the top of the
Template Information section. You can click this link later when you are ready to update the
configuration with the name of the new template.
850
Magento Community Edition User Guide
CHAPTER 60: Managing Email Templates
Creating Custom Templates
Template Information
Step 2: Customize the Content
1.
2.
In the Template Information section, do the following:
a.
Enter a Template Name for the new email template.
b.
In the Template Subject field, type the text that you want to appear in the Subject line of
the message.
c.
For a better view of the content and variables in the message, click the Convert to Plain
Text button. When prompted to confirm, click OK.
d.
To restore the HTML, click the Return HTML Version button.
e.
Edit the Template Content as needed.
(Optional) To insert a variable, do the following:
a.
Position the cursor in the text where you want the variable to appear.
b.
Click the Insert Variable button.
The list includes the standard Store Contact Information variables, and an additional list
of variables that are specific to the template.
c.
In the list of available variables, click the variable you want to insert into the template.
Magento Community Edition User Guide
851
Creating Custom Templates
CHAPTER 60: Managing Email Templates
When a variable is selected, the markup tag that is associated with the variable is inserted
at the cursor position in the code.
Insert Variable
852
3.
When complete, click the Save Template button.
4.
Make sure to Preview the template code, and verify that the template is customer-ready.
Magento Community Edition User Guide
CHAPTER 60: Managing Email Templates
Creating Custom Templates
Step 3: Update the Configuration
Before the template can be used, the configuration must be updated with the name of the new
template. Do one of the following:
l
l
Click the link at the top of the Template Information section to jump to the configuration
settings for the template.
On the Admin menu, select System > Configuration. Then in the panel on the left, under
Sales, select Sales Emails.
Sales Emails
5.
Update the email template information as needed.
6.
When complete, click the Save Config button.
Magento Community Edition User Guide
853
Creating Custom Templates
CHAPTER 60: Managing Email Templates
Update the System Configuration
After creating a customized version of a template, remember to update your system
configuration so the correct template is used for each message. You can access the template
configuration from the System Configuration menu, or by clicking the link at the top of the
template when open in edit mode.
Sales Email Configuration
Method 1: Link to Configuration
This method is convenient to use when you finish customizing a template. With the template
open in edit mode, simply click the link at the top of the Template Information section to jump
to the configuration settings for the template.
Link to Template Configuration Settings
Method 2: Navigate to the Configuration
Use this method if you have many customized templates that need to be added to the
configuration.
854
Magento Community Edition User Guide
CHAPTER 60: Managing Email Templates
Creating Custom Templates
Sales Email Templates
1.
On the Admin menu, select System > Configuration.
2.
In the panel on the left, under Sales, select Sales Emails. Then, select the appropriate
templates for each of the following sections:
l
Order and Order Comments
l
Invoice and Invoice Comments
l
Shipment and Shipment Comments
l
Credit Memo and Credit Memo Comments
Order Email Configuration
3.
When complete, click the Save Config button.
Customer Email Templates
1.
On the Admin menu, select System > Configuration.
2.
In the panel on the left, under Customer, select Customer Configuration. Then, select the
appropriate templates for each of the following sections:
l
Create New Account Options
l
Password Options
Password Options
3.
When complete, click the Save Config button.
Magento Community Edition User Guide
855
Email Template Configuration
CHAPTER 60: Managing Email Templates
Email Template Configuration
The configuration for transactional email templates is designed to support multiple devices.
The email logo that is uploaded is designed to render well on high-resolution displays. The
configuration specifies the header and footer templates that are used for all transactional email
messages sent within the scope of the configuration. To support the requirements of many
email clients, a variable has been added that is used to convert external CSS styles to inline
styles. The name of the external CSS file that it references is specified in the configuration.
Transactional Emails
Process Overview:
Step 1: Upload Your Logo
Step 2: Select the Header and Footer Templates
Step 3: Choose the CSS File(s)
Step 1: Upload Your Logo
856
1.
On the Admin menu, select System > Configuration.
2.
In the panel on the left, under General, select Design.
3.
If needed, set Current Configuration Scope in the upper-left corner to the website, store, or
store view where the configuration applies.
4.
Click to expand the Transactional Emails section. Then, do the following:
a.
To upload your prepared Logo Image, click the Browse button. Find the file on your
computer, and click to copy the path to the field.
b.
In the Logo Image Alt field, enter the alternate text to identify the image.
Magento Community Edition User Guide
CHAPTER 60: Managing Email Templates
Email Template Configuration
If you uploaded a logo image, enter the Logo Width and Logo Height in pixels. Enter each
value as a number, without the “px” abbreviation. These values refer to the display
dimensions of the logo in the header, and not to the actual size of the image.
Step 2: Select the Header and Footer Templates
If you have custom header and footer templates for your store, or for different stores, you can
specify which templates should be used for each, according to the scope of the configuration.
1.
Select the Email Header Template to be used for all transactional email messages.
2.
Select the Email Footer Template to be used for all transactional email messages.
Step 3: Choose the CSS File(s)
1.
In the Non-inline CSS File(s) field, enter the name of each CSS file that is needed to format the
content of your transactional email messages. Separate the names of multiple files with a
comma. On the server, the CSS files reside in the following location:
[magento install dir]/skin/frontend/[package]/[theme]/css/
2.
When complete, click the Save Config button.
Magento Community Edition User Guide
857
Email Template Configuration
CHAPTER 60: Managing Email Templates
Email Template Reference
Customer Account
l
New Account
l
Product Alerts Cron Error
l
New Account Confirmation Key
l
Product Price Alert
l
New Account Confirmed
l
Product Stock Alert
l
Forgot Password
l
Remind Password
Customer Activity
Sales
l
New Order
l
New Order for Guest
l
Contact Form
l
Order Update
l
Send Product to a Friend
l
Order Update for Guest
l
Share Wishlist
l
Payment Failed
l
New Invoice
Newsletters
l
Newsletter Subscription Confirmation
l
New Invoice for Guest
l
Newsletter Subscription Success
l
Invoice Update
l
Newsletter Unsubscription Success
l
Invoice Update for Guest
l
New Shipment
Admin Activity
l
Forgot Admin Password
l
New Shipment for Guest
l
Currency Update Warnings
l
Shipment Update
l
Email - Footer
l
Shipment Update for Guest
l
Email - Header
l
New Credit Memo
l
New Credit Memo for Guest
System Notifications
858
Product Alerts
l
Log Cleanup Warnings
l
Credit Memo Update
l
Token Status Change
l
Credit Memo Update for Guest
l
Sitemap Generate Warnings
l
Moneybookers Activate Email
Magento Community Edition User Guide
CHAPTER 61:
Managing Data Transfer
The Import/Export tool gives you the ability to manage multiple customer and product records
in a single operation. If you have a large catalog of products, you will find it much easier to
export the data, edit the data in a spreadsheet, and then import the data back into your store.
The CSV1 file format separates each data element by a comma, and is used as the standard for
data exchange operations. All spreadsheet and database applications support the CSV file
format. If you are working with a Mac, you should save the data in the CSV (Windows) format.
Topics include:
l
Working with CSV Files
l
Import
l
Importing Product Images
l
Import Guidelines
l
Export
l
Dataflow
1Comma Separated Values: A type of file used to store data values which are separated from each other by
commas.
Magento Community Edition User Guide
859
Working with CSV Files
CHAPTER 61: Managing Data Transfer
Working with CSV Files
CSV files have a specific structure that must match the database. Each column heading must
exactly match the Attribute Code of the attribute that is represented by the column. To ensure
that the column headings can be read by Magento, first export the data from your store as a
CSV file. You can then edit the data and re-import it into Magento.
Important! We recommend that you use a program that supports UTF-8 encoding to edit CSV files,
such as Notepad++ or OpenOffice Calc. Microsoft Excel inserts additional characters into the
column header of the CSV file, which can prevent the data from being imported back into Magento.
Product CSV Structure
The catalog products CSV file contains information about products and the relationships
between them. The table has the following structure:
Exported Product CSV in OpenOffice Calc
The first row of the table contains the names of the columns, there are two types of the names,
as shown in the following table. Other rows contain attributes values, service data, and
complex data. If a row contains the value in the SKU column, then this row the rows below it
describe the product. Each new SKU value begins the description of the next product.
Each category is entered as a path, with a forward slash (/) between each level. For example:
Furniture/Living Room. Do not include the Root Category in the path.
During import, if a row that contains the SKU value is found to be invalid, then the row, and
all other rows with data for that product cannot be imported.
The minimal table that can be imported contains only the SKU column, which can be used to
delete records from the database. There is no limit to the number of the columns he table can
have. Columns without data are ignored during the import process.
860
Magento Community Edition User Guide
CHAPTER 61: Managing Data Transfer
Working with CSV Files
Exported Product CSV in Notepad++
CSV Product Structure
COLUMN NAME
DESCRIPTION
_<name>
The names of the service columns and complex data columns.
Service columns contain entity properties, which are not attributes.
For example, columns with website or product type information are
service columns. The underscore as first character is used to
distinguish these columns from the attribute column names.
<attribute name>
The names of the columns with values of both system-created
attributes and attributes created by the store administrator.
Customer CSV Structure
The customers CSV file contains customer information from the database, and has the
following structure:
Exported Customer CSV in OpenOffice Calc
The first row of the table contains the names of the attribute columns (which are the same as
attribute codes). There are two types of column names, as shown in the following table. Other
rows contain attribute values, service data, and complex data. Each row with non-empty
values in the “email” and “_website” columns starts the description of the subsequent
customer. Each row can represent customer data with or without address data, or the address
data only. In case a row contains only the address data, values in the columns, related to the
customer profile, will be ignored and may be empty.
Magento Community Edition User Guide
861
Working with CSV Files
CHAPTER 61: Managing Data Transfer
To add or replace more than one address for a customer, in the import file add a row for each
new address with empty customer data and the new or updated address data below the
customer data row.
Exported Customer CSV in Notepad++
CSV Customer Structure
COLUMN NAME
_<name>
DESCRIPTION
The names of the service columns, and complex data columns.
Service columns contain entity properties, which are not attributes.
For example, columns with website or store information are service
columns. The underscore as first character is used to distinguish
these columns from the other attributes names.
The “_address_default_billing” and the “_address_default_shipping”
columns are the default billing and shipping addresses flags. If the
address in the row is the default billing and/or shipping address of the
client, the “_address_default_billing” and/or “_address_default_
shipping” columns in this row will have the “1” value.
<attribute name>
862
The names of the columns with values of both system-created
attributes, and attributes created by the store administrator.
Magento Community Edition User Guide
CHAPTER 61: Managing Data Transfer
Importing Data
Importing Data
Data for all product types can be imported into the store, with the exception of bundle and
downloadable products. In addition, you can import customer data, and product images.
During the validation process, all items are verified, including:
Attribute Values
Attribute values according to data type (decimal, integer, varchar, text, datetime).
Complex Data
Complex data, service data and attributes with values that originate from a defined set
(such as a drop-down or multiple select input type), are checked to ensure the values
exist in the defined sets.
New Entities
For new entities, the presence of required attribute values in the file is checked. For
existing entities, the presence of required attributes values is not checked, but if a
required value is specified, it is validated according to the attribute type.
To import customer or product data:
1.
On the Admin menu, select System > Import/Export > Import. Then, do the following:
Import Settings
a.
b.
Set Entity Type to one of the following:
l
Products
l
Customers
Set Import Behavior to the way you want complex data to be managed if imported records
already exist in the database.
l
l
Complex data for products includes categories, websites, custom options, tier prices,
related products, up-sells, cross-sells, and associated products data.
Complex data for customers includes addresses.
Magento Community Edition User Guide
863
Importing Data
CHAPTER 61: Managing Data Transfer
Choose one of the following options:
c.
d.
Append Complex Data
The new complex data will be added to the existing complex
data for the existing entries in the database.
Replace Existing
Complex Data
The existing complex data for the existing entities will be
replaced.
Delete Entities
If entities that are imported already exist in the database,
they will be deleted from the database.
At the Select File to Import field, click the Choose File button. Then, select the CSV file
that you have prepared for import.
2.
Click the Check Data button in the upper-right corner of the page. The system validates the
file. If the file is valid, the corresponding message and the Import button appear. If some of the
rows in the imported file are not valid and cannot be imported, the corresponding information
is included to the message, but you can proceed with importing. The invalid rows will be
skipped.
3.
If needed, make corrections to the CSV file.
4.
Click the Import button to import the data into the database.
Importing Product Images
Multiple product images of each type can be imported into Magento, and associated with a
specific product. The path and file name of each product image is entered in the CSV file, and
the image files to be imported are uploaded to the corresponding path on the Magento server or
external server, or uploaded to Media Storage.
Magento creates its own directory structure for product images that is organized alphabetically.
When you export product data to a CSV file, you can see the alphabetized path before the file
name of each image. However, when you import images, you typically don’t need to specify a
path, because Magento manages the directory structure automatically. All you need to do is
enter a forward slash before the file name of each image to be imported, and let Magento take
care of the rest.
Review the steps in the import method that you want to use, and run through the process with
a few products. After you understand how it works, you’ll feel confident importing large
quantities of images.
Important! We recommend that you use a program that supports UTF-8 encoding to edit CSV files,
such as Notepad++ or OpenOffice Calc. Microsoft Excel inserts additional characters into the
column header of the CSV file, which can prevent the data from being imported back into Magento.
Method 1: Import Images to Default Path
The easiest way to import product images is to use Dataflow, and let Magento manage the
864
Magento Community Edition User Guide
CHAPTER 61: Managing Data Transfer
Importing Data
directory structure. For complete instructions, see Dataflow.
Method 2: Import Images to Specific Path
1.
To import image files into a specific path, you must first create the required directory structure
in the media/import folder. The import folder is located on the server in the following
location:
[magento installation folder]/media/import
2.
Create the directory structure as follows:
a.
Create the parent folder, named for the first character of the image file name.
b.
Create a subfolder, named for the second character of the image file name. For example,
the import path for filename.jpg would be as follows:
[magento installation folder]/media/import/f/i/filename.jpg
c.
Set the following permissions for all image folders and files:
Image Folders:
0777
Image Files:
0666 (or greater)
On the server, change directories to the media/import folder, and enter the following
from the command line:
find . -type d -exec chmod 777 {} \;
find . -type f -exec chmod 666 {} \;
3.
In the CSV file, the image path and file name must be entered in the image, small_image,
and media_image columns for the correct SKU, according to image type. If you want, you can
use the same image for each type.
a.
In the appropriate column, enter the relative path to each image in the following format:
/f/i/filename.jpg
Important! Use only lowercase characters in the image path and filename of any image to be
imported.
b.
4.
Make sure that the correct SKU is entered on each row that has an image file.
Complete the standard process to import product data.
Magento Community Edition User Guide
865
Importing Data
CHAPTER 61: Managing Data Transfer
Import Guidelines New Entities
Entities are added with the attribute values specified in the CSV file.
If there is no value, or there is a non-valid value, for a required attribute with no default
value set, then the entity (the corresponding row or rows) cannot be imported.
If there is no value, or there is a non-valid value, for a required attribute with the default
value set, then the entity (the corresponding row or rows) is imported, and the default
value is set for the attribute.
If the complex data is not valid, then the entity (the corresponding row or rows) cannot be
imported.
Existing Entities
For attributes that are not complex data, the values from the import file, including the
empty values for the non-required attributes, replace the existing values.
If there is no value, or there is a non-valid value, for a required attribute, then the existing
value is not replaced.
If the complex data for the entity is invalid, the entity (the corresponding row or rows)
cannot be imported, except the case, when Delete Entities was selected in the Import
Behavior drop-down menu.
866
Magento Community Edition User Guide
CHAPTER 61: Managing Data Transfer
Importing Data
Complex Data
If an attribute that is specified in the import file already exists, and its value is derived from a defined
set of values, the following applies:
If the value is not already included in the defined set of values, the row can be imported
and a default value, if defined, is set for the attribute.
If the value is already included in the defined set, the corresponding row cannot be
imported.
If an attribute name is specified in the import file but is not yet defined in the system, it is not created,
and its values are not imported.
Invalid Files
A file cannot be imported if all rows are invalid.
A non-existing service data or complex data name is specified in the import file, such as a
column with a “_<non-existing name>” heading.
Magento Community Edition User Guide
867
Exporting Data
CHAPTER 61: Managing Data Transfer
Exporting Data
The best way to become familiar with the structure of your database is to export the data and
open it in a spreadsheet. Once you become familiar with the process, you’ll find that it is an
efficient way to manage large amounts of information.
To export customer or product data:
1.
On the Admin menu, select System > Import/Export > Export.
2.
In the Export Settings section, do the following:
Export Settings
a.
b.
3.
l
Products
l
Customers Main File
l
Customer Addresses
Accept the default Export File Format of “CSV.”
In the Entity Attributes section, you can include or exclude data to be exported according to
the entity attribute values.
l
l
868
Set Entity Type to one of the following:
To include records with specific attribute values, set the required values of the attributes in
the Filter column.
To omit an attribute from the export, select the Skip checkbox at the beginning of the row.
Magento Community Edition User Guide
CHAPTER 61: Managing Data Transfer
Exporting Data
Export Customers Based on Attribute Value
4.
Scroll down and click the Continue button in the lower-right corner of the page. Look for the
download prompt in the lower-right corner of your browser.
The CSV file that is generated can be edited and imported back into your store. Or, it can be
used for mailing or other application.
Magento Community Edition User Guide
869
Dataflow
CHAPTER 61: Managing Data Transfer
Dataflow
Magento Dataflow is a data exchange framework that can be used by both merchants and
developers. The basic Dataflow tool includes preconfigured profiles that make it easy to import
and export product and customer data. The profiles can be used as they are, or be modified to
meet your needs. You can create additional profiles for operations that are performed on a
regular basis. For more sophisticated applications, Advanced Profiles can be defined in XML to
perform custom data exchange operations.
The following instructions show how to use Dataflow profiles to export all product data, and
import new product images.
Dataflow Profiles
Process Overview:
Step 1: Export All Products
Step 2: Copy the Product Images to the Server
Step 3: Edit the CSV File
Step 4: Import the Products
Step 5: Update the Index
Step 1: Export All Products
870
1.
Before you begin, make sure that all changes to the product data have been saved.
2.
On the Admin menu, select System > Import/Export > Dataflow - Profiles.
3.
In the list of profiles, select Export All Products.
4.
In the panel on the left, click Run Profile.
Magento Community Edition User Guide
CHAPTER 61: Managing Data Transfer
Dataflow
Run Profile
5.
To begin the process, click the Run Profile in Popup button.
Run Profile in Popup
6.
Wait a few moments for the profile to begin execution. The length of time it takes to complete
the process depends on the size of the database. Do not close the window.
Profile Execution
7.
When the process is complete,you can find the exported CSV file in the following location on
the server:
[magento-install-dir]
/var/export/export_all_products.csv
Here’s how the exported data file looks from the command line of the server:
Magento Community Edition User Guide
871
Dataflow
CHAPTER 61: Managing Data Transfer
Exported CSV File from Command Line
8.
Use an SFTP utility to download the export_all_products.csv file from the server to your
desktop.
Downloaded File
9.
Then, open the file in any editor that supports UTF-8 encoding, such as Notepad++ or
OpenOffice Calc. To open the CSV file in OpenOffice Calc, specify a comma as the separator,
and double quotes as the text delimiter.
Text Import Separator Options
The CSV data appears in the spreadsheet as rows of product records organized into columns of
attributes, with the Attribute Code in the header of each column.
872
Magento Community Edition User Guide
CHAPTER 61: Managing Data Transfer
Dataflow
Exported Product Data in OpenOffice Calc
Step 2: Copy the Product Images to the Server
The CSV file contains a path to each product image, but the actual image files must be
uploaded to the server. To make the images available to import, place them in the
media/import directory.
[magento-install-dir]
/media/import
Use your SFTP utility to copy the product images that you want to import to the media/import
folder.
Copy Images to media/import Folder
Step 3: Edit the CSV File
1.
Edit the data as needed.
2.
Save your changes to the CSV file.
Magento Community Edition User Guide
873
Dataflow
CHAPTER 61: Managing Data Transfer
For this example, we will add three new images to SKU #hdb005. Because this is the only
product record that we’re going to update, the others can be deleted from the CSV file.
Currently, this product has only one image that is used for the base image, small image, and
thumbnail. Because we’re going to now offer this product in three colors, we need to upload an
image for each color, and replace the image that’s currently assigned to the product. Because
this is a simple product, we can later use Custom Options to add an option for each color.
Magento creates a directory structure of product image files that is organized alphabetically.
You can see that path before each image file name in the CSV data. However, when you import
images, you must never include that path before the file name. The only thing you have to do
is to enter a forward slash before the file name of each image that you want to import. Magento
takes care of the rest. For this example, we need to add the three image files that were
uploaded to the media/import folder.
/hdb005_HOTP_600.jpg
/hdb005_MARM
/hdb005_SALM_600.jpg
In the data, we will replace the original image file name, and add the other two image file
references on separate blank lines. just below the original row. You must also enter the SKU on
each additional line, to associate the images with the product.
Update the CSV File with the Import Data
Step 4: Import the Products
1.
On the Admin menu, select System > Import/Export > Dataflow - Profiles.
2.
In the list of profiles, select Import All Products.
This general-purpose profile that can be used to import or update any number or product
records.
874
Magento Community Edition User Guide
CHAPTER 61: Managing Data Transfer
Dataflow
Import All Products
3.
In the panel on the left, select Upload File.
Upload File
4.
Because we’re uploading only one file, click the Browse button for File 1. Then, find the file on
your computer and click to select it. The path to the file appears in the input box.
5.
Click the Save and Continue Edit button.
Magento Community Edition User Guide
875
Dataflow
CHAPTER 61: Managing Data Transfer
Browse to Select Import File
6.
In the panel on the left, select Run Profile.
7.
Select the CSV file that you edited. If there are several files in the list, make sure to select the
right one. Then, click the Run Profile in Popup button.
Run Profile
8.
Wait a few moments for the profile to begin the import process. Do not close the window or
interrupt the process. Look for the “Finished Profile Execution” message at the bottom of the
list when the import process is complete. If you receive an error message, correct the problem
in the CSV file, and try again.
Finished Profile Execution
Step 5: Update the Index
Usually the index needs to be updated after changes are made to product data. If you receive a
message that the indexes are out of date, click the link and update the index.
876
Magento Community Edition User Guide
CHAPTER 62:
Admin Permissions
Magento uses roles and permissions to create different levels of access to the Admin. When
your store is first set up, you receive a set of login credentials for the Administrator role, with
full permissions. However, you can restrict the level of permissions on a “need to know” basis
for other people who work on your site. For example, a designer can be given access to only the
Design tools, but not to areas with customer and order information. Topics in this chapter
include:
l
Creating New Users
l
Creating Custom Roles
l
Content Permissions
Magento Community Edition User Guide
877
Creating New Users
CHAPTER 62: Admin Permissions
Creating New Users
When your store is first installed, your login credentials have with full administrative access.
As a best practice, one of the first things you should do is to create another user account with
full Administrator permissions. That way, you can use one account for your everyday
Administrative activities, and reserve the other as a “Super Admin” account in case you forget
your regular credentials or they somehow become otherwise unusable.
If there are others on your team, or service providers who need access, you can create a separate
user account for each, and assign a restricted role. They cannot change any global settings or
data.
Process Overview:
Step 1: Create a New User
Step 2: Assign the Role
Step 1: Create a New User
1.
On the Admin menu, select System > Permissions > Users.
2.
Click the Add New User button.
3.
In the Account Information section, do the following:
Account Information
878
Magento Community Edition User Guide
CHAPTER 62: Admin Permissions
a.
Creating New Users
Enter the User Name for account.
The User Name should be easy to remember. It is not case-sensitive. For example, if your
user name is “John,” you can also log in as “john.”
b.
Complete the following information:
l
First Name
l
Last Name
l
Email address
This email address must be different from the one that is associated with your original
Admin account.
c.
Assign a Password to the account.
The password should be seven or more characters long, and include both letters and
numbers.
d.
4.
In the Password Confirmation box, repeat the password to make sure it was entered
correctly.
Set This Account is to “Active.”
Step 2: Assign the Role
1.
In the User Information panel on the left, click User Role. Then, in the list of Roles, select
Administrators. (Initially, it will be the only role available.)
Add New User Role
2.
When complete, click the Save User button.
You now have two accounts with Administrator access.
Magento Community Edition User Guide
879
Creating Custom Roles
CHAPTER 62: Admin Permissions
Creating Custom Roles
To give someone restricted access, the first step is to create a role with the appropriate level of
permissions. After the role is created, you will add the new user, set up the login credentials,
and assign the role to the user account. After the role is established, you can create new
Administrator users at any time, and assign the restricted role to grant limited access to the
user.
For example, Admin permissions can be set to restrict access to tax resources, based on the
business “need to know.” To create an Admin role with access to tax settings, select both the
Sales/Tax and System/Tax resources. If setting up a website for a region that differs from your
default shipping point of origin, you must also allow access to the System/Shipping resources
for the role, because the shipping settings determine the store tax rate used for catalog prices.
Role Resources
Process Overview:
Step 1: Define the Role
Step 2: Add the New User
Step 1: Define the Role
880
1.
On the Admin menu, select System > Permissions > Roles. Then in the upper-left corner,
click the Add New Role button.
2.
In the Role Information section, enter a descriptive Role Name.
Magento Community Edition User Guide
CHAPTER 62: Admin Permissions
Creating Custom Roles
Role Name
3.
In the panel on the left, select Role Resources.
4.
In the Roles Resources section, select the checkbox of each Admin Resource that you want to
grant those with the role permission to access.
Important! Be sure to disable access to the Permissions tool if you are limiting access for a given
role. Otherwise, users with this role will be able to modify their own restrictions.
Role Resources, Collapsed View
5.
(Optional) In the panel on the left, select Role Users. Then, assign additional Administrator
user accounts to the new role.
6.
When complete, click the Save Role button. The role now appears in the list of available roles
Step 2: Add the New User
1.
On the Admin menu, select System > Permissions > Users.
2.
Click the Add New User button.
3.
In the Account Information section, do the following:
Account Information
Magento Community Edition User Guide
881
Creating Custom Roles
a.
CHAPTER 62: Admin Permissions
Assign a User Name to the account.
The User Name should be easy to remember. It is not case-sensitive. For example, if your
user name is “john,” you can also log in as “John.”
b.
c.
Complete the following information:
l
First Name
l
Last Name
l
Email address
Assign a Password to the account.
The password should be at least seven characters long, and include letters and numbers.
4.
d.
In the Password Confirmation field, type the password again to make sure it was entered
correctly.
e.
Set This Account is to “Active.”
In the User Information panel on the left, click User Role. Then, in the list of Roles, select the
option for the role you want to assign to the new user.
New User Role
5.
When complete, click the Save User button.
REST Roles
The REST API defines a set of functions that developers can use to perform requests and receive
responses. To learn more about REST permissions, see: Web Services.
882
Magento Community Edition User Guide
CHAPTER 62: Admin Permissions
Content Permissions
Content Permissions
As a security measure, Magento includes a whitelist of content that can be referenced by
custom modules and extensions. Some implementations such as blog extensions, reference
content that can be accessed only if the directive is in the whitelist. For example, a module or
extension might include the following markup tags on CMS pages or in email templates.
Commonly Used Directives
{{config path=”web/unsecure/base_url”}}
{{block type=rss/order_new}}
You can add the most commonly used variable and block references to the whitelist from the
Admin. If not included in the list of allowed directives, it must be added to the database
installation script on the server. Some configuration variables or blocks can be added to the
whitelist only by running a data update script that lists each additional directive.
Variable and Block Names in Script
permission_variable
permission_block
Allowed Variables
Magento Community Edition User Guide
883
Content Permissions
CHAPTER 62: Admin Permissions
To add a variable to the whitelist:
1.
On the Admin menu, select System > Permissions. Then, choose Variables.
2.
Click the Add New Variable button.
Variable Details
3.
Enter the Variable Name.
4.
Set Is Allowed to “Yes.”
5.
When complete, click Save Variable.
To add a block to the whitelist:
1.
On the Admin menu, select System > Permissions. Then, choose Blocks.
2.
Click the Add New Block button.
Block Details
884
3.
Enter the Block Name.
4.
Set Is Allowed to “Yes.”
5.
When complete, click Save Block
Magento Community Edition User Guide
CHAPTER 62: Admin Permissions
Content Permissions
Allowed Directives
CONTENT REFERENCES
VARIABLES
web/unsecure/base_url
web/secure/base_url
trans_email/ident_support/name
trans_email/ident_support/email
trans_email/ident_general/name
trans_email/ident_sales/name
trans_email/ident_sales/email
trans_email/ident_custom1/name
trans_email/ident_custom1/email
trans_email/ident_custom2/name
trans_email/ident_custom2/email
general/store_information/name
general/store_information/phone
general/store_information/address
BLOCKS
core/template
catalog/product_new
Magento Community Edition User Guide
885
Notes
886
Magento Community Edition User Guide
CHAPTER 63:
Security
In this section of the guide, you will learn how to manage Admin sessions and credentials,
implement CAPTCHA, and manage website restrictions.
Magento Security Best Practices
All eCommerce sites are attractive targets to hackers because of the personal and payment
information that is required to complete a sale. Even if the system does not directly process
credit card transactions, a compromised site might reroute customers to a false page, or alter
an order before it is transmitted to the payment processor.
A compromised site can have long-term consequences for both customers and merchants.
Customers might suffer financial loss and identify theft, while merchants can face damage to
their reputations, loss of merchandise, higher processing fees, revoked privileges with financial
institutions, and the threat of lawsuits.
This guide outlines a multifaceted approach to improve the security of your Magento
installation. Although there is no single way to eliminate all security risks, there are many
things that you can do to make your site a less attractive target. It is crucial for hosting
providers, system integrators, and merchants to work together to establish and maintain a
secure environment, implement methods for early detection, and determine a plan of action in
the event of a breach. To learn more, see Best Practices in the Magento Security Center.
Make sure to stop by our Magento Security Center, and sign up for the Security Alert Registry to
receive notification from our security team of any emerging issues and solutions.
Magento Community Edition User Guide
887
Magento Security Best Practices
CHAPTER 63: Security
Start Right
Work with reliable hosting providers and solution integrators. When evaluating their
qualifications, ask about their approach to security. Verify that they have a secure software
development life cycle in accord with industry standards such as The Open Web Application
Security Project (OWASP), and that they test their code for security issues.
If you are starting a new site, consider launching the entire site over HTTPs. Taking the lead on
this issue, Google now uses HTTPs as a ranking factor.
For an existing installation, plan to upgrade the entire site to run over to a securely encrypted,
HTTPs channel. Although you will need to create redirects from HTTP to HTTPs, the effort will
future-proof your site. We recommend that you plan to make this change sooner, rather than
later.
Protect the Environment
Protecting the environment is the most critical aspect of ensuring the security of your store.
Keep all software on the server up to date, and apply security patches as recommended. This
applies not only to Magento, but to any other software that is installed on the server, including
database software and other websites that use the same server. Any system is only as secure as
the weakest link.
Server Environment
Make sure that the server operating system is secure. Work with your hosting provider to
ensure that there is no unnecessary software running on the server.
Use only secure communications protocol (SSH/SFTP/HTTPS) to manage files, and
disable FTP.
Magento includes .htaccess files to protect system files when using the Apache web
server. If you use a different web server such as Nginx, make sure that all system files
and directories are protected. For an sample Nginx configuration, see: magentonginx.conf on GitHub.
For .htaccess protection to work correctly, your web server must read .htaccess
through the AllowOverride All directive in its configuration. To verify, try the
following request:
http://www.yoursite.com/app/etc/local.xml.
If you get the contents of the local.xml file, you must change the web server
settings.
Use only the minimum required permissions for a given task. As an example, do not use
the root or administrator account to send mail from Magento. Use only limited privileges
for database account.
Use strong, long, and unique passwords, and change them periodically.
888
Magento Community Edition User Guide
CHAPTER 63: Security
Magento Security Best Practices
Server Environment (cont.)
Keep the system up to date, and immediately install patches when new security issues
are discovered.
Closely monitor any issues that are reported for software components used by your
Magento installation, including the operating system, MySQL database, PHP, Redis (if
used), Apache or Nginx, Memcached, Solr, and any other components in your specific
configuration.
Limit access to cron.php file to only required users. For example, restrict access by IP
address. If possible, block access completely and execute the command using the
system cron scheduler.
Advanced Techniques
Automate the deployment process, if possible, and use private keys for data transfer.
Limit access to the Magento Admin by updating the whitelist with the IP address of each
computer that is authorized to use the Admin and Magento Connect downloader. For
examples of how to whitelist IP addresses, see: Secure Your Magento Admin.
Do not install extensions directly on a production server.
To disable the Magento Connect downloader on the production site, either remove or
block access to the /downloader directory. You can also use the same whitelisting
methods.
Use two-factor authorization for Admin logins. There are several extensions available that
provide additional security by requiring an additional passcode that is generated on your
phone, or a token from a special device.
Review your server for “development leftovers.” Make sure there are no accessible log
files, publicly visible .git directories, tunnels to execute SQL helper scripts, database
dumps, phpinfo files,or any other unprotected files that are not required, and that might be
used in an attack.
Limit outgoing connections to only those that are required, such as for a payment
integration.
Use a Web Application Firewall to analyze traffic and discover suspicious patterns, such
as credit card information being sent to an attacker.
Magento Community Edition User Guide
889
Magento Security Best Practices
CHAPTER 63: Security
Server Applications
Make sure that all applications running on the server are secure.
Avoid running other software on the same server as Magento, especially if it is accessible
from the Internet. Vulnerabilities in blog applications such as Wordpress can expose
private information from Magento. Install such software on a separate server or virtual
machine.
Keep all software up to date, and apply patches as recommended.
Admin Desktop Environment
Make sure that the computer that is used to access the Magento Admin is secure.
Keep your antivirus software up to date, and use a malware scanner. Do not install any
unknown programs, or click suspicious links.
Use a strong password to log in to the computer, and change it periodically. Use a
password manager such as LastPass, 1Password, or Dashlane to create and manage
secure, unique passwords.
Do not save FTP passwords in FTP programs, because they are often harvested by
malware and used to infect servers.
Delete user accounts for employees or contractors who no longer work with you. A large
number of intrusions can be attributed to insider knowledge.
Protect Magento
Your effort to protect your Magento installation starts with the initial setup, and continues
with the security-related configuration settings, password management, and ongoing
maintenance.
890
Magento Community Edition User Guide
CHAPTER 63: Security
Magento Security Best Practices
Your Magento Installation
Use the latest version of Magento to ensure that your installation includes the most
recent security enhancements.
If for any reason you cannot upgrade to the latest version, make sure to install all security
patches as recommended by Magento. Although Magento issues security patches to fix
major issues, new product releases include additional improvements to help secure the
site.
Use a unique, custom Admin URL instead of the default “admin” or the often-used
“backend,” Although it will not directly protect your site from a determined attacker, it can
reduce exposure to scripts that try to break into every Magento site. (Never leave your
valuables in plain sight.)
Check with your hosting provider before implementing a custom Admin URL. Some
hosting providers require a standard URL to meet firewall protection rules.
Block access to any development, staging, or testing systems. Use IP whitelisting and
.htaccess password protection. When compromised, such systems can produce a data
leak or be used to attack the production system.
Use the correct file permissions. Core Magento and directory files should be set to read
only, including app/etc/local.xml files.
Use a strong password for the Magento Admin. To learn more, see: Creating a strong
password.
Take advantage of Magento’s security-related configuration settings for Admin Security,
Password Options, and CAPTCHA.
Don’t Be Taken for a Ride
Install extensions only from trusted sources. Never use paid extensions that are
published on torrent or other sites. If possible, review extensions for security issues
before installing them.
Do not click suspicious links, or open suspicious email.
Do not disclose the password to your server or to the Magento Admin, unless you are
required to do so.
Magento Community Edition User Guide
891
Magento Security Best Practices
CHAPTER 63: Security
Be Prepared!
Develop a disaster recovery/business continuity plan. Even a basic plan will help you get
back on track in the event of a problem.
Ensure that your server and database are automatically backed up to external location. A
typical setup requires daily incremental backups, with a full backup on a weekly basis.
Make sure to test the backup regularly to verify that it can be restored.
For a large site, simple text file dumps of the database take an unacceptable amount of
time to restore. Work with your hosting provider to deploy a professional database backup
solution.
Monitor for Signs of Attack
If your system is not immediately patched after a major security breach, there is a high
probability that your site is already compromised. Complete a security review periodically to
check for signs of attack, and also when contacted by customers with security-related concerns.
Security Review
Check periodically for unauthorized Admin users.
(Magento Enterprise only) Check the Admin Actions Log for suspicious activity.
Use automated log review tools such as Apache Scalp.
Work with your hosting provider to review server logs for suspicious activity, and to
implement an Intrusion Detection System (IDS) on your network.
Use a file and data integrity checking tool such as TripWire to receive notification of any
potential malware installation.
Monitor all system logins (FTP, SSH) for unexpected activity, uploads, or commands.
892
Magento Community Edition User Guide
CHAPTER 63: Security
Magento Security Best Practices
Follow Your Disaster Recovery Plan
In the event of a compromise, work with your internal IT security team if available, or hosting
provider, and system integrator to determine the scope of the attack. Taking into consideration
the type of compromise and the size of the store. Then, adjust the following recommendations
to your business needs.
1.
Block access to the site, so the attacker cannot remove evidence or steal more information.
2.
Backup the current site, which will include evidence of the installed malware or compromised
files.
3.
Try to determine the scope of the attack. Was credit card information accessed? What
information was stolen? How much time has elapsed since the compromise? Was the
information encrypted? Typically you can expect the following types of attack:
Defacing of Site
Site access is compromised, but often the payments information
is not. User accounts might be compromised.
Botnetting
Your site becomes part of a botnet that sends spam email.
Although data is probably not compromised, your server is
blacklisted by spam filters which prevents email that you send to
customers from being delivered.
Direct Attack on Server
Data is compromised, backdoors and malware are installed, and
the site no longer works. Payment information—provided that it
is not stored on the server— is probably safe.
Silent Card Capture
In this most disastrous attack, intruders install hidden malware
or card capture software, or possibly modify the checkout process
to collect and send out credit card data. Such attacks can go
unnoticed for extended periods of time, and result in major
compromise of customer accounts and financial information.
4.
Try to find the attack vector to determine how the site was compromised, and when. Review
server log files and file changes. Note that sometimes there are multiple different attacks on the
same system.
5.
If possible, wipe and reinstall everything. In case of virtual hosting, create a new instance.
Malware might be hidden in an unsuspected location, just waiting to restore itself. Remove all
unnecessary files. Then, reinstall all required files from a known, clean source such as files from
your own version control system, or the original distribution files from magento.com.
6.
Apply all the latest security patches necessary.
7.
Reset all credentials, including the database, file access, payment and shipping integrations,
web services, and Admin login.
8.
If payment information was compromised, it might be necessary to inform your payment
processor.
Magento Community Edition User Guide
893
Magento Security Best Practices
9.
CHAPTER 63: Security
Inform your customers about the attack and the type of information affected. If payment
information was compromised, they should look for unauthorized transactions. If personal
information, including email addresses was compromised, they might be targeted with
phishing attacks or spam.
Acknowledgments
Parts of this article were inspired by real-world solutions that were shared by community
members. The resulting article incorporates content from the community, with input from our
team. We’d like to thank the following people for contributing to this article:
l
894
Bryan (BJ) Hoffpauir for sharing his insight on the Magento forum, and for contributing
recommendations in the Attack Response Plan section of this article. See the original post by
beejhuff for more information.
l
Anna Völkl (@rescueann), Magento developer at LimeSoda.
l
Robert Mangiafico (@robfico) CTO at LexiConn.
l
@dracony_gimp for his security presentation, Being Hacked is Not Fun.
l
Willem de Groot for providing a sample Nginx configuration.
Magento Community Edition User Guide
CHAPTER 63: Security
Security Configuration
Security Configuration
The security settings give you the ability to control the lifetime of user sessions, and whether to
allow your Magento store to run in a frame. (This setting can prevent clickjacking.) In addition
you can add a secret key to URLs, and determine the case sensitivity of login credentials.
For security reasons Magento strongly recommends against running your store in a frame.
Security
To configure Admin security:
1.
On the Admin menu, select System > Configuration.
2.
In the panel on the left, under Advanced, select Admin.
3.
Click to expand the Security section, and complete the settings as needed.
4.
When complete, click the Save Config button.
Magento Community Edition User Guide
895
CAPTCHA
CHAPTER 63: Security
CAPTCHA
CAPTCHA is an acronym for “Completely Automated Public Turing Test to Tell Computers
and Humans Apart.” A CAPTCHA is a visual device that ensures that a human being, rather
than a computer, is interacting with the site. CAPTCHA can be used for both the Admin and
customers.
Users can reload the CAPTCHA as many times as is necessary by clicking the Reload icon in
the upper right corner of the image. The Magento CAPTCHA was implemented using a Zend
Framework module, and is fully configurable.
CAPTCHA in Customer Login
896
Magento Community Edition User Guide
CHAPTER 63: Security
CAPTCHA
Admin CAPTCHA
For an extra level of security, you can add a CAPTCHA to the Admin Login page.
Administrator users can reload the displayed CAPTCHA by clicking the Reload icon in the
upper-right corner of the image. The number of reloads is not limited.
Admin CAPTCHA
To configure CAPTCHA for the Admin:
1.
On the Admin menu, select System > Configuration. Then in the panel on the left under
Advanced, select Admin.
2.
In the upper-right corner, set Current Configuration Scope to “Default.”
3.
Click to expand the CAPTCHA section, and complete the settings as described below.
4.
When complete, click the Save Config button.
CAPTCHA
Magento Community Edition User Guide
897
CAPTCHA
CHAPTER 63: Security
Customer CAPTCHA
CAPTCHA can be required to log in to a customer account, or be configured to appear after
several unsuccessful attempts.. It can also be used for other forms in the storefront.
CAPTCHA
To configure CAPTCHA for customers:
898
1.
On the Admin menu, select System > Configuration. Then in the panel on the left under
Customers, select Customer Configuration.
2.
Set Current Configuration Scope to the website where you want the configuration to apply.
3.
Click to expand the CAPTCHA section, and complete the fields as described below.
4.
When complete, click the Save Config button.
Magento Community Edition User Guide
CHAPTER 63: Security
Session Validation
Session Validation
Magento Community allows you to validate session variables as a protective measure against
possible session fixation attacks, or attempts to poison or hijack user sessions. The Session
Validation Settings determine how session variables are validated during each store visit, and if
the session ID is included in the URL of the store.
The validation checks to see that visitors are who they say they are by comparing the value in
the validation variables against the session data that is already stored in $_SESSION data for
the user. Validation fails if the information is not transmitted as expected, and the
corresponding variable is empty. Depending on the session validation settings, if a session
variable fails the validation process, the client session immediately terminates.
Enabling all of the validation variables can help prevent attacks, but might also impact the
performance of the server. By default, all session variable validation is disabled. We recommend
that you experiment with the settings to find the best combination for your Magento
installation. Activating all of the validation variables might prove to be unduly restrictive, and
prevent access to customers who have Internet connections that pass through a proxy server, or
that originate from behind a firewall. To learn more about session variables and their use, see
the system administration documentation for your Linux system.
To configure the Session Validation Settings:
1.
On the Admin menu, select System > Configuration. Then in the panel on the left under
General, select Web.
2.
Click to expand the Session Validation Settings section. Then, do the following:
Session Validation Settings
Magento Community Edition User Guide
899
Session Validation
CHAPTER 63: Security
a.
To verify that the IP address of a request matches what is stored in the $_SESSION
variable, set Validate REMOTE_ADDR to “Yes.”
b.
To verify that the proxy address of an incoming request matches what is stored in the $_
SESSION variable, set Validate HTTP_VIA to “Yes.”
c.
To verify that the forwarded-for address of a request matches what is stored in the $_
SESSION variable, set Validate HTTP_X_FORWARDED_FOR to “Yes.”
d.
To verify that the browser or device that is used to access the store during a session
matches what is stored in the $_SESSION variable, set Validate HTTP_USER_AGENT to
“Yes.”
e.
If you want a user to stay logged in while switching between stores, set Use SID on
Frontend to “Yes.”
If including SID with analytics, you must configure your analytics software to filter the SID
from URLs, so the page visit counts are correct.
3.
900
When complete, click the Save Config button.
Magento Community Edition User Guide
CHAPTER 63: Security
Browser Capabilities Detection
Browser Capabilities Detection
As is true of most websites and applications on the Internet, Magento requires that the visitor’s
browser allow both cookies and JavaScript for full operations. However, occasionally a user’s
browser might be set to the highest privacy setting which disallows both cookies and
JavaScript. Your store can be configured to test the browser capabilities of each visitor, and to
display a notice if the settings need to be changed.
l
l
If the browser’s privacy settings disallow cookies, you can configure the system to
automatically redirect them to the “CMS No Cookies Page, ” which explains how to make the
recommended settings with most browsers.
If the browser’s privacy settings disallow JavaScript, you can configure the system to display
the following message above the header of every page:
JavaScript Disabled Notice
To configure browser capabilities detection:
1.
On the Admin menu, select System > Configuration. Then in the panel on the left under
General, select Web.
2.
Click to expand the Browser Capabilities Detection section. Then, do the following:
Browser Capabilities Detection
3.
a.
If you want to display instructions that explain how to configure the browser to allow
cookies, set Redirect to CMS-page if Cookies are Disabled to “Yes.”
b.
If you want to display a banner above the header when JavaScript is disabled in the user’s
browser, set Show Notice if JavaScript is Disabled to “Yes.”
When complete, click the Save Config button.
Magento Community Edition User Guide
901
Notes
902
Magento Community Edition User Guide
System Operations
Magento Community Edition User Guide
903
System
This section of the guide focuses on aspects of
the server environment that can be managed
from the Admin. You will learn to perform routine
index and cache management operations, and
system administration tasks such as updating
Magento, installing extensions, and backing up
the server. You will learn some performanceimprovement techniques, such as running the
compiler, and setting up alternate media storage
using an external database or content delivery
network. Topics of interest only to developers
include configuring API settings and activating
Web Services.
System
Index Management
Manual Indexing
Automatic Indexing
Cache Storage
Clearing Caches
External Full-Page Cache
Alternate Media Storage
Database Configuration
CDN Configuration
Magento Connect
Upgrading Magento
Installing Extensions
Web Services
Magento Core API Settings
Activating Web Services
REST Roles
System Tools
Backups
Creating a Backup
Rolling Back Changes
Patches
Installing Patches with SSH
Compilation
System Log
System Log Cleaning
Cron
Magento Test Framework
Database Repair
Configuration
904
Magento Community Edition User Guide
CHAPTER 64:
Index Management
Indexing is how Magento transforms data such as products, categories, and so on, to improve
the performance of your web store. As data changes, the transformed data must be updated—or
reindexed. Magento has very sophisticated architecture that stores merchant data (including
catalog data, prices, users, stores, and so on) in many database tables. To optimize storefront
performance, Magento accumulates data into special tables using indexers.
For example, suppose you change the price of an item from $4.99 to $3.99. Magento must
reindex the price change to display it on your store. Without indexing, Magento would have to
calculate the price of every product on the fly—taking into account shopping cart price rules,
bundle pricing, discounts, tier pricing, and so on. Loading the price for a product would take a
long time, possibly resulting in cart abandonment.
Index Management
Magento Community Edition User Guide
905
CHAPTER 64: Index Management
To access Index Management:
1.
On the Admin menu, select System > Index Management.
2.
Any indexer with a checkbox next to its name can be managed manually. The other indexers
update automatically according to your Magento cron job. The default mode for each indexer is
set in the system configuration.
Column Descriptions
COLUMN
DESCRIPTION
Index
The name of the indexer.
Description
A description of the indexer.
Mode
Applies only to the indicated indexers. Most of the indicated indexers
are set to Update on Save, which means a reindex is required when a
change is saved. See: Manual Reindexing.
Status
Displays one of the following:
Reindex Required
A change has been made that
requires reindexing. If a
checkbox and Reindex Required
link appears, can be reindexed
manually.
Ready
The index is up-to-date.
Scheduled
*
Reindexing is required but hasn't
run yet according to your
Magento cron job.
Running
*
Reindexing is required and is
either running or in the queue.
Outdated
*
Indicates reindexing is required
but there is an issue preventing it
from running. If this state
persists, submit a bug report.
* Applies to automatic indexers only.
906
Update Required
Applies only to the indicated indexers. Indicates whether or not you
must manually reindex. (The value in the Mode column indicates
whether the indexer must be manually updated.)
Updated At
Displays the date and time an index was last manually updated, or
Never if the index has never been manually updated.
Action
Indexers that require manual updating display a Reindex Data link.
Click the link to reindex that option only.
Magento Community Edition User Guide
CHAPTER 64: Index Management
Manual Reindexing
Manual Reindexing
Indexers that require manual updates have a checkbox in the first column next to their name
(Product Attributes, Tag Aggregation Data, and optionally, Catalog Search Index). The example
below shows one index that requires a full reindex (Product Attributes), an index that requires a
partial reindex (Catalog Search Index), and an index that is up-to-date (Tag Aggregation Data).
l
l
If the Status column indicates “Reindex Required,” and the Update Required column
indicates “No,” only a partial index is produced when you index manually.
If the Status column indicates “Reindex Required,” and the Update Required column
indicates “Yes,” a full index is produced when you index manually.
Index States
To reindex manually:
1.
On the Admin menu, select System > Index Management.
2.
Select the checkbox of each item to be reindexed.
3.
Set Actions to “Reindex Data.”
4.
Click the Submit button.
Magento Community Edition User Guide
907
Automatic Indexing
CHAPTER 64: Index Management
Automatic Indexing
Magento reindexes automatically whenever one or more items are changed (for example, price
changes, catalog or shopping cart price rules are created, new categories added, and so on).
Reindexing is performed as a background process; your store is accessible during all reindexing
processes.
To avoid problems when multiple Admin users update objects that trigger automatic
reindexing, set all indexers to run as cron jobs. Otherwise, every time an object is saved, any
affected objects with dependencies might cause a deadlock. Symptoms of a deadlock include
high CPU usage and MySQL errors. As a best practice, schedule indexing as a cron job to
prevent deadlocks from occurring.
Index Modes
The default mode for each indexer is specified in the system configuration. By default, indexers
that require manual updating are set to “Update on Save,” which means reindexing occurs after
a change is made from the Admin. The other option is to manually reindex every time a change
is made. (For example, if you change product attributes in the Admin, you must manually
update the Product Attributes index.) If you ever need to override the default index mode, you
can use the Action control.
Examples: Index Actions and Controls
Index Actions
ACTION
Creating a new store, new
customer group, or any
action listed in “Actions
that Cause a Full
Reindex.”
RESULT
Full reindex
.
Bulk loading of items in the Partial reindex
following ways:
(only changed
items are
l
Magento import/export
reindexed)
l
Direct SQL query
l
Full reindexing is performed on the schedule
determined by your Magento cron job. In a few
cases, full reindexing must be performed
manually.
At the frequency determined by your Magento
cron job.
Any other method that
directly adds, changes,
or deletes data.
Changing scope (for
example, from global to
website)
908
TO CONTROL
Partial reindex
(only changed
items are
reindexed)
At the frequency determined by your Magento
cron job.
Magento Community Edition User Guide
CHAPTER 64: Index Management
Automatic Indexing
To change the index mode:
1.
On the Admin menu, select System > Index Management.
2.
Select the checkbox of each indexer you want to change.
3.
Set Actions to “Change Index Mode.” Then, set Index Mode to one of the following:
l
Update on Save
l
Manual Update
Change Index Mode
4.
Click the Submit button to apply the change to each selected indexer.
Magento Community Edition User Guide
909
Automatic Indexing
CHAPTER 64: Index Management
Events that Trigger Reindexing
Reindex Triggers
INDEX TYPE
Product Prices
REINDEXING EVENT
Add customer group.
Change configuration settings.
Flat catalog1 product data
Add store.
Add store group.
Add, edit, or delete attribute (for searching and filtering).
Flat catalog category data
Add store.
Add store group.
Add, edit, or delete attribute (for searching and filtering).
Catalog category/product
index
Add, edit, or delete products (single, mass, and import).
Change product-to-category relations.
Add, edit, or delete categories.
Add or delete stores.
Delete store groups.
Delete websites.
Catalog search index
Add, edit, or delete products (single, mass, and import).
Add or delete stores.
Delete store groups.
Delete websites.
Stock status index
Change inventory configuration settings.
Category permissions
index
Add store, add store group, add or delete or update attribute (for
searching and filtering),
1 The flat product and category indexers also influence how catalog and shopping cart price rules are indexed. If
you have a large number of SKUs (about 500,000 or more), you will notice a dramatic improvement in indexing time
for price rules. To take advantage of this improvement, you must enable Use Flat Catalog Product.
910
Magento Community Edition User Guide
CHAPTER 64: Index Management
Automatic Indexing
Events that Trigger a Full Reindex
Full Reindex Triggers
INDEXER
Catalog Category Flat
Indexer
EVENT
Create a new store.
Create a new store view.
Create, or delete an attribute that is any of the following:
l
Searchable or visible in advanced search
l
Filterable
l
Filterable in search
l
Used for sorting
Change an existing attribute to be any of the preceding.
Enable flat category frontend options.
Catalog Product Flat
Indexer
Create a new store.
Create a new store view.
Create, or delete an attribute that is any of the following:
l
Searchable or visible in advanced search
l
Filterable
l
Filterable in search
l
Used for sorting
Change an existing attribute to be any of the preceding.
Enable flat category frontend options.
Stock status indexer
Price Indexer
When the following Inventory configuration options change:
Stock Options:
Display Out of Stock Products
Product Stock Options:
Manage Stock
Adding a new customer group.
When any of the following Inventory configuration options change:
Category or Product
Indexer
Stock Options:
Display Out of Stock Products
Product Stock Options:
Manage Stock
Price:
Catalog Price Scope
Create or delete a store view.
Delete a store.
Delete a website.
Magento Community Edition User Guide
911
Notes
912
Magento Community Edition User Guide
CHAPTER 65:
Cache Storage
Using Magento’s cache management system is an easy way to improve the performance of your
site. The Cache Storage Management page shows the status of each primary cache and its
associated tag. Whenever one of the caches needs to be refreshed, a notice appears at the top of
the workspace to guide you through the process. There are separate buttons to flush the
Magento-specific cache, and the all-inclusive cache storage. At the bottom of the page there are
additional buttons to flush the catalog product images cache and JavaScript/CSS cache.
On the server, the default location for the primary Magento cache is var/cache. As an
alternative to using the Cache Management tool, the contents of each cache can be manually
deleted from the server.
Cache Storage Management
Magento Community Edition User Guide
913
Clearing Caches
CHAPTER 65: Cache Storage
Clearing Caches
After clearing a cache, always refresh your browser to make sure that it uses the most recent
files.
Cache Storage Management
To refresh specific caches:
1.
Do one of the following:
l
Click the Cache Management link in the message above the workspace.
l
On the Admin menu, select System > Cache Management.
The status of each cache that needs to be refreshed appears in yellow and marked,
“Invalidated.”
2.
3.
Do one of the following:
l
For each cache that needs to be refreshed, click the checkbox at the beginning of the row.
l
To select a group, click one of the selection options above the list.
Set Actions to “Refresh,” and click the Submit button.
To flush the product image cache:
1.
From the Cache Storage Management page, under Additional Cache Management, click the
Flush Catalog Images Cache button.
The message, “Image cache was cleaned” appears at the top of the workspace.
2.
914
Make sure to also clear the cache of your browser.
Magento Community Edition User Guide
CHAPTER 65: Cache Storage
Clearing Caches
To flush the JavaScript/CSS cache:
1.
From the Cache Storage Management page, under Additional Cache Management, click the
Flush JavaScript/CSS Cache button.
The message, “The JavaScript/CSS cache has been cleaned” appears at the top of the
workspace.
2.
Make sure to also clear the cache of your browser.
Button Descriptions
BUTTONS
DESCRIPTION
Flush Magento Cache
Removes all items in the default Magento cache (var/cache),
according to their associated Magento tags.
Flush Cache Storage
Removes all items from the cache, regardless of Magento tag. If your
system uses an alternate cache location, any cached files used by
other applications are removed in the process.
Flush Catalog Images
Cache
Removes all automatically resized and watermarked catalog images
that are stored at: media/catalog/product/cache.
If recently uploaded images aren't reflected in the catalog, try flushing
the catalog and refreshing your browser.
Flush JavaScript/CSS
Cache
Magento Community Edition User Guide
Removes the merged copy of JavaScript and CSS files from the
cache. If recent changes to the style sheet or JavaScript aren't
reflected in the store, try flushing the JavaScript/CSS cache and
refreshing your browser.
915
Clearing Caches
CHAPTER 65: Cache Storage
Cache Types
TYPE
Configuration
DESCRIPTION
System and module configuration files.
Associated tag: CONFIG
System:
config.xml
local.xml
Module:
Layouts
config.xml
Page layout building instructions.
Associated tag: LAYOUT_GENERAL_CACHE_TAG
Blocks HTML Output
The HTML that is associated with page blocks.
Associated tag: BLOCK_HTML
Translations
Language translation files.
Associated tag: TRANSLATE
Collections Data
Files that contain data that is the result of a query.
Associated tag: COLLECTION_DATA
EAV Types and Attributes
Attribute entities, types, and values.
Associated tag: EAV
916
Web Services
Configuration
Web Services definition files (api.xml)
Web Services
Configuration
Web Services definition files (api2.xml)
Associated tag: CONFIG_API
Associated tag: CONFIG_API2
Magento Community Edition User Guide
CHAPTER 65: Cache Storage
External Full-Page Cache
External Full-Page Cache
Full-page caching can improve response time and reduce the load on the server. Magento
Community Edition supports the external Send Full Page Cache. To learn more, see Content
Caching (Dynamic) on the Zend website.
To enable external caching:
1.
On the Admin menu, select System > Configuration.
2.
In the panel on the left, under Advanced, select System.
3.
Click to expand the External Full Page Cache Settings section. Then, do the following:
a.
Set Enable External Cache to “Yes.”
b.
Set External Cache Control to “Zend Full Page Cache.”
External Full-Page Cache Settings
4.
When complete, click the Save Config button.
Magento Community Edition User Guide
917
Notes
918
Magento Community Edition User Guide
CHAPTER 66:
Alternate Media Storage
Magento Community Edition gives you the option to store media files in a database on a
database server, or on a Content Delivery Network (CDN), as opposed to storing them on the
file system of the web server. The advantage of using alternate storage is that it minimizes the
effort required to synchronize media when multiple instances of the system that are deployed
on different servers that need access to the same images, CSS files, and other media files.
Using CDN as alternate media storage is implemented as a self-support option only, and not
as a full integration with a specific CDN. You must choose and configure the CDN on your own.
Topics in this chapter include:
l
Media Storage Database Setup
l
Media Storage CDN Setup
Magento Community Edition User Guide
919
CHAPTER 66: Alternate Media Storage
Media Storage Database Setup
By default, all images, compiled CSS files, and compiled JavaScript files of the Magento
instance are stored in the file system on the web server. You can choose to store these files in a
database on a database server. One advantage of this approach is the option of automatic
synchronization and reverse synchronization between the web server file system and the
database. You can use the default database to store media or create a new one. To be able to use
a newly created database as media storage, you must add information about it and its access
credentials to the local.xml file.
Database Workflow
When the customer opens the store page, its browser requests the HTML code and the media
specified in the HTML code from the Magento system. The system searches the requested
media in the file system and passes it to the browser, if it is found. If the system does not find
the media in the file system, it requests the media from the database specified in the settings,
places the media to the file system, and sends it to the customer’s web browser.
To get the files from the database to the file system on the web server a PHP script is used.
When the browser requests media from the web server, there are two alternatives for when a
PHP script is run:
l
l
920
If web server rewrites are enabled in the Magento system and supported by the server, the
PHP script is run only when the requested media is not found in the web server file system.
If web server rewrites are disabled in the Magento system or not supported by the server, the
PHP script is run in any case, even when the required media exists in the file system of the
web server.
Magento Community Edition User Guide
CHAPTER 66: Alternate Media Storage
To use a database for media storage:
1.
On the Admin menu, select System > Configuration.
2.
In the panel on the left, under Advanced, select System.
3.
This configuration takes place at the global level, so set Current Configuration Scope to
“Default Config.”
4.
Click to expand the Storage Configuration for Media section. Then, do the following:
Storage Configuration for Media
5.
a.
Set Media Storage to “Database.”
b.
Set Select Media Database to the database you want to use.
c.
Click the Synchronize button to transfer the existing media to the newly selected
database.
d.
Enter the Environment Update Time in seconds.
When complete, click the Save Config button.
Magento Community Edition User Guide
921
Media Storage CDN Setup
CHAPTER 66: Alternate Media Storage
Media Storage CDN Setup
Storing media files in a CDN is another alternative supported in Magento. There is no full
integration with a specific CDN, and you are responsible for choosing and configuring a CDN
on your own. After configuring the CDN, you must complete the configuration from the Admin.
The changes can be made at either the global or website level.
CDN Workflow
When a CDN is selected as media storage, all paths to media on the web store pages are
changed to paths to the CDN. Retrieving media that is stored in a CDN works as follows:
l
l
l
When a customer opens a page in the store, the browser addresses the CDN with the request
to acquire some media files, such as images.
If the CDN does not yet have these images in its storage, it requests them from the server,
and provides images to the customer’s browser.
If the CDN already has the required images in storage, it simply serves the requested images
to the customer's browser.
Important! When a CDN is used as media storage, JavaScript may not function properly if the CDN
is not in your subdomain. This is a browser security feature.
922
Magento Community Edition User Guide
CHAPTER 66: Alternate Media Storage
Media Storage CDN Setup
To configure a content delivery network:
1.
On the Admin menu, select System > Configuration.
2.
In the panel on the left, under General, select Web.
3.
Set the Current Configuration Scope as needed.
4.
Click to expand the Unsecure section. Then, do the following:
Unsecure
5.
a.
Change the value of the Base Media URL.
b.
Change the value of the Base JavaScript URL.
Click to expand the Secure section.
Secure
6.
a.
Change the value of the Base Media URL.
b.
Change the value of the Base JavaScript URL.
When complete, click the Save Config button.
Magento Community Edition User Guide
923
Notes
924
Magento Community Edition User Guide
CHAPTER 67:
Magento Connect
Magento Connect is Magento's original marketplace for extensions. There are hundreds of
extensions available from all over the world. Magento out-of-the-box supports a few of the most
popular ones. However, community members are developing and publishing new extensions in
order to extend Magento with various new features.
Magento Connect
Magento Community Edition User Guide
925
Upgrading Magento
CHAPTER 67: Magento Connect
Upgrading Magento
Magento Community Editionis constantly evolving. New features are added and problems
resolved on an ongoing basis. From time to time you will be notified that a new Magento CE
version is available. This notice will be published in the Magento blog, and in your Admin
InBox.
Consider the following before upgrading your store:
If the update is critical, contains mandatory updates, or resolves issues that you have
encountered, you should update your store.
Upgrading between major versions, such as between version 1.1 and 1.2, might require
minor configuration changes. See the update release notes for more information.
If your store has a custom theme, you will benefit from the bug fixes in the update, but
new the functionality might not be implemented in your theme.
We strongly recommend that you test all updates in a staging environment before
upgrading a live store.
To update your store to a new version:
1.
On the Admin menu, select System > Magento Connect > Magento Connect Manager.
2.
Enter your Admin username and password, and click the Log In button.
3.
Click the Check for Upgrades button. Any upgrades available for Magento CE modules are
marked in yellow.
4.
In the Actions column, select the upgrades to be installed. Then, click the Commit Changes
button.
5.
When the installation is complete, click the Return to Admin link in the header.
Congratulations! You have upgraded Magento Community Edition. Now check your site to
make sure everything works as expected.
926
Magento Community Edition User Guide
CHAPTER 67: Magento Connect
Installing Extensions
Installing Extensions
Many extensions and themes are available on Magento Connect, and the installation process
varies for each. Some extensions require additional configuration after the installation. For
complete installation and configuration instructions, see the documentation provided by the
extension developer. The following instructions outline the general process. Before installing
any extension, always back up your store.
Log In to Magento Connect Manager
To back up your store:
1.
On the Admin menu, select System > Magento Connect > Magento Connect Manager.
2.
Select the Create Backup checkbox and select the backup type.
The backup is created automatically, and listed under System > Tools > Backups.
Magento Community Edition User Guide
927
Installing Extensions
CHAPTER 67: Magento Connect
To install an extension:
1.
Go to Magento Connect.
2.
Use the filters to browse through the available extensions.
3.
On the page of the extension you want to install, do the following:
a.
If the extension is available for sale, click the Get Extension button. Then, follow the
prompts to purchase the extension.
b.
Click the Get Extension Key key button.
c.
Click the link to read the license agreement, and if you agree to the terms, select the
checkbox.
An extension key similar to this appears: magento-core/Mage_xxxx. The key is a special
link that Magento needs to install the extension to your store.
d.
4.
5.
Click Select to select the key, and press Ctrl + C to copy it to the clipboard.
Log in to your store Admin, and do the following:
a.
On the Admin menu, select System > Magento Connect > Magento Connect Manager.
b.
When prompted, enter your Admin User Name and Password. Then, click the Log In
button.
c.
In the Install New Extensions section, paste the Extension Key.
d.
Click the Install button and wait for the installation to complete.
You can now return to your store Admin and use the extension.
Look for new options in the related section of the Admin. For example, payment extensions
appear in System > Configuration > Sales > Payment Methods.
928
Magento Community Edition User Guide
CHAPTER 68:
Web Services
Web services share information across networks using standards-based technologies.
Information from your store can be shared with other Web-based services to help create a more
integrated set of tools for your business.
Web services retrieve information from your store using an application programming interface,
the Magento Core API. The Magento Core API includes all the parameters for data requests that
other web services need to access information from your store. Topics in this chapter include:
l
Magento Core API Settings
l
Activating Web Services
Magento Community Edition User Guide
929
Magento Core API Settings
CHAPTER 68: Web Services
Magento Core API Settings
The Magento Core API supports both SOAP and XML RPC protocols. The API is permissionbased, and allows access to the Customer, Catalog, and Order modules of your store.
The WSDL (Web Services Description Language) definition that you create for your Magento
Community Edition API solution is WS-I compliant by default. This makes it possible to use
tools that require a WS-I complaint WSDL definition for API integration. No additional settings
are required. By default, the API default character set is UTF-8, and the timeout for client
sessions is 3600 seconds. You can change the default settings through the system configuration
of the store. Use the following endpoint URL for all WSI-I APIs, and replace {site_url} with the
store domain:
WS-I Endpoint URL
http://{site_url}/api/wsi_soap/?wsdl
To change the general settings:
1.
On the Admin menu, select System > Configuration. Then in the panel on the left under
Services, select Magento Core API.
2.
Cick to expand the General Settings section. Then, do the following:
General Settings
3.
930
a.
Enter the name of the Default Response Charset that you want to use.
b.
Enter the length of the Client Session Timeout in seconds.
c.
To enable WS-I Compliance, select “Yes.”
d.
To enable the WSDL Cache, select “Yes.”
When complete, click the Save Config button.
Magento Community Edition User Guide
CHAPTER 68: Web Services
Activating Web Services
Activating Web Services
Web Services give you the ability to grant permission to third-party applications to access your
store data for the purpose of integration. Magento Community Edition supports both SOAP
and REST services.
Process Overview:
Step 1: Create a Web Service Role
Step 2: Create a Web Service User
Step 3: Add Custom Scripts to Your Store
Step 1: Create a Web Service Role
1.
On the Admin menu, select System > Web Services > SOAP/XML-RPC Roles.
2.
Click the Add New Role button.
3.
In the Role Information section, enter a Role Name such as “API.”
4.
In the panel on the left, select Role Resources. Then do one of the following:
l
l
l
5.
To enable full access, set Resource Access to “All.”
To provide limited access to data, set Resource Access to “Custom.” Then, select the
checkbox of each resource that is available to this role.
By default, when a area is selected, full access is granted. However, you can specify the
actions that a person is allowed to take. Specific types of access are listed under many of the
resource links, so it is easy to determine exactly what a user is allowed to do with the
resource.
When complete, click the Save Role button.
Step 2: Create a Web Service User
1.
On the Admin menu, select System > Web Services > SOAP/XML-RPC-Users.
2.
Click the Add New User button.
3.
Complete the following fields:
l
User Name
l
First Name
l
Last Name
l
Email
Magento Community Edition User Guide
931
Activating Web Services
4.
CHAPTER 68: Web Services
In the API Key field, type in a verification key, or password. This is the access credentials that
third-party web services will use to access your Magento store.
Web Service User
5.
To confirm, re-enter the key in the API Key Confirmation field.
6.
In the panel on the left, select User Role. Then, select a role for the user.
7.
When complete, click the Save User button.
Step 3: Add Custom Scripts to Your Store
Some third-party web services rely on snippets of JavaScript code to gather data. Some web
services require you to insert code in the HTML <head> section, while others require the code
to be in the HTML footer, below the closing </body> tag.
932
Magento Community Edition User Guide
CHAPTER 69:
System Tools
The system tools give developers, system administrators, and support engineers easy access to
routine system processes and reports. Topics in this chapter include:
l
Backups
l
Patches
l
Compilation
l
System Log
l
Cron
l
Magento Test Framework
l
Database Repair
Magento Community Edition User Guide
933
Server Backups & Rollback
CHAPTER 69: System Tools
Server Backups & Rollback
Magento Community Edition gives you the ability to back up different parts of the system—
such as the database, file system, or both—and to rollback automatically. Files are compressed
using the .gz and .tgz formats.
Best Practices
Restrict access to backup tools. Access to the backup and rollback tools can be
restricted by configuring user permissions for backup and rollback resources. To restrict
access, leave the corresponding checkbox unselected. If you need to grant access to the
rollback resources, you must grant access to backup resources as well.
Backup before installing extensions and updates. Always perform a backup before
installing an extension or updating Magento. Magento Connect Manager (MCM) includes
a backup option that you can use before installing an extension or upgrading to a new
release.
Backups
934
Magento Community Edition User Guide
CHAPTER 69: System Tools
Server Backups & Rollback
Creating a Backup
Database backup files are compressed using the .gz format. The .tgz format is used for system,
database, and media backups. Backup files are stored in the var/backups directory in your
Magento file system. The files that are stored in the /var/cache, /var/log, /var/session and
/var/report folders are excluded from the backup.
Create a Backup
To create a single backup:
1.
On the Admin menu, select System > Tools > Backups.
2.
Click one of the following buttons, depending on the type of backup you need to create:
System Backup
Creates a complete backup of the database and the file system.
In the next step you can choose whether to include the media
folder to the backup.
Database and Media
Backup
Creates a backup of the database and the media folder.
Database Backup
Creates a backup of the database.
3.
When prompted that the backup will take time, click OK to continue.
4.
To put the store into maintenance mode during the backup, select the checkbox. After the
backup is created, maintenance mode is turned off automatically.
5.
If you are creating a system backup, select the Include Media folder to System Backup
checkbox if you want to include the media folder. When prompted, confirm the action.
All backups are listed on the Backups page. Deleting a record from the list deletes the archive
file as well.
Magento Community Edition User Guide
935
Server Backups & Rollback
CHAPTER 69: System Tools
To configure regularly scheduled backups:
1.
On the Admin menu, select System > Configuration.
2.
In the panel on the left, under Advanced, select System.
3.
Click to expand the Scheduled Backup Settings section. Then, do the following:
a.
Set Backup Type to one of the following:
l
Database
l
Database and Media
l
System
l
System (excluding Media)
b.
Set the Start Time of the backup to the hour, minute, and second.
c.
Set the Frequency of the backup to one of the following:
l
Daily
l
Weekly
l
Monthly
Scheduled Backup Settings
4.
To take the store offline during the backup process, set Maintenance Mode to “Yes.”
To backup from Magento Connect Manager
936
1.
On the Admin menu, select System > Magento Connect > Magento Connect Manager.
2.
Select the Create Backup checkbox and select the backup type.
3.
Proceed with an extension installation or Magento update. The backup is created automatically
and available at System > Tools > Backups.
Magento Community Edition User Guide
CHAPTER 69: System Tools
Server Backups & Rollback
Rolling Back Changes
At times it might become necessary to roll back changes to a previous backup.
Important! Use Rollback with caution. Customers who are in the process of checking out when you
start the rollback may not be able to complete the process.
To roll back the whole system or the database:
1.
On the Admin menu, select System > Tools > Backups.
2.
On the Backups page, find the backup you want. Then in the Action column, click the Rollback
link.
All changes made since the backup was created will be lost after the rollback.
3.
Confirm the rollback. When prompted, enter your Admin Password. Then, choose whether you
want to put your store into the maintenance mode during the roll back. When restoring file
system or database and media files you can choose to use the FTP connection.
After the rollback, you are redirected to the Admin login page.
4.
Refresh all cache types and rebuild required indexes.
Magento Community Edition User Guide
937
Installing Magento Patches
CHAPTER 69: System Tools
Installing Magento Patches
Magento recently launched several patches to correct vulnerabilities in the system. It is
recommended that you upgrade your store to the latest version of Magento, and install any
security-related patches as soon as they become available.
Make sure to stop by our Magento Security Center, and sign up for the Security Alert Registry to
receive direct notification from our security team of any emerging issues and solutions.
Because of the variation in hosting environments and access to the server, there is no “one size
fits all” way to install a patch. This article describes three methods to install a patch, and also
how to revert a patch.
l
Use SSH
l
Run a Script
l
Upload Pre-Patched Files
l
Revert an Installed Patch
If your hosting provider doesn’t provide SSH access to the server, try one of the other methods.
Although the focus of this article is on security patches, the same methods can be used to
install any Magento patch.
Step 1: Back Up Your Magento Installation
Always back up your Magento installation before installing a patch. To learn more, see: Creating a
Backup
Step 2: Download the Patch
To download the recommended patches for your version of Magento Community Edition, visit
the Magento download page.
Step 3: Disable the Compiler
If your store is compiled, make sure to disable compilation before installing a patch. After
installing a patch, test the store thoroughly. Then, run the compiler again. Your store must be
recompiled for the patch to take effect.
938
Magento Community Edition User Guide
CHAPTER 69: System Tools
Installing Magento Patches
Step 4: Install the Patch
Method 1: Use SSH
Secure Shell (SSH) is the recommended way to install a patch. If you don’t know how to set up
SSH, contact your hosting provider. For detailed instructions, see: Installing Patches with
SSH.
1.
Upload the patch files to the root of your [magento] installation folder.
2.
If the store is compiled, make sure the compiler is disabled.
3.
In the SSH console, run the following commands according to the patch extension:
.sh extension
sh patch_file_name.sh
.patch extension
patch --p0<patch_file_name.patch
4.
Use either of the following methods to verify that the patch was installed:
l
Download or view the file: app/etc/applied.patches.list.
applied.patches.list
l
From the command line, run the patch file with the --list argument for a report of all
patch installations.
--list argument
Magento Community Edition User Guide
939
Installing Magento Patches
CHAPTER 69: System Tools
Method 2: Run a Script
The following example shows how to install the SUPEE_5344.sh patch. Make sure to replace
the patch name in the example with the name of the patch file to be installed.
1.
Upload the patch files to the root of your [magento] installation folder.
2.
If the store is compiled, make sure the compiler is disabled.
3.
From your desktop, do the following:
Use a text editor to create a file named patch.php that contains the following script.
a.
<?php
print("<PRE>");
passthru("/bin/bash PATCH_SUPEE-5344.sh");
print("</PRE>");
echo "Done";
?>
b.
4.
Upload the patch.php file to the root of your [magento] installation folder.
Run the script from your browser.
http://www.[yourstore.com]/patch.php
Then, look for the following message:
Checking if patch can be applied/reverted successfully...
Patch was applied/reverted successfully.
Done
5.
After the patch is successfully installed, delete the patch.php file from your server.
If you receive the following error, either ask your hosting provider to install the missing tools,
or try one of the other methods.
“Error! Some required system tools, that are utilized in this sh script, are not installed; Tool (s)
“patch” is (are) missed, please install it(them).
940
6.
Refresh your cache from the Magento Admin, Don’t forget to refresh your OPcode or APC cache
as well.
7.
If your store is compiled, rerun the compiler.
Magento Community Edition User Guide
CHAPTER 69: System Tools
Installing Magento Patches
Method 3: Upload Pre-Patched Files
1.
Download your Magento installation to your local machine.
2.
Apply the patch locally.
3.
Upload the updated files to your server.
Reverting an Installed Patch
Occasionally it is necessary to uninstall a patch. The command to revert a patch is essentially
the same as the command that is used to install a patch, but with the addition of the -R flag.
1.
Before you begin, make sure that you have appropriate permissions to the Magento installation
directory on the server. If the directory is owned by a web server user such as apache or root,
change to the appropriate user to ensure that you have the necessary permissions. For
example:
su - apache
Then when prompted, enter the password.
2.
Change to your magento installation folder.
3.
On the command line, enter the following command to revert the patch:
sh patch_file_name.sh -R
Magento Community Edition User Guide
941
Installing Magento Patches
CHAPTER 69: System Tools
Installing Patches with SSH
Whenever a patch is released to fix an issue in the code, a notice is sent directly to your Admin
InboxInbox. If the update is security related, the incoming message is color-coded red, and
marked as a “Critical Update.”
Make sure to stop by our Magento Security Center, and sign up for the Security Alert Registry to
receive direct notification from our security team of any emerging issues and solutions.
The following instructions explain how to download and install a patch, starting with a notice
that appears in your Admin Inbox. The example takes place on a Windows system, and uses
the WinSCP utility to upload patch files to the server, and Putty to access the server from the
command line. You can download both utilities at no charge. If you are a Mac user, you can
access the command line with Terminal.
If this is the first time you have installed a patch, we recommend that you complete the
optional steps to create a backup copy of your store and install a patch as a test run. If you
have experience installing patches, you can take the fast track and skip the optional steps. For
advanced instructions, see the following articles in the Magento developer documentation: How to Apply and Revert Magento Patches
Recommended File System Ownership and Privileges
Before you begin...
To install a patch, you must have a user name and password to access the server. In addition
to your own login credentials, you might also need the apache password. If you don’t have
these credentials, contact the person who set up your server.
Incoming Message of Critical Importance
942
Magento Community Edition User Guide
CHAPTER 69: System Tools
Installing Magento Patches
Process Overview:
Step 1: Download the Patch
Step 2: Set the Necessary Permissions
Step 3: Create a Backup of the Magento Folder (Optional)
Step 4: Upload the Patch
Step 5: Install the Patch on the Backup (Optional)
Step 6: Install the Patch to Your Store
Step 7: A Little Housekeeping (Optional)
Step 8: Look for Signs of Unauthorized Access (For security-related issues)
Step 9: Clear the Magento Cache
Step 10: Recompile the Store (Only if compiled)
Step 11: Restart the Server
Step 1: Download the Patch
1.
When you receive the message in your Inbox, click the Read details link to open the Magento
Community Edition Download page. (The link in the Inbox is for convenience, and you can
access the Download page at any time.)
Download Tab
2.
Scroll down to the Download tab, under the Magento Community Edition Patches section.
Then, find the patches that need to be installed. For this example, we’ll download the following
patches:
SUPEE-5344
Addresses a potential remote code execution exploit
(Added Feb 9, 2015)
SUPEE-1533
Addresses two potential remote code execution exploits
(Added Oct 3, 2014)
Magento Community Edition User Guide
943
Installing Magento Patches
CHAPTER 69: System Tools
Magento Community Edition Patches
3.
For each patch to be downloaded, do the following:
a.
In the Select your format box, select the version of Magento Community Edition that is
installed on your server. If you don’t know the version number, you can find it in the
footer of the Admin.
Magento Version in Footer
b.
Click the Download button. Look for the downloaded file in the lower-left corner of your
browser.
If prompted, log in to your account. If you don’t have an account, click the Create an
Account Now! button, and follow the instructions. Then, return to the Download page and
continue.
Show Downloads Folder
c.
944
Click the down arrow next to the download file name to display the menu. Then, select
Show in folder. The patches are in the Download folder of your desktop computer.
Magento Community Edition User Guide
CHAPTER 69: System Tools
Installing Magento Patches
Downloaded Patch Files
Step 2: Set the Necessary Permissions
For a live store, permissions are locked down to prevent unauthorized access. However, you
must change the permissions of the contents of the Magento installation folder before you can
install the patch. In the following instructions, Putty is used to access the command line and
change the permissions.
1.
Click the Start button in the lower-left corner of your desktop, and launch Putty. When
prompted, enter the Host Name or IP Address of your store, and click the Open button.
2.
Servers have different directory structures, and the path to your Magento installation folder is
most likely different from the one shown in the examples. Depending on your server, the path
to your Magento installation folder might be one of the following:
SERVER
PATH
Ubuntu
/var/www/magento
CentOS
/var/www/html/magento
From the command line, use the Change Directory command to navigate to your Magento
installation folder. In this example, Magento is installed on a CentOS server, and the Magento
installation folder is located three levels below the html folder.
cd /var/www/html/stores/ce/magento
3.
List the directory to check the permission status of the magento folder. To install a patch, you
must temporarily change the folder permissions. After the patch is installed, you can restore
the appropriate permissions to your live store.
ls -l
If you get a “Permission denied” message, add sudo to the beginning of the List Directory
command.
Magento Community Edition User Guide
945
Installing Magento Patches
CHAPTER 69: System Tools
sudo ls -l
The second column shows the current permission settings for the contents of the magento
folder. It includes a combination of read only, read/write, and execute permissions, depending
on the type of folder or file. Take note of the owner and group in the next two columns. You
probably won’t need this information, but it’s good to know. In this example, each folder and
file is owned by the apache user and belongs to the root group.
Recommended Permissions for a Live Store
4.
To install a patch, you must change the permissions to allow the necessary files to be copied
and overwritten, and to make it possible for the script to execute. Enter the following
commands to change the permissions of the directories and files in the folder. Then, list the
directory.
To save time, copy each command from the example, and press the mouse button to paste it into
the command line.
Open Up Permissions
find . -type d -exec chmod 700 {} \;
find . -type f -exec chmod 600 {} \;
ls -l
946
Magento Community Edition User Guide
CHAPTER 69: System Tools
Installing Magento Patches
If your Magento installation is on a shared virtual server, you might need to begin each
command as a sudo super administrator:
sudo find . -type d -exec chmod 700 {} \;
sudo find . -type f -exec chmod 600 {} \;
sudo ls -l
The first column in the directory shows the updated permission settings. After the patch is
installed, you will restore the recommended permissions to your store.
Updated Permissions
Magento Community Edition User Guide
947
Installing Magento Patches
CHAPTER 69: System Tools
Step 3: Create a Backup of the Magento Folder (Optional)
1.
Use the Change Directory command, followed by two dot to move one level up in the directory
tree. Then, list the directory so you can see the magento folder.
cd ..
ls -l
2.
Enter the following command to create a new folder, called backup.
mkdir backup
ls -l
a.
If you get a “Permission denied” message, add sudo to the beginning of the Make
Directory command. Then, list the directory to see the folder that you created.
sudo mkdir backup
sudo ls -l
b.
The backup folder must have the same owner and group as the magento folder. If not,
enter the following command to change the ownership of the backup folder and its
contents.
In this command, the backup folder is assigned to the apache user and root group, and
followed by a single dot. (Don’t forget to use sudo if you need super administrator access.)
chown -hR apache:root backup .
ls -l
c.
Enter the “who am I” command to see if you are logged in as the correct owner.
whoami
d.
If you are not logged in as the web server or apache user, enter the following command.
When prompted, enter the password for the web server or apache user account.
su - apache
Notice that the prompt has changed. You are now in the bash folder of the apache user.
While you’re logged in as the apache user, you won’t need to use sudo for super
administrator access.
948
Magento Community Edition User Guide
CHAPTER 69: System Tools
3.
Installing Magento Patches
Use the Change Directory command to return to the location of your magento and backup
folders. List the directory to see where you are. Then, check to see who you are.
cd /var/www/html/stores/ce
ls -l
whoami
Backup Folder with Correct Owner and Group
4.
Copy the contents of the magento folder to the backup folder.
cp -r magento/* backup
5.
Wait for the process to complete and for the system prompt to return. Then, take a look at the
contents of the backup folder to make sure the files were copied.
cd backup
ls -l
cd ..
6.
Because you’ll be working with the backup folder for awhile, it’s a good idea to restore the
original permissions to your magento folder before continuing.
Enter the following commands to restore the recommended permissions to the magento folder.
Then, list the directory to verify that the permissions are restored.
To save time, copy each command from the example, and press the mouse button to paste it into
the command line.
Magento Community Edition User Guide
949
Installing Magento Patches
CHAPTER 69: System Tools
Lock Down Permissions
ls -l
cd magento
find . -type d -exec chmod 500 {} \;
find . -type f -exec chmod 400 {} \;
find var/ -type f -exec chmod 600 {} \;
find media/ -type f -exec chmod 600 {} \;
find var/ -type d -exec chmod 700 {} \;
find media/ -type d -exec chmod 700 {} \;
ls -l
Locked Down Permissions
950
Magento Community Edition User Guide
CHAPTER 69: System Tools
Installing Magento Patches
Step 4: Upload the Patch
1.
To avoid permission problems when you upload the patch from your desktop, create a folder
for the patch without any restrictive permissions. From Putty, navigate back to the level of the
magento and backup folders. Then, make a new folder called patch, and change the
permissions of the folder to 777.
cd ..
ls -l
mkdir patch
chmod 777 patch
ls -l
You now have three folders with different permissions. The patch folder is wide open with
read, write and execute permissions. For this limited purpose, it’s OK.
Folders with Different Permissions
2.
Return to your desktop, and launch WinSCP, or a similar tool. Then, log in to the server.
3.
In the right pane, navigate on the server to the location of the patch folder.
4.
In the left pane, go to your Downloads folder, and find the patch files that you downloaded.
Drag the files over to the right pane, and drop them on the patch folder.
Upload the Patch Files
Magento Community Edition User Guide
951
Installing Magento Patches
CHAPTER 69: System Tools
Step 5: Install the Patch to the Backup (Optional)
1.
Return to Putty in the directory where the patch, backup, and magento folders are located.
Change directories to the patch folder, and list a directory to verify that the patch files are
there. Then, copy each patch file up one level. (Just remember—two dots up, one dot down.)
cd patch
ls -l
cp PATCH_SUPEE-1533_EE_1.13.x_v1-2015-02-10-08-18-32.sh ..
cp PATCH_SUPEE-5344_CE_1.8.0.0_v1-2015-02-10-08-10-38.sh ..
cd ..
ls -l
Now the patch files are at the same level as the backup and magento folders, where they can
be easily accessed.
Patch Files Uploaded and Ready to Go
2.
Because the temporary patch folder has served its purpose, enter the following command to
remove it from the server:
rm -rf patch
ls -l
3.
Copy each patch file to the backup folder. Then, change directories to the backup folder, and
list the directory. You should see the patch files in the directory.
cp PATCH_SUPEE-1533_EE_1.13.x_v1-2015-02-10-08-18-32.sh backup
cp PATCH_SUPEE-5344_CE_1.8.0.0_v1-2015-02-10-08-10-38.sh backup
cd backup
ls -l
4.
952
To install the patch, use the appropriate syntax for the type of patch, and substitute the file
name of the patch to be installed. There are two command formats, depending on the patch file
Magento Community Edition User Guide
CHAPTER 69: System Tools
Installing Magento Patches
name extension. To avoid typos, copy the patch file name from Putty, and paste it into
Notepad. Then, add the required command syntax, paste it into the command line, and press
Enter.
EXTENSION
COMMAND SYNTAX
.sh
sh [patch_filename.sh]
.patch
patch –p0 < [patch_filename.patch]
sh PATCH_SUPEE-1533_EE_1.13.x_v1-2015-02-10-08-18-32.sh
sh PATCH_SUPEE-5344_CE_1.8.0.0_v1-2015-02-10-08-10-38.sh
The following message appears if the installation succeeds:
Patch was applied/reverted successfully.
If the patch is already installed on your computer, an error message appears. You don’t need to
install it again.
So that’s really all there is to it. It might seem rather anticlimactic after so much preparation,
but it’s important to understand the process before you apply the patch to your store.
5.
The next step is to change directories to the magento folder, and reset the permissions so the
patch can be copied and installed to your live store. Then, you will copy the patch file to the
magento folder.
cd ..
ls -l
cd magento
find . -type d -exec chmod 700 {} \;
find . -type f -exec chmod 600 {} \;
cd ..
cp PATCH_SUPEE-1533_EE_1.13.x_v1-2015-02-10-08-18-32.sh magento
cp PATCH_SUPEE-5344_CE_1.8.0.0_v1-2015-02-10-08-10-38.sh magento
cd magento
ls -l
Magento Community Edition User Guide
953
Installing Magento Patches
CHAPTER 69: System Tools
Step 6: Install the Patch to Your Store
1.
From your magento folder, enter the appropriate command to install the patch, and press
Enter.
EXTENSION
COMMAND SYNTAX
.sh
sh [patch_filename.sh]
.patch
patch –p0 < [patch_filename.patch]
To avoid typos, copy the name of the patch file from your Downloads folder and paste it into
Notepad. Complete the required command syntax, and copy it to the clipboard. Then, press the
mouse button to paste it into the command line.
sh PATCH_SUPEE-1533_EE_1.13.x_v1-2015-02-10-08-18-32.sh
sh PATCH_SUPEE-5344_CE_1.8.0.0_v1-2015-02-10-08-10-38.sh
2.
When the process is complete, remove the patch files from the magento folder.
rm PATCH_SUPEE-1533_EE_1.13.x_v1-2015-02-10-08-18-32.sh
rm PATCH_SUPEE-5344_CE_1.8.0.0_v1-2015-02-10-08-10-38.sh
3.
Enter the following commands to lock down permissions to the magento folder.
Lock Down Permissions
find . -type d -exec chmod 500 {} \;
find . -type f -exec chmod 400 {} \;
find var/ -type f -exec chmod 600 {} \;
find media/ -type f -exec chmod 600 {} \;
find var/ -type d -exec chmod 700 {} \;
find media/ -type d -exec chmod 700 {} \;
ls -l
954
Magento Community Edition User Guide
CHAPTER 69: System Tools
Installing Magento Patches
Step 7: A Little Housekeeping (Optional)
To remove the backup folder and patch files from your server, enter the following commands:
cd ..
ls -l
rm -rf backup
rm PATCH_SUPEE-1533_EE_1.13.x_v1-2015-02-10-08-18-32.sh
rm PATCH_SUPEE-5344_CE_1.8.0.0_v1-2015-02-10-08-10-38.sh
ls -l
Step 8: Look for Signs of Unauthorized Access (For security-related issues)
1.
Log in to the Admin of your store.
2.
On the Admin menu, select System > Users. Then, do the following:
a.
Verify that there are no unauthorized user accounts in the list.
b.
If you find an unknown user account in the list, click to open the account. Then, click the
Delete User button.
To learn more about detecting signs of unauthorized access, see: Critical Security Advisory. If
you suspect that your site is compromised, contact the security department of your hosting
company and request an audit.
Magento Community Edition User Guide
955
Installing Magento Patches
CHAPTER 69: System Tools
Step 9: Clear the Magento Cache
1.
On the Admin menu, select System > Cache Management.
2.
Click the Flush Cache Storage button.
Step 10: Recompile the Store (Only if compiled)
If your store is compiled, you must recompile to incorporate the patch. If your store isn’t
compiled, you can skip this step.
1.
On the Admin menu, select System > Tools > Compilation.
2.
Click the Run Compilation Process button.
Step 11: Gracefully Restart the Server
The final step is to restart the server to flush any remaining caches, such as the APC and/or
Zend OpCache. The following steps show how to gracefully restart the server without
disrupting pages from being served, or causing loss of data.
1.
If your server has a control panel such as c Panel, look for the option to gracefully reboot the
server. On cPanel, select Home > System Reboot > Graceful Server Reboot.
2.
To gracefully restart from the command line, do the following:
a.
The syntax to restart the server from the command line varies by operating system. To
find the version that is running on your server, enter the following:
cat /etc/issue
b.
Use the appropriate command to gracefully restart the server. If necessary, begin the
command with sudo.
CentOS / Fedora / Redhat
apachectl -k graceful
Debian / Ubuntu
apache2ctl graceful
3.
To end the session, close both the Putty and WinSCP windows.
If you have more than one server, make sure to install the patch on all Magento servers.
956
Magento Community Edition User Guide
CHAPTER 69: System Tools
Compilation
Compilation
The compiler is disabled by default. The first time you run the compiler, the status changes to
“Enabled.” A summary of the compilation state appears at the top, and includes the status of
the compiler and state of the compilation, the number of files compiled, and the number of
compiled scopes.
To run the compiler:
1.
On the Admin menu, select System > Tools > Compilation.
2.
Click the Run Compilation Process button.
To disable the compiler:
Click the Disable button.
Compilation Complete
Magento Community Edition User Guide
957
System Log
CHAPTER 69: System Tools
System Log
The System Log activate system logs, and determine the name of the system and exception log
files.
To configure system logs:
1.
On the Admin menu, select System > Configuration. Then in the panel on the left under
Advanced, select Developer.
2.
Click to expand the Log Settings section. Then, do the following:
Log Settings
3.
a.
Set Enabled to “Yes.”
b.
In the System Log File Name field, enter the name you want to use for the system log file,
in lowercase characters. The default file name is: system.log
c.
In the Exceptions Log File Name field, enter the name you want to use for the exceptions
log file, in lowercase characters. The default file name is: exceptions.log
When complete, click the Save Config button.
System Log Cleaning
System logs can be scheduled to be cleaned automatically as a Cron job. The configuration
determines the number of days that system logs are kept on the server, how frequently the logs
are cleaned, and who is notified if an error occurs.
To scheule system log cleaning:
958
1.
On the Admin menu, select System > Configuration. Then in the panel on the left under
Advanced, select System.
2.
Click to expand the Log Cleaning section. Then, do the following:
Magento Community Edition User Guide
CHAPTER 69: System Tools
System Log
Log Cleaning
3.
Set Save Log Days to the number of days that system log files are kept on the server.
4.
To automatically clean the system log on schedule, set Enable Log Cleaning to “Yes.” Then, do
the following:
5.
a.
Set Start Time to the hour, minute, and second that the system log is to be cleaned.
b.
To determine how often the system log is cleaned, set Frequency to one of the following:
l
Daily
l
Weekly
l
Monthly
c.
In the Enter Email Recipient field, enter the email address of the person to receive
notificaition if an error occurs during log cleaning. Separate multiple addresses with a
comma.
d.
In the Error Email Sender field, select the store contact that appears as the sender of the
error notification.
e.
Select the Error Email Template to be used for the notification
When complete, click the Save Config button.
Magento Community Edition User Guide
959
Cron (Scheduled Tasks)
CHAPTER 69: System Tools
Cron (Scheduled Tasks)
Magento performs some operations on schedule by periodically running a script. You can
control the execution and scheduling of Magento cron jobs from the Admin of your store. Store
operations that run according to a cron schedule include:
l
Email (Transactional and any other email sent from the store.)
l
Catalog Price Rules
l
Newsletters
l
Google Sitemap Generation
l
Customer Alerts and Notifications
l
Currency Rate Updates
l
Log Cleanup
Make sure that the secure and unsecure base URLs for the store are set correctly, so the
generated URLs are correct. To learn more, see: Setting Up Cron Jobs.
960
Magento Community Edition User Guide
CHAPTER 69: System Tools
Cron (Scheduled Tasks)
To configure cron:
1.
On the Admin menu, select System > Configuration. T hen in the panel on the left under
Advanced, select System.
2.
Click to expand the Cron section.
Cron (Scheduled Tasks)
3.
4.
Enter the number of minutes for each of the following:
l
Generate Schedules Every
l
Schedule Ahead for
l
Missed if not Run Within
l
History Cleanup Every
l
Success History Lifetime
l
Failure History Lifetime
When complete, click the Save Config button.
Magento Community Edition User Guide
961
Magento Test Framework
CHAPTER 69: System Tools
Magento Test Framework
The Magento Test Framework (MTF) is a tool that can run nearly 170 automated functional
tests, which are included in Magento and designed to improve the quality of implementations
and to make it easier to perform basic acceptance testing when adding extensions, making
customizations, or upgrading Magento. For more technical information, see: Introduction to
Magento Testing Framework.
962
Magento Community Edition User Guide
CHAPTER 69: System Tools
Magento Test Framework
Requirements
SYSTEM REQUIREMENTS
Operating System
Windows, Mac OS, Ubuntu, or CentOs
PHP
The opensslextension must be enabled for downloading files with
HTTPS.
Java, version 1.6
or later
To determine your current version of Java, enter the following at the
command line:
java -version
If Java isn’t recognized, make sure the java and jar executables are in
your system PATH. To learn more, see:
Installing Java
Using Java
Magento
Git
Magento URLs must not include a secret URL key. To verify the
configuration, do the following:
1.
Log in to the Magento Admin with administrator privileges.
2.
On the Admin menu, select System > Configuration.
3.
In the panel on the left under Advanced, select Admin. Then, click
to expand the Security section.
4.
Set Add Secret Key to URLs to “No.”
5.
Click Save Config.
Git must be installed.
(Windows Only) Add Git to your system PATH variable, or run Composer
from the Git bash shell.
Browser
If using a browser other than Firefox, download drivers that are
compatible with Selenium.To learn more, see the Selenium
Documentation.
The browser must also be declared in the config.xmlfile. For an
example, see: Non-Firefox Browsers.
Magento Community Edition User Guide
963
Magento Test Framework
CHAPTER 69: System Tools
Installation
1.
Download Composer for UNIX or Windows. Then, follow the instructions to install Composer.
2.
Run Composer from the [Magento install]/dev/tests/functional directory as
follows:
composer install
If you cannot run composer from the command line, do the following:
a.
Copy composer.phar to the same directory where composer.json is located. The
typical location is:
[Magento install dir]/dev/tests/functional
The composer.json file contains dependency information and settings for PHPUnit,
Selenium server, libraries, and so on, and is required to start MTF. It checks out MTF from a
separate repository.
b.
Run Composer as follows:
php composer.phar install
A new directory named vendor is created with the checked-out MTF. The vendor directory
contains:
3.
l
An MTF framework directory ( magento/mtf )
l
bin
l
composer
l
netwing
l
phpunit
l
symfony
l
autoload.php (file)
To run the generator, do one of the following:
l
Use your browser to navigate to the following location:
[Magento install dir]/dev/tests/functional/utils/generate.php
l
Execute the following from the command line:
php utils/generate/factory.php
964
Magento Community Edition User Guide
CHAPTER 69: System Tools
Magento Test Framework
The generator tool creates generated directories with factories for pages, blocks, handlers,
fixtures and repositories. After MTF is initialized, the factories are pre-generated to facilitate
creating and running tests.
Configuration
Non-Firefox Browsers
If using a browser other than Firefox, you must first download drivers that are compatible with
Selenium. Then, add the following declaration to the config.xml file. The file is is located at:
[Magento install]/dev/tests/functional/etc/config.xml
<server>
<item name="selenium" type="default" browser="Google Chrome"
browserName="chrome" host="localhost" port="4444"
seleniumServerRequestsTimeout="90" sessionStrategy="shared">
<desiredCapabilities>
<platform>ANY</platform>
</desiredCapabilities>
</item>
</server>
To learn more, see the Selenium Documentation.
Magento URLs
Update the phpunit.xml file with the URLs of your storefront and Magento Admin as
follows:
<env name="app_frontend_url"
value="http://localhost/magento2/index.php/"/>
<env name="app_backend_url"
value="http://localhost/magento2/index.php/backend/"/>
Magento Community Edition User Guide
965
Magento Test Framework
CHAPTER 69: System Tools
Configuration Reference
This reference provides information about each MTF configuration section located at:
[Magento install dir]/dev/tests/functional/etc/config.xml
application
Provides the login credentials for the Magento Admin.
Sample
<application>
<reopenBrowser>testCase</reopenBrowser>
<backendLogin>admin</backendLogin>
<backendPassword>123123q</backendPassword>
<backendLoginUrl>admin/auth/login</backendLoginUrl>
</application>
ELEMENT
DESCRIPTION
reopenBrowser
Determines if the browser is reopened either before every test, or
before every test case. The default behavior is for the browser to
open before every test case.
backendLogin
The user name of the Magento Admin administrator.
backendPassword
The password of the Magento Admin administrator.
backendLoginUrl
The URL of the Magento Admin Login page.
isolation
Specifies the isolation strategies for tests, cases, and suites.
Sample
<isolation>
<resetUrlPath>dev/tests/mtf/isolation.php</resetUrlPath>
<testSuite>before</testSuite>
<testCase>none</testCase>
<test>none</test>
</isolation>
966
Magento Community Edition User Guide
CHAPTER 69: System Tools
Magento Test Framework
Your isolation strategy determines when the system returns to its initial state. An isolation
strategy can apply to any scope, such as a test, case, or suite. The following four isolation
strategies are available:
Isolation Strategies
STRATEGY
DESCRIPTION
none
(Default) Specifies that the isolation script is not to be run before or
after any test, case, or suite
before
Specifies that the isolation script is to be run before a test, case, or
suite.
after
Specifies that the isolation script is to be run after a test, case, or
suite.
both
Specifies that the isolation script is to be run both before and after a
test, case, or suite.
server
Specifies the Selenium web browser (if not Firefox) and other options. For a list of valid
browserName values, see:
l
Selenium source code
l
List of Selenium RC Browser Launchers
Sample
<server>
<item name="selenium" type="default" browser="Mozilla Firefox"
browserName="firefox"
host="localhost" port="4444" seleniumServerRequestsTimeout="90"
sessionStrategy="shared">
<desiredCapabilities>
<platform>ANY</platform>
</desiredCapabilities>
</item>
</server>
Magento Community Edition User Guide
967
Magento Test Framework
CHAPTER 69: System Tools
Running MTF
1.
Make sure your Magento code is up to date.
2.
Change to the dev/tests/functional directory, and run composer update to update any
dependencies that might prevent tests from running successfully.
composer update
3.
Start Selenium. Selenium was downloaded by Composer, and can be found in the following
directory:
dev/tests/functional/vendor/netwing/selenium-server-standalone
Example
java -jar vendor/netwing/selenium-server-standalone/selenium-serverstandalone-2.39.0.jar
4.
Start your tests using PHPUnit, using your integrated development environment (IDE), or
from the command line.
Example
cd dev/tests/functional
phpunit
968
Magento Community Edition User Guide
CHAPTER 69: System Tools
Magento Test Framework
Frequently Asked Questions
Q: We want to run tests on a custom website. The tests assume that the main
website is called “Main Website,” and do not work. Is there a way to provide
a custom name without changing the tests?
A: This is an error in the tests. Instead of “Main Website,” it should be set to main_website,
which will select the default website. The website_selection_patch will be included in next MTF
release.
Q: I get errors in Mage\Adminhtml\Test\TestCase\CreateWebsiteEntityTest. How
can I fix it?
A: This is an misconfiguration in the test, which was designed for an internal workflow. The website
patch addresses this issue.
You might also try this as an alternate solution. In the following file:
dev\tests\functional\tests\app\Mage\Adminhtml\Test\Constraint\
AssertProductIsPresentOnCustomWebsite.php
Change line 115 to:
$this->magentoRoot = realpath(MTF_BP . '/../../../');
Q: I get errors in Mage\Adminhtml\Test\TestCase\CreateStoreEntityTest. How
can I fix it?
A: This test fails due to lack of translations. Install translations into Magento.
Q: I get errors while testing a custom website.
A: One possible reason is that translations enabled. The tests expect to find English text on the
page. Change the default language to English on the website that is being tested.
Magento Community Edition User Guide
969
Magento Test Framework
CHAPTER 69: System Tools
Q: Why are some of tests so slow, especially when comparing the default address with the
data sets?
A: This is caused by the way the Selenium server processes the SELECT statement. The next
version should address this issue.
Q: Some of the tests are very slow, especially when choosing a category for a newly added
product. This process slows down when there are a lot of categories.
A: This is caused by the algorithm that prepares the tree:
\Magento\Mtf\Client\Element\TreeElement
The next version should address this issue.
Q: How can I create tests that extend an existing module? For example, how do we add
new attributes and assertions to customer tests?
A: See this customer attribute example and instructions.
Q: How can I create tests for a responsive theme or for any other custom theme?
A: See this custom theme example and instructions.
970
Magento Community Edition User Guide
CHAPTER 69: System Tools
Database Repair
Database Repair
The Database Repair tool compares a corrupt database with a target database, and updates the
target so it has the same structure as the corrupt database. During the process, Database
Repair does the following:
l
Adds missing tables, or repairs them so they have the same engine type and charset
l
Adds missing fields or repairs them
l
Removes inconsistent data from tables with broken foreign key references
l
Adds missing foreign keys and indexes
A typical use case for this tool is to fix the database of an existing Magento installation that
has some of the errors mentioned above. To learn more, see: Magento 1.x Database Repair Tool.
Database Repair Tool
Important! Do not use DB Repair on a production site without testing it first in a development
environment. Always back up the original database before using DB Repair.
Step 1: Restrict Access to Website
It is highly recommended that you restrict access to your website while repairing the database.
The following example restricts your Magento instance to your IP address exclusively. Other
visitors, including search spiders, will get the HTTP “503 Service Unavailable” error.
Magento Community Edition User Guide
971
Database Repair
CHAPTER 69: System Tools
Step 2: Create a Rewrite Rule
1.
Create a file called 503.php in your Magento installation root that contains the following
code:
<?php
header('HTTP/1.1 503 Service Unavailable');
header('Content-Type: text/plain; charset=UTF-8');
echo "503 Service Unavailable";
2.
In .htaccess or in Apache server configuration, add the following rewrite rule. Replace the IP
address xxx\.x\.x\.x (xxx.x.x.x) with your own IP address. (Be careful to preserve the backslash
and dot between the numbers.
If running in a cluster environment, uncomment the FileETag line. To learn more, see:
Configure ETags.
#FileETag none
RewriteEngine On
RewriteCond %(REMOTE_ADDR) !^xxx\.x\.x\.x$
RewriteRule !503.php /503.php L
3.
Save the .htaccess file or reload the Apache configuration. Your site will be down until the
end of the process when you restore its original state.
Step 3. Install the DB Repair Tool
1.
Download the archived Magento Database Repair tool from the Magento Community Edition
download page.
Database Repair Tool Download
972
Magento Community Edition User Guide
CHAPTER 69: System Tools
2.
Database Repair
Do either of the following:
Upload the archived file to your server, and extract it to any folder.
l
Extract the archive. Then, upload the file, magento-db-repair-tool-1.2.php to any
folder on your server.
l
Step 4: Back Up and Clone Your Database
1.
Back up your existing database that has the problem, so it can be restored in the event of a
problem. We’ll call it “database1.”
2.
Clone “database1” as the new “database2” on the same server.
3.
Create a new empty database, “database3.”
4.
Do one of the following:
Copy the entire Magento folder (without the cache and sessions) to a new location, and
install “database3.” Then, update the local.xml file with the database credentials.
l
Since access to the site is restricted, you can update the database credentials to “database3”
for the current Magento instance. Then, clean the cache and launch Magento. The new
database will be installed automatically.
l
You now have “database2,” which is a clone of your original database, and a Magento
installation with the empty “database3.”
Step 5: Run DB Repair
1.
Enter the following in the address bar of your browser to launch the DB Repair tool:
http://[your-domain]/
[path-to-folder]/magento-db-repair-tool-1.2.php
2.
Under Corrupted Database Connection, complete the following information for “database2:”
This information is the same as what is entered during the Configuration step of the Magento
Setup.
a.
In the Host field, enter the server's fully qualified host name or IP address. If your
database server is on the same host as your web server, enter “localhost.”
b.
Enter the following credentials for the MySQL database that has the problem:
l
Database Name
l
User Name
l
User Password
Magento Community Edition User Guide
973
Database Repair
CHAPTER 69: System Tools
c.
3.
If there are multiple instances of Magento that share the same database, enter the Table
Prefix.
Under Reference Database Connection, enter the database credentials for the empty
“database3.”
If using a Table Prefix, make sure that it is the same as the the prefix used for Database1.
4.
Click Continue to diagnose the database and display the results.
Step 6: Examine the Results
Examine the results to see the changes that were made. If nothing was changed, there is no
need to fix the database.
Minor Changes
If only the table charset changed, there is usually nothing to do—especially if the table
contains no text data.
Major Issues
l
l
If the table engine changed from MyIsam to InnoDb, you will need the help of a
developer to investigate and resolve the problem.
If a missing foreign key, field, or table was added, you will need the help of a developer
to investigate and resolve the problem.
Step 7: Perform the Repair
If you are satisfied with database repair report and need to fix your live database, you can
either switch your installation to “database2” (because it was repaired), or perform the repair
directly on the live database.
Step 8: A Little Housekeeping
974
1.
Remove the Database Repair file, magento-db-repair-tool-1.2.php from your server.
2.
Restore access to your website.
Magento Community Edition User Guide
CHAPTER 70:
Configuration
This reference has field descriptions for each section of the configuration. Drill down through
any section, and click a link to jump to the corresponding topic in the online user guide. From
the “how to” instructions, click the caption below a screenshot to jump to the corresponding
field descriptions. To learn more, see: Configuration Scope.
General
Includes basic configuration settings for the store, URLs,
theme, currency, email addresses, store contacts, editor
settings, and dashboard reports.
Catalog
Determines product and inventory settings, sitemap and
RSS feed generation, and specifies the email template that
is used to share products with friends.
Customers
Establishes basic customer account and login options,
newsletter settings, ,wish list, and the format of autogenerated coupon codes.
Magento Community Edition User Guide
975
CHAPTER 70: Configuration
Sales
Determines checkout and tax settings, payment and
shipping options, sales email and PDF print-outs, and
Google API settings.
Services
Configures Magento API settings, including SOAP and
OAuth.
Advanced
Determines default Admin settings, various system
configuration settings, advanced module controls, and
developer tools.
976
Magento Community Edition User Guide
APPENDICES
Appendices
The appendix includes information about each
release, and additional reference material.
Release Notes
Change Log
Glossary
Documentation Archive
Configuration Reference
General
Catalog
Customers
Sales
Services
Advanced
978
Magento Community Edition User Guide
APPENDIX A:
Release Notes
Release notes provide a detailed description of each product release, with links to additional
technical information, installation instructions, and support resources.
The current release is represented by the first decimal position in the version number. In
addition, there might be interim patch releases to resolve security issues, and make necessary
updates to the software. Patch releases are represented by the second decimal position in the
version number. This user guide reflects the most current version of the product, which appears
in the upper-right corner of each page. See the Reference section of the online user guide for an
archive of past release notes.
As a best practice, we recommend that you keep your Magento Community installation up to
date, so you can benefit from the latest enhancements. You can find the release notes for the
following previous versions of Magento Community Edition in the online user guide:
l
Magento Community Edition 1.9.2.4
l
Magento Community Edition 1.9.2.3
l
Magento Community Edition 1.9.2.2
l
Magento Community Edition 1.9.2.1
l
Magento Community Edition 1.9.2
l
Magento Community Edition 1.9.1.1
l
Magento Community Edition 1.9.1
Magento Community Edition User Guide
979
Notes
980
Magento Community Edition User Guide
APPENDIX B:
Change Log
Our documentation is continually updated with new topics, and corrections or clarifications
made to existing content. The change log in the online user guide lists the major updates,
organized by month. If you can’t see the most recent changes, try refreshing your browser or
clearing the cache. Check back every now and then, to see what’s new!
Change Log
Magento Community Edition User Guide
981
Notes
982
Magento Community Edition User Guide
APPENDIX C:
Documentation Archive
To open the PDF in your browser, simply click the version link. Right-click the link to save the
PDF to your computer.
User Guide Downloads
TITLE
VERSION
DATE
SIZE
PAGES
Magento Community Edition User Guide
1.9.2.1
Aug 2015
12.6 MB
1024
Magento Community Edition User Guide
1.9.2
Jul 2015
13.6 MB
1107
Magento Community Edition User Guide
1.9.1
Mar 2015
13.7 MB
888
Magento Community Edition User Guide
1.9
Nov 2014
10.2 MB
746
Magento Community Edition User Guide
1.8
Dec 2013
11.7 MB
768
Magento Community Edition User Guide
1.7
Apr 2012
9.9 MB
286
Magento Community Edition User Guide
983
Notes
984
Magento Community Edition User Guide
APPENDIX D:
Glossary
A
above the fold
The web page content that is immediately visible in the browser window; section of a page that is
displayed without the need to scroll.
Admin
The password-protected back office of your store where orders, catalog, content, and
configurations are managed.
alt text
The text that is displayed in place of an image when the user is unable to view the image.
anchor text
The visible text that is anchored to another page or page section; the literal text of a hyperlink.
API
Application Program Interface: A software interface that lets third-party applications read and
write to a system using programming language constructs or statements.
aspect ratio
The proportional relationship between the width and height of an image.
attribute
A characteristic or property of a product; anything that describes a product. Examples of product
attributes include color, size, weight, and price.
authorization
To give a service permission to perform certain actions or to access resources.
average inventory cost
Product price, less coupons or discounts, plus freight and applicable taxes. The average is
determined by adding the beginning cost of inventory each month, plus the ending cost of
inventory for the last month of the period.
Magento Community Edition User Guide
985
APPENDIX D: Glossary
B
B2B
Business to Business: A type of business transaction between two business entities that are not
the final consumers of the goods or services.
B2C
Business to Consumer: Business transactions between a business entity and a consumer.
banner
Promotional graphics displayed either horizontally on the top of a web page or vertically on the
left or right margins. Website advertisements are often displayed as banners.
base currency
The primary form of currency used in store transactions.
base currency rate
The base currency rate is the default for your store.
batch processing
To perform a task or make a change to multiple items all at once, without manual repetition.
Batch target
A special target that lets you build and/or publish multiple other targets in a single group (or
"batch"). You can schedule batches to run at any time.
Block snippet
A snippet that is created out of one or more paragraphs.
bounce rate
The percentage of visitors to your site that leave without viewing any other pages.
brand
A unique identity that defines a particular product or group of products.
breadcrumb
A navigation aid that helps the user to keep track of their location within your store.
brick and mortar
A retail business with a permanent physical location, as opposed to being entirely virtual.
broken link
A hyperlink that fails to send the user to its intended web page.
C
callout
Sometimes used to describe an XML block of page layout code.
986
Magento Community Edition User Guide
APPENDIX D: Glossary
canonical URL
The canonical meta tag redirects search engines to the correct URL, when seemingly duplicate
content is encountered on the server.
capture
The process of converting the authorized amount into a billable transaction. Transactions cannot
be captured until authorized, and authorizations cannot be captured until the goods or services
have been shipped.
cardholder
A person who opens a credit card account and is authorized to make purchases.
cascading style sheet
The markup standard used to apply styles to HTML elements on the page.
category
A set of products that share particular characteristics or attributes.
CCV
Credit Card Verification code. (See CVV)
checkout process
The process of gathering the payment and shipping information that is necessary to complete the
purchase of items in the shopping cart. In the final step, the customer reviews and places the
order.
CMS
Content Management System: A software system that is used to create, edit, and maintain
content on a website.
composite product
Any product type that offers customers a choice of options.
Condition tag
A marker that you can apply to different areas of your content so that some sections show up in
some of your outputs but not in others.
Content Delivery Network
A large distributed network of servers that specializes in the high performance delivery of multimedia content.
content marketing
The art of promoting products or services by providing valuable information at no charge.
conversion
A marketing term that indicates a goal has been reached. If the goal is to sell a product,
conversion is reached when a visitor to your site becomes a buyer.
conversion rate
The percentage of visitors who are converted into buyers.
Magento Community Edition User Guide
987
APPENDIX D: Glossary
credit memo
A document issued by the merchant to a customer to write off an outstanding balance because of
overcharge, rebate, or return of goods.
Cross-reference
A navigation link that lets you connect text in one topic to another topic (or a bookmark within a
topic). Cross-references let you create "automated" links that are based on commands you
provide. This allows you to keep links consistent and change them in just one place by using the
"xref" style.
CSS
Cascading Style Sheets: A style sheet language that controls the appearance of HTML
documents; a way to control the appearance of text, graphics, lists, links, and all other elements
on a web page.
CSV
Comma Separated Values: A type of file used to store data values which are separated from
each other by commas.
CVM
Card Verification Method: A way to verify the identity of the customer by confirming a 3-digit or 4digit credit card security code with the payment processor.
CVV
The Card Verification Value, also known as the Card Security Code, provides an additional level
of security for online transactions.
D
domain
The address of a website on the web; what the customer types in their browser address bar to
access the store.
domestic shipment
A shipment where the sender and recipient are in the same country, and no international borders
are crossed.
double opt-in
The process for subscribing email recipients by requiring them to take a secondary step to
confirm that they want to receive emails.
Drop-down text
A feature that lets you "scrunch up" content in your topic. The content is expanded (and therefore
displayed) when the end user clicks a link.
dynamic content
A web page that displays different content depending on the user request.
988
Magento Community Edition User Guide
APPENDIX D: Glossary
Dynamic Media URL
A link to an image that contains a relative reference to the file location in media storage.
E
EAV
Entity Attribute Value
evergreen content
Content with a long shelf life.
F
FAQ
Frequently Asked Questions.
favicon
Short for favorites icon; a 16x16 or 32x32 pixel icon associated with a website; is displayed in the
browser address bar and next to the site name in a bookmark list.
feed reader
Software that is used to read syndicated content from RSS feeds.
FOB
Freight On Board: A shipping term indicating who is responsible for paying transportation
charges.
Footnote
A comment that is used to explain a specific area of the text. Both the area in the text and the
comment contain a number or symbol that ties the two together. A footnote (or endnote)
comment can be placed at the end of a page, document, chapter, section, or book.
frontend properties
Properties that determine the presentation and behavior of an attribute from the standpoint of the
customer in your store.
fulfillment
The process of managing customer shipments.
G
gateway
A transaction bridge between a customer and a payment processing service that is used to
transfer money between the customer and the merchant.
gross margin
The difference between the cost and price of a product.
Magento Community Edition User Guide
989
APPENDIX D: Glossary
H
handle
In programming, a name used to reference an object.
hierarchy
The orgnaization of websites, stores, and views in a Magento installation.
home page
The first home page a visitor sees when they access your website URL. Considered the most
important page on your website according to search engine indexing.
HTML
HyperText Markup Language: A standard for tagging and structuring text, images, videos, and
other media on a web page.
I
international shipment
A shipment where the sender and recipient are in different countries, and international borders are
crossed.
invoice
A document that provides a detailed description of a purchase, including products purchased,
quantity, price, shipping cost, sales tax, and total.
J
JavaScript
A scripting language used with HTML to produce dynamic effects and interactions on web pages.
JQuery
A popular JavaScript library that is often used to create dynamic and responsive effects.
K
keyword
A term or phrase used in a search to filter for content that is of significant importance to that term
or phrase.
L
LAMP
Linux / Apache / MySQL / PHP
landing page
A page on your site where a visitor arrives after clicking a link or advertisement.
990
Magento Community Edition User Guide
APPENDIX D: Glossary
layout
The visual and structural composition of a page.
layout update
A specific set of XML instructions that determines how the page is constructed.
link juice
The value and authority transferred from one web page to another via hyperlinks (or links). Link
juice affects a website’s page rank, a factor used to rank a search engine results page.
liquid layout
A flexible approach to web design that specifies the size and position of elements as
percentages rather than as exact measurements in pixels.
load sequence
The order scripts are loaded into memory. To work correctly, some scripts must be loaded before
others.
locale
A set of configurations that defines the user’s language, country, tax rate, and other settings.
login
The process of signing into an online account.
M
markdown
The amount subtracted from the original price of a product.
markup
A percentage added to the cost of an item to determine the retail price.
media storage
A dedicated space on the content delivery network for your store's assets.
merchant account
An account with a bank or financial institution that makes it possible to accept credit card
transactions.
meta tags
Information in a web page that is not displayed on the page itself, but is used by search engines
to determine the page title, description, and page keywords.
N
navigation
The primary group of web page links that a customer uses to navigate around the website; the
navigation links to the most important categories or pages on an online store.
Magento Community Edition User Guide
991
APPENDIX D: Glossary
O
opt-in
The process by which a user consents to receiving emails from an online store.
P
packing slip
A document that is usually included in a shipped package that describes the contents. Packing
slips do not include financial or account information.
path to purchase
The path a prospect follows that leads to a sale.
payment bridge
An application that helps merchants meet PCI- DSS requirements.
payment gateway
A service that charges your customers’ credit cards and sends the funds to your merchant
account, for deposit into your business bank account.
PCI
Payment Card Industry: Refers to debit and credit cards and their associated businesses.
privacy policy
A document that explains the merchant’s policies for handling customer information.
purchase order (PO)
A written sales contract between a buyer and seller that describes the merchandise or service to
be purchased from a vendor.
R
redirect
A method used to alert browsers and search engines that a page has been moved. 301 Redirect:
Permanent change 302 Redirect: Temporary change
relative link
A hyperlink that includes only the address of the linked page that is relative to the linking page,
rather than the full URL.
return policy
A document that explains the merchant’s rules regarding the return of products by customers.
robots.txt
A file placed on a website that tells search engine crawlers which pages not to index.
992
Magento Community Edition User Guide
APPENDIX D: Glossary
RSS feed
Really Simple Syndication: A technology that creates web content syndication and allows web
users to subscribe to product feeds, websites, and blogs.
S
SaaS
Software as a Service: A software delivery model where the vendor provides the software and
hosting environment, and customers pay for the service by subscription or per use.
Sass/Compass
A CSS pre-compiler that provides organizable, reusable CSS.
security certificate
Information that is used by the SSL protocol to establish a secure connection.
SEO
Search Engine Optimization: The process of improving a website’s search engine rankings in
order to increase valued visitors.
SERP
Search Engine Results Page
settlement
Settlement occurs when the acquiring bank and the issuer exchange funds and the proceeds are
deposited into the merchant account.
shipping carrier
A company that transports packages. Common carriers include UPS, FedEx, DHL, and USPS.
shopping cart
A grouping of products that the customer wishes to purchase at the end of their shopping
session.
sidebar
The right or left column of a two-column page layout.
Single-Sourcing
"Single-Sourcing" is a fancy term that means something very simple—to produce multiple
outputs from one source.
sitemap
A page that provides search engines with an efficient, alternate route through your site.
SKU
Stock Keeping Unit: A number or code assigned to a product to identify the product, options,
price, and manufacturer.
Magento Community Edition User Guide
993
APPENDIX D: Glossary
Snippet
A pre-set chunk of content that you can use in your project over and over. Snippets are similar to
variables, but snippets are used for longer chunks of content that you can format just as you
would any other content in your topic. In snippets, you can also insert tables, pictures, and
whatever else can be included in a normal topic.
Span
A tag that is used to group inline elements to format them with styles. A span tag doesn't perform
any specific action; it simply holds the attributes (e.g., font size, color, font family) that you apply
to inline content.
splash page
A promotional page with a product or advertisement; normally displayed before the home page.
SSL certificate
A validation and security mechanism that identifies the merchant and encrypts credit card and
other sensitive information.
static block
A fixed content block that can be displayed on various content pages in a store.
static content
Content that does not change frequently. See also dynamic content.
Style
An element that contain pre-set formatting properties. You can apply style classes to your
content to change the way it looks. Using style classes instead of direct (or "inline") formatting
helps you work faster, more efficiently, and with more consistency in your topics. If you need to
make changes to the formatting in the future, you do not need to change the formatting in each
topic (as you would with direct formatting). Instead, you only need to change the formatting
properties for that style in the appropriate stylesheet.
T
Table
A group of intersecting columns and rows that you can add to a topic for various purposes, such
as comparing one thing with another or giving field descriptions for a software dialog.
Target
One "instance" of an output type. When you build your final output, you are essentially building
one or more of the targets in your project.
Text snippet
A snippet that is created out of a portion of one paragraph.
theme
A package that contains graphics and appearance information, and customizes the look and feel
of the store.
994
Magento Community Edition User Guide
APPENDIX D: Glossary
Topic
A chunk of information about a particular subject. Topics are the most important part of a project.
Everything else is contained within topics (e.g., hyperlinks, text, pictures) or points toward
topics (e.g., table of contents, index, browse sequences). The very reason end users open a
Help system is to find information, a little direction. They find that help within individual topics.
transactional email
An automated email message that is sent in response to a specific event or transaction.
U
URL
Uniform Resource Locator: The unique address of a page on the internet.
usability
Refers to the degree to which a product or service is easy to use by its customers.
V
Variable
A pre-set term or content that you can use in your project over and over. Variables are similar to
snippets, but variables are used for brief, non-formatted pieces of content (such as the name of
your company's product or your company's phone number). There are different kinds of variables:
(1) those you create, (2) system variables, (3) Heading variables, or (4) Running HF variables for
page headers and footers in printed output.
Visual merchandising
A term used in retail to describe the art and science of floorplan development and the multidimensional presentation of products.
W
widget
A prepared snippet of code that adds functionality and/or dynamic effects to your store.
WYSIWYG
What You See Is What You Get: An editor that displays formatted text as it will appear in its final
published form.
X
XML
Extensible Markup Language: A markup format derived from SGML that it used to format
information for publication and distribution.
XML Editor
The window in the Flare interface where you can add content and formatting to elements such as
topics and snippets.
Magento Community Edition User Guide
995
Notes
996
Magento Community Edition User Guide
APPENDIX E:
Configuration Reference
This reference has field descriptions for each section of the configuration. Drill down through
any section, and click a link to jump to the corresponding topic in the user guide. To learn
more, see: Configuration Scope.
General Configuration
Magento Community Edition User Guide
997
Notes
998
Magento Community Edition User Guide
Actions
control 60, 64
Index
Add
Exception, theme 534
New User 881
1
1 Column Layout 151, 500, 502
Root Category 143
to Wishlist 360
Address
2
2 Columns
with Left Bar 152, 500, 503
with Right Bar 152, 500
Book, customer 543
Address format 549
Address templates 549
Admin 49, 64
CAPTCHA 896
3
3 Column Layout 501, 504
3D Secure Credit Card Validation 706
login 50
menu 58
Notifications 57
permissions 877
4
role 878
404 Page Not Found 449-450
role, create 879
role, custom 880
A
security 887, 895
Abandoned carts 566
report 820
About Us page 448
Account
customer information 543
Magento 29
Startup Page 813
user 878
user, create 878
Adobe Reader 625
Advanced Search 165, 403
Advocacy Tools 44
share 32
999
Index
Allow
create 159
cookies 566
delete 162
Countries 73
entities 866
Gift Message 298
filterable 132
HTML tags 166, 171
group 164
HTML Tags on Frontend 171
information 161
Printed Card 361
input types 156
Allowed Currencies 826
layered navigation 165
Amazon Simple Pay 692
predefined 485
Analytics 38, 44
price 258
Anchor category 124, 143-144
product 165
Android, email 832
properties 159
Antivirus software 112
quick search 165
Any, checkbox 65
system 164
AOV 41
Attribute set 155, 163, 189-190, 285
Apache 10
Australia, PayPal solutions 688
API 45, 929
Authorize.Net 692, 696, 698-699
Core 930
capture 696
Key 932
Direct Post Method 703
Append Complex Data 864
Auto Bill, recurring payment 291
Apple Mail 832
Autogenerate
Approve product review 367, 369
Site Map 415
As Low As, bundle product 201
Autogenerate Coupon Code 330
Assisted Shopping 573, 576
Automatic
Associated Product 187, 192
attribute
redirect 429
Average Order Value 41
dropdown 223
swatch values 229
Attribute 155
advanced search 165
B
Backend See also Admin 50
code 167
1000
Magento Community Edition User Guide
Index
Backorders 261, 267
PayPal Express Checkout 676
Backup
Blog, as Home Page 450
Blog, Magento 4-5, 7
Breadcrumb trail 125
create 927
Breadcrumb Trail 450
delete 935
Browser Capabilities Detection 901
permissions 934
Bundle Product 179, 199
Bank Transfer 639
group price 256, 258
Base
Items 201
currency 828
Business location 73
image 217-218, 220
Buy X, Get Y Free 338
JavaScript URL 923
media URL 923
Base URL 106
C
Cache 913
Base URL Home page 450
CSS files 915
Best practice
JavaScript 915
industry 111
module 916
SEO 413
Storage Management 913
Bestsellers 812
system 916
Bill Me Later, PayPal 652, 655
types 916
Billing
Cache Management 242
agreement 543, 678
Callout 506
recurring payment 292-293
Canada, PayPal solutions 688
Block 463, 485
category 149, 151
create 464
ID, markup tag 491
Block reference 506-508
category 466
Canadian tax 791
Cancel
order 584
Canceled, order status 612
Canonical meta tag 418, 424
CAPTCHA 896
CMS pages 466
configuration, Admin 897
product page 467
configuration, store 898
Blocks HTML Output, cache 916
Magento Community Edition User Guide
1001
Index
Capture
Offline 620, 697
page 149
Online 618, 697
path, in URL 418, 424
Cardholder data 112
Products 153
Cardinal Centinel 706
rewrite 437
Cart contents, retrieve 566
root 143
Cash On Delivery 641
tree 137, 139
Catalog 45
URL key 141
Category Link 470
Category hidden 145
flat 173
Category List
images 216
indexing 173
Input Type for Store Owner 160
Home Page 495
CDN 919, 922
JavaScript use 922
menu 58
Certification 6
New Products List 470
Change Log 981
Price Rules 309-310
Channels 377
Product Link 470
Check / Money Order 643
Search 288
Checkbox 60
Catalog Prices, tax 790
states 65
Category 123, 300
Terms and Conditions 598
create 137, 139
Description 147
Checkout process 42, 541
Terms and Conditions 596
Display Settings 149
Checkout with PayPal 663
General Information 146
Child authorizations, PayPal Express
grayed out 137, 139
Checkout 677
ID 141
Chrome, email 833
image 147
ChronoPay 692
landing page 141, 151
Clear cache 914
levels 124
Closed, order status 612
Levels 138
CMS 39, 445
modify 142
1002
name 147
Block, category 150
Magento Community Edition User Guide
Index
menu 59
config.xml 916
Page Link 470
configurable
page redirect 440
page rewrite 441
page, breadcrumbs 125
Pages 447, 451
swatch 223
configurable product
swatch 223
Configurable Product 178
Static Block 470
create 189
Widget 471
image 195
CMS Menu 446
inventory 284
COD 641
Manage Stock 284
Collections Data, cache 916
configurable products 226
Color
Configuration
message importance 56
Column 499
cache 916
email addresses 77
layout 151, 506
search, default 408
sort 62
security 887, 895
Comma-separated values 859
Consent, cookies 114
Command line
Consistent prices 771
server 942
Consulting 6
Community 44
Contact Us 79
Poll 347
form 491
Compare Products 166, 170, 346, 363
Contacts 79
Comparison operator 312
Content 445, 447
Comparison properties 166
Delivery Network 919, 922
Compilation 957
management system 39
Complete, order status 612, 623
page 451
Compliance, industry 111
Convert to Plain Text 851
Composite product 180
Cookie
Compound tax 777
examples 777
Conditions, price rule 320
Magento Community Edition User Guide
domain 116
law 114
lifetime 116
1003
Index
persistent 566
Restriction Mode 113-114
Print 633
Restriction Notice 117
Critical, message 56
session 566
Cron 960
use, Magento 119
Cron job 173
Cookie, Limit Sending By 349
Cross-border trade 771
Copy from Configurable 194
Cross-sells 303, 362
Copyright notice 521
CSS
Copyright Notice, change 89
cache 915
Corrupt Database 971
email 837, 841
Countries Options 73
email templates 492, 834
Coupon 41, 43, 329, 378, 582
CSV file 723, 817, 859, 866
Autogenerate 330
category path 860
Usage, report 820
customer structure 861
Coupon Code, apply 576
Coupon Usage, report 334
Create
structure 860
Currency 74
Import Rates 829
New Attribute 286
rates 828
order 578
Rates 825
Packages, shipping labels 746
Setup 828
Simple Associated Products 194
symbols 828
Store 93
Symbols 828
Store View 94, 99
Currency Chooser 825
Website 92
Current Configuration Scope 95-96
Credentials, credit card 695
Credit 627
card 691
Custom
Design
Category 151
cards, multiple 699
layout 152
memo 611, 629
Layout Update
Credit Card, test numbers 695
Credit care, saved 649
1004
Credit Memo
product 296
Layout Update, category 152
Magento Community Edition User Guide
Index
Options 180, 304
Customer Account
redirect 440
rewrite 441
Update 590
Customers 812
scripts 932
by Number of Orders, report 821
Theme 152, 296
by Orders Total, report 821
URL 38
Customers online 574
variable 485
CyberMut Payment 693
Custom Order Status 613
CyberSource 692
Customer
account 44, 541, 585
dashboard 543
VAT Validation 785
D
Dashboard 44, 811
charts 814
address template 549
configuration 811, 813
billing address, PayPal Express
customer 543
Checkout 675
CSV structure 861
menu 58
Database
engagement 39
and Media Backup 935
group 585
backup 935
create 553-554
compression, backup 935
edit 554
media storage 920
VAT 785
Database Repair Tool 971
journey 36-37
Dataflow 870
Order Status, RSS feed 379
Date, input type 156
retention 43
Day of Week 71
Reviews, report 822
Default
segment 41
Config 95
Service page 448
Country 73
Support 76
Display Currency 828
Tags, report 821
email template 837, 841
VAT 785
Robots 519
Title, page 519
Magento Community Edition User Guide
1005
Index
Value 165
Default Pages 450
Double opt-in 372
Download
Default theme 530
links 208
Delete Entries, Import 864
samples 209
Demo
Downloadable Product 179, 770
login 50
configure 210
Design 39, 45, 523
create 205
custom, category 151
Downloader 13
product 296
Downloads, report 821
Desktop Environment, security 890
Drill-down, price 134
Developer Client Restrictions 535
Drop shipments, PayPal Express
Development environment 174
DHL 727
Checkout 676
Dropdown
shipping labels 737
attribute 190
shipping packages 731
input type 156
Digital Goods, EU tax 770
Duplicate
Dimensional weight 725
Direct Post Method, Authorize.Net 703
content 424
Dynamic
Disaster Recovery Plan 893
media URL 422
Discount 310, 647
URL 417
quantity 247
Display
values, bundle product 199
dynamic image swap 234
Actual Price 245
in Suggested Terms 410
E
Mode, category 150
EAV 173
not required State 72
Settings
Category 149
Store Demo Notice 88, 519
1006
Types and Attributes, cache 916
eBook download 205
ECG 6
Eco tax 772
Distributing newsletters 374
Ecosystem, Magento 7
Documentation 4
Editor, WYSIWYG 455-456
Magento Community Edition User Guide
Index
electronic check 698
Equalize
Email
Price Ranges, layered navigation 135
a Friend 347-348
Product Counts, layered navigation 135
a Friend, configure 349
EU Member Countries 788
addresses, configuration 77
EU Place of Supply 770
addresses, domain 76
European Union
addresses, store 76
Example Tax Configuration 801
campaign 43
Evergreen content 445
CSS file 856
eWAY Direct 694
footer 847, 857
Excel
header 856
header template 842
XML 817
Exception
logo 856
message templates 850
Package 524
Export 868
Options 79
Dataflow 870
template 834, 837, 841
product data 868
template, configure 831
product types 868
template, default 837, 841
Settings 868
Email clients 832
Email template 79, 858
variables 485
to, report 817
Expressed consent, cookies 114
Extension
email, browsers 833
install 25, 927
email, upgrades 836
social media 380
Empty, page layout 152, 501
external cache 917
Enable
Cookies 449
F
Qty Increments 284
Facebook 7, 381
WYSIWYG Editor 166
extensions 380
Encryption 112
Favicon 85, 519
Encryption key 23
FedEx 727-729
Entity Attributes 868
Magento Community Edition User Guide
shipping labels 737
1007
Index
Fee failure, recurring payment 293
Footer, email 847
Feed reader 378
Forum, Magento 4, 7
File
FPT 772
compression, backup 934
attribute 773
File permissions 14
configuration 773
Filter
in attribute set 775
by Attribute 142
controls 63
Filterable
attribute 132, 170
in product 775
France, PayPal solutions 688
Fraud Management Filters, PayPal 687
Free
Filters 60
shipping 716
Firefox, email 833
shipping, price rule 335
Firewall 112
Frontend Properties 160
First Data Global Gateway 692
FTP calculations 772
Fixed Product Tax 772
Fulfillment 617, 624
input type 156
Full
Flat
reindex 911
catalog 173
Full Page Cache, external 917
setup 174
Rate Shipping 714
Flo2Cash Payment Web Service 694
[GLOBAL] 95
Flush
Gateway, payment 691
Cache Storage 915
General
Catalog Cache 915
Contact 76-77
JavaScript cache 915
Product Information 286
JavaScript/CSS Cache 915
Get Extension Key 928
Magento Cache 915
Gift Options
product image cache 914
Flush Swatch Image Cache 228
Flush Swatch Images Cache 242
Footer 89, 517, 521
1008
G
configure 361
product 298, 361
Global
attribute scope 190
Magento Community Edition User Guide
Index
search 60-61
Hidden category 137, 139, 145
Gmail 832
Hold, order 584
Goods & Services Tax 796
Home page 448
Google 385
New Products list 476
Analytics 385
Home Page, create 454
Analytics, cookies 119
Home Page, default 450
Merchant Center 385-386
Hong Kong, PayPal solutions 689
Product Listing Ads 386
HTML
Reader 378
editor 455
Shopping 386
email 837, 841
Sitemap 385, 391
head 393
Webmaster Tools 392
Head 517-518
Grid
in product description 171
filter 63
product descriptions 156
sort 62
suffix 417
View As 405
Grid, Product 126
I
Group price 256, 258
iDEAL 693
group_price attribute 256, 258
Image
Grouped Product 178
create 185
cache, flush 914
catalog, add 218
GST 796
import 864
Guest
placeholder 183, 209, 220
retrieve cart contents 566
size 216
sort order 219
H
URL 458
Handle 516
watermarks 221
Header 517, 520
zoom 215
welcome message 87
Header template, email 842
Implementation 45
Implied consent, cookies 114
Help 4
Magento Community Edition User Guide
1009
Index
Import
Behavior 867
Text Field 156
Currency Rates 829
Yes/No 156
Dataflow 870
Input Validation 165
guidelines 866
Insert image 457
images 864
Install
Product Images 870
extension 927
table rates, shipping 723
Magento 11, 50
Tax Rates 763
patch 942
in-line styles 834
In Anchor, category 150
Update 926
Installation 11
In Stock 271
Part I 12
Inbox, Admin 54
Part II 20
Include / Exclude Tax 806
Security 891
Include in
Integration 929
Advanced Search 403
Interface text, change 535
Navigation Menu 145, 147-148
Internet Explorer
Incoming Messages 54
Index 905
email 833
Inventory 261, 263
actions 908
configurable product 284
modes 908
Configuration 262-263
Indexing speed 173
Initial Fees, recurring payment 294
Input type
Bundle product 201
Date 156
Dropdown 156
1010
Text Area 156
Manage Stock 271
Invoice 66, 610-611, 618, 622
Comments 623
Print 621
Invoiced
order, download product 210
Fixed Product Tax 156
IP Address, Limit Sending By 349
Media Image 156
IP Anonymization, Google Analytics 398
Multiple Select 156
IP ddress 106
Price 156
iPhone, email 832
Magento Community Edition User Guide
Index
Is Active 147
Is Anchor 142, 144
Italy, PayPal solutions 688
Iterative splitting, price navigation 134
Layout
custom 152
Layout Update 463, 474, 516
syntax 510, 513
widget 474, 479
J
Layouts
Japan, PayPal solutions 688
JavaScript
cache 915
cache 916
Like button, Facebook 381
Link 456
image 457
K
LinkedIn 7
Knowledge base 4
Linux 10
List, Product 126
L
List, View As 405
Label
Listing Sort By, category 150
price rule 320
Load sequence 516
shipping 738
local.xml 916, 920
LAMP 10
Locale 71
Landing page 409
Locale, language 97
Language 95
localization
Chooser 91
Language Pack, Add 97
layered navigation
swatch 225
Layered Navigation 130, 150, 165, 170
filterable 132
swatch 231, 239
Login 542
Admin 50
demo store 50
Magento account 29
Logo 520
Interval Division Limit 136
email 835
product count 130
header 82
Layered Price Navigation Step 150
Low Stock, report 821
layout
Loyalty program 44
update 505
Magento Community Edition User Guide
1011
Index
M
252
Magento
account 29
markup tag 460
Connect 46, 523, 532, 925
Markup tag 485, 489, 493
Connect Manager, backup 934
Markup Tag
Connect, install extension 927
Home Page 495
Connect, Manager 928
Match Period To, report 818
cookies 119
Matched Expression 534
Core API 929
Maximal Depth 124
Design Guide 523
Maximal Depth, Top Navigation 138
reinstall 25
Media
Solutions Partners 45
Image 217, 219
upgrades, email 836
image, input type 156
Magento Connect, Install Extension 97
Storage 457, 921
Magento Secure Payment Bridge 706
Storage, alternate 919
Magento Test Framework 962
Storage, database 920
Magento updates 25
URL 422, 457
Magnify image 215
URL, markup tag 491
Main menu 124
Main Menu
Categories 138
Media Storage 462
swatch 231
Memcached 10
Major, message 56
Merchandising tools 41
Manage
Merchant
Attribute Sets 163
Location 638
Customers 67, 579
Merchant solutions, PayPal 42
Products 66
Message
Stock 263, 271, 284
importance 56
Stores 92
InBox 54
Manufacturer's suggested retail price 251
Messages, Admin 54
Manufacturer, product 288
Meta
MAP (Minimum Advertised Price) 244, 251,
1012
Mark as Read 56
Description, product 289
Magento Community Edition User Guide
Index
Information 38, 414
MSRP (Manufacturer's Suggested Retail Price)
category 146
245, 251
Description 414
MTF 962
Keywords 146, 414
Multi-Address Minimum Order 560
page 451
Multiple
product 184
Title 414
Information, product 210
Select, input type 156
Music download 205
My
Information, Title 289
Account 29
Keywords, product 289
Applications, customer 544
tag, canonical 424
Orders 543
Meta Information
product 289
Product Reviews, customer 543
MySQL 10
Mini Shopping Cart 481
Fulltext Search 408
Mini Shopping Cart Widget 470
Minimum Advertised Price 251, 254
N
Minimum Order Amount 560
Navigation 123, 145
Miscellaneous
menu 140, 148
HTML 521
properties 165
Scripts 393, 519
top 124
Misspelled words
redirect 409
Mobile
New
Accounts, report 821
Customers 812
devices, matched expression 534
order state 612
menu 58
Products list 378, 470, 478
theme, install 533
Store 93
Moderate, product reviews 367, 369
New Zealand, PayPal solutions 689
Money Order 643
Newsletter 43, 371
Most Viewed
configuration 372
Products 812
problems 375
report 821
Queue 374
Magento Community Edition User Guide
1013
Index
reports 375
fulfillment 46
subscribers 67
invoice 611
templates 373
review 596
Next page link 128
shipment 611
Nginx 10
stages 610
No
status 612-613
checkbox 65
submit 610
layout updates 152
Transactions 611
Non-inline CSS 492, 834
update 583
non_inline_styles 834
workflow 615
Not
Visible Individually 288
Not Capture 620, 697
Order processing 42
Order Taxes, report 820
Orders
Notice, message 56
Notifications, Admin 57
report 816
Out of Stock 266, 268, 271, 273, 279
Outlook 832-833
O
Offline, refund 632
Ogone 693
Package
On Gesture, display price 245
pricing 250
On Hold, order status 583, 612
type, by carrier 728
Onepage Checkout 596
Package, design 524
Online customers 574
Packing slip 622, 624
Online rates 724
Page 447
Online refund 632
configuration 517
Opt-in 372
create 451
Oracle 10
Translate 103
Order 609-610, 612, 618, 622
cancel 584, 611
1014
P
Page Footer 521
Page Layout 152, 296, 499, 502
create 578
examples 502
credit memo 611
product 296
Magento Community Edition User Guide
Index
Page Not Found 449
Pages
Default 450
Pagination 128
services 45
Payment actions 696
Payment Card Industry (PCI) 112
Payment Methods 637
controls 60, 62, 405
Authorize.Net 703
links 405
BankTransfer Payment 639
Parent
category 152
Partial
reindex 908
Cash on Delivery 641
Check / Money Order 643
Purchase Order 645
Zero Subtotal Checkout 647
Partial authorization 699
Payment Services 705
Partial invoices 696
PayPal 651, 693
partners, Magento 6
Bill Me Later 652, 655
Password 112, 542
business account 654
Patch
Express Checkout 651-652, 663
install 942
Billing Agreements 678
Patch, revert 941
Express Checkout, Order Transactions 676
Pay Now button, PayPal 662
Express Checkout, save billing address 675
Paybox Direct 693
Fraud Management Filters 687
payment
merchant solutions 42
gateways 653
Payment
Payflow Link 686
Payflow Pro 685
Action, Order 676
Payments Advanced 658
actions 620
Payments Pro 660
gateways 45, 691
Payments Standard 662
methods 45
Settlement Report 682, 820
multiple cards 699
solutions 688
options 42
Webiste Payments Standard 662
partial 699
PayPal Access 653
received 610
PayPal Credit 652, 655
Review, order status 612
PCI Compliance 112
Magento Community Edition User Guide
1015
Index
PDF
Poll 346-347
credit memo 629
invoice 618
Manager 351
pop-ups, allow 535
PDF Printouts 606
Popular Search Terms 406
Pending
Popular Tags 347, 354
order status 610, 612, 623
report 821
order, download product 210
Postal code, optional 73
Payment, order status 612
Previous page link 128
PayPal, order status 612
Price 243-244
Reviews 367, 369
adjustment 194
Tags
attributes 258
moderate 357
display 828
Percona 10
display on gesture 245
Permanent
drill-down 134
(301) 436
input type 156
Redirect 429, 441
Minimum Advertised Price (MAP) 251
Permissions
navigation 130, 134
admin 877
package 250
backup 934
product group 258
custom 880
Range, bundle product 199
rollback 934
Special 246
server 14
Tier 247
Server, recommended 954
View, bundle product 199
Persistent
Price consistency 771
cookie 566
Price Group, Product 257
shopping cart 566
Price Rule
PHP 10
Catalog 310, 315
Place Order 610
condition, attributes 170
Placeholder image 220
coupon 329
PO 645
promotions 338, 340
Shopping Cart 317
1016
Magento Community Edition User Guide
Index
Price Type
Fixed 305
Percentage 305
Print
markup tag 491
new 491
name 287
Price Group 257
credit memo 629
ratings 44
shipping labels 734
relationships 301-303
Privacy
policy 113, 118, 448
return workflow 628
reviews 44, 367
Processing, order status 610, 612
moderate 367, 369
Product
report 822
Bundle 199
Rewrite 433, 437
catalog 45
Simple 180
Configurable 189
suggestions 41
create 177
Tax class 758
data, export 868
type
Description
HTML 171
Downloadable 179
export 868
Virtual 196
Product Alerts
file structure 860
configuration 280
Group Price 256, 258
run settings 283
Grouped 185
Product Bestsellers, report 821
image cache 914
product images 214
image, zoom 215
Product Images
images 183, 209, 213, 218
Information 285
Custom Options 304
Import 870
product list
swatch 226
Design 296
Product List 126
Inventory 263
product page
Prices 243-244
list 142, 171
swatch 226
Product Stock Options 262-263
by category 491
Magento Community Edition User Guide
1017
Index
Product tag
by Admin 356
Product View Page, visible on 171
Products
in Carts, report 820
Recently Viewed Products 365, 470
Record selection 60
Recurring Profile 290
customer account 543
Redirect 433, 437, 441
Ordered, report 821
custom 440
Tags, report 821
misspelled words 409
Profiles, Dataflow 870
type 435-436
Promotions 309
URL 427
Price Rules 338
Protx Standard 693
Redis 10
Refresh
Provincial Sales Tax 796
cache 914
PST 796
report data 819
Publish
statistics 819
page 453
Purchase Order 645
Refund 627
offline 632
online 632
Q
Reindex 907
QR code 329
events 910
Qty, update 576
full 911
Quantity
manual 907
Discount 247
partial 908
Increments 250, 267, 284
required 907
Quick Search 402
attributes 170
Quick Simple Product Creation 192
Quick Tour 35
Reindex Required 174
Related
Products 301, 362
Remember Me, shopping cart 566, 568
Replace
R
Rating, product 370
Recently Compared Products 470
1018
Complex Data 864
Report 815, 820
Coupon Usage 334
Magento Community Edition User Guide
Index
export 817
Root
newsletter 375
category 93, 137, 139, 143
statistics, refresh 819
RSS feed 44, 378
wishlist 360
Run settings, product alerts 283
Reports, menu 59
Request Path, rediect 431
S
Reset, password 542
[STORE] 95
Resource Access, Custom 931
Sales
Responsive Web Design (RWD) 529-530
channels 377
REST roles 882
email 77
Return HTML Version 851
email templates 854
Return to Stock 630
menu 58
Revert Patch 941
order 578, 611
Reviews 346
Representative 76
delete 66
Reviews and Ratings 367, 369
Reward Points
product review 367
Rewrite
Sample
page 448
Sample data 13
Samples
download 209
category 437
Saved CC 649
custom 441
Schedule
product 433, 437
type 435-436, 441
Rewrites 22
recurring payment 293
Scheduled Jobs, cron 960
Scope 95, 167
RMA 43
global attribute 190
robots.txt 391, 394, 519
settings 96
Role
custom 880
Resources 881
Rollback 937
resources 934
Magento Community Edition User Guide
Scripts
custom 932
Search
Admin 61
configure 408
1019
Index
default 408
Session Validation 899
global 61
Set Product as New from/to Date 287
quick 402
Settlement Report, PayPal Express
results 405
tools, storefront 401
Search engine
friendly URLs 417
optimization 38, 289, 413
Search Terms 66, 409
SFTP
credentials, PayPal 683
user account, PayPal 682
Share account, Magento 32
Ship
add 410
Bundle Items 203
report 822
order 610
Security 112, 887, 895
systems 112
Shipment 611, 622
Shipping
Security certificate 106
bundle product 201
Security, best practices 887
carriers 727
Select
Dimensional weight 725
All 64
labels 738
Visible 64
options 42
Selection, records 60
packages 728
Sender Email 77
packing slip 624
SEO 38, 413
rates
SERP 289
import 718
Server
online 724
backup 934
rollback 934
refund 629
Shipping Labels 42, 733
Server Environment, security 888
configure 735
Server Permissions, recommended 954
create 734
Service Unavailable 449
Shipping Methods 46, 711, 714, 716, 718
503 Service Unavailable 449
Shipping Prices, tax 791
Session
Shipping Settings 75, 712
cookie 116, 566
1020
Checkout 682
Shop By 130
Magento Community Edition User Guide
Index
Shopping
cart
thumbnails 187
product list 150
Sort By 405
Spain, PayPal solutions 688
history 43
Spam 372
tools 345
Special Price 244, 246
Shopping Cart
Special Products, RSS feed 379
Edit 576
Split orders, PayPal Express Checkout 676
Mini 481
SSL 10, 22, 106
persistent 566, 569
Staging environment 25
price rule 317, 329, 338, 340
Startup Page
thumbnails 195, 562
Admin 813
Shopping, Assisted 576
State is required for 72
Show Actual Values, report 817-818
States Options 72
Sidebar, block reference 506
Static Block 474
Simple Product 178
create 180
Sitemap 38, 391, 415
SKU 286-287
dynamic, bundle product 200
in price rules 315
category page 141
Static URL 417
Status
change 64
product 286-287
Stock Availability 266, 268, 271
multiple 315
catalog page 277
use of 189
Configurable Product 284
Small Image 216-217, 219
product page 275
Social
scenarios 274
marketing 380
Stock, Manage 263
shopping 360
Storage
Software download 205
Solutions Partners, Magento 45
Sort 60
attributes 170
controls 62
Magento Community Edition User Guide
configuration, media 921
Store
code, in URL 417
URL 50
Store Contact Information, variables 846
1021
Index
Store Demo Notice 88
swatches folder, Media Storage 231
Store Hierarchy 92
Switch Accounts 33
product 183
Synchronization 920
Store Information 69-70
Syndicated content 378
Store URL, markup tag 491
Synonyms 410
Storefront
CAPTCHA 896
search terms 409
Syntax
Stores, multiple 91
Subcategory 137-139, 145
layout update 510
System
Subdomain, CDN 922
attribute 164
Submit order 610
backup 935
Subscription
menu 59
purchase by 290
notifications 56
Super Products Attributes Configuration 194
passwords 112
Surveys 346, 351
System Log 958
Suspected Fraud, order status 612
System Requirements 10
swatch 223
System Tools 933
add values 229
attribute values 229
T
configuration 226
Table Rate, shipping 718
dimensions 227
Tag
dynamic image swap 234
cloud 406
image cache 242
products, Admin 356
image labels 233
images 230
moderate 357
layered navigation 225
product 354
localization 231, 239
RSS feed 378
text label 224
Target Path, redirect 431, 435
upload images 231-232
Tax 46, 753
upload to product 233
swatches 224
1022
Tags
Calculation Settings 807
Calculation Settings, configure 755
Magento Community Edition User Guide
Index
class 758
Temporary (302) redirect 436, 441
customer group 554
Terms and Conditions 596
VAT 785
Test, payment gateway 695
Class, customer 760
Text
class, price 245
Area, input type 156
class, product 758
editor 455
Classes, configure 754
Field, input type 156
configuration 754
Theme 39, 529
Discount Settings 806, 808
change 523, 532
Display Settings, configure 756
Package 524
permissions 880
Theme, default 530
rates
Third-party
VAT 785
Rounding 790
rules 767
applications 45, 931
Thumbnail 217-218, 562
Image 214
VAT 785
Warning Messages 806
category 147
Tier Price 244, 247
Tax as line item 791
Timezone 71
Tax Calculation Methods 790
Top Level Category, RSS feed 379
Tax Class, VAT 801
Top Navigation
Tax Rate
Point of Origin 712
Tax Rates
Import 763
Depth 138
Total
Invoiced vs. Paid, report 820
Ordered, report 820
Tax Zones and Rates 761
Refunded, report 820
Tax, Quick Reference 789
Shipped, report 820
Template
layout update, widget 471
Tracking
number, shipping 619
tag 491
Training 6
variables 485
Transactional emails 348, 834
Templates, transactional email 850
Magento Community Edition User Guide
templates 850
1023
Index
Transactional Emails
dynamic 417
configuration 856
Key 288, 417
Transactions 611, 626
category 146
Translate
page 451
Field Labels 102
Key, category 147
Page 103
options 417
Product Fields 101
redirect 427
Translate Store 97
rewrite 142
Translations, cache 916
static 417
Trial period, recurring payment 292, 294
store code 417
TVQ 796
suffix 288, 417
Twitter 7, 380
Use
Default checkbox 96
U
for Promo Rule Conditions 166, 171
UI Text 535
Parent Category Settings 151
Under construction 88
to Create Configurable Product 190
Unique Value, attribute property 165
Use in Layered Navigation
swatch 228
United Kingdom, PayPal solutions 688
United States, PayPal solutions 688
Use Secure URLs (SSL) 106
Unselect
User
guides 4
All 64
Visible 64
User guides 4
Up-sell products 302, 362
User Role, Admin 879
Update Attributes 65
USPS 727
Update Magento 25, 926
shipping labels 737
UPS 727
shipping packages 731
shipping labels 737
shipping packages 730
URL
1024
V
Value Added Tax 753, 779
category path 418
Values Required 165
custom 38
var/backups 934
Magento Community Edition User Guide
Index
var/cache 913
Variables 485-486, 488
email 837, 841
Store Cotact Information 846
VAT 779
ID location 787
product 299
WEEE tax 772
Weight
Bundle Product 203
dynamic, bundle product 200
product 286-287
VAT Tax Class 801
Weight, dimensional 725
VAT Validation 784
Welcome 3
configure 785
Verified by VISA 706
View
product 183, 207
View As 405
Virtual
Product 178, 196
message 87, 520
message, block 513
White l