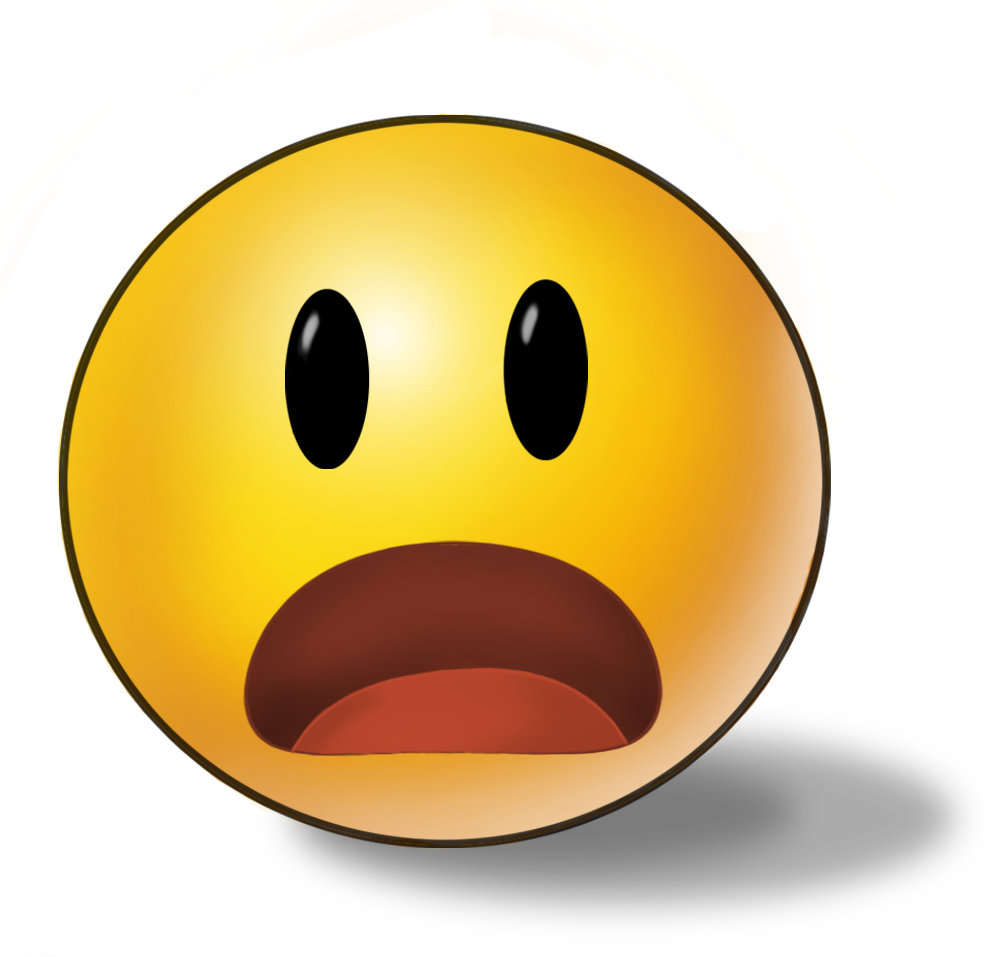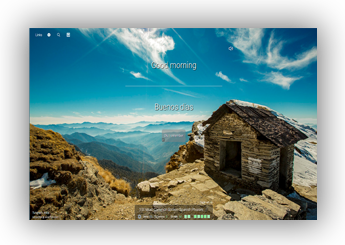HOW TO RESET MY HOTMAIL PASSWORD
HOW TO RESET MY HOTMAIL PASSWORD This wiki how teaches you how to reset a forgotten word for your Microsoft Outlook account. Microsoft Outlook is now the official email provider for any email address ending in "@hotmail.com", so you'll use Outlook to reset any Hotmail, Live, and/or Outlook passwords. 1 Open Outlook. Tap the Outlook app icon, which resembles a white box with a blue "O" on it. 2 Tap get started. Skip this step if you have opened Outlook before. You should only have to reset your Outlook password if you have never signed into Outlook on your smartphone or tablet, or if your account recently had the password modified. 3 Enter your email address. You'll do thus within the text field that is in the middle of the page. 4 Tap Add account. It's below the e-mail address field. This will take you to the password entry page. Skip this step if you're signing back into Outlook after a password reset or a reinstallation of the Outlook app. 5 Tap the Forgot my password link. It's near the bottom of the screen. 6 Check the "I forgot my password" box. This is the top option on the page. 7 Tap Next. It's at the bottom of the screen. 8 Enter the verification code. Tap the "Enter the characters you see" text box, then type in the characters that are in the code box above the text box. You can tap New next to the code box to reset the code here. The letters and numbers in the code box are case-sensitive. 9 Tap Next. 10 Tap an account recovery choice. Tap either Email or Text on this page. If you haven't registered a backup sign, you'll just see Email here. If you didn't register a backup email account or sign, tap i don't have any of these, tap Next, enter a backup email, and follow the on-screen instructions. This may help you get your account back. 11 Enter your email address or phone number. Tap the text field below your chosen recovery option and enter your full email address (Email) or the last four digits of your phone number (Text) to verify your identity. 12 Tap Send code. It's in the lower-right corner of the page. Doing so will send a recovery code to your email address or signal. 13 Retrieve the recovery code. To do so: Email - Open the recovery email address, select the email from "Microsoft account team", and note the code next to the "Security code" heading. Text - Open your phone's Messages app, tap the text from Microsoft (usually a six-digit phone number), and note the code in the text message. 14 Enter the recovery code. Tap the "Enter the code" text field, type in the code that you retrieved from your email address or phone and tap next. As long as your code is correct, this will take you to the password reset page. 15 Enter a new password. Type your new secret into the "New password" and "Reenter password" fields, then tap Next. 16 Tap exit when prompted. This will take you back to the sign-in page where you'll sign into your account using your new countersign. METHOD 2 ON DESKTOP 1 Open the password reset page. Go to https://account.live.com/resetpassword.aspx in your browser. 2 Check the "I forgot my password" box. It's at the top of the page. 3 Click Next. You'll find this at the bottom of the page. 4 Enter your email address. Type in the Hotmail, Live, or Outlook email address for which you want to reset the password. You can also enter your phone number or Skype username if you have either on file with your account. 5 Enter the verification code. Sort the code that is within the box below the email address text field into the "Enter the characters you see" field near the bottom of the page. You can click New next to the code box to reset the code here. The letters and numbers in the code box are case-sensitive 6 Click Next. 7 Select an account reset option. Click either Text or Email on this page. If you haven't registered a backup sign, you'll just see Email here. If you did not register a backup email account or sign, check i don't have any of these and click Next, enter a backup email, and follow the on-screen instructions. This may help you get your account back. 8 Enter your email address or sign. Type in your full email address below the email option, or kind in the last four digits of your number under the Text option. 9 Click Send code. It is a blue button at the bottom of the page. This will send a recovery code to your email address or signal. 10 Retrieve the recovery code. To do so: Email - Open the recovery email address, select the email from "Microsoft account team", and note the code next to the "Security code" heading. Text - Open your phone's Messages app, tap the text from Microsoft (usually a six-digit phone number), and note the code in the text message. 11 Enter the recovery code. Type the code into the text field in the middle of the page, then click next. As long as the code that you enter matches the one that you received, you'll be taken to the password reset page. 12 Enter a new password. Type your new password into the "New password" and "Reenter password" fields, then click next. 13 Click next when prompted. This will take you back to the sign-in page where you can sign into your account using your new password. Our team members assure users to get rid of from all tech problems on a single call. Since they are available 24*7 so users can contact with them as per their requirements at Our toll free number: - 1-877-637-1326.