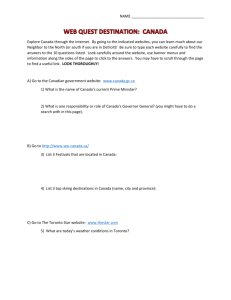Rules - MPUG
advertisement

Microsoft Project 2010 Essentials 24th August 2013, MPUG Chennai Rules 1. 2. 3. 4. Collaborate Help others Ask Questions Try something new 2 9:40 AM – 11:15 AM • • • • About Project 2010 Create Project Customize options settings Customize Calendars Snacks Break Agenda 11:30 AM – 1:00 PM • • • • Create Task Structure User-controlled schedule Link Tasks, critical path Add resources, costs 2:00 PM – 4:15 PM • • • • Assign resources Task type, effort driven Resource Leveling Set and maintain baseline Snacks Break Lunch Break 4:30 PM – 6:30 PM • • • • Keep your schedule up-to-date Measure progress Printing schedules Q&A 3 About Project 2010 About Project 2010 Office Project 2010 delivers project management tools for small ad hoc teams or large organizations with mature management processes and methodologies. 5 A Big Jump in Capability Microsoft® Fluent™ user interface Zoom In/Out Quickly Active/Inactive Tasks(PRO) User-controlled schedule Backstage™ 6 Let’s get the basics right!! MPP File Tasks Views View > Views Resources Assignments Tables Filters View > Tables View > Filter: Groups View > Group by: 7 Create Project • • • • New project options Schedule forward/backward Default start/end time Default constraints Customize Project options • • Project defaults the start time and end time to 8:00 AM and 5:00 PM. In Options dialog, you can change the default start time and default end time in Schedule tab, Calendar options. 9 Create Project • Click the File tab. This displays Backstage view • You can create from • • • • Blank project Templates Existing project Excel workbook 10 Create Project • Before opening files saved in older file formats change the settings in Legacy Formats tab in Trust Center • While importing from Excel workbook, make sure the field name is mapped to the right fields 11 Schedule the project • • • Click the Project tab, and click Project Information If you know the Project Start date, choose Project Start Date in Schedule from: field and select the Start date Scheduling forward/backward will set the default constraint type of tasks to “as soon as possible” or “as late as possible”. 12 Customize Calendars • • • • Importance of calendar Types of calendars Set working time Share/rename/delete calendars Calendar Basics • • • Project 2010 schedules tasks based on its predecessors, constraints and calendars set. Calendars have working days, holidays, vacations Project 2010 groups calendars and applied in the order 1. Task Calendar 2. Resource Calendar 3. Project Calendar • Generic working time is maintained in Base calendars 15 Resource, Task Calendar Server repairs Calendar Calendar Design work Task Calendar has higher priority than Resource Calendar 16 Calendars and its relationship Base Calendar (location1) Base Calendar (location2) 17 Global.MPT • • • • Project 2010 copies the base calendars from Global.MPT By default, it has 24 hours, Standard and Night Shift base calendars Click the Project tab, and click Change Working time button Observe the legend to interpret the working and nonworking days 18 Create base calendars • • • Select the base calendar to be edited (or) click Create New Calendar button in Change Working time dialog. Use the Work Weeks tab to set up the normal working time for the week Use the Exceptions tab to set variances to the normal working times for the selected calendar. 19 Work Weeks, Exceptions • Work weeks: [Default] work week should have the normal working time of the selected calendar Insert additional work weeks with start and finish to set working time between the start and finish 20 Work Weeks, Exceptions • Exceptions: Insert exceptions for working times with recurrence pattern Working times in Exceptions override the working time in Work Weeks 21 Project Calendar • Project Calendar is set to one of the base calendars • Project 2010 schedules tasks without resources and task calendar using Project Calendar • Click Project tab, and click Project Information • Select the project calendar from the Calendar list 22 Share/rename/delete base calendars • • • • You can copy Project elements between files, or between a file and the global template. Click File tab, click Info and then click Organizer. The list on the right box contains the custom elements in the currently opened project The list on the left box contains the elements in the global template. 23 Share/rename/delete base calendars • • • By default, new views are automatically saved to the global template file. To turn off this behavior click File tab, click Options, and then click Advanced. Uncheck Automatically add new views, tables, filters and groups to the global in the Display section 24 Working Days report • • • Working Days report specifies which days are working days and which are nonworking days for each base calendar used in the project. Click Project tab, click Reports in Reports group. On the Reports Dialog, click Overview and Working Days 25 Break Create Task Structure • • • • Build WBS User-controlled feature Set dependencies Display the critical path Work Breakdown Structure • • • WBS is a deliverable-oriented group of project elements that defines the total project scope. WBS is the required for schedule development. The hierarchy in WBS can be created by Project Summary Task Summary Task Normal (Detail) tasks Milestones 29 Insert Project Summary task • • Project Summary task is used to hold the project vision statement. Click Format tab, check Project Summary Task in Show/Hide group to display the project summary task 30 User controlled scheduling • • • Project 2010 allows or prevents calculation of duration, start, finish dates of tasks. This is achieved by setting the Task Mode field to either Auto scheduled or Manually scheduled Right click the task and then click Information, click the General tab, and then change the Schedule Mode: 31 Default duration and work units • Default duration units is set to days and the default work units is set to hours • Click File tab, click Options and then click Schedule. • Change the default units, hours per day, hours per week, days per month can be set 32 Insert Tasks • Normal (Detail) Task: Tasks with non-zero duration • Milestones: Tasks with zero duration Insert Tasks • Summary Task: They groups set of other tasks. • Recurring Task: Same type of task executed repeatedly over a period of time. Task Calendar Server repairs Work is scheduled as per Calendar • • • • • task calendar Calendar By default, tasks are scheduled based upon the project calendar. To define unique or specific exceptions/work weeks you can create a task calendar. A task calendar that is associated with a task overrides the project calendar. To create a task calendar click the Project tab, and click Change Working Time. Click Create New Calendar and, set the exceptions and workweeks. After you create a base calendar, you assign it to the task by selecting the calendar in Calendars list in Advanced tab of Task Information. 35 Task Calendar Server repairs Work is scheduled as per Calendar task calendar Calendar • If the task has non-intersecting task and resource calendars, Project alerts Not enough common working time. • To change how this task is scheduled, either change the task or resource calendar (or) select the Scheduling ignores resource calendars check box in Advanced tab 36 Date Constraints • • Constraints are a restriction set on the start or finish of a task. You can set date constraints only for auto scheduled tasks Flexible Moderate Inflexible As Soon As Possible Start No Earlier Than Must Start On As Late As Possible Finish No Earlier Than Must Finish On Start No Later Than Finish No Later Than 37 Date Constraints • • • The default task constraint type is set to “As Soon As Possible” when scheduling forward Right click the task and then click Information, click the Advanced tab, and then change the Constraint type: and Constraint date: Click View tab, click Tables dropdown, click More Tables … and then click Constraint Dates, click Apply 38 Deadline • Deadline is a target date that indicates when you want a task to be completed • Right click the task and then click Information, click the Advanced tab, and then set the Deadline: • If the task finishes pasts its deadline a Missed Deadline Indicator appears in Indicators field 39 Milestones Report • • • The Milestones report filters your project tasks to show only milestone tasks and associated information Click Project tab, click Reports in Reports group. On the Reports Dialog, click Overview and Milestones 40 Task Dependencies • You should identify the predecessor and successor with its dependency type before linking them. • Predecessor: Driving task; Successor: Driven task • Dependency type can be Finish-to-Start (Default), Start-to-Start (SS), Finish-to-Finish (FF) and Startto-Finish (SF) 41 Task Dependencies • • • • Select the tasks and then click Task tab, click . This will link the tasks in a sequence Right click the task and then click Information, click the Predecessors tab, and then add a link click the Task Name field on the blank row Set multiple predecessors and successors by using the Task Form view (Predecessors & Successors variant). Hint: You can split the screen by Split View option in View tab 42 Delay or overlap tasks • • • Lag is the delay between linked tasks and lead is the overlap between linked tasks Lag is entered as positive value and lead is entered as negative value Value can be duration or a percentage of the duration of the predecessor 43 Critical path • • • Critical path is the longest path and the shortest time to complete the project Click View tab, click Tables dropdown, click More Tables … and then click Schedule, click Apply to display slack Click Format tab, check Critical Tasks to show the critical tasks in red 44 Critical Tasks report • • • This report provides critical tasks with a sub table containing successor task that will be affected by progress on the critical task. Click Project tab, click Reports in Reports group. On the Reports Dialog, click Overview and Critical Tasks 45 Critical Tasks Status report • • • Use this report to view a diagram showing the work and remaining work for both critical and non-critical tasks. Click Project tab, click Visual Reports in Reports group. On the Visual Reports dialog, click Task Summary and choose Critical Tasks Status Report 46 Record resources • • • • Add work/material/cost Set resource cost Set resource availability Customize resource calendar Resources • Resources are people, facilities, equipment, materials or money necessary to create project deliverables. 49 Work Resources • • • • • Click View tab, click Resource Sheet in the Resource Views group Work resources have the following attributes Working time Availability Standard rate, overtime rate and per-use cost Set the working time by selecting the Change Working Time button Set the availability by adding/removing rows in Resource Availability table in Resource Information Set the standard rate, overtime rate and per-use cost in Cost tab in Resource Information 50 Material Resources • Material resources have the following attributes Standard rate General resource-related fields • Set the standard rate in Cost tab in Resource Information • Standard rate is the unit price of the material resource 51 Cost Resources • Cost resources are used to apply miscellaneous costs (such as airfare, lodging, or dining) to tasks in your project • They do not work and have no effect on the scheduling of a task • You enter cost value of a cost resource only when you assign it to a task. 52 Break Assignment, Optimization • • • • Set the right task type Assign resources to tasks Delay/contour the assignment Spot and resolve overallocation Task type • • Formula: Duration = Work ÷ Resource Units Task type provides choices that control the effect that editing work, units, duration as on the other two fields. In a... If you revise units... If you revise duration... If you revise work... Fixed-units task Duration is recalculated. Work is recalculated. Duration is recalculated. Fixed-work task Duration is recalculated. Units are recalculated. Duration is recalculated. Fixed-duration task Work is recalculated. Work is recalculated. Units are recalculated 56 Task type • By default, task type is Fixed Units. • Right click the task and then click Information, click the Advanced tab, and then choose the task type 57 Effort-driven scheduling • Effort-driven means that when you assign or remove people from a task, Project lengthens or shortens the duration of the task based on the amount of resource units assigned to it, but it doesn't change the total amount of work for the task. • Effort-driven calculations are applied only after the first time one or more resources is assigned to the task. 58 Effort-driven scheduling • By default, effort driven is turned off for tasks • Right click the task and then click Information, click the Advanced tab, and then check/uncheck the Effort driven 59 What’s the difference? • Task types determine what happens to the other two variables in the scheduling formula. • Effort-driven scheduling determines what happens to the duration or resource units for a task when you add or remove resources. 60 Ready. Set. Go. • Common methods for assignment • • • Team Planner view Assign Resources dialog box Task Usage (or) Resource Usage view 61 Team Planner view • • • • Click View tab, and then click Team Planner On the top, you have one row for each resource. On the bottom, you have the unassigned tasks You can move tasks to different time or assign it to a different person by dragging the task or right click on the task and then click Reassign To Project updates the constraint of the moved tasks 62 Assign Resources dialog • • • • • • Click Resource tab, in Assignments group, click Assign Resources. Use this dialog to enter, review, or change resource assignments for the selected task. As you assign resources, task type and effort driven will affect the calculation of duration, work and resource units. As you remove assigned resources from tasks, the durations for those tasks might change When you remove a resource from a task, the actual work and actual cost will be deleted To keep the actual costs for the task, set the remaining work of the resource to zero before removing the resource 63 Usage views • Click View tab, in Resource Views group, click Resource Usage • On the left the resource and its assignments are displayed. On the right the day-by-day work is displayed. • Insert Start, Finish columns on the left to know the assignment start and finish • You can edit the day-by-day work, start, finish of the assignments. 64 Who Does What When report • • • The Who Does What When report is an amplification of the information given in the Who Does What report, adding the daily breakdown of hours of work assigned Click Project tab, click Reports in Reports group. On the Reports Dialog, click Assignments and Who Does What When 65 To-do list report • • • Use the To-Do List to generate a list of tasks to provide to assigned resources Click Project tab, click Reports in Reports group. On the Reports Dialog, click Assignments and To-do List 66 Resource Work Availability report • • • Use this report to view a bar graph with total capacity, work, and remaining availability for work resources Click Project tab, click Visual Reports in Reports group. On the Visual Reports dialog, click Resource Usage and choose Resource Work Availability Report 67 Resource Work Summary report • • • Use this report to view a bar graph with total resource capacity, work, remaining availability, and actual work Click Project tab, click Visual Reports in Reports group. On the Visual Reports dialog, click Resource Usage and choose Resource Work Summary Report 68 Workload Leveling • Project schedules the work for a resource based on his calendar but not based on availability • Scenarios for resource overallocations • Resource total work on a task is more than availability • Resource is assigned work outside his availability • Resource is working full time on two or more parallel tasks • Workload Leveling is a process of resolving the overallocations with the goal of making the forecast realistic Spot overallocations • • • • • • Overallocated Resource Report Resource Work Availability Report Gantt Chart view Resource Sheet view Resource Graph view Team Planner view 70 Overallocated Resources Report • • • This report lists only the resources that have been assigned work in excess of their availability, as reflected in their resource calendars Click Project tab, click Reports in Reports group. On the Reports Dialog, click Assignments and Overallocated 71 Resource Availability Report • Use this report to view a diagram that shows the work and remaining availability for your project's resources • A red flag is displayed next to each resource that is overallocated. • Click Project tab, click Visual Reports in Reports group. • On the Visual Reports dialog, click Resource Usage and choose Resource Availability Report 72 Gantt Chart view • On any task related view, you can see only few icons in Indicators column • You can right click the task and choose to • • • Fix in Task Inspector Reschedule to Available date Ignore Problems for This Task 73 Resource Sheet view • Click View tab, in Resource Views group, click Resource Sheet • The indicator field for overallocated resources includes the Resource leveling indicator , which indicates that the resource be leveled 74 Resource Graph view • Click View tab, in Resource Views group, click Other Views dropdown and click Resource Graph 75 Team Planner view • Click View tab, in Resource Views group, click Team Planner 76 Level resource workload • Resource leveling • • Start and finish are adjusted based on the resource constraints This technique can often cause the original critical path to change, usually to increase • Resource smoothing • • Adjust start and finish such that the resource requirements doesn’t exceed predefined resource limits This technique the critical path is not changed and project finish date is not delayed. 77 You can level workload • Options to level workloads • • • • Add/Remove/Replace resources Split long tasks into many shorter ones Customize resource calendar Delay task start date/assignment start date 78 Project can level workload • Click Resource tab, in Level group, click Leveling Options. • These options will affect only work resources. • The Leveling calculations trigger a automatic leveling or manual leveling 79 Resource Leveling dialog • Leveling range for … • Select Level entire project to level workloads across the project • Select Level From: … To … to level workloads within the specified period • Leveling order • Select ID Only to level tasks based on their ID numbers • Select Standard to level tasks based on their slack • Select Priority, Standard to level task priority and slack 80 Resource Leveling dialog • Resolving overallocations • Select Level only within available slack to solve as many overallocations as possible but still meeting the target date • Select Leveling can adjust individual assignments on a task to schedule assignments individually instead of a group • Select Leveling can create splits in remaining work to split task bars but tasks become fragmented 81 Resource Leveling dialog • Options to start leveling • • • Level All : If Leveling calculations is set to Manual, this button triggers a one-time leveling of workloads Level Selection : Resolves resource conflicts of the selected tasks by delaying/splitting them based on Leveling options Level Resource: Resolves resource conflicts of the selected resource by delaying/splitting them based on the Leveling options 82 Set Baseline • • • • First baseline Revise baseline Backup baselines Compare multiple baselines Baseline • • The baseline plan is a snapshot of your schedule at the time that you save the baseline This includes information about tasks, resources, and assignments. 85 Entire Project Baseline • To see baseline data • • Click View tab, click Tables dropdown and then click Tables, More Tables. Click Baseline table in More tables and click Apply. • To set the baseline • • • It is recommend all tasks are auto scheduled Click Project tab, in Schedule group, click Set Baseline dropdown and then click Set Baseline … You have set 11 baselines in Project 2010 86 Copy baseline or start/finish • Click Project tab, in Schedule group, click Set Baseline dropdown and then click Set Baseline … • In Set Baseline dialog, select Set Interim Plan and choose the source and target in Copy: and Into: dropdown 87 Up-to-date schedule • Project 2010 maintains current plan as well as the baseline set • Click View tab, in Data group, click Tables dropdown and then click Entry 88 Before you revise the estimates … • • • Copy the current Start and Finish to Start1 and Finish1 fields by using the Set Baseline feature In Entry table, revise the estimate - insert the new tasks, inactivate tasks, change dependencies, etc Now compare the current Start/Finish with Start1/Finish1 89 Revise the baseline • Select the impacted tasks to be updated in baseline • Click Project tab, click Set Baseline dropdown and then click Set Baseline … • Select the option For: Selected Tasks • Under Roll up baselines • • Select To all summary tasks to update baseline information on all higher level summary tasks of the normal task selected Select From subtasks into selected summary task(s) to update only the summary tasks that you have selected 90 Compare multiple baselines • If you want to keep record of revisions in baseline, you may want to use Set Baseline feature to backup baselines • To view baselines graphically, click View tab, in Task Views group, click Other Views dropdown and click More Views. • In More Views dialog, click Multiple Baselines Gantt and click Apply. 91 Baseline Work Report • • • Use this report to view a bar graph with baseline work, planned work, and actual work for your project illustrated across tasks. Click Project tab, click Visual Reports in Reports group. On the Visual Reports dialog, click Assignment Usage and choose Baseline Work Report 92 Baseline Report • • • Use this report to view a diagram of your project broken down by quarter, then by task Click Project tab, click Visual Reports in Reports group. On the Visual Reports dialog, click Assignment Usage and choose Baseline Report 93 Break Update schedule • • • Tracking fields Update tasks Update assignments Keep your plan up-to-date • Some of the many common mistakes by schedulers • • • • Use the schedule itself to reflect promises and keep it static Set up schedule with few dependencies and more constraints They just enter actual progress without revising the forecast There are two strategies for updating your schedule: • • Updating tasks Updating assignments 97 Updating Tasks • Tasks that ran as scheduled • On the Task ribbon, click or enter 100% in % complete • Tasks that run as scheduled • On the Task ribbon, click • Tasks that run behind • • Enter Actual duration, revise the remaining duration for the task On the Task ribbon, , select Incomplete Parts to Status Date • Tasks that will take longer or shorter • • On the Task ribbon, click Revise the Remaining Duration for the task • Tasks that started early or late • On the Task ribbon, click , update Actual Start field Updating assignments • • • Click View tab, in Resource Views group, click Resource Usage Right click the assignment and click Information. Track the actuals and remaining in Tracking tab Click Format tab, in Details group, click Actual Work. Now, the actual work will be displayed in timescale portion 99 Measure Progress • • • Project Status Task Status Critical Tasks Project Summary Report • • • This report includes high-level summary of rolled-up dates, duration, work, costs, work and resource status, and notes. Click Project tab, in Reports group, click Reports. On the Reports Dialog, click Overview and Project Summary Task Status report • • • Use this report to view a diagram of the work and percent of work complete for tasks Click Project tab, click Visual Reports in Reports group. On the Visual Reports dialog, click Assignment Summary and choose Task Status Report 103 Resource Status Report • • • Use this report to view a diagram of the work and cost values for each of your project's resources. Click Project tab, click Visual Reports in Reports group. On the Visual Reports dialog, click Assignment Summary and choose Resource Status Report 104 Resource Remaining Work Report • Use this report to view a bar graph with remaining work and actual work for each work resource. • Click Project tab, click Visual Reports in Reports group. • On the Visual Reports dialog, click Resource Summary and choose Resource Remaining Work Report 105 Variance Analysis • • • Schedule variance analysis is about comparing target schedule dates with the forecast start and finish dates. Information is useful for the detection of deviations and for the implementation of corrective actions. You need to keep a close eye on following information: • • • • Project finish date Critical Path Progress of critical tasks Review schedule variances Critical Tasks Status Report • • • Use this report to view a diagram showing the work and remaining work for both critical and non-critical tasks. Click Project tab, click Visual Reports in Reports group. On the Visual Reports dialog, click Task Summary and choose Critical Task Status Report 107 Slipping tasks • Click View tab, in Task Views group, click Gantt Chart dropdown and then click Tracking Gantt • In Data group, click Tables dropdown and click Variance. This compares the baseline and current plan. • Click Format tab, in Bar Styles group, click Slippage dropdown and then click Baseline 108 Current activities report • Click Project tab, in Reports group, click Reports. • In Reports dialog, click Current and select Apply • Unstarted Tasks report: Tasks in the project that have not had any actual progress reported • Tasks Starting Soon report: Similar to unstarted tasks but a date filter is applied • Tasks In Progress report: This report quickly shows the amount of work that has started Current activities report • Completed Tasks report: This report is significant for both historical reference and as a record of the team’s accomplishment. • Should Have Started Tasks report: Most effective when used regularly, alerts you to all tasks whose scheduled start dates have passed the given date • Slipping Tasks report: The emphasis of this report is a list of tasks that have started, but that will finish after their baseline finish date Review critical path • By viewing the critical path, you can easily see whether you’re still scheduled to hit your target finish date. • Click View tab, in Data group, click Group by: dropdown and then click Critical Compress Schedule • Schedule compression shortens the project schedule without changing the project scope • Schedule compression techniques include: • Crashing You determine how to obtain the greatest amount of schedule compression with least incremental cost. Crashing may result in increased risk and/or cost. • Fast tracking Activities that normally would be performed in sequence are performed in parallel. Fast tracking may result in rework and increased risk.