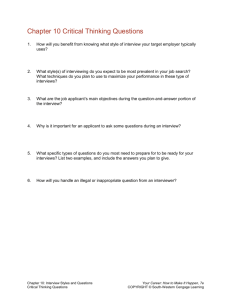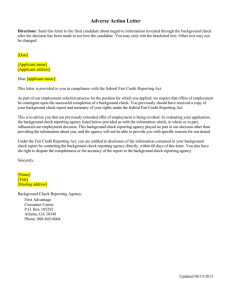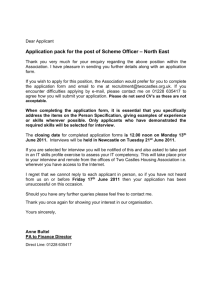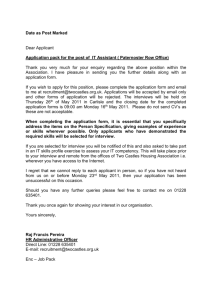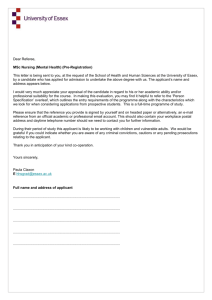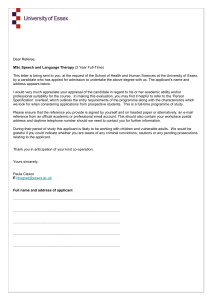click here to the talented quick start user guide

Hiring Manager Training Guide
Updated 12/9/2015
Table of Contents
• Introduction
• System Overview
• Review Applications
• Using Highlights
• Create, Save & Share Searches
• Create, Save & Share Views
• Applicant Profile/Folder
• Applicant Folder Review
• Scheduling Interviews
• Submitting Requisitions
• Dashboard Review – Job Postings
• Additional Support
Updated 12/9/2015
Introduction
The purpose of this manual is to be a reference to provide detailed information on navigating your Recruit and Hire system. This guide will show you how to use the commonly used tools by hiring managers in Recruit and Hire. This manual was specifically written for hiring managers to learn their organization’s new Recruit and
Hire system. It is also a useful aid for users needing a refresher on the basic aspects of
Recruit and Hire.
Using This Manual
Each section of this manual addresses a tool or feature in Recruit and Hire that hiring managers will be using in their day to day operations.
Security Note
Depending the hiring tasks that you normally complete in your day to day operations, you may not have access to every tool listed in this guide. Please refer to your organization’s system administrator if you have questions about your security group.
Updated 12/9/2015
System Overview
To begin Using Recruit and Hire, first log in using the credentials provided to you by your organization.
If you have trouble logging in, you can click on the ‘Forgot your Password?’ link to have an email sent to you to have your password reset.
When you first log into Recruit and Hire, you will be taken to the Tools landing page. This is where you, as a hiring manager, will spend the majority of your time in the system.
Updated 12/9/2015
Tools Landing Page
The Posting Management tool is used to manage job postings and to submit and approve requisitions.
The Application Management tool allows you to review applications that come in, extend interviews, and hire a candidate.
The Interviews & Recommendations tool allows you to create your interview availability and to see all of your interviews that have been sent out, accepted, declined and completed.
The Recruitment Fairs and Career Days tool (Recruit &
Hire Professional Only) is used for managing interviews of candidates that are invited to interview.
The Community Support tool allows you to log into
TalentEd Exchange.
The icons on the top of the page also represent different areas within Recruit & Hire that you can navigate to:
The Tools icon allows you to hover over the icon and go to the same Recruit & Hire tools for quicker access.
The Dashboard icon allows you to see all of the interviews, hire approvals, tasks, requisition approvals and active postings all on one page.
The Support icon will take you to our TalentEd
Knowledgebase, where you can get more information and how-to instructions on features in Recruit & Hire.
Updated 12/9/2015
Review Applications
Application Manager
Once you start receiving applications in the system, you will use Recruit & Hire’s Application Manager
Tool to review applications and manage candidate folders.
• Click or hover over ‘Tools’ , and click on
Application Manager
• When you first open the Application Manager, you will see a list of the candidates who have applied to various positions in your organization.
The candidates and applications you see are determined by your filter settings – ask your
System Administrator for more details.
• The ‘Active’, ‘Deactivated’ and ‘All’ Tabs allow you to toggle between those types of candidates in the system.
Using Highlights
• You can also highlight candidate's different colors based on criteria of your choosing.
• To do so, click on the gray box next to the candidate’s name and choose the appropriate color.
• This will then make the candidate's particular application line the color of your choosing.
• Please note that the highlight tool is intended for individual use, meaning that the highlights made on your application manager page will only be seen by you. These currently cannot be shared.
• You can also filter applications by your highlights by choosing the colored tabs above the candidate view.
Updated 12/9/2015
Create, View & Share Searches
You can conduct searches for candidates in your system based on First or last name, or position title. To do so, simply type in the search bar toward the top of your application manager.
You can also conduct searches based on more specific criteria by creating your own searches.
• To do so, click on the ‘New Search’
icon.
• A dropdown will appear, where you can choose from a number of different criteria to narrow your search results.
• To add additional criteria, click the ‘Add’ button and it will add another row for you to add criteria to.
• Depending on the criteria chosen, you can choose to narrow your search to application that meet all or those criteria or at least one of them.
• Save your search by clicking the ‘Save As’ button
When you create a search, it will be specific to your individual system. However you can share your saved searches with other users. To do so, click on the dropdown next to ‘New Search’ and click on Edit/Remove/Share Searches.
• When you share your search, you will be taken to a list of all of the searches that you have created and saved.
Click the ‘Edit’ button on the search that you wish to share.
• Click on the Sharing Tab.
• You can choose to share your searches with security groups and/or individual users.
• Click on ‘Save’, and those searches will now be shared with your chosen groups/users.
Updated 12/9/2015
Create, View & Share Views
Recruit & Hire lets you look at each applicant’s information using various Views in the system. A view allows you to choose various pieces of information from application fields and view them in a side-by-side comparison.
• To build a view in Recruit & Hire, click on Application Manager under the ‘Tools’ button.
• Click on the dropdown next to ‘View’. By default, Recruit & Hire has a ‘Classic View’, and ‘Default View’. Click on ‘New View’ to create a new view.
• When you first create a new view, you can configure the columns that appear by clicking on ‘Add Column’.
• Use the section filters in the Add Columns window to narrow down the column result set. Click the ‘Add’ button to add a column to your view.
• You can rearrange the order of the columns by using the up and down icon next to the number of the column.
Click and drag the row to the desired position.
• To share a view, click on the ‘Sharing’ tab, choose the security group(s) and/or user(s) to share your view with.
• Click save, and your created view will now be shared with your chosen groups/users.
Updated 12/9/2015
Applicant Profile/Folder
When you are ready to review the applicant’s profile and applications, you can use the application and profile icons located within the application manager.
• The Print Application icon allows you to view the applicant’s application information in PDF format.
• The Print Packet icon allows you to pick and choose certain areas of the applicant’s application. When you click on this icon a new window will appear for you to choose the areas you would like included in the PDF.
• The Applicant Folder icon allows you to explore the applicant’s information in more detail. It also allows you to schedule interviews, record impressions about the candidate and various other tasks.
Applicant Folder Review
When you open an applicant’s folder, there are a number of areas that you can review and actions you can take.
• The Email icon allows you to email candidates. You can choose to show your email address for a reply, or to send an alias ‘Do Not Reply’ email address. You can also choose an email template to use if your organization has created one. Please speak with your system administrator regarding email templates.
• The Internal icon indicates to you if someone in Recruit and Hire is a current employee. You can also mark a candidate as internal or remove them as internal using this icon.
• The Profile icon allows you to see the most up to date information that the applicant has provided on their profile. This differs from the ‘Print Application’ icon as any information that may have changed, such as their address will be captured here.
Applicant Folder Review - App
The app tab will carry information about the application(s) that the candidate has submitted.
• This tab has the same ‘Print Application’ and ‘Print Application Packet’ icons as the application manager page, as well as an ‘HTML’ icon.
• The HTML icon allows you to see the application that has been submitted. In addition, you can choose to toggle different sections of the application on and off for printing.
• The app tab will show you the job description of the position the applicant has applied for. You can also see all other applications that the applicant has applied for.
Updated 12/9/2015
Applicant Folder Review - Docs
The Docs tab allows you to see the attachments that the applicant has provided on their application.
• When you click on one of the attachment icons, it will download a copy of the attachment to your computer.
• The HR Documents section allows you to add supporting documents to the applicant’s folder. This information is not seen by the applicant, and can be used as a catch-all for any documents related to the applicant, such as background check results.
Applicant Folder Review - Reference
Use the Reference tab to review the references that the candidate has identified on their application.
• Click on the ‘Review’ button to see the answers that the reference has provided on their form.
• You can also record your impressions about the reference’s answers by filling out the ‘My Rating &
Notes’ form.
• If you are waiting on a response from a reference, you can remind the reference and send out another reference form by clicking the ‘Remind’ link.
Updated 12/9/2015
Applicant Folder Review - Reference
You can also create manual references in the system, as well as conduct manual reference checks, using the second half of the reference tab screen.
• To create a new reference in the system, click on ‘New Reference’. This reference is be seen by HR only and
not seen by the candidate.
• To create a new reference check, click on ‘Add Check’ next to the reference.
• You will then be asked which reference form you would like to have completed.
• You will have the option to either complete the form manually via a phone call or to send the form via email.
Applicant Folder Review - Task
In Recruit and Hire you can assign tasks specific to an applicant. An example of this would be requesting a background check and to add the results to the applicant's folder.
• To assign a task in the system, click on ‘Add Task’.
• You will then be taken to a new page to fill out your task information. You can choose to designate the task to a person by removing your name and clicking the ‘Select’ button.
• You can see the tasks that you have assigned within the task tab.
Updated 12/9/2015
Applicant Folder Review - Screening
If certain screening methods are used in your organization for candidates, you can record the results in the screening tab. Any new screenings can be added by clicking on the ‘Add Screen Result’ button.
• The results of this score will follow the applicant as they apply to positions within your organization.
Applicant Folder Review - Notes
The Notes tab allows you to record notes about the applicant. It’s important to note that anything that recorded on this tab can be used for review for legal purposes. Please speak with your system administrator on use cases for this feature.
• Please note that any notes recorded in this section are not seen by the applicant, however any Recruit and Hire user that is able to review this applicant’s folder will be able to see the notes.
Scheduling Interviews
When you are ready to extend an interview to an applicant, you will create your interview availability that is based off of your schedule, then invite the candidate(s) that you wish to conduct an interview with.
• In order to allow candidates to self-schedule interviews, you must create your availability in the system first. These are the time frames in which you’re available to conduct interviews.
Click on Tools, and choose ‘My Interviews’.
• Click on ‘Manage Availability’ to add availability to your interviews.
• When you click on ‘Add Availability’, and new window will appear. Here you can add the date, time block(s) for the job postings that you’d like to interview for.
Updated 12/9/2015
Scheduling Interviews
To extend an interview to candidates, click on Tools and choose
‘Application Manager’.
• Click on the checkbox of the applicant or applicants that you would like to interview.
• Toward the bottom of the Application Manager Page, is a drop down for ‘Bulk Actions’. Click on it and select
Interview and click the ‘Go’ button.
• The first part of scheduling interviews identifies the candidate that you’re extending an interview to.
• When you schedule an interview, the Interviewer will always be the Recruit and Hire user that clicked on the
‘schedule interview’ button. This can be changed by clicking the ‘X’ near the interviewer name.
• If you would like to add additional interviewers or schedule an interview on someone’s behalf, you can click on the ‘Add Interviewers’ button.
• A new window will open with a list of Recruit and Hire users to choose from. To remove yourself, simply click the red ‘X’ next to your name.
Updated 12/9/2015
Scheduling Interviews
• Job Posting (Required) - The job posting drop down will allow you to choose which position you want to interview the candidate for, if they have applied for multiple positions in your organization.
• Interview Type - The Interview Type lets the candidate know what type of interview is being conducted.
• Interview Location (Required) – The Interview location communicates to the applicant where the interview is being held.
• Interview Survey – You can choose to have an associated interview survey that will allow you to record your impressions about the candidate.
To have the interviewee(s) choose from your availability windows, click the button that allows the applicant to selfschedule their interview.
• You can also choose to schedule an interview time for a candidate. This is useful if you’ve previously spoken with the candidate and have already established a time for them to come in.
• If there are any messages that you need to relay to the interviewer(s) or to the applicant(s), you can include them in the message section of the interview form.
These messages are sent via email.
Updated 12/9/2015
Scheduling Interviews
To view the status of the interviews that you have scheduled, click on the ‘My Interviews’ link under
Tools.
• You can use the Bulk Actions feature under ‘My
Interviews’ to send reminders to applicants that have not yet accepted your interview.
• If you would like to add your interviews to your personal calendar, you can click on ‘My Interview
Calendar Subscription’.
• To record your impressions about an individual candidate’s interview, click on the blue applicant folder under Application Manager, navigate to the
‘Interview’ tab and click on ‘Add Interview Result’
• If there is a specific candidate that you want to recommend to hire to your HR staff, you may do so under the Application Manager icon.
• Click on the specific blue applicant folder.
• Under the Interview tab, navigate to the ‘Add
Recommendation to Hire’ button.
• If your organization has created a Recommend to
Hire form, you will fill out any relevant questions and click on ‘Submit’.
Updated 12/9/2015
Submitting, Viewing and Approving Requisitions
Requisitions allow you to fill out a form to request either a new position to be created or a position to be filled.
To submit a requisition for approval, navigate to the Requisitions under ‘Tools’.
• Click on ‘New Requisition’
• If the requisition is for a position to be filled, you can select ‘Select Job from Template’ to pre-fill out information regarding the position.
• Fill out the remaining required information, as well as any additional information that you have about the position and/or the vacating employee.
• Once you fill out the form, choose the workflow for the form to go to for approval. Once you choose a workflow, Recruit and Hire will show you the approval path so that you can verify who it should go to.
To approve requisitions, navigate to Requisition Approval under ‘Tools’. Click on the ‘Edit’ button for the requisition you would like to take action on.
• Review the form. If there are any changes that you need to make on the form, click on the red ‘Edit’ link next to the section that needs editing.
• Submit you decision at the bottom of the page by choosing to either deny or approve the requisition, and adding any optional comments.
Updated 12/9/2015
Dashboard Review - Job Postings
The Dashboard tab is a place for you to conveniently view items related to you, such as your accepted interviews, requisitions to approve and tasks to complete.
The dashboard tab also contains the Job Postings section, which allows you to view both open and closed positions, the open and closed dates for each posting, and the number of applications that have come in for those postings.
To view a job posting’s applicants, simply click on the ‘Applications’ button to the right of the job posting.
Updated 12/9/2015
Additional Support
• You can receive additional support on tools and features in Recruit and Hire using the TalentEd
Knowledge Base.
• To access the Knowledge Base, click on the ‘Support’ tab on the bottom of your Recruit and
Hire page, and click on the ‘Help’ icon.
• A new window will appear, from there you can type in the topic of choice.
Updated 12/9/2015