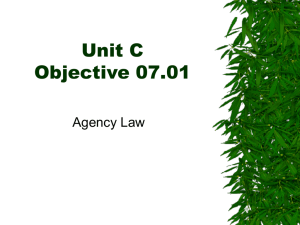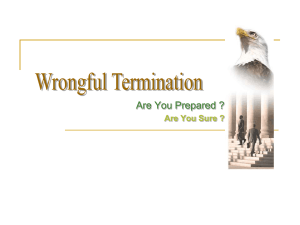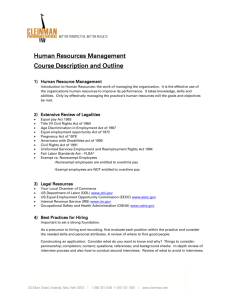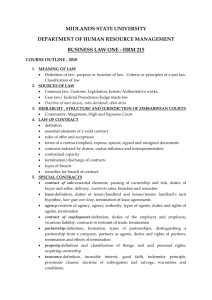Manager Self Service User's Guide

Manager Self-Service
Training Manual
A User’s Guide for UND Managers and Supervisor
Updated December 11, 2013
Table of Contents
i
Introduction
Manager Self Service is a module in HRMS for electronic Work Flow of employee hire, change and termination information.
Work Flow will streamline the way employee information is managed in HR by ensuring accurate data, initiating and tracking approvals, and limiting mistakes that can be made with manual data entry.
Work Flow uses pre-approved workflow paths. All workflows are routed automatically after the event has been submitted by a Supervisor. The initiating Supervisor will receive an email alert when the event has been denied. No email notification is sent if/when the event is initiated or approved.
Initiate Termination
Navigation
From your home screen, click the Terminate Employee link.
1 of 33
You can also navigate to the Terminate Employee page by following this navigation.
Main Menu > Manager Self Service > Job and Personal Information > Terminate Employee and then click on Terminate Employee.
2 of 33
Initiate/Submit a Termination.
Once you have clicked on the Terminate Employee link your screen will look similar to this.
Click the Select button next to the employee’s name that you wish to terminate and you will see the following screen.
3 of 33
Fill in “Last Day Worked” Date
Reason Drop Down Box
Fill in the employee’s “Last Day at Work” date by either clicking on the calendar link and choosing the date or filling in the field using mm/dd/yyyy format.
Click the arrow on Termination Reason to open a drop down box of Termination Reasons.
4 of 33
Select appropriate Termination Reason from drop down list.
5 of 33
Adding Comments/Attachments
Add comments here. Similar to Additional
Information box on Job Data Change and
Separation Form
Add additional comments in the Request Comments field if necessary and/or desired. This field is similar to the Additional Information box on the Job Data Change & Separation form.
To Add an Attachment:
Click the “Add Attachment” link
Click the “Browse” button. Navigate to the saved document for uploading. Select the document.
Once the document path has loaded, click “Upload”
The document will display with the description and document extension type
Add Attachment(s) (if required/desired):
Attachments are required for Benefitted Faculty and Staff. Examples of an attachment for a benefitted employee would be a letter of resignation, Reduction-In-Force document, discharge document, leave agreement, etc.
Attachments are not required for non-benefitted employees but reason for temination is recommended on temporary employees. Please add in Request Comments field.
Click the Submit button to route the termination request for approval.
The termination has been sent to HR/Payroll for final approval.
Department’s portion of the termination process is now finished unless you need to Adhoc additional Approvers or Reviewers.
If additional Approvers or Reviewer are required/desired, see Adding Ad Hoc Approvers and
Reviewers.
6 of 33
Adding Reviewers and Approvers
During the approval process, you may additional Reviewers and/or Approvers.
Adding a Reviewer
A reviewer is someone who needs-to-know that a termination has been submitted.
Adding a Reviewer will not hold up the processing of the transaction.
Reviewers can view comments but cannot view attachments.
Adding an Approver
An Approver is an individual with the authority to stop the actual termination.
Adding an Approver will be used only in rare circumstances.
Adding an Approvewr will hold up the processing of the transaction through work flow until that prson has approved the termination transaction.
Approvers can view comments and attachments that have been attached to a termination.
Reviewers/Approvers can be added after the transaction has been submitted to HR and also by any next pending Approver.
7 of 33
You may add a Reviewer and/or Approver only after you have submitted the termination. DO
NOT leave this page until after you have added all Reviewers and/or Approvers as required/desired. You will not be able to add anyone once you have left the page.
To add a Reviewer and/or Approver, click the “plus” sign near the bottom of the screen
After you have clicked on the “plus” sign you will see this page.
If known, enter the User ID (generally firstname.lastname) of the person you want to add as a
Reveiwer and/or Approver.
Or click the magnifying glass to search for user by name.
8 of 33
Once you have clicked on the magnifying glass you can scroll through and select the name of the employee you wish to add.
Or narrow down the search by selecting “Contains” from the drop down list and typing in part of
the name.
Select Search (See next page for example).
9 of 33
Click on the name of the employee you wish to add to populate the User ID field.
10 of 33
Once the name has populated in the User ID field you must select if that person needs to Review or
Approve the transaction. Remember, in most all cases, you will be selecting Reviewer.
Click Insert.
11 of 33
By adding an additional Approver, that person must approve the transaction before it can move through workflow.
12 of 33
Additional Reviewers/Approvers are provided with a link on the home page in HRMS to review or approve the transaction as shown below.
13 of 33
Termination Approve/Review
Once a termination has been initiated and submitted it needs to be approved by the next level(s).
Supervisors can view where the termination is in the approval (workflow) process; whether pending, approved or denied.
Click the Termination Approve/Review link on your home page.
You can also navigate to the Termination Approve/Review page by following this navigation.
Main Menu > Manager Self Service > Job and Personal Information and then click on Termination
Approve/Review .
14 of 33
Click the Workflow Status drop down box and select: Pending, Approved or Denied
Brings up the applicable list of terminations submitted.
Then you can click on any transaction to see where it is at in the workflow.
If a termination has been denied, it must re-submitted.
15 of 33
To return to the list, select the magnifying glass at the top and your Recent Search Results will appear in a box.
16 of 33
Manage Delegation
Supervisors have the ability to delegate their approval and entry tasks to others. Supervisors can delegate initiation of termination and approval of termination.
The person they delegate to is called the proxy.
Delegations can be made for a specific time frame or can be open ended.
When a delegation is submitted, the proxy will receive an e-mail notification. The proxy must accept the delegation in order to be able to perform the task. Once accepted, the delegation remains until the end date is reached or until the delegator revokes the delegation.
Navigation is: Main Menu—Self Service—Manage Delegation
17 of 33
The following screen will open. This is where we manage delegations
Create Delegation Request
Review My Proxies
Review My Delegation Authorities
18 of 33
Create Delegation Request
Click Create Delegation Request link and the Create Delegation Request page will open.
19 of 33
Fill in the From Date and To Date for the delegation by either clicking on the calendar link and choosing the date or filling in the field using mm/dd/yyyy format.
For open-ended delegation requests, leave the To Date field blank.
Click the Next button and the Select Transactions page will appear.
20 of 33
Click the Termination Approve option if the proxy should be able to approve terminations that are initiated.
Click the Termination Initiate option if the proxy should to be able to initiate a termination.
FYI - Approve Job Offer, Approve Job Offer Opening and Employee Absense Balance are not being implemented at this time.
Click the Next button.
21 of 33
Click on the radio button of the individual that you will be selecting as a proxy and click Next.
You can also search proxy by name.
22 of 33
Search by last name and/or first name
Find name and click the radio button next to the person you wish to give proxy rights.
Click Next.
23 of 33
Verify the delegation rights that you are giving are accurate.
Click Submit button.
24 of 33
Review My Proxies
Navigate to: Main Menu > Self Service > Manage Delegation
Click on Review my Proxies
Click Show Requests by Status drop down arrow, make selection and click Refresh.
25 of 33
List of proxies (delegations) that you have authorized.
Supervisor may review, or revoke to change proxy rights from this screen.
To revoke, select the check box and click on Revoke.
26 of 33
Review My Delegated Authorities
Employees can see the list of transactions that have been delegated to them by others, and to accept or reject pending delegation requests.
Navigation is Main Menu—Self Service—Manage Delegation
27 of 33
Click Review My Delegated Authorities link.
28 of 33
Click the Show Requests by Status drop down arrow and make a selection.
After selection is made, click Refresh and you will see your results.
29 of 33
Click Multiple Transactions and it will show you what your rights are/were.
30 of 33
History
New Manual .......................................................................................November 18, 2013
Updated: Adding Reviewers/Approvers ...........................................December 11, 2013
31 of 33