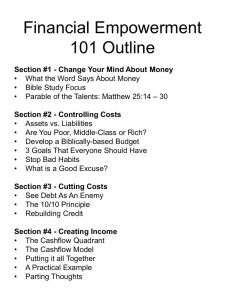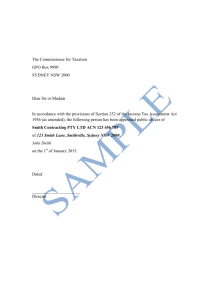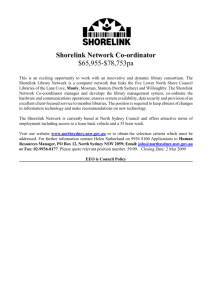To access the Budget tool
advertisement

Xplan Budget Tool Guide Xplan Budget Tool Guide November 2013 RI Advice Group Pty Ltd ABN 23 001 774 125 AFSL 238429 | Registered office Level 13, 347 Kent Street Sydney NSW 2000 | www.riadvice.com.au Page 1 Budget The Budget tool allows you and your clients to import electronic bank statements, automatically categorise transactions, create a budget and set savings goals. Charting and detailed views of data provide options to help easily identify spending trends and monitor cashflow. Clients with the Client Online Access Capability Use Budgeting Tool can access the Budget tool via Client Online Access. This topic contains the following information: to access the Budget tool Summary tab to upload transactions to create budgets to create savings goals to add bank accounts to add cash accounts to view and add transactions. To access the Budget tool While accessing a client: 1. In the navigation menu, select Analysis > Budget. 2. In the View list, select to view the budget details for Client, Partner, Joint or All. Summary tab The Summary tab gathers all the key information including the progress of your client’s goals, spending summary and budget tracking items, so you have a snapshot of your client’s finances in one place. Embedded in the Summary tab is a brief Getting Started video tutorial that provides an overview of the key features. The Using Budget widget provides a dynamic checklist of the outstanding tasks to be completed. Xplan Budget Tool Guide November 2013 RI Advice Group Pty Ltd ABN 23 001 774 125 AFSL 238429 | Registered office Level 13, 347 Kent Street Sydney NSW 2000 | www.riadvice.com.au Page 2 To upload transactions You can import new bank account statements and categorise transactions in the Upload Transactions tab. Transactions will be automatically categorised. The Budget tool will store any manual updates so the next time you import a transaction with the same notes and description, the categorisation will be automatically applied. You can mark pairs of transactions which are transfers between a client's bank accounts, so that they are excluded from actual cashflow and spending figures. Upload the transactions 1. Access the Budget tool. 2. Select the Upload Transactions tab. 3. Select the Data File Format of the cashflow data file you want to upload. 4. Select Append to import new transactions or Override to override previously imported transactions. 5. Click Upload to browse for and select the file to upload. Select the destination account In the Destination Account list, select an account for the cashflow data to be imported to. If required, click Add a bank account to add a new account for the client. To add bank accounts Mark transfer transactions Tick the Transferred checkbox for any transactions that are a transfer between the client's bank accounts. You can also click Auto-Mark Transferred for XPLAN to search for and mark transfer transactions. You can simply untick the Transferred checkbox for any transactions which you do not want marked as a transfer. Process the transactions 1. Use the View and Filter lists to refine the transactions displayed. Only 20 transactions will be displayed on-screen at a time. Click Next to view the next page of transactions. 2. Update the Category and Subcategory for each transaction as required. 3. Tick the Processed checkbox for each transaction to be processed. If required, click on a transaction to manually edit the details. If required, click Add to manually add a transaction. 4. Click Save. A confirmation message displays. 5. Click Yes. To create budgets You can create and manage a budget for a client, partner and household, based on actual cashflow in the Budget tab. Xplan Budget Tool Guide November 2013 RI Advice Group Pty Ltd ABN 23 001 774 125 AFSL 238429 | Registered office Level 13, 347 Kent Street Sydney NSW 2000 | www.riadvice.com.au Page 3 All income and expense details entered in the Budget tool automatically flow to the Income and Expense areas of Cashflow. Cashflow 1. Access the Budget tool. 2. Select the Budget tab. 3. Click Edit. 4. Click the plus sign on a budget row to add an item. 5. Select the type of income or expense, and enter the Description, Frequency, Allocation, Start Date, End Date and Amount. 6. Repeat steps 4 and 5 until all required income and expense items are added. 7. Click Save. Compare budget to actual cashflow 1. In the Compare to Budget list select one of the following: Annual - view a comparison on a yearly basis Monthly Average - view a comparison based on a monthly average calculation Month - view a comparison for the period between the selected months. 2. If required, untick either the Income or Expenses checkboxes to exclude them from the comparison. 3. In the Expense Grouping list, select for the expenses to be grouped in Expense Categories or Fixed vs Variable Spending. In the Budget panel you can view the Actual, Budget and Difference amounts for the criteria selected. In the Budget Summary panel, you can view a graphical representation of the Actual vs Budget amounts and a pie chart displaying Budget Expense By Category. To create savings goals You can capture savings goals for a client, partner and household in the Goals tab. You can record how much your client needs to save, set a date and the amount of money they are committed to saving on a regular basis. Xplan Budget Tool Guide November 2013 RI Advice Group Pty Ltd ABN 23 001 774 125 AFSL 238429 | Registered office Level 13, 347 Kent Street Sydney NSW 2000 | www.riadvice.com.au Page 4 Goals information can also be used to allocate your investment recommendation in Portfolios. Use Goals Based Analysis in Client Portfolios Add a savings goal 1. Access the Budget tool. 2. Select the Goals tab. 3. Click Add. The Edit Goal dialog box opens. 4. Enter the following details for the savings goal: 5. Owner Category Description Target Date Target Amount Regular Saving Frequency Start and End dates Status Capture Date. Click Ok. View savings goals Click on the goal in the Goals panel and the details will be displayed in the panel below. You can display goals that have been fulfilled by ticking the Show Fulfilled Goals checkbox. Edit a savings goal Click on a savings goal to edit the details. To add bank accounts In order to add transactions to the Budget tool, you need to add all of the client's relevant bank accounts. 1. Access the Budget tool. 2. Select the Accounts and Transactions tab. Xplan Budget Tool Guide November 2013 RI Advice Group Pty Ltd ABN 23 001 774 125 AFSL 238429 | Registered office Level 13, 347 Kent Street Sydney NSW 2000 | www.riadvice.com.au Page 5 3. In the Accounts panel, click Add. The Add New dialog box opens. 4. Enter the following details for the bank account: Type Bank Name Branch Branch Code Account Number Account Name Account Holder First Name Account Holder Surname Account Balance Balance Last Updated Preferred. 5. Click Ok. The Add New dialog box closes. 6. Repeat steps 3 to 5 until all of the required bank accounts are added. Edit an account Click on an account to edit the details. To add cash accounts In order to add transactions from cash accounts to the Budget tool, you need to link the cash account. 1. Access the Budget tool. 2. Select the Accounts and Transactions tab. 3. In the Cash Accounts (Linked) panel, click Add. The Add New dialog box opens. 4. In Account Name list, select the portfolio account that contains the cash account you want to add. 5. Click Ok. Once you have linked a cash account, to import the transactions into the Budget tool, you need to adjust the Filter Options for Account Transactions to view the desired period of the transactions. To view and add transactions In the Accounts and Transactions tab you can manually add new transactions and view all the transactions you have imported. You can also view Actual Cashflow and Actual Spending By Category charts, which provide visual representations of the client's cashflow and spending. Xplan Budget Tool Guide November 2013 RI Advice Group Pty Ltd ABN 23 001 774 125 AFSL 238429 | Registered office Level 13, 347 Kent Street Sydney NSW 2000 | www.riadvice.com.au Page 6 Manually add a transaction 1. Access the Budget tool. 2. Select the Accounts and Transactions tab. 3. In the Accounts Transactions panel, click Add. The Add New dialog box opens. 4. Enter the following details for the transaction: 5. Cashflow Type Description Amount Date Native Currency Taxable Native Amount Reference Balance Note Transferred Account. Click Ok. Edit a transaction Click on a transaction to edit the details. View transactions 1. In the Filter Options for Account Transactions panel, select the Account to view transactions for. 2. Use the View and Filter lists to refine the transactions displayed. For additional Help using the Budget Tool, please contact the Advice System Support P: 1300 738 473 E: advicesystems@anz.com Xplan Budget Tool Guide November 2013 RI Advice Group Pty Ltd ABN 23 001 774 125 AFSL 238429 | Registered office Level 13, 347 Kent Street Sydney NSW 2000 | www.riadvice.com.au Page 7