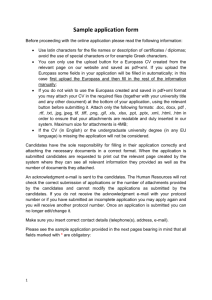Application form guidance and frequently asked questions
advertisement

Safer Streets Programme – Round 2 Application form guidance and frequently asked questions About the online application form All fields visible in the online form are mandatory. They must be completed before you submit your form. If there are any fields that have not been completed you will not be able to submit your form. If you’ve completed or partly completed your application form and are experiencing difficulties, contact us for help prior to the closing date, either by phoning (02) 6141 2711 or emailing crimeprevention@ag.gov.au. Completing your application form – step by step Step 1 – Access the online application form The online application form is available on the Attorney General’s Department website. To access the form you need to be connected to the internet. You can work online or download the application form and work offline. You only need to be connected to the internet to download the form and to submit your application. You can download the form to your computer by activating the Save to my computer button at the last page of the form. Ensure you close the internet version of your form and open the locally saved version to continue working. You can also email the form to your colleagues so that they can complete sections and return it to you. Once you have completed all fields in your form follow steps 2-4. Step 2 – Attaching documents to your application form You have the option of attaching your supporting documentation to your application and submitting the whole package electronically, or sending your supporting documentation separately either by email. The application form itself must be submitted electronically. Sending attachments electronically To attach documents and submit electronically, click one of the attachment buttons at the end of the form. Small documents will be attached directly to the form and will be submitted automatically when you submit your application. When you select the Add Attachment button you will be able to browse your computer and find the document(s) on your system that you wish to send. Each document will be attached to your form under the Attachments List. Once you have finished selecting your attachments 1 of 6 and are ready to submit your application, click the Submit Application button and your application and its attachments will be forwarded to the Attorney-General’s Department. Large documents will be attached after you have selected the Submit Application button. You will be given an option to attach your large documents by browsing your computer and finding the document(s) on your system that you wish to send. When you have attached them select the Attachments Completed button to submit your application. If you have already attached your small documents and have no large documents to attach simply select the Attachments Completed button to submit your application. Small documents that were attached earlier will not display here but will be submitted with your application. There is no need to attach these documents again as they are embedded in the application form Sending attachments by email or post If, after having applied electronically, you send any of your attachments by email or post, please include the receipt number provided to you at the time of submission. This will help us match your documents to your application. Step 3 – Save or print your application Please save or print your completed form to keep a record of it. A prompt on the form will recommend that you do this before submitting your form to the Attorney-General’s Department. Click the Save or Print button at the end of the form. The print version is in black and white to save time and ink. You can also email a copy to yourself. Step 4 – Submitting your application Working online Once you have completed your form and attachments you can click the Submit Application button at the end of the form. Your application will be sent the Attorney-General’s Department along with any attachments. Submitting a form downloaded to your computer After completing your application and adding your small attachments, reconnect to the internet and click the Submit Application button at the end of the form. Your application will be sent to the AttorneyGeneral’s Department along with any attachments. Page 2 of 6 Step 5 – Save your application number After clicking Submit Application, a screen message will provide you with an application number. Please use this number when making any enquiry related to your application or with any documents you send by email. The confirmation email you will receive from the Attorney-General’s Department will include your application number for your reference. Do I have to complete my form online? No. You can download the online form to your computer, complete it offline and once you are finished, submit the form electronically. Once you save your form locally ensure you close the online version of the form and then open the locally saved version to continue working. How do I enter dates in the online form? Dates can be entered into date fields either by: typing the date directly into the field in the DD/MM/YYYY format, or by accessing the calendar through the dropdown box at the end of the date field: o navigate to the correct date by using the arrows at the top of the calendar and then double click on the correct date, or o left mouse click directly on the Month or the Year in the header bar of the calendar and use the toggles to navigate to the correct year or select the correct month from the list. You will not be able to enter dates earlier than 01/01/1900. Page 3 of 6 How do I use the tables in the online form? When completing a Grants Form with an interactive table, please note the following: Each table has a default of at least one line available to complete. If you need more lines click the Add Row button. Rows will be added at the top of the table. The Delete Row button should be used with caution as it will remove the last line that was added. You cannot select a line and use this button to remove that specific line. Is there a limit to how much I can include in a text box? Where you are asked to enter text, please provide as much information as you need to answer the question. If you have the details in another document you can attach it to your application. What if my postal address is another street address? The PO Box field is a free text field and can be used to include a street address if required. What is a breach notification? A breach notification refers to any request made by the grantor for explanation or action in response to conduct of the grantee outside of the legal agreement for funds. This may refer to unauthorised activity, expenditure or the failure to meet the terms of the legal agreement. Can others in my organisation access the form to input details? Yes, if you save the form to your computer, you can email it to your colleagues who can include information as required and also attach documents before sending it back to you or submitting it themselves. Can I re-use my application form? You can’t resubmit an application form that has already been submitted to the Attorney-General’s Department. This is because every application form you download has a unique number so we can track its progress once it is received. How do I fix errors in my form? Ensure that all fields in your form have been completed. If a field is visible that is not relevant to you or your organisation enter a single character into that field (for example, a referee has no mobile phone number). Numeric fields must have numeric characters. Ensure that the budget total calculated in the detailed budget table corresponds to the total amount of funding you are requesting. Page 4 of 6 Errors will display in the format below once you have attempted to submit your application. All errors must be addressed before your application can be successfully submitted. Fields that require attention will be outlined in red. How can I keep track of my application? When you submit your form online you will be emailed a receipt with an application number. Please refer to this number when enquiring about your application. Should I keep a copy of the application that I have submitted? Yes. We recommend that you save or print a copy of your application before sending it to us. How do I check the size of a document I want to attach? Locate the document on the computer and using the mouse, right-click on the document you want to check the size of. Click on Properties. The document’s properties will be displayed. In this window, you can check the size of the document. Once you are done checking the size, click OK or Cancel. Some common file size units are: 1000 Bytes = 1 Kilobyte (KB) 1000 Kilobytes = 1 Megabyte (MG) 1000 Megabytes = 1 Gigabyte (GB) Page 5 of 6 1000 Gigabytes = 1 Terabyte (TB) How do I download Acrobat Reader to my computer? Acrobat Reader is available from the Adobe website. How do I use the form with an Apple computer? To successfully download and complete our forms using an Apple computer you will need to make sure you are using the current version of Adobe Acrobat Reader Version 11.0.10, which can be installed using the link above. If you have an earlier version of Adobe Acrobat Reader installed on your computer, you will encounter errors and the form won’t work as it should. For the form to work correctly you will need to delete other versions of Adobe Acrobat Reader until only one version of Adobe Acrobat Reader Version 10.1.2 remains. Page 6 of 6