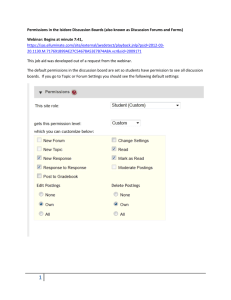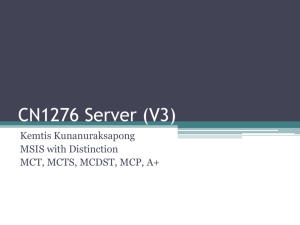Linux Basics II - Personal Web Pages
advertisement

Tony Kombol
man
on-line user manual
man command_you_want_info_on
type q to exit
examples:
for ls (list directory)
▪ man ls
for cp (copy)
▪ man cp
Switch user
su userid
su is short for switch user
▪ temporarily assume the id of another user
▪ If no userid is supplied root is assumed
▪ Hence the term superuser is sometimes assumed for su
▪ Useful in cases when need to be root (superuser) for a
small number of tasks
▪ or any user!
It is often useful to become the superuser (root)
to perform important system administration
tasks
But as previously warned do not stay logged on as
the root
Fortunately, there is a program to give
temporary access another user's privileges:
su userid
If userid not specified, root is assumed
To become the superuser or root
Debian:
Type the su command
CentOS:
Type the su – command
The – is important, in CentOS it gives the privilages
Then prompted for root's password:
[me@linuxbox me]$ su
Password:
[root@linuxbox me]#
After executing the su command, a new shell session as
the superuser is started
To exit the superuser session
type exit
Returns to previous session (user)
An optional alternative way to allow one
account to act as another account
Also allows restriction of use of features
Ubuntu
Installed in the base system
Disables root
Gives root authority to the base user through
sudo
Example: sudo tkombol ifconfig
Permissions
The Unix operating system families are not only
multitasking but are also a multi-user
What exactly does multi-user this mean?
More than one user can be operating on the computer
at the same time
While the computer might only have one keyboard
and monitor, it can still be used by more than one user
▪ If the computer has serial ports users may access the
computer via an external terminal
▪ If a computer is attached to a network, or the Internet,
remote users can log in via telnet or ssh (secure shell) and
operate the computer
To make multiple access practical, a method
had to be devised to protect the users from
each other
Actions of one user should not crash the computer
One user should not be able interfere with the
files belonging to another user
Unix and Linux use the same permissions scheme
Each file and directory is assigned access rights for:
▪ Owner of the file
▪ By default the userid that created the file
▪ Can be re-assigned
▪ Members of a group of related users
▪ By default the owner
▪ Everybody else
▪ e.g. the rest of the world
Rights can be assigned to:
▪ read a file (look at it)
▪ write a file (change it)
▪ execute a file (run the file as a program).
To see the permission settings for a file use the
ls command with the –l option:
[me@linuxbox me]$ ls -l some_file
Typical response:
-rwxrw-r-- 1 me us 1097374 Sep 26 18:48 some_file
By looking at the returned permissions
-rwxrw-r-- 1 me us 1097374 Sep 26 18:48 some_file
a lot can be determined from examining the
results of this command:
It is a normal file
Signified by the “-” on the left
The file "some_file" is owned by user "me"
▪ User "me" has the right to read, write & execute (run) this file
The file is owned by the group “us"
▪ Members of the group “us" can read and write this file
Everyone else can only read this file
To interpret the first portion (10 characters) of the listing:
First character indicates the file type
-: normal file
d: directory
l: link
Followed by three sets of three characters
▪ Owner
▪ First three
▪ Group
▪ Second three
▪ Everybody else (world)
▪ Last three
Each set conveys permissions for
▪ Reading
▪ First character
▪ Writing
▪ Second character
▪ Execution
▪ Last character
Change the file permissions (access):
chmod
▪ modify file access rights
chown
▪ change file ownership
chgrp
▪ change a file's group ownership
Change the permissions of a file or directory
Specify the desired permission settings and the
file or files to be modified
Two ways to specify the permissions
Octal
Symbolic
Permission settings can be thought of as a series of
bits for each grouping
First bit for read
Second bit for write
Third bit for execute
Example:
rwx rwx rwx = 111 111 111
rw- rw- r-- = 110 110 100
rwx --- --- = 111 000 000
and so on...
Therefore for each group of 3 bits:
▪
▪
▪
▪
▪
rwx
rwr-x
r-Etc.
=
=
=
=
111
110
101
100
(binary) = 7 (octal)
(binary) = 6 (octal)
(binary) = 5 (octal)
(binary) = 4 (octal)
Octal is perfect for noting permissions!
•
By representing each of the three sets of
permissions (owner, group, and other) as a
single octal digit
• Convenient way of expressing the permissions
•
Example:
• set some_file to have read and write permission for
the owner, but keep the file private from others,
enter the command:
– [me@linuxbox me]$ chmod 600 some_file
Value
777
755
700
666
644
600
Meaning
(rwxrwxrwx) No restrictions on permissions. Anybody may do anything.
Generally not a desirable setting.
(rwxr-xr-x) The file's owner may read, write, and execute the file. All
others may read and execute the file. This setting is common for
programs that are ran by all users.
(rwx------) The file's owner may read, write, and execute the file. Nobody
else has any rights. This setting is useful for programs that only the owner
may use and must be kept private from others.
(rw-rw-rw-) All users may read and write the file.
(rw-r--r--) The owner may read and write a file, while all others may only
read the file. A common setting for data files that everybody may read,
but only the owner may change.
(rw-------) The owner may read and write a file. All others have no rights. A
common setting for data files that the owner wants to keep private.
chmod command can also be used to control
the access permissions for directories
Permissions scheme for directories similar to files
▪ R – view directory contents
▪ W - create or delete files in the directory
▪ X – Allow users to change into directory (cd dir)
Value
Meaning
777
(rwxrwxrwx) No restrictions on permissions. Anybody may list
files, create new files in the directory and delete files in the
directory. Generally not a good setting.
755
(rwxr-xr-x) The directory owner has full access. All others may list
the directory or change to the directory, but cannot create or
delete files or directories. This setting is common for directories
that you wish to share with other users.
700
(rwx------) The directory owner has full access. Nobody else has
any rights. This setting is useful for directories that only the owner
may use and must be kept private from others.
chmod [ugoa][+-=][rwx] fname
The first symbol is the reference (who) to change:
▪
▪
▪
▪
▪
u: user (owner)
g: group
o: others (world)
a: all the above
Multiple references may be specified…
The second symbol is to add, remove or set a permission
▪ +: add the permission
▪ -: remove the permission
▪ =: make it the exact permission
The last symbol is the permission to change
▪
▪
▪
▪
r: is to read
w: is to write
x: is to execute
Multiple permissions may be specified
Examples:
chmod u+w change.sh
▪ Add the ability of the owner (user) to edit (w) change.sh
▪ Really to save it after it is changed
▪ Does not change any other permissions
chmod a-x xyz.sh
▪ Remove execute for everyone (all)
Octal:
Can set all permissions with 3 digits
Easiest to change all permissions to an exact
specification
Symbolic:
Can easily alter only one permission
Know and use both effectively!
Change the owner of a file
File creator is the original owner by default
Only root can chown
Example: Change the owner of some_file
from "me" to "you”:
[me@linuxbox me]$ su
Password:
[root@linuxbox me]# chown you some_file
[root@linuxbox me]# exit
[me@linuxbox me]$
Remember: in order to change the
owner of a file, you must have root
authority!
To do this, our example:
▪ employed the su command for a root shell
▪ executed chown
▪ exited to return to original shell
chown works the same way on
directories as it does on files
Change the group ownership of a file or
directory
Command format:
[me@linuxbox me]$ chgrp new_group some_file
In the example above
Group ownership of some_file changed from its
previous group to "new_group"
Must be the owner of the file or directory to
perform a chgrp
Several commands available to control
processes
The most commonly used:
kill
▪ sends a signal to one or more processes
▪ usually to "kill" a process
Suppose a program becomes unresponsive
How to get rid of it?
Use the kill command
Let's try this out on xload:
▪ First, identify the process to kill
▪ Use either jobs or ps to do this
▪ jobs will return a job number
▪ ps returns a process id (PID).
Start xload and return
control to terminal
[me@linuxbox me]$ xload &
[1] 1292
Use jobs to see who is
running [1] is the id
number
[me@linuxbox me]$ jobs
[1]+ Running xload &
[me@linuxbox me]$ kill %1
[me@linuxbox me]$ xload &
[2] 1293
[1] Terminated xload
[me@linuxbox me]$ ps
PID TTY TIME CMD
1280 pts/5 00:00:00 bash
1293 pts/5 00:00:00 xload
1294 pts/5 00:00:00 ps
[me@linuxbox me]$ kill 1293
[2]+ Terminated xload
Kill id 1
Start xload again
Use p to see the procsss
status 1293 is xloads
process id
Kill process1293
Flexible and powerful text search utility
Basic syntax:
grep search-item file_searched
Can get very sophisticated
http://unixhelp.ed.ac.uk/CGI/man-cgi?grep
can use regular expressions
can search multiple files
“>”
Output of a program goes to std out by default
▪ Usually the monitor or terminal
> sends the output to a file instead
▪ Creates the file if it does not exist
▪ Replaces the file contents if it does exist
“>>”
▪ Appends data to an existing file
“<“
Data is read from std in
▪ Usually the keyboard or terminal
Reads the input from a different source (file)
“|”
Takes the output of one program and uses it as
input to another
E.g.:
▪ du | less
Autocomplete
Tab key
▪ Start the command or name
▪ Hit Tab
▪ If what you typed is unique up to that point bash will
complete the rest of the typing!
▪ If what you typed is not unique it will give a gentle beep
▪ Hit Tab again to get a list of matches
Recall
The up arrow will recall previous commands
The down arrow recalls later commands
When commands are entered on the terminal
they are kept in the history library
List your top 10 by with the history command:
History by itself gives the last ~500 commands
Use pipes and filters to get the reduced data
history | awk '{print $2}' | awk 'BEGIN {FS="|"}{print $1}' | sort | uniq -c | sort -n | tail | sort -nr
More Top Linux Commands for
Newbie
hostname
Prints the name of the local host that you are currently
working on. Use netconf to change the name of the machine.
whoami
Prints current user on the screen. Extremely when switching
between a user ids.
finger user_id
System info about a user. Try: finger root
df –h
Print disk info about all the file systems. The - h means in
human-readable form. (df=disk free)
grep
Search for certain phrases or words in a file
du / -bh | more
Print detailed disk usage for each subdirectory starting at the
“/” (root) directory in human legible form. (du=disk usage)
free
Memory info (in kilobytes)
pwd
Show the name of the current working directory