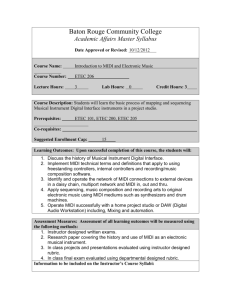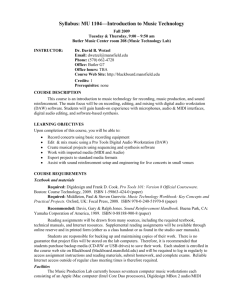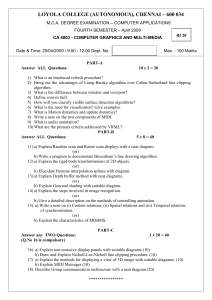Computer Applications In
Music
Frank Markovich
Fall 2004
Revision A
A to D and D to A
• These will be critical for you to understand
with digital audio.
• Will only cover the basics.
• The world in Analog not digital but we do
mainly digital recording now.
• We take an analog signal and convert it to
a digital signal. This is called A to D
conversion.
The 2 important numbers
• Number of bits, early recordings were only 8 bits, then
the industry went to 16, now 24 bits is standard and 96 is
even getting to be common with other’s inbetween.
• Sampling rate – how many conversions per second. The
higher the sampling rate the higher the accuracy of the
conversion. Typically in music it is 44KHz, 48KHz, or
96KHz. Less than 44KHz (32KHz is reserved for mainly
voice – lecture etc.). Nyquest says that the frequency
must be at least 2 times the highest frequency of interest
to capture the information. Since the human ear can
hear up to 20KHz – well some can, that means that the
sampling rate must be over that frequence.
• I will show on the board the idea of this.
D to A
• Going back the other way you must
convert from digital back to analog.
• Same concepts apply and your D to A
must match frequency and sample size in
order to work properly.
Recording
• I just want to give you an introduction into
digital recording. We will first review the
A/D and D/A.
• I will do this with equipment in our lab to
start but will bring in ProTools at a later
date.
• To start we will use sound forge. We will
start on Page 6 of the online manual.
Sound forge advantages
• Easy to get started.
• With an external mixer can do quite a bit.
• Good method to learn the basics, very little
equipment required etc.
• I use this for simple things – lectures etc.
• Very fast and easy to learn. Once you have
learned this other programs will fall into place.
• Good for just scratchpad or for a small demo. If
you need something fast this works well.
Sound forge disadvantages
• Only 2 channels. For most recording this is just
not enough. - I use at least 2 just per
instrument.
• Not full featured in the version we are running. I
really prefer to use ProTools for critical work.
• Some small bugs that are bothersome.
• Not in a format that studios can mix down to
easily.
• Lower dynamic range than external systems.
• No automation in the version – new version may
offer it with an external Mackie Mixer.
Mackie Mixer
• Manual is loaded on your computer at
school. Be sure to read it then play with
the mixer.
• Also review the hook up manual.
• At this point will go to word document on
basic mixing.
Software Mixers
• In order to really take advantage of these
you must know the basics of mixing.
• The idea is just the same as a H/W mixer.
• Following is a 2 page on one S/W mixer.
• I like Vegas as a stand alone mixer but it
may be overkill for you.
oustica MP3 Audio Mixer
ther you're a DJ or just creating cool mix CDs, this tool is for you! Mix MP3s, WMAs, WAVs, record your own,
olume fades and pans via a simple graphical interface! Its your soup. Mix it well! Exports to MP3, WMA,
Audio™ and WAV files.
Try
Now!
Support
Awards
Testimonials
Screenshots
Discussion boards
Tell a friend!
Tips & tutorials
SUBSCRIBE! Be notified of updates,
tips & tricks! Subscribe to our
newsletter.
Email:
Add
Previous Newsletters.
** User Showcase **
Sound Effects
Upcoming Features
Links
stomer Comments
ally love the program, its so easy its ridiculous!" - Joe
vine (Yahoo!Broadcast - Music Content Production)
re...
Cut and paste sounds ( MP3s, WMAs, WAVs) quickly and easy!
Mix, record or overdub as many simultaneous WAV and WMA &MP3 files as you want.
Fade the volume, pan and playback rate of each sound.
Lightning fast & intuitive interface
Import playlists (.M3U & .PLS) to create instant mixes of your favorite mp3s!
Export mix as a RealAudio G2, MP3 or a WMA file with a click for streaming on the
Internet.
Export mix as a single wav file or multiple wav files for burning a DJ style mix CD.
Mix it up. It's your soup!
MIXCRAFT - Acoustica's new easy way to mix sound! Features effects, a 32 bit sound engine,
support for up to 192 kHz samples/second, auto cross fading, track mixing, a loop editor and more!
More on Mixcraft... Compare Mixcraft to MP3 Audio Mixer
How does it work?
Arrange music and sound clips
visually!
Each sound is a bar which you can
manipulate! Set the volume, pan
(speaker balance) for each sound
clip. Make it fade out, lower the
volume for a voice over or a overzealous singer! :)
A real simple interface!
You don't have to read the manual.
The software was designed so that
you don't have to read a manual.
This is mixing and recording made
basic! Great for DJs, musicians or
just anyone that needs to do more
than just play a song!
Record your own sounds!
[Shows
how
easy it
is to
shape
the
volume
of a
sound!]
Part 1 -
Digital Audio
- Part 1
What is sound?
Sounds are pressure waves of air. If there wasn't any air, we wouldn't be able to hear
sounds. There's no sound in space.
We hear sounds because our ears are sensitive to these pressure waves. Perhaps the
easiest type of sound wave to understand is a short, sudden event like a clap. When you
clap your hands, the air that was between your hands is pushed aside. This increases the air
pressure in the space near your hands, because more air molecules are temporarily
compressed into less space. The high pressure pushes the air molecules outwards in all
directions at the speed of sound, which is about 340 meters per second. When the pressure
wave reaches your ear, it pushes on your eardrum slightly, causing you to hear the clap.
A hand clap is a short event that causes a single pressure wave that quickly dies out. The
image above shows the waveform for a typical hand clap. In the waveform, the horizontal
axis represents time, and the vertical axis is for pressure. The initial high pressure is
followed by low pressure, but the oscillation quickly dies out.
The other common type of sound wave is a periodic wave. When you ring a bell, after the
initial strike (which is a little like a hand clap), the sound comes from the vibration of the
bell. While the bell is still ringing, it vibrates at a particular frequency, depending on the size
and shape of the bell, and this causes the nearby air to vibrate with the same frequency.
This causes pressure waves of air to travel outwards from the bell, again at the speed of
sound. Pressure waves from continuous vibration look more like this:
How is sound recorded?
A microphone consists of a small membrane that is free to vibrate, along with a mechanism
that translates movements of the membrane into electrical signals. (The exact electrical
mechanism varies depending on the type of microphone.) So acoustical waves are
translated into electrical waves by the microphone. Typically, higher pressure corresponds
to higher voltage, and vice versa.
A tape recorder translates the waveform yet again - this time from an electrical signal on a
wire, to a magnetic signal on a tape. When you play a tape, the process gets performed in
reverse, with the magnetic signal transforming into an electrical signal, and the electrical
signal causing a speaker to vibrate, usually using an electromagnet.
How is sound recorded digitally ?
Recording onto a tape is an example of analog recording. Audacity deals with digital
recordings - recordings that have been sampled so that they can be used by a digital
computer, like the one you're using now. Digital recording has a lot of benefits over analog
recording. Digital files can be copied as many times as you want, with no loss in quality, and
they can be burned to an audio CD or shared via the Internet. Digital audio files can also be
edited much more easily than analog tapes.
The main device used in digital recording is a Analog-to-Digital Converter (ADC). The ADC
captures a snapshot of the electric voltage on an audio line and represents it as a digital
number that can be sent to a computer. By capturing the voltage thousands of times per
second, you can get a very good approximation to the original audio signal:
Each dot in the figure above represents one audio sample. There are two factors that
determine the quality of a digital recording:
Sample rate: The rate at which the samples are captured or played back, measured
in Hertz (Hz), or samples per second. An audio CD has a sample rate of 44,100 Hz,
often written as 44 KHz for short. This is also the default sample rate that Audacity
uses, because audio CDs are so prevalent.
Sample format or sample size: Essentially this is the number of digits in the digital
representation of each sample. Think of the sample rate as the horizontal precision of
the digital waveform, and the sample format as the vertical precision. An audio CD has
a precision of 16 bits, which corresponds to about 5 decimal digits.
Higher sampling rates allow a digital recording to accurately record higher frequencies of
sound. The sampling rate should be at least twice the highest frequency you want to
represent. Humans can't hear frequencies above about 20,000 Hz, so 44,100 Hz was chosen
as the rate for audio CDs to just include all human frequencies. Sample rates of 96 and 192
KHz are starting to become more common, particularly in DVD-Audio, but many people
honestly can't hear the difference.
Higher sample sizes allow for more dynamic range - louder louds and softer softs. If you are
familiar with the decibel (dB) scale, the dynamic range on an audio CD is theoretically about
90 dB, but realistically signals that are -24 dB or more in volume are greatly reduced in
quality. Audacity supports two additional sample sizes: 24-bit, which is commonly used in
digital recording, and 32-bit float, which has almost infinite dynamic range, and only takes
up twice as much storage as 16-bit samples.
Playback of digital audio uses a Digital-to-Analog Converter (DAC). This takes the sample
and sets a certain voltage on the analog outputs to recreate the signal, that the Analog-toDigital Converter originally took to create the sample. The DAC does this as faithfully as
possible and the first CD players did only that, which didn't sound good at all. Nowadays
DACs use Oversampling to smooth out the audio signal. The quality of the filters in the DAC
also contribute to the quality of the recreated analog audio signal. The filter is part of a
multitude of stages that make up a DAC.
How does audio get digitized on your computer?
Your computer has a soundcard - it could be a separate card, like a SoundBlaster, or it
could be built-in to your computer. Either way, your soundcard comes with an Analog-toDigital Converter (ADC) for recording, and a Digital-to-Analog Converter (DAC) for playing
audio. Your operating system (Windows, Mac OS X, Linux, etc.) talks to the sound card to
actually handle the recording and playback, and Audacity talks to your operating system so
that you can capture sounds to a file, edit them, and mix multiple tracks while playing.
Standard file formats for PCM audio
There are two main types of audio files on a computer:
PCM stands for Pulse Code Modulation. This is just a fancy name for the technique
described above, where each number in the digital audio file represents exactly one
sample in the waveform. Common examples of PCM files are WAV files, AIFF files,
and Sound Designer II files. Audacity supports WAV, AIFF, and many other PCM
files.
The other type is compressed files. Earlier formats used logarithmic encodings to
squeeze more dynamic range out of fewer bits for each sample, like the u-law or a-law
encoding in the Sun AU format. Modern compressed audio files use sophisticated
psychoacoustics algorithms to represent the essential frequencies of the audio signal
in far less space. Examples include MP3 (MPEG I, layer 3), Ogg Vorbis, and WMA
(Windows Media Audio). Audacity supports MP3 and Ogg Vorbis, but not the
proprietary WMA format.
For details on the audio formats Audacity can import from and export to, please check out
the Fileformats page of this documentation. Please remember that MP3 does not store
uncompressed PCM audio data. When you create an MP3 file, you are deliberately losing
some quality in order to use less disk space.
If you'd like to get straight playing an imported file or recording something, you can skip
this section and come back later.
Whenever you work with Audacity, there are some rules you should remember:
1. One clip per track
A clip is simply a piece of audio material. Imported, recorded, split or duplicated from
another track, one track can only carry one piece of audio at a time. You can extend it by
pasting material or inserting silence in to it, or cut a piece away, but it will always be one
continuous piece of audio.
2. Audacity always records to a new track
This new track is opened at the bottom. You'll have to zoom out and then resize the track
view of the bottom most track to see what is recorded. You can actually use the window
sliders at the bottom and right to do this after starting to record, but this way no
performance will be lost to the windowing system.
I suggest hitting CTRL+F to get an overview of the entire project as well. This only affects
the horizontal zoom by the way(left-right zoom). There is no way to zoom out vertically
without using the mouse yet.
3. Edit/Duplicate will not create a new audio file
This may not seem a big deal, but it is if you're editing a large live recording.
What Audacity does is reference the original audio material until you actually perform some
kind of edit on it, such as cutting a piece away, or using any effect on it. One thing to
remember is the UNDO function. You can undo/redo stuff as many times as you like, and
yes, even after you have saved your project.
You may ask what happens if you do, for example, cut away a piece or mark off a 30
minute piece and split it to a new track. It only writes changed data to disk. Since Audacity
works with chunk of audio data of around one megabyte in size, this happens quite fast.
Rest assured that the only big waiting period might be the importing of large audio files.
To further explain how Audacity works, flip to the next page ...
1. Create a new project
This is very important!
Audacity writes all the changed and recorded audio to a directory called
Projectname_data, which is located right where you saved the project file itself.
Thus, select
project.
and choose a location and filename for your
Please note that when you startup Audacity fresh, only the "Save As..." menu option is
available.
To save your project later on, you can also use the keyboard shortcut : CTRL+S
2. Check the Preferences
Again, this is very important!
Press CTRL+P or go to ...
...set the sample rate of your choice... (44.1 kHz
is the default)
The File Formats settings need discussing at this point.
...then check if the right output is selected :
...and here's a crucial screen :
When importing uncompressed audio, there are two ways to do it. "Make a copy of the
original before editing" means, that Audacity actually copies the entire audio file that you
imported in to its project data directory and in the process sets up the little overview
graphics, whose descriptions get stored in the project data directory too.
The second way is to use the original imported audio. You may think we're actually editing
this file, but no we aren't. In fact, Audacity will now read the imported file once and simply
create the graphics overviews for them in to the data directory, and subsequently write to
disk all the audio data that you change. The original file is only used for playback. All audio
that remains unchanged will be played from the original file.
The advantage of choosing to make a copy of the original is that you avoid trouble,
should anything in the original file change.
For example, should you accidentally delete the original file, you're lost.
You have to make up your mind before you start a project. Choose to make a copy of all
imported files, and you'll use more space on your harddisk(s), but it will be easier to back
up the project too, because all files that have anything to do with your project will be in the
project data directory.
The Uncompressed Export Format can be set to WAV or AIFF for now. Please check the
fileformats page for further information on export formats.
We'll ignore the Spectrogram settings for now. The Directories setting can be ignored as
well for now, because all it sets is the directory to use for recordings, undo data and other
stuff, if you haven't yet saved your project. Since we already saved our project, this setting
is of no importance to us, though you may want to set it properly later on.
3. Import an audio file
There are three ways to do this:
1. Simply drag and drop the audio file in to the Audacity window. (If you're using Mac OS 9
or X, drag the audio file to the Audacity icon instead...)
2. Select Import Audio ... in the Project menu.
3. Use the keyboard shortcut : CTRL+I
Audacity can import WAV, AIFF, AU, IRCAM, MP3 and OGG files. Please refer to the
fileformats page for further reference on these audio formats.
4. Playback
The imported file should now be displayed in an audio track. The track will look a little like
this, depending on what you imported :
Trackpanel and Waveform Overview of the imported Track
If you're not sure where to find audio material, simply rip some off a CD, or in Windows,
check the Media folder in the directory of your Windows installation.
Now click on the green Play button
just imported.
at the top and you should hear the file you have
1. Create a new project
Save an empty project. Or simply use the one from the previous part. Remember, that if you
don't save your project before you start recording or importing, that all recordings, edit and
other files will be written to directory set in the Directories preferences.
2. Check the preferences
Make sure your playback and recording device are set. If you're going to record a stereo
signal, check the "Record in stereo" checkbox in the Audio I/O preferences.
When picking a device to record from, make sure you've set up all the connections properly,
such as plugging a microphone in to the Mic Input, and any other device in to the Line In
of your sound card. Then check that the gain level knob(the amount by how much the input
should be amplified) of the mixer of your soundcard is set right.
Since most soundcards can mix the inputs back in to the outputs, the easiest way to test
your microphone is to speak in to it while playing with your soundcard mixer. The soundcard
mixer is a software either provided by the soundcard maker, or by the operating system
you're using. The Windows mixer is pretty straight forward, though some soundcards bring
their own along. The Mac's mixer is controlled via the Sound Control Panel, and the Linux
users probably have heaploads of mixer applications at their disposal. Just make sure they
work before yelling at your screen that nothing works.
3. Hit Record
Click on the red Record button
to begin recording.
Click on the blue Pause button
to pause the recording. Press it again to continue.
Click on the yellow Stop button
to cease recording. The cursor will return to its
previous position, before the recording was
started.
That's it. You can now play around with your recording and explore the editing capabilities
of Audacity. Remember that you can use the Undo function almost without limits.
Sound Editing in the "real world"
Sound editors clean up dialogue tracks, cut layers of special effects, place sounds at certain
times, create ambiance tracks by cutting out unwanted stuff and mixing in interesting or
necessary sounds. Music production engineers may cut pieces of vocals away or shift them
to a another spot in a song.
Editing is about cutting, placing, fading, cross-fading, shifting, duplicating and adjusting the
volume (also referred to as level) of audio material. Mixing is a form of editing too of
course.
Here is an example of what is done in sound editing during the production of a television
show or film. In the next part we will run you through a few of those techniques in Audacity.
The Path of Sound in Film and TV Postproduction
Film and TV crews have at least two people present that take care of recording sound during
principal photography of a show. Principal photography is usually shooting the scenes with
actual live actors or real backgrounds by the way.
Sound in Principal Photography
The first person is the boom pole operator. The boom pole is an extendible stick with a
microphone attached to it. This is used to capture dialogue either during filming or not.
When not filming, it might be capturing off-scene dialogue or retakes of lines that the actors
flunked during actual film takes. The more expensive the show is and the more time there is
to do the work, the more people will resort to looping those takes, which is recording those
lines in a sound studio environment instead of a film studio or location.
The second person is the sound mixer, who usually sits in a place farther off from the
shooting and records the sound captures by the boom pole operator, either via cable or
wireless devices to tape,optical disks or hard drive.
This is the raw sound material of a show. It is called production sound and the only
desirable parts it usually contains are dialogue and body sounds. In post production,
depending on the complexity, budget size and time, almost everything you hear except for
the dialogue and some body sounds, are added later during ...
Post Production
This is where most of the stuff we'll be describing for Audacity will happen. You've got the
recording. Now what ?
After the visual part of the show is cut, the first of which usually isn't the final one, it is
handed to the sound editor. In TV shows, you'll usually have one or two people for this, for
major film productions a whole bunch more, for which tasks will be subdivided on a finer
level.
Raw sound - Cleanup time
No shows do without film edits and many have plenty of them.
Scenes may be shot with with one or more cameras and mics. Actors might have flunked
their lines and picking up shooting prior to the mistake might be chosen or the entire
sequence reshot. The film editor may have chosen parts from different takes for the cut of
the scene. The action might be moving along at the wrong pace and the film editor
shortened or stretched parts of a scene.
The sound editor makes sure transitions between cuts are smooth. He or she removes
undesired sounds, such as breathers of the same person that overlap from one film edit to
the next.
Material is cut away that contains unwanted sounds, such as creaking chair legs and sharp
impacts of objects on tables and floors. Some of these may require looping of dialogue in
the studio, because the noise may have been intolerable. Also, material may sometimes be
denoised. The most sophisticated methods remove the whirring of the camera motors from
takes. It is used as sparingly as possible though.
It's always desirable to get the best possible sound from the start, which is the recording
stage.
Adding stuff - the really big deal
After this cleanup is complete, sounds are added.
The first is ambiance. Just close your eyes and listen the sound around you. That's
ambiance. Sophistication of ambiances rises with budgets. From premixed to over a dozen
tracks, you'll find it all in TV shows and feature films. In any indoor scene with a lot of
people in the background, nobody except for the actors being filmed will actually talk. That
flurry of conversation is added later on.
Next comes foley. These are clothes rustling(body sounds), foot steps and objects being
handled. People that have the ultimate edition of Terminator 2 will know that all of Arnold
Schwarzenegger's footsteps and rustle of his leather clothing were created by a five foot
woman. These people are usually called foley walkers or foley artists.
The foley editor then cleans those sound, chooses the most fitting takes and makes sure
they all sync to the picture properly. The foley mixer then does his/her thing.
Next come effects. Foley are effects too, but they are a special category and can best be
described as live created studio effects. Effects are usually more heavily edited and
recorded from all kinds of places. A lot of effects are created by layering sounds on top of
each other, changing their pitch and loudness, editing bits out and adding others.
Many effects you'll hear are phone and door bells ringing, mobile phone beeps, doors of
houses and cars opening and closing, weapon shots, slaps, car skids, machines of any kind,
space ships flying around, explosions, to name a few.
For example, a friend of mine and I created the sound of a small wooden rowing boat hitting
a larger wooden sailing ship and scraping along its side by pitching down a knock on a large
wooden door for the impact of the rowing boat and ship, and pitching down the sound of a
skateboard rolling and scraping along a halfpipe.
The techniques required to properly handle sounds like these are used in all kinds of
productions. Audio books, music production, sound effects creation ... you name it.
For more on this subject, read the Audio Post FAQ at www.filmsound.org.
So let's jump in to the fray and look at how you can handle your sounds in Audacity.
From here on you may encounter funny letter combinations in boxes like this.
These are keyboard shortcuts to the functions presented to you in the text. These can be
either single keys (e.g. SPACE) or combinations that need to be held down at the same
time(e.g.CTRL+C). You can usually create your own. Check out the this page for more
details.
The most basic editing step is cut and paste. It's what people did with tape and it's easy
with data in computers, so take a look at these basic operations, referred to as Cut, Copy
and Paste. The next page will handle Silence, Duplicate and Split. You may also want to
check out the reference section, so you'll know where to find all the tools and how to resize
tracks for example.
It is assumed that you have a project open and that at least one track of audio material is
present.
The View
The Audacity Window
As you can see by the graphics above, the time shift tool
move the entire audio clip around inside its track.
is selected. It is used to
The cursor (little blinking line across a track and the timeline) will remain at its position, so
effectively you'll be sliding your audio material underneath the cursor.
Let's say we want to cut out that bit in the middle then. First we've got to select it.
Making a selection
To select the part you wish to cut, copy or paste to, use the selection tool
activated, do so now by clicking on it in the toolbar.
. If it's not
Now press and hold the left mouse button while you drag the mouse to mark an area.
This area is darker than the surrounding area of the clip. Note, that even though you can
mark an area larger than or extending beyond the actual audio clip in the track, the
operations will only work on the actual clip. Playback however will work outside the clip.
Press the space bar to listen to the audio in the marked area.
To extend or contract your selection, hold down the SHIFT button and click on the area
you wish your selection to extend or contract to.
If you click at a spot that is on the right hand side from the middle of the current selection,
you will set the right hand boundary of your new selection.
Cutting the selection
Cut the selection by selecting "Cut" from the Edit menu ...
Before the cut
or press CTRL+X.
After the cut
To undo this operation, select Undo in the Edit menu or press CTRL+Z
Copy will copy the selection to the clipboard.
You can then paste that data back in to any track by clicking where you want this audio to
be inserted and select Paste in the Edit menu,
or press CTRL+V.
Thus pasting is the opposite of cutting. You can also copy material, make another selection
with the mouse and then paste. This will replace the selected material with the contents of
the clipboard, no matter how short or long either of them are.
During all operations of this kind, the bottom row of the screen will display two things,
namely the start time and the end time of your selection. The display to the left if that
called "Project rate:" and its value, defaulting to 44100, can be changed by clicking on that
number and selecting another from the drop-down menu.
All files, no matter which will be played at that rate. Should the sample rate of a track be
different from the Project Rate, these tracks will stutter at track sample rates set lower
than the Project Rate. Audacity will warn you , if an audio file is of a sample rate different
from the current Project Rate. Audacity will not change the sample rate of any imported
audio though.
Silencing unwanted sources
This operation flattens the selection. It essentially is a cut operation without deleting the
selection completely. After all, if you cut a second away, nothing remains. Using the Silence
operation will still leave you with a flatlined area.
When silencing parts between vocal lines, please keep in mind that a sudden drop in
background ambiance can have an bad effect, so at the very least fade the area around the
silenced part, to minimize that effect. Rules to start with are, fade in quickly and fade out
slowly.
Alternately, use the envelope tool to lower the volume in that area. That way, you can
comfortably change it later.
Keyboard Shortcut : CTRL+L
Duplicate
The selected area gets copied, a new track is created and the copied material is pasted in
to that new track at the same point in the timeline.
To illustrate, here's the image from the menu reference:
The benefits of a duplicate are many. One of these is experimentation with effects.
Some of you may say "I can do that with the original track too". But you can't change the
volume of your effect and original audio separately. If you put some Reverb on to your
audio, you can only lower that processed audio in volume later on. If you duplicate the
audio first and use the reverb on that(with 100% reverb and 0% original signal), you can
freely change the volume for both the original and reverb signal.
Also, you can do weird and wonderful things to your duplicates to create special effects.
You'll have two pieces of the same audio to work with. Silence parts, reverb another, phase
a third, filter another and see how that sounds. It is so easy to duplicate a piece of audio
and do weird things to it, so try it. Combining sounds produces magic.
A special note on performance :
The new piece of audio isn't actually copied on the hard disk. Audacity will still play from the
original audio file(s) until you change a piece of it.
Split
This performs the same as Duplicate, but it also silences the selected material, after copying
it to a new track. Again, here's the illustration from the menu reference:
There are plenty of good uses for this function, but I'm not going to tell you about them
here. You'll have to go to the next part for the meat of this tutorial.
Keyboard Shortcut : CTRL+Y
Moving bits of an Audio track
In all projects you'll be pushing your audio around at some point. Otherwise, what are you
doing here ?
There are techniques, easily achievable with Audacity, to cover almost any kind shifting
you'd want to do. In our example, we have a small sentence of speech, where the speaker
made a pause after the first word. We'd like to eliminate that pause.
The part after the pause is selected
Select
The Time Shift Tool
is selected and the audio on the lower track is moved left.
Move Audio and select for fading
Now, it's a good idea to listen to the two
tracks individually for breathing sounds for
example.
Use the solo button of the tracks for this.
Then listen them both in the mix. Again, you
can use the solo buttons for this.
If you have a lot of other tracks playing at
the same time, press the solo buttons on
both tracks. There should be no over
lapping or cut-off breathing sounds.
When you're satisfied, fade out the last two
thirds of the overlapping upper part of the
track, and fade in the first two thirds of the
lower overlapping audio.
Two thirds, and not the whole overlapping
audio, are chosen to keep the level of audio
constant. If the whole overlapping parts
were faded, you would get a level drop of
3dB in the middle of those fades.
You can check this out by taking a piece of
music, duplicating it, and then fading the
tracks, one fading out, the second fading in.
In the middle of those fades, the level of the
mix will drop audibly. Do a fade over last
two thirds for the fade out and first two
thirds for the fade in, and you probably
won't notice any change in level.
Two thirds is a guideline, but not the law, so
you may have to experiment a little.
Mixing it back together again
!!!Remember!!!
The final mix is done with the Export as WAV function in the File Menu. Here we'll be looking
at creating submixes with the Quick Mix function.
You've done a lot of edits and now have dozens of little tracks with little bits and pieces here
and there. It might look like this:
Bits and Pieces spread all over the screen
First four tracks selected for quick mixing
We can use the Quick Mix function in the Project menu to bring down the number of tracks.
However, you don't need to mix everything in to one new track.
Select the tracks you want to mix together by SHIFT+click 'ing on the track panels. In the
graphics above, the first four tracks are selected.
Then select Quick Mix. In this example I have quick mixed everything down to two tracks :
Bits and Pieces, quick mixed down to two tracks
And thus, two submixes were created. Remember though, that we did this for convenience
of not having to organize a large number or tracks.
If you still want to shift bits around later on, you should make sure that the parts being
mixed to a track do not overlap, so you can split it away and edit it again later.
Assignment 5: Music Tech Lab: MIDI:
This project gives you experience understanding the use of MIDI.
1. Study the handout MIDI and Music Synthesizers (pages 311314). You can use either the hardcopy versions
distributed to you or the onscreen versions accessed by
clicking Start – Programs. (this is now removed so I will
have to give it to you) – it is following in this
presentation.
Use Netscape to load the website, Exploring MID
http://music.northwestern.edu/links/projects/midi/expmidiin
dex.html Study as much of the website as you wish (some of
this gets quite technical). Minimally, be sure you study
the following five pages, but preferable all of them. For
Fall 04 all are expected:
a. What is MIDI?
b. MIDI Controllers.
c. General MIDI.
d. Standard MIDI Files.
e. Applications that use MIDI.
Do a write-up of each section – at least a couple of sentences summing up the
section. Add in any questions that you may have on this.
This is what you will see
This Web site is an introduction to MIDI for
those who would like to learn more about basic
concepts in MIDI and its application in the
world of music. Listed below is a selection of
topics pertaining to MIDI.
What is MIDI?
MIDI Connections
Java Enabled
MIDI Connections
Non-Java Page
Understanding
Decimal
Binary &
Hexadecimal
The MIDI
Language
Types of Data
Transmitted
through MIDI
MIDI Channels
and Modes
MIDI Controllers
General MIDI
Standard MIDI
Files
Using MIDI on a
Web Site
Applications that
use MIDI
Audio vs. MIDI
Files
MIDI Timing
Concepts
Author Information
and
Comments
MIDI
MIDI, which means:
Musical Instrument Digital Interface,
is a digital communications protocol. In August of 1983, music
manufacturers agreed on a document that is called "MIDI 1.0
Specification". Any device that has MIDI capabilities must adhere to this
specific data structure to ensure that all MIDI devices are capable of
working together. This protocol is a language that allows interworking
between instruments from different manufacturers by providing a link that
is capable of transmitting and receiving digital data. It is important to
remember that MIDI transmits commands, but it does not transmit an
audio signal.
The MIDI specification includes a common language that provides
information about events, such as note on and off, preset changes,
sustain pedal, pitch bend, and timing information. The specification has
been updated more recently with specific data structures for handling
sample dumps, MIDI time code, general MIDI and standard MIDI files. To
see a complete listing of all MIDI data, go to:
There are four main categories of MIDI data. The following charts
represent information on the current hexadecimal numbers that
are used in MIDI transmission. Each MIDI message includes a
Status Byte. If they are required, Data Bytes will follow each
Status Byte. Some of the example below have links that may be
clicked for more detail about the MIDI event.
•Channel
Messages
• System
• System
• System Real-
Exclusive
Time
Common
MIDI, which means:
Musical Instrument Digital Interface,
is a digital communications protocol. In August of 1983, music manufacturers agreed on
a document that is called "MIDI 1.0 Specification". Any device that has MIDI
capabilities must adhere to this specific data structure to ensure that all MIDI devices are
capable of working together. This protocol is a language that allows interworking
between instruments from different manufacturers by providing a link that is capable of
transmitting and receiving digital data. It is important to remember that MIDI transmits
commands, but it does not transmit an audio signal.
The MIDI specification includes a common language that provides information about
events, such as note on and off, preset changes, sustain pedal, pitch bend, and timing
information. The specification has been updated more recently with specific data
structures for handling sample dumps, MIDI time code, general MIDI and standard MIDI
files. To see a complete listing of all MIDI data, go to: Types of Data Transmitted
through MIDI
MIDI information is transmitted through a MIDI cable that has DIN-type male plug
connectors with five pins. Two of the pins are used to transfer digital binary information
(MIDI Code). One of the pins issues a steady stream of five volts, while the other pin
alternates between 5 volts and 0 volts to represent binary information (on and off). The
third pin is a ground and the remaining two pins are currently not in use.
The MIDI data is sent down the cable one
bit at a time as a stream of information,
which is called a serial interface. A
parallel interface allows the information
to be sent down separate wires so that the
message reaches the device at the same
time, making it faster than a serial
interface. Computer chips communicate
via a parallel interface.
The serial interface was chosen by
MIDI manufacturers because it is
less expensive and more efficient
than a parallel interface. The speed
of a MIDI serial interface is 31,250
bits per second. There are 10 bits
needed for every MIDI digital word
or 3125 messages per second.
Snap your finger and think about
how many many events could be
transmitted during that time.
Consequently, the serial interface
speed is more than adequate for
most music applications.
In order to really
understand the concept of
digital information, we
must be familiar with the
decimal, binary and
hexadecimal counting
systems. Understanding
Decimal, Binary,&
Hexadecimal, will help
us to learn about the
three counting systems
and how they are applied
to MIDI communication.
MIDI at NDNU
COLLEGE OF NOTRE DAME
MUSIC TECHNOLOGY LABORATORY
MIDI AND MUSIC SYNTHESIZERS
This handout presents instructions for using General MIDI
specifications
with each of the three music keyboard synthesizers in the Music
Tech Lab.
If you need more details than are in this handout, consult the
published
manuals at the computer stations.
GENERAL MIDI SPECIFICATIONS:
MIDI (Musical Instrument Digital Interface) is a digital communications
language that allows interworking between instruments from different
manufacturers by providing a link that is capable of transmitting and
receiving digital data. MIDI transmits commands, but it does not
transmit an audio signal.
MIDI channel messages are commands broadcast to a MIDI device on any one
of the sixteen available channels. Depending on the manufacturer, a
channel may also be called a part or a track.
MIDI program changes are channel voice messages broadcast on a specific
MIDI channel, setting the instrument sound to be used on devices tuned
into the channel. Depending on the manufacturer, a program may also be
called a voice, a tone, a patch, a timbre, or an instrument.
General MIDI is a standard that assigns specific instrument sounds or
patch sets to 128 numbers. It also assigns specific drum sounds or drum
note maps to 47 pitches designated on channel 10. If you want standard
piano, select 001 Acoustic Grand Piano. If you want sustained sounds,
select 061 French Horn or another wind sound. For a complete list of
assigned numbers and pitches for instrument sounds, see handout GENERAL
MIDI SPECIFICATIONS.
If you want to hear one single-timbral sound, you need to assign the
General MIDI specification number for the sound.
If you want to hear two to sixteen simultaneous multi-timbral sounds,
you need to assign the General MIDI specification numbers for the sounds
and also assign each sound to a specific channel.
HOW TO USE THE STATION 1 YAMAHA PSR-530:
1.
To turn on the Yamaha PSR-530, press the red power button, which
is on the front panel at the far left, next to the master volume
dial.
2.
To use single-timbral sounds on the Yamaha:
3.
4.
a.
To assign one Yamaha voice automatically, enter the General
MIDI specification number in your software program. NOTE:
Because Yamaha assigns General MIDI numbers from 000 to 127
rather than from 001 to 128, each voice number which is
displayed on the Yamaha control panel will be one number
lower than its corresponding General MIDI specification
number.
b.
To assign one Yamaha voice manually, enter the Yamaha voice
number on the Yamaha control panel (see published manual at
Station 1 for a complete list of Yamaha voice numbers).
To use simultaneous multi-timbral sounds on the Yamaha:
a.
To assign several Yamaha voices and channels automatically,
enter the General MIDI specification numbers and channel
numbers in your software program. NOTE: Because Yamaha
assigns General MIDI numbers from 000 to 127 rather than
from 001 to 128, a voice number which is displayed on the
Yamaha control panel will be one number lower than its
Corresponding General MIDI specification number.
b.
There is no known way to see and hear the voices assigned to
each channel.
c.
To hear standard drum kit sounds, enter Yamaha voice
number 201 on the Yamaha control panel, so that
"201: Std. Kit. 1" appears. This sets the Yamaha voice
number to a drum kit on the Yamaha channel number 10,
with middle C = pitch C3.
To play demo songs on the Yamaha:
a.
Press SONG key on the control panel.
b.
Press a number to select a song.
c.
Press the START/STOP key to start or stop the song.
HOW TO USE THE STATION 2 ROLAND XP-10:
5.
To turn on the Roland XP-10, press the black power button, which
is on the rear panel at the far left, next to the power cord.
6.
To use single-timbral sounds on the Roland:
7.
a.
To set the Roland to transmit one General MIDI tone on one
part, press USER/PRESET on the Roland control panel so that
"Preset" appears.
b.
To assign one Roland tone automatically, enter the General
MIDI specification number in your software program.
c.
To assign one Roland tone manually, enter the General MIDI
specification number on the Roland control panel.
To use simultaneous multi-timbral sounds on the Roland:
a.
8.
To set the Roland to transmit multiple General MIDI tones
simultaneously on several different parts, complete the
following steps:
(1)
Press the UTILITY key on the control panel so that it
is lighted.
(2)
Press the VALUE+ key four times so that "Initialize"
appears.
(3)
Press the ENTER key so that "Perform: GS Reset"
appears.
(4)
Press the ENTER key a second time.
b.
To assign several Roland tones and parts automatically,
Enter the General MIDI specification numbers and channel
numbers in your software program.
c.
To see and hear the tones assigned to each part, press the
PART key.
d.
To hear standard drum kit sounds, press PART UPPER on
the Roland control panel nine times so that
"P10 Standard D1 Preset: 01" appears. This sets the
Roland tone number to a drum kit on the Roland part
number 10, with middle C = pitch C4.
To play demo songs on the Roland:
a.
Simultaneously press both VALUE+ and USER/PRESET keys on the
control panel.
b.
Press VALUE+ or VALUE- to select a song.
c.
Press the ENTER key to start the song.
HOW TO USE THE STATION 3 KORG TRINITY:
9.
To turn on the Korg Trinity, press the black power button, which
is on the rear panel at the far right, next to the power cord.
10.
To use single-timbral sounds on the Korg:
a.
11.
To set the Korg to transmit one General MIDI program on one
track, press the PROG key on the control panel so that it is
lighted. If "001: GM BRITE PIANO" does not appear below
BANK A on the LCD screen, complete the following additional
steps:
(1)
Insert the Korg Trinity General MIDI Disk into the
Korg disk drive.
(2)
Press the DISK key on the control panel so that it
is lighted.
(3)
Press "General.PCG" so that it is highlighted.
(4)
Press the down arrow in the upper right corner of
the LCD screen so that a menu drops down.
(5)
Press "Load Selected" so that it is highlighted.
(6)
Press OK so that a new NOW LOADING screen appears.
(7)
When files are loaded, remove disk from the disk
drive.
b.
To assign one Korg program automatically, enter the General
MIDI specification number in your software program.
NOTE: Because Korg assigns General MIDI numbers from 000
to 127 rather than from 001 to 128, each program number
which is displayed on the Korg control panel will be one
number lower than its corresponding General MIDI
specification number.
c.
To assign one Korg program manually, enter a number one
number lower than its corresponding General MIDI
specification number on the Korg control panel.
To use simultaneous multi-timbral sounds on the Korg:
a.
To set the Korg to transmit multiple General MIDI programs
simultaneously on several different tracks, press the SEQ
key on the control panel so that it is lighted. If you need
drum sounds, complete the following additional steps:
(1)
Press "Trk 9-16" to get to page two sequencer
specifications.
(2)
Press "|>A" in the second column from the left to
change banks.
1. Also read over the next week the articles at each of the following sites as an
overview.
a. http://www.harmony-central.com/MIDI/Doc/intro.html
b. http://www.harmony-central.com/MIDI/Doc/tutorial.html
Following is what you will see:
Tutorial on MIDI and Music Synthesis
Written by Jim Heckroth, Crystal Semiconductor Corp.
Used with Permission.
Published by:
The MIDI Manufacturers Association
POB 3173
La Habra CA 90632-3173
Windows is a trademark of Microsoft Corporation. MPU-401, MT-32, LAPC-1 and
Sound Canvas are trademarks of Roland Corporation. Sound Blaster is a trademark of
Creative Labs, Inc. All other brand or product names mentioned are trademarks or
registered trademarks of their respective holders.
Copyright 1995 MIDI Manufacturers Association. All rights reserved.
No part of this document may be reproduced or copied without written permission
of the publisher.
Printed 1995
HTML coding by Scott Lehman
Table of Contents
Introduction
MIDI vs. Digitized Audio
MIDI Basics
MIDI Messages
MIDI Sequencers and Standard MIDI Files
Synthesizer Basics
The General MIDI (GM) System
Synthesis Technology: FM and Wavetable
The PC to MIDI Connection
Multimedia PC (MPC) Systems
Microsoft Windows Configuration
Send an email message to the entire class by noon, Monday,
September 30, in which you discuss the five pages you have
studied in #2 and any comments from #3. For each page or
article in #2, answer these questions:
a. What is the purpose of this page or article?
b. What are some interesting things you learned from
reading this page or article?
c. How could you use this information in your life?
d. An overall list of questions or areas that weren’t
clear to you once you read the articles?
!!! CRUCIAL REMINDERS !!!
(1) Whenever you start a new file, choose File/Save As,
then save the file into your personal folder on drive C!
(2) As you work, always save your work every ten minutes,
renaming it if you want to safeguard your previous versions!
(3) When you are done working,
copy your file to your disk in drive A!
Assignment 6: Finale: Theme and Modal Variation:
Becoming familier with Finale:
Go through the entire Finale Tutorial;
Do a write-up on how you would use this program.
Start up Finale
In the Help choose “How to use the manual”
After reading how to use the manual go to help and read Chapters 1-3
in the manual.
Do a paper for assignment 6 on how you will use Finale or a notation
program in your music development.
Answer the following questions:
1.
2.
3.
4.
5.
Why use the computer to notate?
What advantages does the computer have in doing notation?
What could be future uses for the computer in notation?
How will you use the computer and notation?
What roadblocks do you see to learning how to notate on the
computer?
This should be turned in by Oct 11, 2004
2) Which website that have lots of MIDI files to download?
How to put a MIDI on my web page?
What is the difference between MIDI and MP3?
Let’s start by answering these questions:
MP3 files are audio files that have been compressed. The compression takes the
audio files and makes them smaller with some minor loss of information. Digital
data (16 bits) is in the original Wave file. This is at 44KHz with 16 bits. That data
would normally be run through a DAC (Digital to Analog Converter) and converted
into an analog signal to drive the speakers. With MP3 the data is compressed and
on playback it uncompressed but is still handled in a similar matter. A 3 minute
MP3 would have about 4Meg of information.
MIDI files are computer files that are MIDI data. No music until it goes through a
MIDI instrument and the digital data is then read to control the instrument and
make the music. A 3 minute MIDI file would have about 1K of data. Much smaller
and easier to handle.
First Finale Assignment
• Watch the Finale Tutorial.
• Take notes on entry up to the Hyperscribe
section.
• Make sure that you ask instructor
questions about areas that you don’t
understand.
• Enter Happy Birthday as on the next page.
• Send me the file by Oct 18, 2004.
At this point class will watch part of
the tutorial.
• You can do this with Finale or with
Notepad.
• You have one week and 3 days to
complete this assignment.
Let’s discuss this.
MIDI Folder
Hands On Midi Library - H
MIDI Files on the Net - Self Sequenced Music Under 75 Years Old
Midi Music Page
Music Software GUITAR (Shareware Music Machine)
Music Software NOTATION (Shareware Music Machine)
SyntheSysResearch
The Finale Forum - For users of Coda Music's Finale
The Midi Express - Hundreds of TV and movie midi themes
WAVPLANET.COM- Television
MP3's
AudioSearching.com - 8,800 New Full Albums & Latest MP3 Songs - 100% FREE
AudioSeek.net - Over 500,000 Free Mp3 Downloads
MP3Seeking.com - Free Latest Songs Download
MP3Shape.com - Best MP3 Download & Free Full Albums
MP3Sky.com - Free New Full Albums & MP3 Songs
!Slow down and transcribe with Roni Music software - slow down the speed of music without chang
Acoustic Fingerstyle Guitar Page
American Music Conference
Artsongmusic
bert jansch official website
Blackcatters World of TV theme song lyrics
Bongiorno
Discussion Forums
Doyle Dykes Forum - powered by vBulletin
drugstore.com - Conair Elegant Nails Rechargeable Nail Care System
Freddie's Chet Atkins Page
Funky Junk Guitar CD's, Tab Books, Videos, DVD's
Guitar and Bass Lessons by Mark Stefani
Guitar Books & Guitar Videos from JK Lutherie Co.
Guitar Sites
Guitar.com - Reeves Gabrels Scary Monsters and Other Nasty Noises
Guitar.com - Your guitar guide!
GuitarOne Magazine - MP3 Library
Guitars, Banjos, Mandolins, Dobros, Harps, Ukuleles, and Fiddles from Gryphon Stringed Instrume
GuitarSite.com - Home of Guitar News Weekly & the 2000 Guitars Database
GuitarTabs.com - Your number one source for guitar tablature
Homespun Tapes
http--www.jazzbeat.com-html-woodshed.html
Introduction to the Flamenco Guitar
Jazz Guitar Central
Jazz Guitar Connection Ultimate Jazz Resource
jimcampilongo.com
MTFG-Music Theory for Guitar
Music Software - Shareware Music Machine
Music Theory
Musica Viva The Free Sheet Music Directory Guitar
Musician's Friend CD Duplication with DiskFaktory
Norah Jones - Music
Norah Jones Music Appreciation
Outline for Music 471_01
Pacifica Arts & Heritage Council
Pearl Jam Guitar Tabs - guitartabs.com
Rancho Nicasio Bar & Restaurant [HOME]
Richard Smith The Finger Picking Virtuoso - www.RichardSmithMusic.com
TEACHGUITAR.com HOME PAGE - Could YOU earn a living from your ability to play guitar
The Chet Atkins Appreciation Society
The Fake Book Index - Seventh String Software
Welcome to Acoustic Music Resource - AMR
Pacifica Arts & Heritage Council
Pearl Jam Guitar Tabs - guitartabs.com
Rancho Nicasio Bar & Restaurant [HOME]
Richard Smith The Finger Picking Virtuoso - www.RichardSmithMusic.com
TEACHGUITAR.com HOME PAGE - Could YOU earn a living from your ability to play guita
The Chet Atkins Appreciation Society
The Fake Book Index - Seventh String Software
Welcome to Acoustic Music Resource - AMR
Welcome to John Jorgenson's website...
Welcome to the Telecaster Discussion Page Reissue
What's New from John Standefer's Praise Guitar Workshop -
Powertab stuff
Mike's Guitar Site - Guitar Tabs , Power Tab Scores , exclusive masterclass lessons, scales, ch
Soft Power Tabs
Welcome to RealTab.com the Ultimate PowerTab Archive
About.com http--powertab.guitarnetwork.orgActiveGuitar.com guitar tab guitar lessons mp3 music chords scales and more
Aerie Free Guitar Tablature
Christian Music Web - Song archives, chords, guitar and bass tablature
ChristianTabs.com - Guitar Tabs, Christian Music, MP3, Guitar Music
Classical Guitar Tablature
Country - Bluegrass Guitar Sheet Music and Tab Books and Videos at Chord Melody Guitar Music
COWPIE Bunkhouse
FREE TABLATURES Alphabetical D-H
Get Lyrics .com - Song Lyrics, Music Discography, Pictures, Search, Radio, Karaoke, Links, Shop
Guitar Noise - Free guitar and music lessons for everyone!
Guitar Tab at Guitar Tricks
Guitar Tab Universe - Welcome to guitartabs.cc!
Guitar Tablature Archive - free tab rock, metal, indie, alternative
Guitar Tabs Dot Net - Your #1 source for guitar tabs!
Guitar Tabs Search Engine - Tab Robot covers 350,000 guitar tabs plus OLGA
GuitareTAB - #1 Guitar Tab Resource
Jazz Solo Transcriptions
Lyrics Planet - The Best Lyrics on the Planet
Power Tab Site Listing
Risa Song Lyrics Archive
SimplytheBest music shareware sound freeware music utilities
song lyrics search engine
Tucows Downloads - Download the best software, shareware, freeware, demos, themes, games and mo
Use a search engine
• Use a search engine to explore the web.
• Find at least 4 new sites with MIDI files.
Look particularly for styles that you are
interested in.
• We will work on importing into Finale.
• Isn’t as easy as you might think it is.
2nd Notation Assignment
•
•
•
This assignment will be using Hyperscribe.
Pick a piece that you have music for or better yet compose your own piece. If you compose your
own piece you can earn an A+ on this assignment. If you pick a piece then your top grade you
can earn is A-. I really want you to write a piece. If you are not a music major there is only a
bonus for doing your own piece. If you compose your own piece you will not be required to have
lyrics, otherwise you will need to put lyrics in the piece or have an piece with at least 4
instruments.
Enter the following:
–
–
–
–
–
–
–
–
–
•
•
•
Notes
Title
Composer
Lyrics
Chords (in symbol form)
Articulation.
Time and key signatures
Correct clef’s
Space music so no more than 4 measures per line
Must be at least 24 measures long.
Due a week from next Monday (Nov 1).
You may have to start it in Notepad and then move it to Finale in order to complete it and have it
look close to the original!
Finale Tutorial
•
•
For this assignment you must finish watching the entire video tutorial on Finale.
Answer the following questions:
– Explain the steps setting up your score.
– How do you create pickup measures?
– How many tools in the main tool palette?
– How do you add new staves?
– What is the difference between page view and scroll view? Why would you choose one over
the other (give examples).
– Explain how to change the key, time or clef. Give at least 2 examples of the clef.
– Explain in simple entry tool how to enter notes using the number keys.
– Explain exactly how to use your computer keyboard and speedy entry to inter notes.
– Explain in Speedy Entry how to enter notes. For an example use a C major scale and then
the C major chord all quarter notes.
– Explain steps to entering music using Hyperscribe and a MIDI keyboard.
– Why is setting up the Hyperscribe correctly key to a correct entry of your piece?
– Explain Quantization.
– Can you enter music with a non MIDI instrument? Explain how if you can do that.
– Explain the steps in copying a section of music and pasting it somewhere else in the score.
– Explain at least 5 things that the mass edit tool can do, how to do them and why it is
important.
Cont.
•
•
•
•
•
•
•
•
•
•
•
•
•
•
•
•
•
Explain 2 different ways to add lyrics to your score.
How do you add chord symbols? How do you show fretboard diagrams?
How do you add staccato to a note? To a group of notes?
Explain 3 different shortcut keys for adding articulation.
How do you pick a note duration range to apply articulation (like 1/8th to ¼ notes)
How do you apply performance markings to a rhythmic section. (explained in articulation video).
Explain use of resize tool.
How do you you change the size of just 1 staff?
How do you join measures from one line to the next? Very important for some of the pieces you
already did.
How do you freeze the number of measures per line in your piece?
How do you just listen to one note or chord in the playback menu?
Explain how to use smart playback.
How do you print individual parts of a score?
Explain how to create a worksheet for a class in finale.
Explain the steps to scanning a piece of printed music.
Explain how to use at least 3 plug ins and why you would use them in your music.
How do you create slashed symbols for rhythmic notation?
2nd Notation Assignment
•
•
•
This assignment will be using Hyperscribe.
Pick a piece that you have music for or better yet compose your own piece. If you compose your
own piece you can earn an A+ on this assignment. If you pick a piece then your top grade you
can earn is A-. I really want you to write a piece. If you are not a music major there is only a
bonus for doing your own piece. If you compose your own piece you will not be required to have
lyrics, otherwise you will need to put lyrics in the piece or have an piece with at least 4
instruments.
Enter the following:
–
–
–
–
–
–
–
–
–
•
•
•
Notes
Title
Composer
Lyrics
Chords (in symbol form)
Articulation.
Time and key signatures
Correct clef’s
Space music so no more than 4 measures per line
Must be at least 24 measures long.
Due a week from next Monday (Nov 8, 2004). You are being allowed extra time so that you can
compose something. Last term one of the best pieces was composed by a non-music major. The
student didn’t have any bias towards what to do and came up with a very modern sounding piece.
You may have to start it in Notepad and then move it to Finale in order to complete it and have it
look close to the original!
This takes the class to the ½ way
point.
• Instructor will post rest of class before this
part is complete.