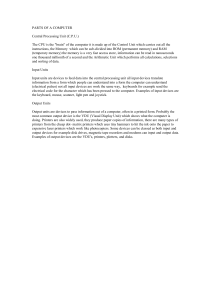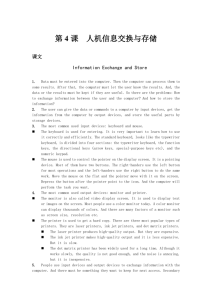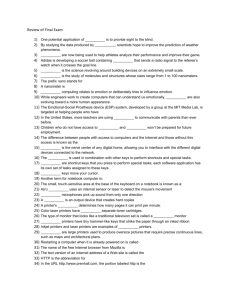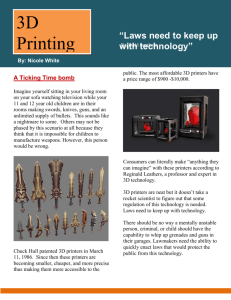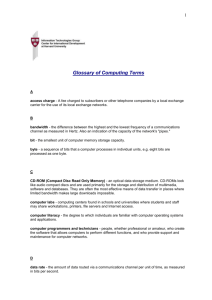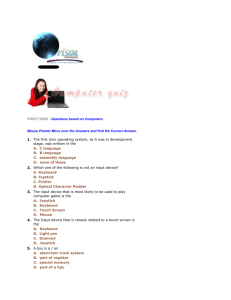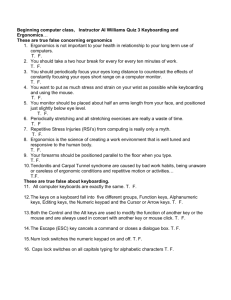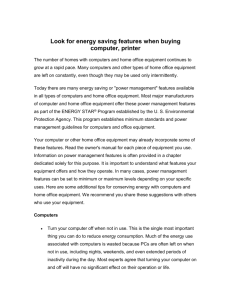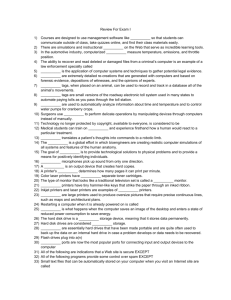Technology in Action
advertisement
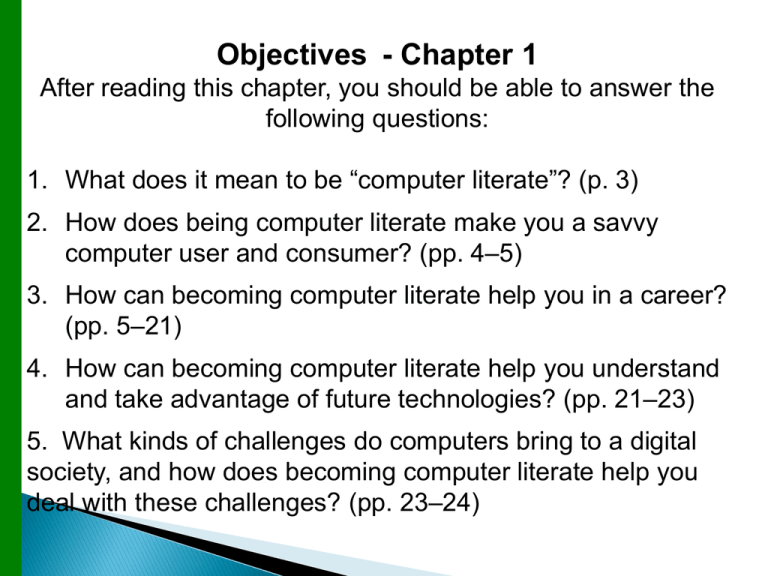
Objectives - Chapter 1 After reading this chapter, you should be able to answer the following questions: 1. What does it mean to be “computer literate”? (p. 3) 2. How does being computer literate make you a savvy computer user and consumer? (pp. 4–5) 3. How can becoming computer literate help you in a career? (pp. 5–21) 4. How can becoming computer literate help you understand and take advantage of future technologies? (pp. 21–23) 5. What kinds of challenges do computers bring to a digital society, and how does becoming computer literate help you deal with these challenges? (pp. 23–24) Chapter 2 Looking at Computers: Understanding the Parts 4 Functions of a computer Data versus information Bits and bytes Input devices Output devices System unit* Ergonomics* 5 Computer ◦ Electronic device that performs 4 major functions, input, process, output, and store data ◦ takes data and converts it into information Data: words, numbers, sounds, pictures, facts, ideas Information: processed/organized data presented in a meaningful way 2-50 Input Storage Process Output 2-50 Data: Representation of a fact or idea Information: Organized, meaningful data 8 If a telephone book is not alphabetized is it data or Information? 9 Computer Language is in 0s and 1s Bit ◦ Is short for Binary digit ◦ Is either a 0 or 1 Byte ◦ Eight bits Each letter, number, and character = a string of eight 0s and 1s Example: 01001011 = K 2-50 10 = 8 bits 2-51 11 Megabytes: Gigabytes: Terabytes: ◦ around 1 million characters ◦ around 1 billion characters ◦ around 1 trillion characters Petabytes: - around 1 quadrillion characters Who uses terabytes?? 2-51 Wal-Mart E-Bay Nielsen Media U.S. Library of Congress Ancestry.com Not just bigger – we are going faster…….. Wal-mart refreshes sales data hourly Information Weekly A book without words or a CD without music? Software: are programs that enable the monitor, processor, printer… to perform different tasks. ◦ Application software: specific task ◦ System software: enables hardware devices and application software to work together 2-51 14 Operating System Windows XP Mac-OS Windows Vista 2-52 15 16 Devices used to enter information or instructions into the computer ◦ Keyboard ◦ Mouse/pointing device ◦ Microphone ◦ Scanner ◦ Digital camera ◦ Stylus 2-52 17 The QWERTY layout ◦ is standard on most PCs ◦ Designed for a typewriter - created to SLOW down typists to prevent jams ◦ Inefficient slows down typists 2-53 18 Dvorak layout puts the most commonly used keys on the middle row Reduces distance of finger stretches 2-53 19 Personal Digital Assistant Tablet PCs Wireless keyboard ◦ Stylus ◦ Built in keyboard Stylus: pen shaped device ◦ Stylus ◦ Touch sensitive screen ◦ Handwriting recognition ◦ Unattached – battery ◦ RF or Radio Frequency 6 to 30 feet away (radio waves – no pointing) Tablet PC 20 Numeric keypad ◦ enter numbers quickly Control key (CTRL) ◦ Used in a combination with other keys Function keys (F1, F2…) ◦ Perform specific tasks ◦ Each software application has its own tasks ◦ F1 is usually help but F2 is different in Word/Excel Toggle keys ◦ Turns a function off or on ◦ Example: insert key – on/inserts – off/replaces text 2-54 21 Touch pad Optical mouse Trackball Wireless ◦ Interprets taps as mouse clicks ◦ On notebooks or laptops ◦ ◦ ◦ ◦ Internal sensor or laser Needs no mouse pad Doesn’t need cleaning Most common now ◦ Easier on wrists ◦ Stays stationary on desk ◦ Use radio or light waves 2-57 22 EPOS Digital Pen Web Cam EPOS ◦ Transmit live video over the web Physically Challenged ◦ Voice recognition ◦ Keyboards with larger keys ◦ trackballs 23 Microphones used for: ◦ Podcasts: a clip of audio or video ◦ Video-conferencing ◦ Internet phone calls ◦ Speech recognition 24 Send processed data out of the computer ◦ Monitors ◦ Printers Output devices make: ◦ Soft copies -video, sounds, control signals ◦ Hard copies (print) 2-60 25 CRT Cathode Ray Tube ◦ Less expensive LCD Liquid Crystal Display ◦ Most popular ◦ Use much more space ◦ Use far less space ◦ Use more energy ◦ More energy efficient ◦ Offer better viewing angles ◦ Less viewable angles 26 Screens are grids made up of millions of pixels. Pixels are tiny dots colored RED BLUE GREEN. Resolution is the image’s clearness or sharpness. ◦ Most important factor to consider with a LCD ◦ The higher the resolution, the sharper the image. 1,600 x 1,200 1,600 vertical columns with 1,200 pixels 2-62 27 Impact printers ◦ Dot-matrix Nonimpact printers ◦ Inkjet: spray ink ◦ Laser : use laser beams Wireless printers Uses blue tooth technology Notebooks, cameras Specialty printers ◦ Multifunction ◦ Plotters: oversize images ◦ Thermal printers: wax transfer 2-64-66 28 Inkjet ◦ Less expensive device ◦ Print high-quality color images cost effectively Laser ◦ More expensive device ◦ Faster printing speed ◦ Less expensive per page in Black & White ◦ Color lasers are becoming less expensive 29 Factors to Consider Speed - ppm or pages per minute Resolution - dpi or dots per inch Color output – best individual cartridges Memory Use and cost Cost of consumables – cost of cartridges 2-64 30 4 functions of a computer Data versus information Bits and bytes Input devices Output devices System unit* Ergonomics* 31 Power control Drive bays Memory card reader Productivity ports 2-69 32 2-73 33 Permanent (nonvolatile) storage Internal or external versions Stores the largest capacity for a CD 34 Flash drives (jump drives/removable drives) ◦ Newer storage alternative ◦ Plug into USB ports ◦ Portable Flash memory cards ◦ Slide into slots in the system 2-72 35 Larger phone jack Internet Cable Fastest Mp3… 36 2-75 39 2-76 40 Referred to as the “brains” of the computer Controls all functions of the computer Processes all commands and instructions Can perform billions of tasks per second 41 Random access memory (RAM) Stores instructions and data Temporary (volatile) storage Operates in nanoseconds Read only memory (ROM) ◦ Holds all the instructions the computer needs to start up. ◦ Non-volatile storage 42 ◦ Monitor Position 25 inches from your eyes At eye level ◦ Wrists should be flat ◦ Forearms parallel to floor ◦ Take Breaks ◦ Adequate Lighting ◦ Adjustable Seating Ergonomics Equipment that maximizes productivity and minimizes fatigue 2-77 Objectives - Chapter 2 (continued) After reading this chapter, you should be able to answer the following questions: 5. What’s on the front of your system unit? (p. 69) 6. What’s on the back of your system unit? (p. 72) 7. What’s inside your system unit? (p. 75) 8. How do you set up your computer to avoid strain and injury? (p. 77) Listen to SoundByte ◦ Port Tour: How Do I Hook Up? with your Head phones ◦ Answer Handout – Multiple Choice Answer as you go along Green screens are important – pause and re-read #5 is c: modem port can be internal and external Go to www.prenhall.com/techinaction Chapter 2 5E edition/Companion Web Site On-line Study Guide E-mail results to me at cmcdougall@dccc.edu and to yourself to study 46 1. 2. System Software Operating System: provides the instructions that the computer needs to run Application Software consists of programs that tell a computer how to produce information or accomplish a task 4-208/212/2 What’s on the front of your system unit? 49 What’s on the back of your system unit? 50 What’s inside your system unit? 51 How do you set up your computer to avoid strain and injury? 52 Objectives - Chapter 2 After reading this chapter, you should be able to answer the following questions: 1. What exactly is a computer, and what are its four main functions? (p. 50) 2. What is the difference between data and information? (p. 50) 3. What are bits and bytes, and how are they measured? (p. 50) 4. What devices do you use to get data into the computer? (p. 52)