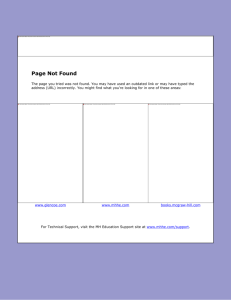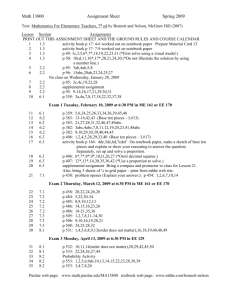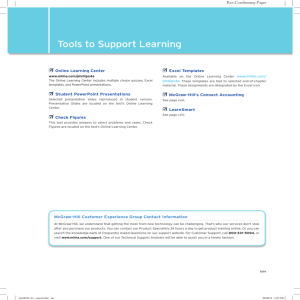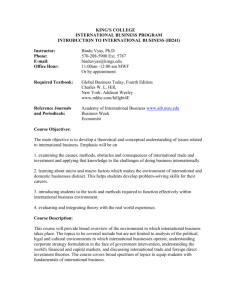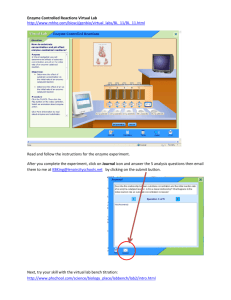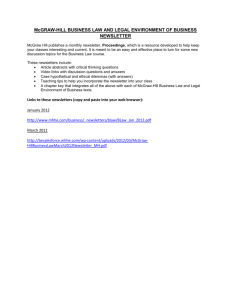Guide to Success with SpringCharts
advertisement
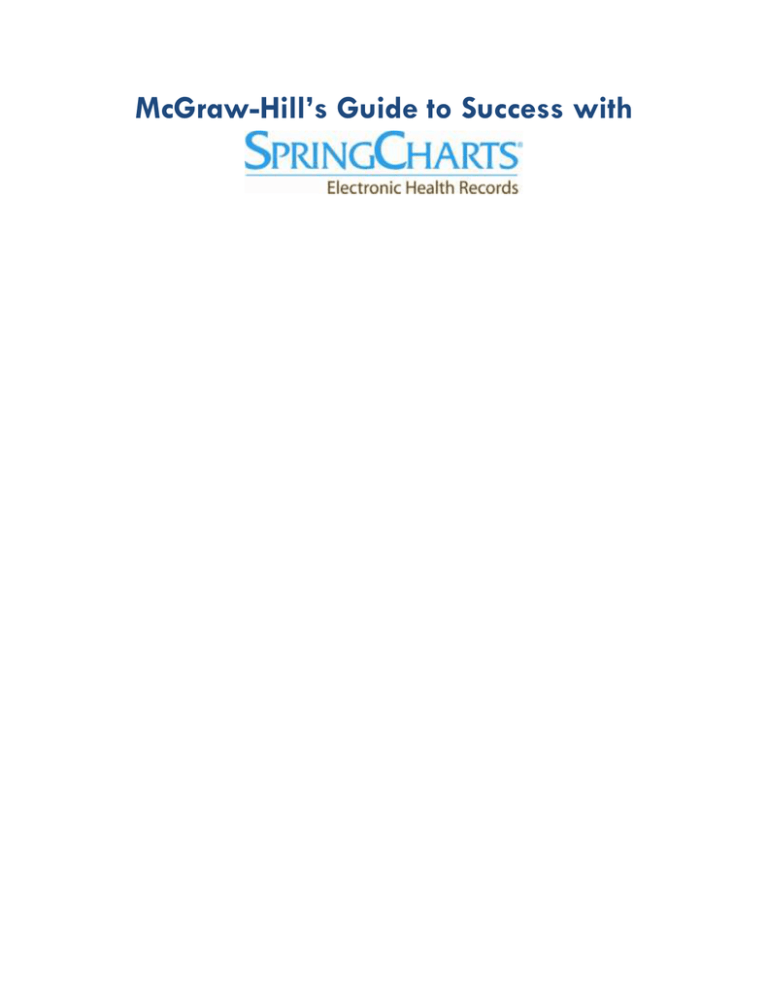
McGraw-Hill’s Guide to Success with Table of Contents 1. 2. 3. 4. 5. Introduction SpringCharts Installation Options System Requirements for Single-User Version of SpringCharts 2011 System Requirements for Network Version of SpringCharts 2011 Removing Older Versions of SpringCharts before Installing SpringCharts Version 2011 6. Single-User Installation Instructions 7. Installing SpringCharts in Windows Vista or Windows 7 8. Installing SpringCharts to a Flash Drive 9. Launching SpringCharts 10. Backing Up and Restoring Data 11. Frequently Asked Questions (FAQ) 12. Technical Support -----------------------------------------------------------------------------------------------------------McGraw-Hill Guide to Success with SpringCharts | www.mhhe.com/BoothMA5e 2 Chapter 1 Introduction This Guide is meant to give you all the information you need to successfully work with the SpringCharts exercises found on the Online Learning Center for Booth et al., Medical Assisting, 5e. If you would like to adopt the full, current version of Here’s what you can expect in EHR 3e: The ONC-Certified™ SpringCharts® Version 2011 software is available with each text at no additional cost. You learn EHR documentation through this industrystandard software. It combines the right mix of rich functionality and intuitive ease of use to enable rapid and complete clinical and clerical documentation. An abundance of screen captures and menu icons from SpringCharts EHR software provide step-by-step instructions for easy reference and application. Content that will be appealing to MA programs, MIBC programs, and more. Instructors can access a correlation of the book’s Learning Outcomes to the key accrediting bodies such as CAHIIM, ABHES and CAAHEP via the book’s website, www.mhhe.com/BoothMA5e. Need help? Contact the Customer Experience Group (CXG). Visit our CXG Support website at www.mhhe.com/support. Browse our FAQs (Frequently Asked Questions) and product documentation, and/or contact a CXG support representative at 1-800-331-5094. The CXG Team is available Sunday through Friday. -----------------------------------------------------------------------------------------------------------McGraw-Hill Guide to Success with SpringCharts | www.mhhe.com/BoothMA5e 3 Chapter 2 SpringCharts Installation Options In order to complete the exercises in Booth et al., Medical Assisting, 5e, you must install the SpringCharts software program, which is available as a free download from www.mhhe.com/BoothMA5e. This program is available in two options: 1. Single-user version—for use on single computers. With this option, you download and install the software onto one individual computer. 2. Network version—for use on larger computer networks. With this option, your school will download one version for the server and another version for each of the client computers. Students, if you are unsure of which version you will be working on, please ask your instructor. Instructors, if your school requires the use of networked software programs (such as in computer labs), please contact your McGraw-Hill sales representative for more information and download options. To find your McGraw‐Hill representative, go to www.mhhe.com and click Find My Sales Rep. If you have another version of SpringCharts installed already, please see Chapter 5 of this Guide for instructions on how to remove the older version before installing the newest version. Note about Network Exercises If your school requires the use of the network version of SpringCharts, you will need to use the SpringCharts network-version exercises in Appendix C of the book, rather than the exercises that appear throughout the book chapters. This is because the network version is considered one large software program; therefore, two users cannot perform the same action at the same time in the same patient’s chart (just like in a real medical office). Because of this, we have designed network-friendly versions of certain exercises to avoid this issue. -----------------------------------------------------------------------------------------------------------McGraw-Hill Guide to Success with SpringCharts | www.mhhe.com/BoothMA5e 4 Most network-version exercises are the same as their single-user counterparts, but it is still recommended that you work all exercises as they appear in Appendix C if you use the network version of SpringCharts. -----------------------------------------------------------------------------------------------------------McGraw-Hill Guide to Success with SpringCharts | www.mhhe.com/BoothMA5e 5 Chapter 3 System Requirements for Single-User Version of SpringCharts 2011 The system requirements listed below are for SpringCharts 2011 running as the only application on the particular computer. Resource requirements need to be adjusted for additional applications that are running on the computer. Overall system requirements are: Access to the internet. A printer. Minimum monitor resolution of 800 x 600 (1024 x 786 or better recommended) Java™ 6 update 29 or later must be installed on all Windows or Mac computers which run SpringCharts: o 140 MB of disk space is required for the Java installation. The minimum requirements for the SpringCharts single-user version are: PC: A 2.8 GHz, or faster, processor. Mac: Core 2 Duo, 64-bit, or faster, processor. 500 MB available disk space (after loading the Java). 4 GB of memory A computer running one of the following operating systems: Windows XP or above, or MacOS Snow Leopard (10.5) or above. It is not recommended to run SpringCharts on the iPad. Operating Environment Notice It is recommended that highly resource-intensive programs and/or programs that may intermittently take over the majority of your system’s processing capacity or network bandwidth should not be run at the same time as SpringCharts. Examples of these types of programs are: Virus scans of the entire hard drive (scans of individual files are acceptable) Streaming audio/video programs Certain backup programs (when activated). -----------------------------------------------------------------------------------------------------------McGraw-Hill Guide to Success with SpringCharts | www.mhhe.com/BoothMA5e 6 Chapter 4 System Requirements for Network Version of SpringCharts 2011 Proceed with these requirements only if your school requires the use of a networked version of SpringCharts. Students, if you are unsure which version you need, please ask your instructor. The system requirements listed below are for SpringCharts 2011 running as the only application on the particular computer. Resource requirements need to be adjusted for additional applications that are running on the computer. Overall system requirements are: Access to the internet. A printer. Minimum monitor resolution of 800 x 600 (1024 x 786 or better recommended) Java™ 6 update 29 or later must be installed on all Windows or Mac computers which run SpringCharts: o 140 MB of disk space is required for the Java installation. o All computers accessing SpringCharts must have the same Java update as the server. The minimum Server requirements for the SpringCharts Client/Server Option are: PC: A 2.8 GHz, or faster, processor. Mac: Core 2 Duo, 64-bit, or faster, processor. 500 MB available disk space (after loading the Java). 4 GB of memory A computer running one of the following operating systems: Windows XP or above, or MacOS Snow Leopard (10.5) or above. (The client computers in the network do not need to be running the same operating system.) The minimum Client requirements for the SpringCharts Client/Server Option are: PC: A 2.8 GHZ, or faster, processor. Mac: Core 2 Duo, 64-bit, or faster, processor. 100 MB available disk space. 2 GB of memory -----------------------------------------------------------------------------------------------------------McGraw-Hill Guide to Success with SpringCharts | www.mhhe.com/BoothMA5e 7 One or more computers running the following operating systems: Windows XP or above, or MacOS Snow Leopard (10.5) or above. (The client computers do not need to be running the same operating system.) Operating Environment Notice It is recommended that highly resource-intensive programs and/or programs that may intermittently take over the majority of your system’s processing capacity or network bandwidth not be run at the same time as SpringCharts. Examples of these types of programs are: Virus scans of the entire hard drive (scans of individual files are acceptable) Streaming audio/video programs Certain backup programs (when activated). -----------------------------------------------------------------------------------------------------------McGraw-Hill Guide to Success with SpringCharts | www.mhhe.com/BoothMA5e 8 Chapter 5 Removing Older Versions of SpringCharts before Installing SpringCharts Version 2011 The exercises in Booth et al., Medical Assisting, 5e are designed to be completed in SpringCharts Version 2011, the most up-to-date SpringCharts software available. However, you may have another version of SpringCharts installed on your computer. Before installing SpringCharts version 2011 for use with EHR 3e, you must uninstall the older version. Follow the instructions below to uninstall this older version; do not use your computer’s Add/Remove Programs or Uninstall function. NOTE: These steps involve removing a program from a computer. If you will not be working the SpringCharts exercises on your own personal computer, or if your computer environment does not allow you to install/uninstall programs, please check with your instructor before following these steps. Your IT department may need to be notified. 1. When SpringCharts was initially installed, the program created an SCDemo folder at the chosen destination (usually C:/ or C:/Program Files). To uninstall this older version of SpringCharts, first locate the SCDemo folder. -----------------------------------------------------------------------------------------------------------McGraw-Hill Guide to Success with SpringCharts | www.mhhe.com/BoothMA5e 9 2. Once you have located the SCDemo folder on your computer, delete the SCDemo folder by right-clicking on the folder and clicking [Delete]. 3. In the SCDemo folder are the MUData, PTData, the File Cabinet folder and the SpringCharts executable (.exe). If for some reason the SpringCharts executable is in a folder with a lot of other programs in addition to these folders, then these said folders will need to be deleted one by one, as shown below. 4. Once you have removed the SCDemo folder that contains the SpringCharts executable file (.exe), you have successfully uninstalled the older version of SpringCharts. -----------------------------------------------------------------------------------------------------------McGraw-Hill Guide to Success with SpringCharts | www.mhhe.com/BoothMA5e 10 Chapter 6 Single-User Installation Instructions Before you can begin working on the exercises in the Booth et al., Medical Assisting, 5e textbook, you will need to access and download both the SpringCharts EHR software and the EHR Material folder located on the book’s Online Learning Center (OLC) at www.mhhe.com/BoothMA5e. The EHR Material folder contains images, documents, and files to give students real scenarios for EHR documentation throughout the course. Please follow the instructions below to download Java Runtime Environment, SpringCharts EHR program, and the EHR Material folder onto your computer. Installing Java Runtime Environment 1.6.0 SpringCharts’s operating system is Java Runtime Environment (JRE), which is distributed free of charge. JRE 1.6.0 must be installed on your computer before you run this version of SpringCharts EHR. 1. Open your Internet browser and type in the following address: www.java.com. 2. Click the Do I have Java? link to test your system for the correct version of Java. 3. If your computer has JRE 1.6.0_29, you do not need to upgrade. 4. If your system does not meet the requirements of JRE 1.6.0_29, you will need to download the latest update of JRE 1.6.0. Installing SpringCharts EHR on a Single Computer The SpringCharts installation procedure has just a few easy steps. Remember, the JRE needs to be installed on your computer before SpringCharts EHR will run. 1. Open your Internet browser and type in the following address: www.mhhe.com/hamiltonehr3e. 2. Click the SpringCharts link in the left-hand menu. 3. Locate the Downloading and Installing SpringCharts EHR portion of the page. 4. Depending on your operating system (Mac or PC), click either the SpringCharts PC installer zip file link or the SpringCharts Mac installer stuffed file link. The following prompt will be displayed: -----------------------------------------------------------------------------------------------------------McGraw-Hill Guide to Success with SpringCharts | www.mhhe.com/BoothMA5e 11 5. Download the installer file to your computer desktop or your Downloads folder. 6. Open the folder where you have downloaded the file. 7. Decompress the downloaded file (right-click on the file and select the option to “Extract All,” or use a file program such as Winzip or StuffIt.). Some operating systems will automatically decompress zipped files if you double-click on the installation application. 8. Double click either the SpringChartsDEMOSetup.exe or SCDemoSetupMac installation application (depending on your operating system). 9. You may receive a Window’s Security Alert screen; this is Windows trying to protect your system. Please click on the [Unblock] button to continue. You will only have to do this once. 10. Read and accept the license agreement. By accepting this End user License Agreement (EULA) you are granted permission from Spring Medical Systems, Inc. to install and use the SpringCharts EHR program. Click the [Next] button. -----------------------------------------------------------------------------------------------------------McGraw-Hill Guide to Success with SpringCharts | www.mhhe.com/BoothMA5e 12 11. Follow the directions offered by the installer. 12. Installation Location: a. Windows XP installation: The SpringCharts installer will install the SpringCharts program at C:\Program Files\SpringCharts Demo. This is the -----------------------------------------------------------------------------------------------------------McGraw-Hill Guide to Success with SpringCharts | www.mhhe.com/BoothMA5e 13 recommended installation location for Windows XP. To accept this default, simply click on the [Next] button and then the [Start] button. b. Windows Vista / Windows 7 installation: If you are installing SpringCharts to Windows Vista or Windows 7, you will need to select the Change Default Locations button and install the program to your C:/ drive. (Refer to Chapter 7 of this Guide for more information about installing SpringCharts on a system with Windows Vista or Windows 7.) Flash drive installation: If you are installing SpringCharts to a flash drive, you will select the Change Default Locations button and select the appropriate drive. (Refer to Chapter 8 of this Guide for more information about installing SpringCharts to a flash drive.) 13. After the files have been successfully installed, the final installation completion screen will appear. Click on the [Next] button, wait for the installing to complete, then click the [Exit] button. 14. The installation is complete. Close any open windows, and you will see a shortcut icon to SpringCharts on your desktop. -----------------------------------------------------------------------------------------------------------McGraw-Hill Guide to Success with SpringCharts | www.mhhe.com/BoothMA5e 14 Chapter 7 Installing SpringCharts in Windows Vista or Windows 7 SpringCharts is compatible with Microsoft Windows Vista and Windows 7; however, because of the added security features it is not recommended that SpringCharts be installed to the normal default location of Program Files. In order to configure SpringCharts Client or SpringCharts Single Computer Version to run on a Windows Vista or Windows 7 computer, follow the steps below. 1. Turn off User Access Control (UAC). The easiest way to disable UAC is through the User Account Control Panel. Windows Vista: Windows 7: -----------------------------------------------------------------------------------------------------------McGraw-Hill Guide to Success with SpringCharts | www.mhhe.com/BoothMA5e 15 2. Make sure that the SpringCharts Client folder (SCClient) or Single Computer Version folder (SCharts) is located in the Root folder (C:). If SpringCharts Client or Single Computer Version is already installed on the computer, simply cut and paste the corresponding folder to the C: drive. If this is a new installation, you can change the location of the installation by clicking on Change Default Location on the first screen of the installation program. 3. Finally, change the permissions on the folder to Modify Access for Users and Everyone. This is done by right-clicking on the folder and clicking on Properties. Then, click on the tab labeled Security. In this panel, make sure that Users and Everyone have modified access. -----------------------------------------------------------------------------------------------------------McGraw-Hill Guide to Success with SpringCharts | www.mhhe.com/BoothMA5e 16 Chapter 8 Installing SpringCharts to a Flash Drive If you are working in a computer environment that uses a product like Deep Freeze™ to return the computer to its baseline configurations each day, your work in SpringCharts will be eradicated when the computer is reset to its original state. To bypass the need to backup and restore SpringCharts data on a daily basis, the SpringCharts program can be run from a flash drive, which is placed into the computer’s USB port daily. You will need a 2GB flash drive to perform this installation method. However, if your school requires an administrative password to run programs from a flash drive, you may not be able to utilize this method. Please ask your instructor before proceeding with these steps. 1. Install Java Runtime (JRE) 1.6.0 onto your computer as outlined in Chapter 6 of this Guide. 2. Install SpringCharts EHR and the EHR Material folder to your flash drive as outlined below. 3. Read and accept the license agreement. Select the [Next] button. The installation will begin running at this point. 4. When installing SpringCharts, you will be presented with an ellipsis button option to change the default location of installation. -----------------------------------------------------------------------------------------------------------McGraw-Hill Guide to Success with SpringCharts | www.mhhe.com/BoothMA5e 17 5. To install SpringCharts to your flash drive, click in the ellipsis button to browse and choose My Computer. Choose the USB port where your flash drive is located. Then click the [Next] button and then the [Start] button. 6. After the files have been successfully installed, the final installation completion screen will appear. Click on the [Next] button, wait for the installing to complete, then click the [Exit] button. 7. The installation is complete. Close any open windows, and you will see a shortcut icon to SpringCharts on your desktop. 8. Now, whenever you need to access the SpringCharts EHR program, you can place your flash drive into the computer’s USB port and double-click on the SpringCharts icon on your desktop. 9. If you work on another computer and the SpringCharts icon is not on the desktop, you will need to place your flash drive into the computer’s USB port, double-click on the My Computer icon of the computer, double-click on the flash -----------------------------------------------------------------------------------------------------------McGraw-Hill Guide to Success with SpringCharts | www.mhhe.com/BoothMA5e 18 drive, double-click the SpringCharts folder, then double-click on the SpringCharts icon to launch the program from the flash drive. -----------------------------------------------------------------------------------------------------------McGraw-Hill Guide to Success with SpringCharts | www.mhhe.com/BoothMA5e 19 Chapter 9 Launching SpringCharts When SpringCharts was installed directly onto your computer or your flash drive as outlined in the steps earlier in this Guide, a shortcut icon to the SpringCharts program was placed on your desktop. 1. Double-click on the SpringCharts icon to open the program. You may receive a Window’s Security Alert screen; this is Windows trying to protect your system. Please click on the [Unblock] button to continue. You will only have to do this the first time that you open the SpringCharts EHR program. 2. A Log On window appears. The user name and password are hardcoded in if you are using the single-user version of SpringCharts. Simply select the [Log on] button to open the SpringCharts program. a. NOTE: the user name hardcoded in is “demo,” but this software is not a demo version. It is a fully-functional version of SpringCharts Version 2011. b. In the network version of SpringCharts, the user name and password are not hardcoded in. You will need to request a log-in name and password from your instructor if you are using the network version of SpringCharts. -----------------------------------------------------------------------------------------------------------McGraw-Hill Guide to Success with SpringCharts | www.mhhe.com/BoothMA5e 20 3. The single-user SpringCharts program will open and will automatically place two patients on the office calendar and two patients in the patient tracker. A small tutorial window is displayed in the center. This window will be seen every time you log into this version of SpringCharts. Simply close this window by clicking on the ‘X’ in the upper right corner. The network version of SpringCharts does not automatically place patients on the schedule, nor is the tutorial window displayed. -----------------------------------------------------------------------------------------------------------McGraw-Hill Guide to Success with SpringCharts | www.mhhe.com/BoothMA5e 21 Chapter 10 Backing Up and Restoring Data If you are working in a computer environment that uses a product like Deep Freeze™ to return the computer to its baseline configurations each day, all your work in SpringCharts will be eradicatedwhen the computer is reset to its original state. It is important that you backup SpringCharts at the close of your session if you are working in the single-user version of SpringCharts. You will need a 2GB flash drive. Note: If you are running SpringCharts from your own flash drive, you will not need to perform a backup of the program files. See Chapter 8 for details. You will not need to perform a backup of SpringCharts if you are working on the network version of the program. Any backup of the network version is done on the SpringCharts server, not when you close down each SpringCharts client. Backing up Your SpringCharts Data in the Single-User Version of SpringCharts 1. Click on the main File menu option in the Practice View window. 2. Click on the Quit submenu option to exit the program. The following window opens. 3. Click on the Yes button to close the program. The following window opens. -----------------------------------------------------------------------------------------------------------McGraw-Hill Guide to Success with SpringCharts | www.mhhe.com/BoothMA5e 22 4. Click on the Yes button to start the backup process. The following window opens. 5. Creating a ZIP backup will make it easier to restore your data in your next session. Select “Zip.” You are asked which folder in which you want to save your backup: 6. Choose the folder where you want to back up your data: Click on My Computer (or Computer) in the left side column. Select the USB drive into which you have placed your USB flash drive. The drive name appears in the File Name field. -----------------------------------------------------------------------------------------------------------McGraw-Hill Guide to Success with SpringCharts | www.mhhe.com/BoothMA5e 23 7. Click on the Backup To This Folder button to start the backup process. 8. The program automatically shuts down when the backup is complete. 9. Remove your flash drive. You have now successfully backed up your data. Restoring Your SpringCharts Data in the Single-User Version of SpringCharts You will only need to restore your single-user SpringCharts data if you are working in a computer environment that removes all added data to the program and restores the computer to its original configuration each day. To restore your data, follow these steps. 1. Open your SpringCharts program. 2. Click on the Administration menu: 3. Farther down the menu, click on Restore Data from Zip Backup: 4. In the subsequent Restore from this zip file window, click on My Computer in the left side column. Double-click on the USB drive into which you have placed your -----------------------------------------------------------------------------------------------------------McGraw-Hill Guide to Success with SpringCharts | www.mhhe.com/BoothMA5e 24 USB flash drive. The next window will display all the files on your flash drive. Select the backup zip file. The file name appears in the File name field. 5. Click on the Restore from this Zip file button in the lower right corner. 6. Click on Yes. 7. SpringCharts now begins the restore process. 8. Confirm that you want to restore data from your backup zip file. SpringCharts will automatically shut down in order to perform the restoration process. -----------------------------------------------------------------------------------------------------------McGraw-Hill Guide to Success with SpringCharts | www.mhhe.com/BoothMA5e 25 9. Once the restoration of the backup data is completed, you will need to restart the SpringCharts program. -----------------------------------------------------------------------------------------------------------McGraw-Hill Guide to Success with SpringCharts | www.mhhe.com/BoothMA5e 26 Chapter 11 Frequently Asked Questions (FAQ) How do I install SpringCharts? Refer to Chapter 6 of this Guide for detailed instructions on installing the singleuser version of SpringCharts. Refer to Chapter 2 of this Guide for information about obtaining the Network Version of SpringCharts for use in a networked computer environment. How and why should I back up and restore my data? Refer to Chapter 11 of this guide for detailed instructions on backing up and restoring data. Students should routinely save their work in case data gets corrupted or they want to move data to another location where SpringCharts is installed. Backing up and restoring patient data will be required in the real world environment of a doctor’s office. Where do I find the data to populate SpringCharts and complete the exercises? SpringCharts Version 2011 for EHR 3e comes pre-populated with some patients. These will be available when you install the SpringCharts program. Several of the exercises in this text call for importing files (photos and documents) that are supplied in the EHR Material folder. See Chapter 9 of this Guide for information about downloading and installing the EHR Material folder. Why did I receive the demo version of SpringCharts? The username is “demo,” but this software is a fully-functional version of SpringCharts Version 2011. Does SpringCharts Version 2011 work with Windows Vista or Windows 7? Yes. See System Requirements in Chapter 2 of this Guide for complete compatibility information. See Chapter 7 of this Guide for installation instructions for Windows Vista or Windows 7. -----------------------------------------------------------------------------------------------------------McGraw-Hill Guide to Success with SpringCharts | www.mhhe.com/BoothMA5e 27 How can instructors learn more about teaching EHR & SpringCharts? You can attend one of our regularly scheduled online webinars. To learn more about the webinars, contact your McGraw-Hill sales representative. (To find your McGraw-Hill sales representative, go to www.mhhe.com and click Find My Sales Rep.) How can I contact my McGraw-Hill sales representative? Visit www.mhhe.com and click Find My Sales Rep. Enter your school name or zip code to obtain your local sales representative’s name and contact information. -----------------------------------------------------------------------------------------------------------McGraw-Hill Guide to Success with SpringCharts | www.mhhe.com/BoothMA5e 28 Chapter 12 Technical Support Need help? Contact the CXG Team. Visit our CXG Support website at www.mhhe.com/support. Browse our FAQs (Frequently Asked Questions) and product documentation, and/or contact a CXG support representative at 1-800-331-5094. The CXG Team is available Sunday through Friday. Want to learn more about this product? Attend one of our regularly scheduled online webinars. To learn more about the webinars, please contact your McGraw‐Hill sales representative. To find your McGraw‐ Hill representative, go to www.mhhe.com and click Find My Sales Rep. Thank you for your interest in SpringCharts. We wish you all the best! -----------------------------------------------------------------------------------------------------------McGraw-Hill Guide to Success with SpringCharts | www.mhhe.com/BoothMA5e 29