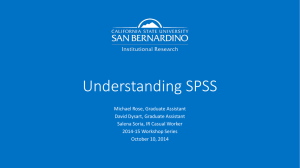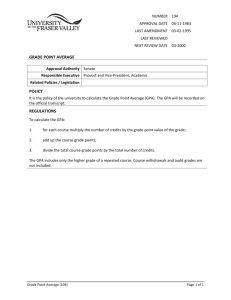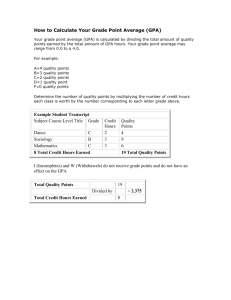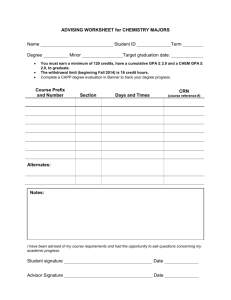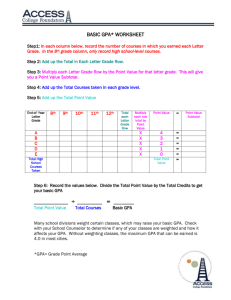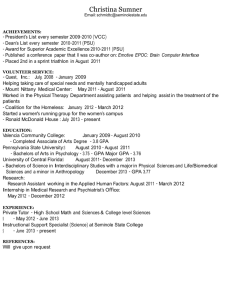PPT SPSS 1
advertisement
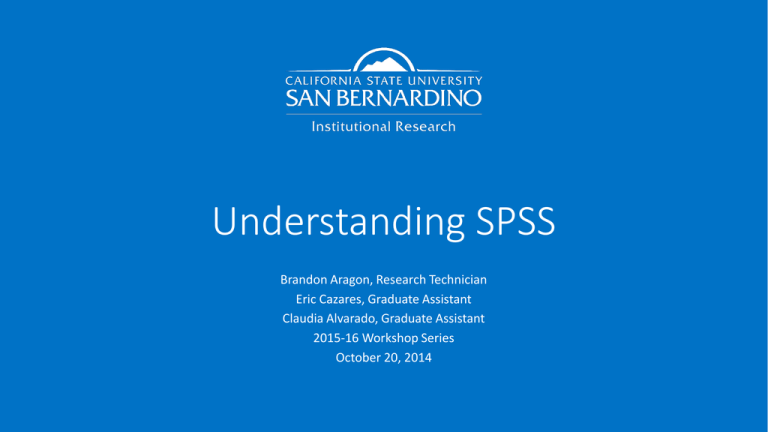
Understanding SPSS Brandon Aragon, Research Technician Eric Cazares, Graduate Assistant Claudia Alvarado, Graduate Assistant 2015-16 Workshop Series October 20, 2014 Office of Institutional Research (IR) • Accountability • Internal • External • Assessment • Continual Improvement Support • Surveys and Measures • Planning • Enrollment Management/Resource Allocation • Decision-making and Policy Formation • Research • Qualitative and Quantitative Research • Dissemination • Visit us at: http://ir.csusb.edu IR Staff • AVP for Institutional Effectiveness and Director of IR • Muriel Lopez-Wagner • Assistant Director • Tanner Carollo • Institutional Effectiveness Associate • Joanna Oxendine • Research Technicians • Allan Taing and Brandon Aragon • Administrative Support Coordinator • Monica Villarruel • Graduate Research Assistants • Eric Cazares, Claudia Alvarado , Lesley Quinonez, Keiry Borruel What is SPSS? • Statistical analysis software • Descriptive statistics and frequencies • T-Tests, ANOVA, correlations, etc. • Tabulated reports, graphs, and charts. • Can also be used for data management SPSS or Excel? • Some benefits of using SPSS over Excel include: • Quick and easy access to descriptives • Variety of charts and graphs • Flexible pivot tables • Easy to create subsets • Easy value labeling • User friendly with output that is easy to understand Opening Excel Files • Open SPSS • Opening Window • Recent Files • Open a dataset • File -> Open -> Data • File Type: • SPSS Statistics (*.sav) • Excel (*.xls, *.xlsx, *.xlsm) • Read Variable names from the first row of data • Save File Data View • Data View • Each row is a different case • Each column is a different variable • Can drag and move variables (unlike Excel) • Variables can be used to group participants • (ex. “program”) • Change to Variable View • Click Variable View tab • Double-click variable Variable View: Describing your Data • Edit Variables • Each row is a variable • Name • Edit variable names • No special characters (spaces, $, /, etc.) • First character has to be a letter • Type (String = alphanumeric, Numeric = numbers only) • Width • Change GPA to 2 decimal places • No decimals for ID • Label: • Full Name from Excel Variable View: Describing your Data (cont’d) • Value Labels • Gives a label to simple values • Gender: 1 = Male, 2 = Female • Missing Values • Force SPSS to exclude a value • EX: GPA = 99, Class Level missing value • Align • Similar to Excel • Measure • Nominal – Gender • Ordinal – Level • Scale – GPA • Can copy/paste Labels, Values, and Missing • Change to Data View • Click Data View tab • Double-click variable number Search (case/variable) • Data View • Click GPA -> Ctrl+F • Variable View • Click Name/Label -> Ctrl+F Frequencies and Descriptives • Frequencies • • • • Analyze -> Descriptive Statistics -> Frequencies Class level, GPA, Gender, Program Statistics and Charts buttons Interpret (Frequency, Percent, Missing ClassLevel) • Descriptives • • • • • • Analyze -> Descriptive Statistics -> Descriptives GPA, Gender Interpret (N, Minimum, Maximum, Mean, Gender) Remove Missing value from GPA Right click variable -> Descriptives Interpret (Different way to get information, different mean because of Missing) Program Exercise • Rename the “Program” variable so that it represents a program that is relevant to your area of expertise. • Enter a number for each case (values) • 1 = Participant, 2 = non-Participant • Add variable values • Check the characteristics of the variable to make sure they are appropriate. Select/Split Cases • Data -> Split Files • Move program into the box, check ‘Compare groups’ • Obtain the Descriptives of GPA • Data -> Select Cases • If condition is satisfied • Gender = 1 AND ClassLevel = ‘Freshman‘ • Filter out unselected cases • Copy Selected cases to a new dataset • Delete unselected cases • Descriptives of GPA Crosstabs • Analyze -> Descriptive Statistics -> Crosstabs • Select and drag row/column variables • Statistics • Cells - Percentages • Create separate tables to analyze: • Class Level by Program Participants • Gender by Program Participants Custom Tables • Analyze -> Tables -> Custom Tables • Select and drag row variable(s) • Select and drag column variables(s) • Summary Statistics • Adjust counts and percentages • Add Column N% • Add Table N% • Categories and Tables • Totals • Category order • Create separate tables to analyze: • Class Level by Program Participants • Gender by Program Participants Computing New Variables/Recoding • Transform -> Compute Variable • Target Variable – New Variable • Compute Honors if GPA >= 3.5 • Recode Missing Value • Tranform -> Recode into Same Var. • Old & New Values • Old Value = System-missing • New Value = 0 • Click Add Custom Tables (Part II) • Create a custom table to analyze Class Level by Honors and Gender • Versatility of customs tables allows for multiple layers to be added • A more complex example - Analyze Program and Class Level by Honors and Gender Thank You! • Questions/comments? • Contact Us • AD-170 • 909-537-5052 • institutional_research@csusb.edu