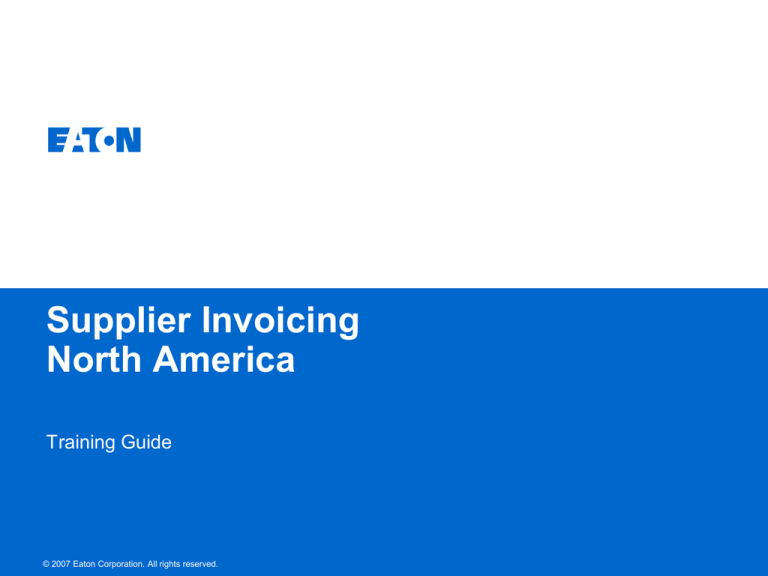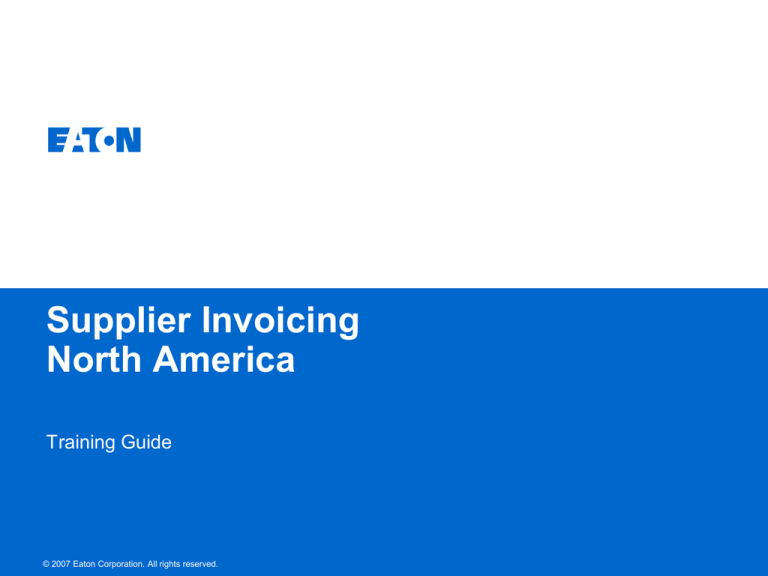
Supplier Invoicing
North America
Training Guide
© 2007 Eaton Corporation. All rights reserved.
Contents
•Contact Information (Page 3)
•Logging in (Pages 4 - 7)
•New User initial login & Account setup (Pages 8 – 10)
•Navigation (Pages 11 – 13)
•Purchase Order & Invoice Inquiry (Page 14)
•Creating Invoices (Pages 15 - 23)
•Entering Canadian Taxes (Pages 24 - 25)
•Retrieving Saved Invoices (Page 26)
•Entering Credit Memos (Pages 27 – 34)
•Invoice Inquiry (Pages 35 – 40)
•Payment Inquiry (Pages 41 – 44)
•Adding additional Users (Pages 45 – 48)
2
Contact Information
•
If your company only has access to inquiry, please contact us to gain access to invoice creation.
•
Benefits of creating your invoices online:
• No mailing in paper copies, saves paper and postage costs.
• Know immediately if there are any quantity or pricing discrepancies between your invoice
and the purchase order.
• Allows buyers more time for any issues to be corrected prior to terms.
•
Online Invoice Functionality Assistance – apnafsce-commerce@eaton.com
•
Invoice Inquiries – apcustomerservice@eaton.com
Please be aware that some screens displayed within this tutorial may slightly differ from what you see.
3
Supplier Select Login
•
www.Eaton.com
4
•
(Direct URL: supplierselect.eaton.com, continue to slide 6)
•
Choose Sign-In
Supplier Select Login (continued)
•
Click the Supplier Select
5
Supplier Select Login (continued)
•
Enter your User Name and Password
•
Choose Enter
Note: Your user name and
login should have been
emailed to you upon
creation of your Supplier
Select account. If you were
previously assigned access
to Supplier Select for other
applications, please use
that user name and
password to login.
6
Supplier Invoicing Login (continued)
•
Choose the link Supplier Invoicing for North America
7
New User’s initial login
•
The new user’s first login will cause the below warning message to appear.
•
The user must be sure to enter user name and then click in the password field (but do not enter
password) as soon as they click on the password field the message and link will appear. You are
then able to either check the box acknowledging license agreement or click the link in order to view
and read the licensing agreement
8
New User’s initial login (continued)
•
Click the “Setup Security Questions” link
9
New User’s initial login (continued)
•
By this point the new user’s email should have received a temporary password
•
Enter the temporary password within the current password field and click “Verify Password”.
•
If the user’s temporary password has not arrived yet click “Email Password” to have another
temporary password sent.
• On the next page the new user will be able to setup a new password and security
questions.
10
Navigation
•
Tabs – these provide for easy navigation to move from task to task.
11
Navigation (continued)
•
Quick Links – A one click link to the corresponding search
• Document Inquiry Only
12
Navigation (continued)
•
Notifications - This section will display any “Notifications” of information you should be made
aware of. For example, any invoices that you have submitted that did not successfully process
will have a “Notification” displayed on this page. Please realize that some of these notifications
may require action on your part.
Orders at a Glance – Active Purchase Orders.
•
13
Document Inquiry Only
•
14
Search – The search field enables you to enter a document number and quickly find information
about purchase orders, invoices and payments.
• To search for a document
• From the Home Tab
• Select which type of document you would like to search
• Enter the document number and click Go
• Use the wildcard (%) to help you search for the item. For example, to search for
purchase orders that have 4135 as part of the number, enter %4135%.
Creating Invoices
•
You can submit an invoice online based on the purchase order lines fulfilled. Only those items
shipped need to be identified and a quantity entered. Credit memos can be entered against fully
billed purchase orders.
15
•
Invoices can be saved and finished later.
•
After an invoice has been entered, it cannot be changed. If adjustments need to be made to
an invoice, a credit memo must be entered.
Creating Invoices (Continued)
•
To create an invoice
•
16
Click the Account tab, then click Create Standard Invoice button
Creating Invoices (continued)
•
•
17
Account
Enter the purchase order’s search criteria to be billed and click Go
•
(Note: Only the Purchase Order Number is a required field)
Creating Invoices (Continued)
•
•
•
18
Select items to be invoiced
Click Add Items to Invoice List. Add as many items as you need to invoice on the same
purchase order
-orFor one item, select Quick Invoice. Quantities or amounts will be specified later.
When finished adding items, click Next
Creating Invoices (Continued)
1.
19
Enter the quantity to invoice and if the purchase order unit price is incorrect you can change
it. (see circled fields below)
If the item is taxable, click the Taxable flag and complete the Tax line under Other Charges.
Include a Description of Tax.
Note: For details regarding Canadian taxes please refer to the section Submitting Invoices
with Canadian Tax.
Creating Invoices (continued)
•
20
Enter any tax charges within the Line Charge type of Tax. Include a Description of Tax and
then click Next.
• Note: For Canadian taxes please refer to the section marked Submitting Invoices with
Canadian Tax.
Creating Invoices (Continued)
•
•
•
21
On Create Invoice: General Invoice Information page, enter an invoice number and a
description.
Note: The description field is not required.
To prevent delay in payment, if you are paid by check, please verify the Remit To
information.
Click Next.
Creating Invoices (Continued)
•
22
Review your invoice and click Finish. This will submit your invoice. You also have the
option to Save this invoice by clicking the Save button and return later to finish.
Creating Invoices (Continued)
•
23
Upon submission of your invoice, you will receive a confirmation page. This does not
constitute successful processing. The invoice will be routed for processing into the
Payables system. If in error, a notification will be sent to the Home page indicating the
problem. Invoices will be viewable after approximately 1 hour.
Entering Canadian Taxes
•
Follow the same procedures as described above to enter an invoice Ensure the Taxable flag is
clicked at the invoice line
•
Go the Other Charges section and in the Amount field enter the Tax amount.
•
It is important in the Description field you indicate what tax type is being assessed. The
description field must contain the entry exactly as HST or GST or PST or QST. Any other
descriptions will cause a rejection on the invoice.
24
Entering Canadian Taxes (Continued)
•
If it is necessary to enter multiple tax lines, click on the Add Another Row button.
•
An additional Tax line is now available for entry
25
Retrieving Saved Invoice
•
26
To retrieve a saved invoice
•
On the Create Invoices page, search and select your saved invoice.
•
Click the Update field.
•
Complete the invoice and click Finish.
•
Note: Backdating an invoice is not permitted. If the invoice is saved from a
previous day, you will be required to enter the invoice date as the current date.
Entering Credit Memos
•
27
To access credit memos, click the Account tab
Entering Credit Memos (Continued)
•
28
Click the Create Credit Memo Invoice button
Entering Credit Memos (Continued)
•
29
Enter search criteria and press Go
Entering Credit Memos (Continued)
•
•
•
30
Select items to be credited and click Add Items to Invoice List. Add as many items as you
need to credit on the same purchase order
-orFor one item, select Quick Invoice. Quantities or amounts will be specified later.
Only items which have been invoiced can be selected
Click the Next button
Entering Credit Memos (Continued)
•
Enter the Quantity as a negative amount.
•
If tax is included in the credit memo, enter the amount (negative) in the appropriate lines.
•
Click the Next button
31
Entering Credit Memos (Continued)
•
Enter the Credit Memo number and date.
•
Invoice Description is optional
•
Validate Remit To
•
Press Next button
32
Entering Credit Memos (Continued)
•
Validate the information entered
•
Verify the Remit To address
•
Press Finish
33
Entering Credit Memos (continued)
•
•
•
34
Upon submission of your credit, you will receive a confirmation page. This does not
constitute successful processing. The credit will be routed for processing into the
Payables system. If in error, a notification will be sent to the Home page indicating the
problem.
To print, click on the Printable Page button, then click on the web browser’s Print button
Credits will be viewable after approximately 1 hour.
Invoice Inquiry
•
From the Home page, click on Invoices link.
35
Invoice Inquiry (continued)
•
•
36
Enter your search criteria and click Go.
• (Note: Not all search fields are required)
If you cannot find your invoice 1 hour after submission through Supplier Invoicing, it may not have
passed through the interface due to validation issues. Rejected invoices/credits can be found on
your Home page under Notifications.
Invoice Inquiry (continued)
•
If the Invoice Status is Approved and is due, the invoice will pay on the next scheduled pay run.
Eaton Corporation processes checks every Thursday.
• (Note: The due date seen here is the due date based on the invoice date in relation to the
payment terms, and does not represent the date in which the invoice will be paid)
37
Invoice Inquiry (continued)
•
•
If the invoice has an On Hold status, click on the On Hold link to view the reason. Then go to
http://www1.eaton.com/suppliers/nafsc/FAQ.doc
to find out what
you need to do to resolve the hold.
• (Note: Under most circumstances the best contact for on hold invoices is the Eaton buyer of
the purchase order).
Click on the Invoice Number to view buyer information.
Information found on next page after clicking “On Hold”
38
Invoice Inquiry (continued)
•
•
Clicking the Buyer’s name link above will open the information listed below.
You may also click on the PO Number to see details regarding the purchase order.
39
Invoice Inquiry (Continued)
•
•
If the invoice is paid the Payment Number will be populated.
To view specific details related to the Invoice Number or Payment Number simply click the
document number.
40
Payment Inquiry
•
From the Home page, click on Payments link under the Invoice shortcut.
41
Payment Inquiry (continued)
•
Enter your search criteria and click Go.
•
Click on the link in the Invoice column.
42
Payment Inquiry Detail (continued)
•
Click the Export button to export the data to Excel.
43
Payment Inquiry (Continued)
•
Click open to open the results in Excel.
44
Adding Additional Users
•
After Logging into Supplier Select click “Enter Passkey”
45
Adding Additional Users (continued)
•
Click the “Supplier Select” Tab
•
Multiple options available to choose from, with an explanation of each. (Note: your options may not
be the same as seen here)
46
Adding Additional Users (continued)
•
Enter user information and click next
47
Adding Additional Users (continued)
•
Confirmation Screen
48