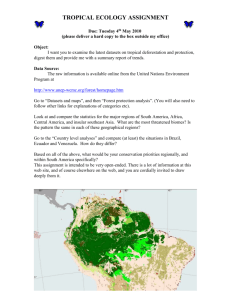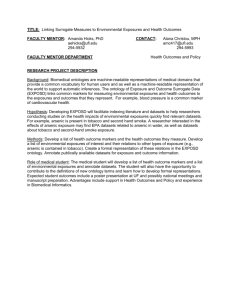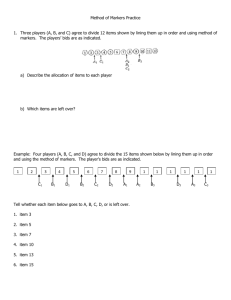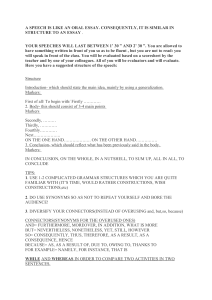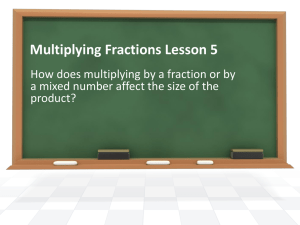Transforming Datasets to Talairach
advertisement

-1-
Transforming Datasets to Talairach-Tournoux Coordinates
•
•
•
The original purpose of AFNI was to perform the transformation of datasets
to Talairach-Tournoux (stereotaxic) coordinates
The transformation is user-controlled, not automatic (yet)
You must mark various anatomical locations, defined in
Jean Talairach and Pierre Tournoux
“Co-Planar Stereotaxic Atlas of the Human Brain”
Thieme Medical Publishers, New York, 1988
•
•
Marking is best done on a high-resolution T1-weighted structural MRI volume
The transformation defined by the manually placed markers then carries over
to all other datasets in the same directory
This is where the importance of getting the relative spatial placement of
datasets done correctly in to3d really matters
You can then write functional datasets to disk in Talairach coordinates
Purpose: voxel-wise comparison with other subjects
May want to blur functional maps a little before comparisons, to allow for
residual anatomic variability: AFNI program 3dmerge
-2-
•
Transformation proceeds in two stages:
1. Alignment of AC-PC and I-S axes (to +acpc coordinates)
2. Scaling to Talairach-Tournoux Atlas brain size (to +tlrc coordinates)
•
Alignment to +acpc coordinates:
Anterior commissure (AC) and posterior commissure (PC) are aligned to be
the y-axis
The longitudinal (inter-hemispheric or mid-sagittal) fissure is aligned to be
the yz-plane, thus defining the z-axis
The axis perpendicular to these is the x-axis (right-left)
Five markers that you must place using the [Define Markers] control
panel:
AC superior edge
= top middle of anterior commissure
AC posterior margin = rear middle of anterior commissure
PC inferior edge
= bottom middle of posterior commissure
First mid-sag point = some point in the mid-sagittal plane
Another mid-sag point = some other point in the mid-sagittal plane
This procedure tries to follow the Atlas as precisely as possible
Even at the cost of confusion to the user (e.g., you)
-3-
Press this IN to create or change markers
Color of “primary”
(selected) marker
Click Define
Markers to
open the
“markers”
panel
Color of “secondary”
(not selected) markers
Size of markers (pixels)
Size of gap in markers
Clear (unset)
primary marker
Select which
marker you
are editing
Set primary marker to
current focus location
Carry out transformation
to +acpc coordinates
Perform “quality” check on
markers (after all 5 are set)
-4-
•
Listen up folks, IMPORTANT NOTE:
Have you ever opened up the [Define Markers] panel, only to find the
AC-PC markers missing , like this:
Gasp! Where
did they go?
There are a few reasons why this happens, but usually it’s because you’ve made a
copy of a dataset, and the AC-PC marker tags weren’t created in the copy,
resulting in the above dilemma.
In other cases, this occurs when afni is launched without any datasets in the
directory from which it was launched (oopsy, your mistake).
If you do indeed have an AFNI dataset in your directory, but the markers are
missing and you want them back, run 3drefit with the -markers options to
create an empty set of AC-PC markers. Problem solved!
3drefit -markers <name of dataset>
-5-
•
Class Example - Selecting the ac-pc markers:
cd AFNI_data1/demo_tlrc Descend into the demo_tlrc/ subdirectory
afni & This command launches the AFNI program
The “&” keeps the UNIX shell available in the background, so we can
continue typing in commands as needed, even if AFNI is running in the
foreground
Select dataset anat+orig from the [Switch Underlay] control panel
Press IN to view
markers on brain
volume
The AC-PC
markers
appear only
when the orig
view is
highlighted
Select the [Define Markers]control panel to view the 5 markers for ac-pc
alignment
Click the [See Markers] button to view the markers on the brain volume
as you select them
Click the [Allow edits] button in the ac-pc GUI to begin marker selection
-6-
First goal is to mark top middle and rear middle of AC
Sagittal: look for AC at bottom level of corpus callosum, below fornix
Coronal: look for “mustache”; Axial: look for inter-hemispheric
connection
Get AC centered at focus of crosshairs (in Axial and Coronal)
Move superior until AC disappears in Axial view; then inferior 1 pixel
Press IN [AC superior edge] marker toggle, then [Set]
Move focus back to middle of AC
Move posterior until AC disappears in Coronal view; then anterior 1
pixel
Press IN [AC posterior margin], then [Set]
-7
Second goal is to mark inferior edge of PC
This is harder, since PC doesn’t show up well at 1 mm resolution
Fortunately, PC is always at the top of the cerebral aqueduct, which does
show up well (at least, if CSF is properly suppressed by the MRI pulse
sequence)
cerebral aqueduct
Therefore, if you can’t see the PC, find mid-sagittal location just at top of
cerebral aqueduct and mark it as [PC inferior edge]
Third goal is to mark two inter-hemispheric points (above corpus callosum)
The two points must be at least 2 cm apart
The two planes AC-PC-#1 and AC-PC-#2 must be no more than 2o apart
-8-
Once all 5 markers have been set, the [Quality?] Button is ready
You can’t [Transform Data] until [Quality?] Check is passed
In this case, quality check makes sure two planes from AC-PC line to midsagittal points are within 2o
Sample below shows a 2.43o deviation between planes ERROR
message indicates we must move one of the points a little
Sample below shows a deviation between planes at less than 2o.
Quality check is passed
• We can now save the marker locations into the dataset header
-9-
When [Transform Data] is available, pressing it will close the
[Define Markers] panel, write marker locations into the dataset
header, and create the +acpc datasets that follow from this one
The [AC-PC Aligned] coordinate system is now enabled in the
main AFNI controller window
In the future, you could re-edit the markers, if desired, then retransform the dataset (but you wouldn’t make a mistake, would you?)
If you don’t want to save edited markers to the dataset header, you
must quit AFNI without pressing [Transform Data] or [Define
Markers]
ls The newly created ac-pc dataset, anat+acpc.HEAD, is located in
our demo_tlrc/ directory
At this point, only the header file exists, which can be viewed when
selecting the [AC-PC Aligned] button
more on how to create the accompanying .BRIK file later…
-10-
•
Scaling to Talairach-Tournoux (+tlrc) coordinates:
We now stretch/shrink the brain to fit the Talairach-Tournoux Atlas brain
size (sample TT Atlas pages shown below, just for fun)
Most anterior to AC
70 mm
AC to PC
23 mm
PC to most posterior
79 mm
Most inferior to AC
42 mm
AC to most superior
AC to left (or right)
Length of cerebrum
172 mm
74 mm
Height of cerebrum
116 mm
68 mm
Width of cerebrum
136 mm
-11-
•
Class example - Selecting the Talairach-Tournoux markers:
There are 12 sub-regions to be scaled (3 A-P x 2 I-S x 2 L-R)
To enable this, the transformed +acpc dataset gets its own set of markers
Click on the [AC-PC Aligned] button to view our volume in ac-pc
coordinates
Select the [Define Markers] control panel
A new set of six Talairach markers will appear:
The Talairach markers appear only
when the AC-PC view is highlighted
-12
Using the same methods as before (i.e., select marker toggle, move
focus there, [Set]), you must mark these extreme points of the
cerebrum
Using 2 or 3 image windows at a time is useful
Hardest marker to select is [Most inferior point] in the
temporal lobe, since it is near other (non-brain) tissue:
Sagittal view:
most inferior
point
Axial view:
most inferior
point
Once all 6 are set, press [Quality?] to see if the distances are reasonable
Leave [Big Talairach Box?] Pressed IN
Is a legacy from earliest (1994-6) days of AFNI, when 3D box size of +tlrc
datasets was 10 mm smaller in I-direction than the current default
-13-
Once the quality check is passed, click on [Transform Data] to save
the +tlrc header
ls The newly created +tlrc dataset, anat+tlrc.HEAD, is located in
our demo_tlrc/ directory
At this point, the following anatomical datasets should be found in our
demo_tlrc/ directory:
anat+orig.HEAD
anat+orig.BRIK
anat+acpc.HEAD
anat+tlrc.HEAD
In addition, the following functional dataset (which I -- the instructor -created earlier) should be stored in the demo_tlrc/ directory:
func_slim+orig.HEAD
func_slim+orig.BRIK
Note that this functional dataset is in the +orig format (not +acpc
or +tlrc)
-14-
•
Automatic creation of “follower datasets”:
After the anatomical +orig dataset in a directory is resampled to +acpc and
+tlrc coordinates, all the other datasets in that directory will automatically
get transformed datasets as well
These datasets are created automatically inside the interactive AFNI
program, and are not written (saved) to disk (i.e., only header info exists
at this point)
How followers are created (arrows show geometrical relationships):
anat+orig anat+acpc anat+tlrc
func+orig
func+acpc
func+tlrc
In the class example, func_slim+orig will automatically be “warped” to
our anat dataset’s ac-pc (anat+acpc) & Talairach (anat+tlrc)
coordinates
The result will be func_slim+acpc.HEAD and
func_slim+tlrc.HEAD, located internally in the AFNI program (i.e.,
you won’t see these files in the demo_tlrc/ directory)
• To store these files in demo_tlrc/, they must be written to disk.
More on this later…
-15
How does AFNI actually create these follower datsets?
After [Transform Data] creates anat+acpc, other datasets in the same
directory are scanned
AFNI defines the geometrical transformation (“warp”) from
func_slim+orig using the to3d-defined relationship between
func_slim+orig and anat+orig, AND the markers-defined
relationship between anat+orig and anat+acpc
• A similar process applies for warping func_slim+tlrc
These warped functional datasets can be viewed in the AFNI interface:
Functional dataset warped to
anat underlay coordinates
func_slim+orig
“func_slim+acpc”
“func_slim+tlrc”
Next time you run AFNI, the followers will automatically be created internally
again when the program starts
-16
“Warp on demand” viewing of datasets:
AFNI doesn’t actually resample all follower datasets to a grid in the realigned and re-stretched coordinates
This could take quite a long time if there are a lot of big 3D+time
datasets
Instead, the dataset slices are transformed (or warped) from +orig to
+acpc or +tlrc for viewing as needed (on demand)
This can be controlled from the [Define Datamode] control panel:
If possible, lets you view slices direct from dataset .BRIK
If possible, transforms slices from ‘parent’ directory
Interpolation mode used when transforming datasets
Grid spacing to interpolate with
Similar for functional datasets
Write transformed datasets to disk
Re-read: datasets from current session, all session, or 1D files
Read new: session directory, 1D file, dataset from Web address
Menus that had to go somewhere
AFNI titlebar shows warp on demand: {warp}[A]AFNI2.56b:AFNI_sample_05/afni/anat+tlrc
-17-
•
Writing “follower datasets” to disk:
Recall that when we created anat+acpc and anat+tlrc datasets by
pressing [Transform Data], only .HEAD files were written to disk for
them
In addition, our follower datasets func_slim+acpc and func_slim+tlrc
are not stored in our demo_tlrc/ directory. Currently, they can only be
viewed in the AFNI graphical interface
Questions to ask:
1. How do we write our anat .BRIK files to disk?
2. How do we write our warped follower datasets to disk?
To write a dataset to disk (whether it be an anat .BRIK file or a follower
dataset), use one of the [Define Datamode] Write buttons:
ULay writes current underlay dataset to disk
OLay writes current overlay dataset to disk
Many writes multiple datasets in a directory to
disk
-18-
•
Class exmaple - Writing anat (Underlay) datasets to disk:
•
You can use [Define Datamode] Write [ULay] to write the
current anatomical dataset .BRIK out at the current grid spacing (cubical
voxels), using the current anatomical interpolation mode
After that, [View ULay Data Brick] will become available
ls to view newly created .BRIK files in the demo_tlrc/ directory:
anat+acpc.HEAD
anat+acpc.BRIK
anat+tlrc.HEAD
anat+tlrc.BRIK
Class exmaple - Writing func (Overlay) datasets to disk:
You can use [Define Datamode] Write [OLay] to write the
current functional dataset .HEAD and BRIK files into our demo_tlrc/
directory
After that, [View OLay Data Brick] will become available
ls to view newly resampled func files in our demo_tlrc/ directory:
func_slim+acpc.HEAD
func_slim+acpc.BRIK
func_slim+tlrc.HEAD
func_slim+tlrc.BRIK
-19-
•
Command line program adwarp can also be used to write out .BRIK
files for transformed datasets:
adwarp -apar anat+tlrc
•
-dpar func+orig
The result will be: func+tlrc.HEAD and func+tlrc.BRIK
Why bother saving transformed datasets to disk anyway?
Datasets without .BRIK files are of limited use:
You can’t display 2D slice images from such a dataset
You can’t use such datasets to graph time series, do volume
rendering, compute statistics, run any command line analysis
program, run any plugin…
If you plan on doing any of the above to a dataset, it’s best to
have both a .HEAD and .BRIK files for that dataset
-20-
•
Some fun and useful things to do with +tlrc datasets are on the 2D
slice viewer Buttton-3 pop-up menu:
[Talairach to]
Lets you jump to centroid of regions in the TT Atlas (works in +orig too)
-21-
[Where am I?]
Shows you where you are in the TT Atlas (works in +orig too)
[Atlas colors]
Lets you display color overlays for various TT Atlas-defined regions, using
the Define Function See TT Atlas Regions control (works only in +tlrc)
-22-
For The Tamagotchi Generation:
@auto_tlrc
•
Is manual selection of AC-PC and Talairach markers bringing you down? You can
now perform a TLRC transform automatically using an AFNI script called
@auto_tlrc.
Differences from Manual Transformation:
Instead of setting ac-pc landmarks and volume boundaries by hand, the
anatomical volume is warped (using 12-parameter affine transform) to a
template volume in TLRC space.
Not quite the transform that Jean Talairach and Pierre Tournoux specified.
Different templates are being used, but everybody still calls it Talairach!
Templates in @auto_tlrc that the user can choose from:
• TT_N27+tlrc:
AKA “Colin brain”. One subject (Colin) scanned 27 times and
averaged.
• TT_icbm452+tlrc:
International Consortium for Brain Mapping template, average
volume of 452 normal brains.
• TT_avg152T1+tlrc:
Montreal Neurological Institute template, average volume of 152
normal brains.
-23-
Anterior Commisure (AC) center no longer at 0,0,0 and size of brain
box is that of the template you use.
For reasons that should not be mentioned in polite company, the
various templates adopted by the neuroimaging community are
not of the same size. Be mindful when using various atlases.
You, the user, can choose from various templates for reference but
be consistent in your group analysis.
Easy, automatic, never needs charging. Just check final results to
make sure nothing went seriously awry. AFNI is perfect but your data
is not.
-24-
Processing Steps in @auto_tlrc
•
Warping high-res anatomical to template volume (Usage mode 1):
1.
Pad the input data set to avoid clipping errors from shifts and
rotations
2.
Strip skull (if needed)
3.
Resample to resolution and size of TLRC template
4.
Perform 12-parameter affine registration using 3dWarpDrive
Many more steps are performed in actuality, to fix up various
pesky little artifacts. Read the script if you are interested.
•
Applying high-res’ transform to “follower datasets” (Usage mode 2):
1.
Apply high-res’ transform using 3dWarp
-25-
Example Using Data From Manual Transformation
•
Transforming the high-resolution anatomical:
@auto_tlrc
-base TT_N27+tlrc
-suffix _at
-input anat+orig
•
Output:
anat_at+tlrc
Transforming the function (“follower datasets”), setting the resolution at 2 mm:
@auto_tlrc
-apar anat_at+tlrc
-input func_slim+orig
-suffix _at2
-dxyz 2
•
\
\
\
\
\
\
\
Output:
func_slim_at+tlrc
You could also use the icbm452 or the mni’s avg152T1 template instead of
N27 or any other template you like (see @auto_tlrc -help for a few good
words on templates)
-26-
Results are Comparable to Manual TLRC:
@auto_tlrc
Original
QuickTime™ and a
TIFF (LZW) decompressor
are needed to see this picture.
QuickTime™ and a
TIFF (LZW) decompressor
are needed to see this picture.
Manual
-27-
Manual TLRC vs. @auto_tlrc (e.g., N27 template)
QuickTime™ and a
GIF decompressor
are needed to see this picture.
QuickTime™ and a
GIF decompres sor
are needed to see this picture.
QuickTime™ and a
GIF decompressor
are needed to see this picture.
Expect some differences between
manual TLRC and @auto_tlrc:
The @auto_tlrc template is the
brain of a different person after all.
-28-
Difference Between anat+tlrc (manual) and TT_N27+tlrc template
QuickTime™ and a
GIF decompressor
are needed to see this picture.
QuickTime™ and a
GIF decompres sor
are needed to see this picture.
QuickTime™ and a
GIF decompressor
are needed to see this picture.
Difference between TT_icbm452+tlrc and TT_N27+tlrc templates
QuickTime™ and a
GIF decompressor
are needed to see this picture.
QuickTime™ and a
GIF decompres sor
are needed to see this picture.
QuickTime™ and a
GIF decompressor
are needed to see this picture.