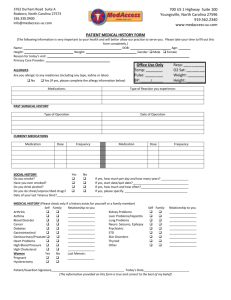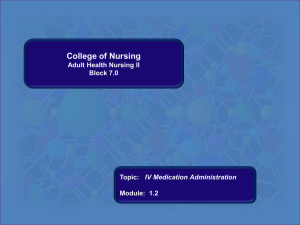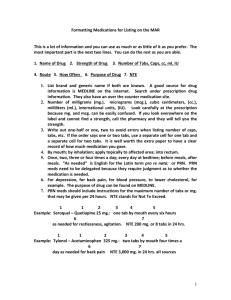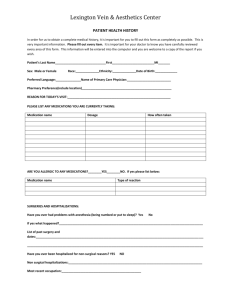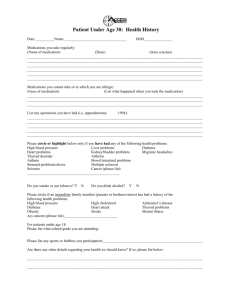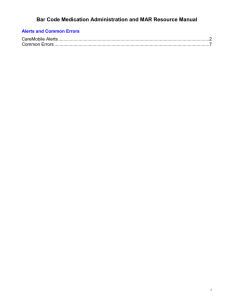Glossary of Terms - Munson Healthcare
advertisement

Bar Code Medication Administration and MAR Resource Manual Administering Medications Administering Meds using CareMobile (PDA) ............................................................................2 Viewing Allergies in CareMobile .................................................................................................8 Determining Which Meds to Give When .....................................................................................9 Determining Last Dose Given in CareMobile (PDA) .................................................................11 Unscheduled Medications ........................................................................................................12 Viewing Future Medications......................................................................................................13 Scanned Dose Does Not match Ordered Dose ........................................................................14 Respiratory Therapy Medications .............................................................................................16 Nursing Responsibilities ........................................................................................................16 Respiratory Therapy Tips ......................................................................................................16 Charting on the MAR (ED, IVT, Dialysis) ..................................................................................19 Charting medications ............................................................................................................19 Charting a med as not given .................................................................................................20 Correcting charting errors .....................................................................................................21 Discontinued Meds ...............................................................................................................22 Nurse Review........................................................................................................................23 Pharmacist Verified ...............................................................................................................23 Downtime ..............................................................................................................................23 Troubleshooting Medication Administration ..............................................................................24 Medication does not scan .....................................................................................................24 Faulty medication bar code ...................................................................................................26 Scanned the wrong patient ...................................................................................................27 Scanned medication is not administered ..............................................................................27 Last Given Dose is not accurate in CareMobile ....................................................................28 Charting ½ tab or 1½ tabs.....................................................................................................28 All Tasks Disqualified alert ....................................................................................................29 Allergies in CareMobile .........................................................................................................30 Scheduled medications with dual routes ...............................................................................30 Patient’s own medication ......................................................................................................30 Patient erroneously discharged.............................................................................................30 Charting a med that was previously charted Not Given ........................................................30 Charting Not Given after med was charted as given .............................................................30 The PICC has 2 lumens but only 1 heparin task ...................................................................30 Emergent transfers when meds have not been charted (near code and code) .....................31 Combination medications ......................................................................................................31 PACU med tasks in PowerChart ...........................................................................................32 The number of doses for a tapered medication.....................................................................32 Unverified medication order ..................................................................................................33 1 Administering Meds using CareMobile (PDA) Before administering medications go to the MAR Summary to view meds due and overdue, meds given, pain meds for last dose given and discontinued meds. Log into CareMobile (See “Logging into CareMobile the 1st time”.) Using the stylus: 1. Tap on patient’s name, not the checkbox. 2. Due Tasks folder displays. 2 Tap on patient’s name 3. Note if med order has been pharmacist verified and Nurse Reviewed. Indicates a pharmacist has not verified. Indicates the order has not been Nurse Reviewed. Indicates a Pharmacy Note Indicates an Administration Note entered by a nurse Do not administer meds that have not been Nurse Reviewed or pharmacist reviewed. If patient condition requires the med to be administered prior to the verification and review, compare the order in CareMobile to the written order to verify that it is correct. 4. Tap and hold on med to view Pharmacy notes and nurse entered administration notes. Tap Order Details to view pharmacy notes and nurse entered notes Indicates a pharmacy note NOTE: Do not ignore Pharmacy Notes or nurse notes. Pharmacy enters important instructions including Insulin Correctional Scales and BP med parameters. 3 5. Tap Comments. 6. A drop-down arrow indicates there is more than 1 note. Tap all options to view the instructions. 7. Tap Done to close the window. 4 8. Scan the meds. Hold the med 4 to 6 inches away from the scanner and press the scan button. The scanner is an image reader. Do not move the PDA or package from side to side. Move the green bar emitted by the PDA to the bar code on the med. 9. Take the meds to the bedside leaving the oral medications in their packages until you are ready to administer. 10. In CareMobile, tap the drop-down arrow next to “Due Tasks” to view the entire list of folders. 11. Tap “To be Signed”. Scanned meds go the “To be Signed” folder. Sign button is dithered. The patient must be scanned before signing. 5 12. Identify the patient using 2 identifiers. 1. Ask the patient his/her name and birth date. Verify on the PDA 2. Scan the patient’s ID band 13. Verify meds are correct by comparing prepared meds to the list of meds in the “To be Signed” folder. 14. Administer meds. 15. Before signing, meds can be removed from the “To be Signed” folder or charted “Not Given”. Remove a med from the folder when it will be administered at a later time. For example, the patient wants to take the med after showering. 1. Tap and hold on the med 2. Tap Remove Remove puts the med task back into the “Due Tasks” folder. Remove does not chart the med. “Not Given” is charted. For example, use Not Given when the patient refuses today’s dose. 1. Tap on med to open charting window 2. Tap Not Given 3. Tap the Reason drop-down arrow and select a reason 4. Tap Save 6 16. After administering the meds and completing the charting, tap Sign. 17. To go to the next patient, tap the Patient List Icon. . 18. Tap the next patient’s name. Exit off the PDA when med administration has been completed. 19. Tap Workflow. 20. Tap Exit. 21. Do NOT Power off the PDA. 22. Place the PDA in the cradle when not using. 7 Viewing Allergies in CareMobile 1. Tap the patient’s name 2. The window will display None Recorded or Click Here for Details 3. Tap Click Here for Details No Known Allergies or a list of active and canceled allergies will display. NOTE: Reactions do not display. 8 Determining Which Meds to Give When At Shift Change 1. Go to the PAL to view all your patients’ meds due and overdue. a. Overview of patient data, including all activities (tasks) for your shift, as well as allergy status and new-to-you orders and results. b. The capsule/syringe indicates medication(s)and IV(s) c. The numbered boxes with a question mark indicates an unscheduled med d. Click the icon in the Meds column to view new med orders 2. Go to the MAR Summary in the patient’s chart to view past and future med administration history. a. Displays 2 days in the past, current day and 16hours in the future b. Red indicates an overdue med c. Dose with time indicates medication has been given d. @ time indicates the med is due 9 3. When ready to administer medications go to CareMobile (PDA) a. Display is based on current time. b. Due tasks display 1 hour prior to due time. c. Overdue tasks display until patient is discharged. d. Numbers in parenthesis indicate number of med or IV tasks for the category. e. Tap on the list to open. f. A message displays when no tasks are due Tap to view all the types of tasks. Tap the list to view the tasks in that category NOTE: To view the most current lists make sure you tap As Of frequently to refresh. Current Time Last Refresh time Click As Of to refresh 4. Through out your shift go to the MAR Summary and PAL to view meds administered and new med orders. Meds displaying on the PAL from another visit The Help Desk has received multiple calls regarding wrong medications displaying on the PAL. Meds that have been ordered on an outpatient and filled by pharmacy will display on the PAL. Rarely we see tasks from previous in-patient visits. . The med task from another visit is indicated by . NOTE: Meds from another visit do not display on the PDA, MAR or Mar Summary tabs. 10 Determining Last Dose Given in CareMobile (PDA) From all the med task folders except Continuous IVs 1. Tap and hold on the task 2. Tap Last Given. Last Given Dose may not be accurate from the PDA. For any questions regarding “Last Given Dose” go to the MAR Summary. To View on the PRN Charting window 1. Tap the PRN med task to open charting window Meds administered on a non-eMAR unit. Patients that been on a non-eMAR unit (OR, MPR, Radiology, NIC) may not have an accurate Last Dose Given. Because these units do not record medications electronically, you must review the paper record prior to giving any meds. Same drug, different product When a patient has 2 different products of the same drug, the Last Given will reflect the most recently administered med. For example, MS Contin and Morphine IVP will display in each other’s Last Given. Last Given is specific to the drug not the product. MS IVP was given at 12:25, not MS Contin 11 Unscheduled Medications Unscheduled medications do not have associated due times. For example, medications given prior to a pacemaker insertion do not have times assigned. These tasks display in the Unscheduled Meds folder in CareMobile. It is easy to miss these medications because they do not display in the Due Tasks folder. 1. During shift change check the MAR Summary for unscheduled meds. Unscheduled meds will display in current time column. 2. Check the Unscheduled Meds folder in CareMobile. A number will display if there are any tasks. Tap to open the folder. On the PAL, unscheduled medications display in the current column. If there are no other med tasks, the Unscheduled Meds icon will display. 12 Viewing Future Medications You can view scheduled medications for up to 24 hours in the future. Remember you can view future medication tasks on the PAL and MAR Summary. 1. Tap Sched Meds or Due Tasks on the task list 2. Tap As Of 3. Enter the desired date/time in the To date/Time fields 4. Tap OK 13 Scanned Dose Does Not match Ordered Dose When a medication is scanned and the product does not match the order, Select a task window displays. The window displays for multi-dose orders and dose range orders. Scanned dose is LESS than ordered (Lisinopril 40 mg ordered, 20 mg scanned) 1. Select a task window opens 2. Verify that it is correct 3. Scan the next package 4. Tap Yes The alert is misleading. Information Systems is communicating with Cerner about the alert. 5. The task goes to the To be Signed folder. Scanned dose is MORE than ordered (Lisinopril 10 mg ordered, 20 mg scanned) 1. Select a task window opens 2. Verify that it is correct 3. Tap the task 4. Alert displays. 5. Tap Yes 6. Enter the correct dose 7. Tap Save 14 Multiple orders for the same drug You must tap the task, scanning the medication or IV again will not allow you to proceed. 1. Select a task window opens 2. Verify that it is correct 3. Tap the task 4. The charting window opens or the task goes to the To be Signed folder In this example, there is a PRN order and an order for the drug in combination with another med. 1. Select a task window opens 2. Verify that it is correct 3. Tap the task 4. The task goes to the To be Signed folder . When administering a combination of medications, tap the task before scanning the next medication. If you do not, the following error occurs and you must start all over. 15 Respiratory Therapy Medications Nursing Responsibilities Do not give medications listed in the Respiratory Therapy Folder This list is for RT use only; nursing should not chart these meds. RT Meds are displaying in Overdue Tasks. Do not chart these meds. Do not chart any meds with the route of RT Inh When RT turns the administration of respiratory meds over to nursing, the meds will display on Due Tasks and not have of RT Inh Respiratory Therapy Tips Medication Display in CareMobile All respiratory meds display in the Respiratory Therapy folder regardless of the status; Scheduled, Unscheduled, PRN and Overdue. 16 All Tasks Disqualified Alert The Select a Task window opens when a medication with 2 orders is scanned. You must tap the desired task before scanning other medications. If you do not, the All Tasks Disqualified alert displays and you must start all over To prevent, the alert, tap the desired task before scanning the next medication 1. Select a task window opens 2. Verify that it is correct 3. Tap the task 4. The task goes to the To be Signed folder 17 Viewing on the MAR Summary To view just respiratory medications: 1. Click blue arrow 2. Click Therapeutic Class 3. Click Respiratory agents NOTE: Racepinephrine displays under cardiovascular agents 18 Charting on the MAR (ED, IVT, Dialysis) For an overview of the MAR Summary and MAR tab see the corresponding chapters in the Table of Contents Charting medications 1. Click the medication task in the administration row Click the med task 2. The medication window opens 3. Review data in the fields 4. Make corrections and/or additions 5. Click Sign Change time for back charting Click Comment to add a comment Quick Chart When the medication does not need additional information or changes, use Quick Chart. Quick Chart signs the medication without opening the charting window. 1. Right-click on the med task 2. Click Quick Chart 19 Charting a med as not given Chart Not Done or Not Given will chart the medication task as not given and remove the task from the MAR. These functions complete the task so it is not available to use later. Task has been charted 1. Right-click on the med task 2. Click Chart Not Done 3. Click Reason Not Done field and select an option 4. Click Sign The other option is Not Given on the task window. 1. Click the medication task 2. Click the Not Given box 3. Click the drop-down arrow and select a reason 4. Click the Sign button 20 Correcting charting errors Modify To make corrections 1. Right-click on the documented med 2. Select Modify 3. Make changes in charting window 4. Sign Unchart Unchart a medication when you chart on the wrong patient. To change a charted med to Not Given, unchart the medication first. Uncharting puts the task back on the MAR. 1. Right click on the documented med 2. Select Unchart 3. Enter comment 4. Click Sign The task on the MAR after Uncharting Uncharting “In Errors” the documentation and returns the med task to active status 21 Pain Medications Charting a pain medication generates two tasks, Pain Response and Pain Assessment form. Chart the Pain Response by clicking the task or Chart Not Done if appropriate (charted through Ad Hoc). NOTE: If you modify the date +/or time of a medication that generates a Pain Response task, the Proposed Modifications window displays: Click OK if the proposed date/time is appropriate. The task for charting the response will then display in the new date/time column. If you click Cancel, the response task remains at the original date and time. Discontinued Meds Discontinued medication display in the Discontinued section. If the med task is overdue (Red) the task will be active. Chart Not Done or chart as appropriate. Chart the overdue med OR Right-click and select Chart Not Done with the reason Medication dc’d 22 Nurse Review Do not administer medications that have not been Nurse Reviewed. Indicates the order has not been Nurse Reviewed When the medication must be given to prevent harm to the patient, compare the written order with the order on the MAR prior to administration: Pharmacist Verified Do not administer a medication that has not been pharmacist verified. Occasionally pharmacy techs enter orders and these orders will display on the MAR. The pharmacist verifies the order before dispensing, but not before the order displays in PowerChart. Indicates the med has not been verified by a pharmacist Exception criteria for administering medications before pharmacist verification: When resulting delay would harm the patient When a Licensed Independent Practitioner (LIP) is physically present to oversee the preparation and administration of the medication When administering medication without pharmacist verification Med must be floor stock. Do not borrow med Click Yes on the unverified alert Downtime During periods of scheduled or unscheduled PowerChart downtime, medication charting will be completed on the pMAR. When PowerChart becomes available, chart all medication administrations documented on the pMAR in PowerChart. If the nurse has left for the day, the next nurse will chart the medications and the pMAR will be retained in the paper chart. Please refer to the Downtime section for more detailed information 23 Troubleshooting Medication Administration Medication does not scan Check: 1. Scanning light. If it is not present change the battery. 2. PDA battery life. Change battery at 50%. There are performance issues when the battery is below 50%. Check the battery by band color, battery icon appearance or tapping the battery icon. The peach-yellow band color indicates less than 50% Red band indicates less than 20% Indicates approx a ½ battery life. Tap on the battery icon for the exact reading. The Battery Status window opens 3. Make sure the correct organization has been selected. If the PDA automatically cold booted due to a run down battery you have to select an organization. 1. Tap the correct location if it does not appear in the window 2. Tap Select When the Organization does not appear you must exit out of CareMobile and login again. On the patient list, open the Organization window 1. Tap Tasks at the bottom of the window 2. Tap Pick Organization 3. Tap the correct organization 4. Tap Select 24 4. Correct patient, med, dose, time, route A scanned med for the wrong patient will generate the following alerts. Scanning the wrong product dispensed by pharmacy will also generate the following alerts. Tap No (or OK depending on the alert) and change patients or meds. OR 5. Correct scanning technique The green bar is over the bar code Move the medication package closer or further away from the scanner. Scan the manufacturer’s bar code on insulin vials and pens If correct patient/med/time/route, battery is okay and your scanning technique is correct, the bar code is faulty. See next page for information about faulty bar codes. 25 Faulty medication bar code 1. Tap on the med task to override the scanning 2. Tap Yes 3. Review/complete the charting window 4. Tap Save MMC - Send Bar Codes to Julie Bottsford in the Basement Pharmacy, tube station 400. Attach a note indicating the problem, your name, unit and phone number. Cadillac - Place the bar Code label in the Broken Bar Code Bin located next to the Pyxis. Grayling – Call Pharmacy. The issue will be resolved but it may take more than a day, depending on the cause. Prevention: Protect integrity of bar code on the medication. For example, do not squeeze tubes over bar code. Exception: Non-Formulary medication bar codes may not scan. Do not send label to pharmacy. 26 Scanned the wrong patient The following alert will display. Solution: 1. Tap “No” 2. Go to the correct patient. Check the ID band with the name displaying on CareMobile. 3. Ask the patient to state his/her name and birth date. 4. Scan the correct patient ID band. 5. Review the meds in the cup with the meds listed on the ‘To be Signed’ list. Scanned medication is not administered Solution: Remove the task from the “To be Signed” list if you want the task to remain in CareMobile. 1. Tap and hold on the med task 2. Tap Remove If you do not want to save the task for a later time, chart “Not Given” with a reason. 1. Tap on the med task 2. Charting window opens 3. Tap Not Given 4. Select a reason 5. Tap Save 27 Last Given Dose is not accurate in CareMobile The last dose recorded in CareMobile does not always reflect the last dose given date and time. Check the MAR Summary if there is any question regarding last dose. The following are 2 examples of misleading information. Meds administered on a non-eMAR unit. Patients that been on a non-eMAR unit (OR, MPR, Radiology, NIC) may not have an accurate Last Dose Given. Because these units do not record medications electronically, you must review the paper record prior to giving any meds. Same drug, different product When a patient has 2 different products of the same drug, the Last Given will reflect the most recently administered med. For example, MS Contin and Morphine IVP will display in each other’s Last Given. Last Given is specific to the drug not the product. MS IVP was given at 12:25, not MS Contin Solution: For recent transfers from non-eMAR units go to the paper record. For patients that have received care within an eMAR unit, review previously administered meds on the MAR Summary for accurate last dose information. Charting ½ tab or 1½ tabs Scan the medication (2 packages for 1½ tabs). An alert pops up. Tap “Yes”. Enter correct dose in dose field, tap Save and split tab in half. Ordered dose Enter dose Save is not active until dose entered. 28 All Tasks Disqualified alert The Select a task window opens when a medication with 2 orders is scanned. You must tap the desired task before scanning other medications. If you do not, the All Tasks Disqualified alert displays and you must start all over. To prevent the alert, tap the desired task before scanning the next medication. 1. Select a task window opens 2. Verify that it is correct 3. Tap the task 4. The task goes to the To be Signed folder . 29 Allergies in CareMobile Tap on the patient’s name. The Demographic window opens. Scheduled medications with dual routes Pharmacy will enter the order for the IV route with a note instructing nursing to notify pharmacy when the route is changed to oral. This approach will prevent the patient from receiving 2 doses. Patient’s own medication Munson Medical Center policy allows a patient to take medications from home (with the exception of controlled substances and formulary medications) when a physician writes an order allowing the use of home medications. Send the meds to pharmacy for inspection, relabeling and applying a bar code that scans. Patient erroneously discharged Patient orders are discontinued automatically in Pyxis and do not come back after discharge is canceled. Call Pharmacy so that the pharmacist can modify each medication. This sends a message to Pyxis which reinstates the medication task. Pharmacy is not notified of Discharge or Cancel Discharge so they rely on Nursing to call. Charting a med that was previously charted Not Given Go to the MAR and “Unchart” the med. The med task will now display on the PDA. Go to the Due or Overdue folder and chart the med. Charting Not Given after med was charted as given For example, the patient vomited the medication after documentation was signed. Go to the MAR and “Unchart” the med. Select Chart Not Done and enter the reason. Do not select Chart Not Done if you are going to administer the dose at a later time. Uncharting puts the task back in CareMobile for you to chart it at a later time. The PICC has 2 lumens but only 1 heparin task The task will allow the nurse to enter the total dose for both lumens. In the Comment window note the individual dose given in each lumen. 30 Emergent transfers when meds have not been charted (near code and code) If meds have not been charted at transfer time due to a near code situation, the patient’s nurse will accompany the patient to the new unit and document the meds retrospectively. Meds given during a code will be documented on the paper Code sheet. Combination medications MAR or Orders Tab The linked arrows indicate a drug is to be given with another drug. Hover on the arrows Or click the arrows to open the Link Info Window In CareMobile Pharmacy will enter a comment to indicate linked meds. If there is a Pharmacy Note indicator, tap and hold. Tap Order Details and the Comment tab to view. 31 PACU med tasks in PowerChart Med orders entered by pharmacy for non-eMAR units will display on the PDA and PowerChart. The inpatient unit nurse must respond to the task so that it does not cause a med error. 1. During nursing report when the patient returns from the non-eMAR unit, such as PACU or MPR, review all medications given. 2. Go to Pal, CareMobile (PDA) or the MAR and chart Not Given (PDA) or Chart Not Done (PAL, MAR). 3. Enter the reason “Given on a non-EMAR unit.” The reason indicates that the viewer must go to the paper record for med administration information. CareMobile PAL or MAR The number of doses for a tapered medication If the number of doses is not listed on the task, go to Order Detail. In CareMobile: 1. Tap and hold on the med 2. Tap Order Details. 3. Scroll to Duration and Duration Unit. On the MAR: Right-click on medication. Click Order Info. 32 Unverified medication order The unverified indicator will display in CareMobile, MAR and the Orders tab when the order has NOT been verified by a pharmacist. Nurse Review tab does not display the unverified indicator. Unverified by a pharmacist indicator Can I give a medication that has not been verified by pharmacy? It is safer to wait to administer medication until after a pharmacist has verified the order. Medications are not sent to the unit until they have been verified. If you must give the medication, it must be a floor stock med. Do not borrow from other patients. Exception criteria for medication administration before pharmacy verification are: When resulting delay would harm the patient. When a Licensed Independent Practitioner (LIP) is physically present to oversee the preparation and administration of the medication. Process for giving an unverified order that has not been Nurse Reviewed: Med must be floor stock. Do not borrow meds. Compare the order in CareMobile with the written order. Scan the med. Tap “Yes” on the alert. Pharmacy alerts will display in CareMobile when you scan the med. Read and act on alerts appropriately. Process for giving an unverified Med that has been Nurse Reviewed: Med must be a floor stock. Do not borrow meds. Scan the med. Tap “Yes” on the alert. Pharmacy alerts will display in CareMobile when you scan the med. Read and act on alerts appropriately. 33