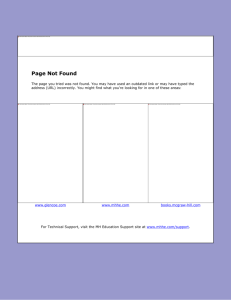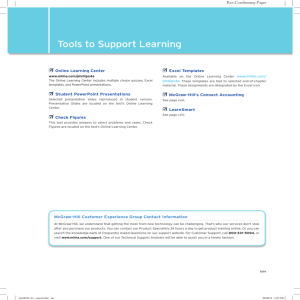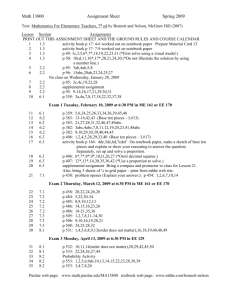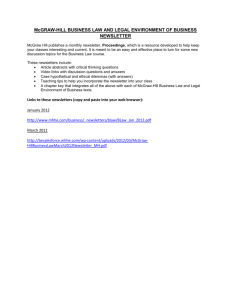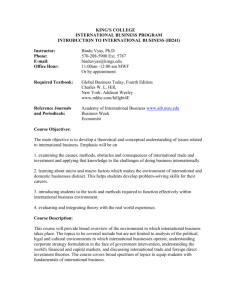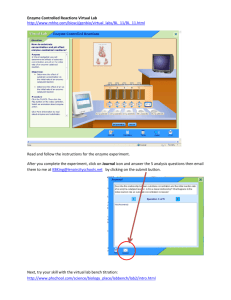3: Demo Mode
advertisement

1 McGraw-Hill Guide to Success for Medisoft® Simulations in Connect Plus http://connect.mcgraw-hill.com www.mhhe.com/cimo8e www.mhhe.com/valerius6e www.mhhe.com/newbycarr 2 Table of Contents 1: Welcome 2: Connect Plus Functionality 3: Demo Mode 4: Practice Mode 5: Test Mode 6: Assessment Mode 7: Tips for Working with the Content 8: Instructor Resources 9: Technical Support http://connect.mcgraw-hill.com www.mhhe.com/cimo8e www.mhhe.com/valerius6e www.mhhe.com/newbycarr 3 1: Welcome Welcome to our latest product offering—simulated versions of our Medisoft exercises! Given the feedback we have received from our customers about the challenges of working with live software, McGraw-Hill is pleased to now be able to offer simulated versions of our Medisoft exercises through Connect Plus, which uses the latest technology and adaptive learning techniques to better connect instructors to their students, and students to the information and customized resources they need to master a subject. Connect Plus includes a variety of digital learning tools that enable professors to easily customize courses and allow students to learn and master content and succeed in the course. This Guide is meant to give you all the information you will need to successfully work with the simulations in Connect Plus. Medisoft Exercises include the following parts: o Demo Mode—watch a demonstration of the exercise. o Practice Mode—try the exercise yourself with guidance. o Test Mode—complete the exercise on your own. o Assessment—answer 2-3 conceptual questions about the exercise you just completed. For each Medisoft Exercise, the data matches the data provided in the student data files used with the live software for each of the products. Sometimes exercises from the book are broken into multiple simulations due to length. When this occurs, there will only be one Assessment assignment, which is applicable to all segments of the exercise. We have simulated versions of the Medisoft Advanced Version 17 exercises for the following titles: Sanderson, Computers in the Medical Office (CiMO), 8e Valerius/Bayes/Newby/Blochowiak, Medical Insurance, 6e Newby/Carr, Insurance in the Medical Office, 7e Supporting material for each title can be found in a variety of places: Product Exercise Steps Sanderson Listed in the book for Chapters 2-10; Simulation steps (including Chapters 1114) also provided to instructors for Exercise Scenarios In Chapters 2-14 in the book Source Documents Assessment Questions In the back of the book Documentation of questions and correct answers available for instructors at www.mhhe.com/cimo8e http://connect.mcgraw-hill.com www.mhhe.com/cimo8e www.mhhe.com/valerius6e www.mhhe.com/newbycarr 4 Valerius Newby distribution at www.mhhe.com/cimo8 e Provided to instructors for distribution at www.mhhe.com/valeri us6e Provided to instructors for distribution at www.mhhe.com/newb ycarr In Chapters 8-12 & 15 in the book Included with the exercises for Chapters 8-12 & 15 in the book In Chapters 3-12 in the book Available for students and instructors at www.mhhe.com/newb ycarr Documentation of questions and correct answers available for instructors at www.mhhe.com/valerius 6e Documentation of questions and correct answers available for instructors at www.mhhe.com/newbyc arr In the case of Sanderson “Computers in the Medical Office, 8e,” you may notice that the number of steps varies between the book and the simulation or that some steps are different. o The number may vary because one step in the book may contain several actions that each count as a single step in the simulation. o An advantage of the simulation is that you can skip steps that would need to be done in the live software for efficiency. For instance, you may have to press the “Tab” key to move from box to box in the live software. However, in the simulation, we can delete those steps so you can focus on the more critical actions. o A number of the exercises in the live software require printing a report. It is not possible to print something in a simulation. Instead, you will just preview the report on screen. The specific exercises will explain and walk you through this process. For Sanderson, you will also see that we have three exercises that can only be done in Connect Plus and not the live software: Exercise 2-6: Restoring a Backup File, Exercise 3-10: Verifying a Patient's Eligibility, and Exercise 7-6: Performing an Electronic Claim Edit Check. (Please note that restoring a backup file can be done in the live software; we recommend that as a practice exercise in Chapter 2, where no data has been entered yet, that the exercise be done as a simulation only.) In the case of Valerius, “Medical Insurance, 6e,” you may notice that the exercises for Chapter 16 are not available in Connect Plus. We determined that completing secondary claims would be too complex a process to simulate for this edition. In the case of Newby, “Insurance in the Medical Office, 7e,” you may notice that there are two versions of many of the exercises for Chapters 7-12. This is because we created simulated versions of completing the task in both Medisoft and using the CMS-1500 form. (There is only one assessment that can be assigned with either version of the exercise.) http://connect.mcgraw-hill.com www.mhhe.com/cimo8e www.mhhe.com/valerius6e www.mhhe.com/newbycarr 5 2: Connect Plus Functionality Before you get started with the course in Connect Plus, you will want to review the technical requirements and specifics about the functionality of the online platform. This section will address the following: General technical requirements for Connect Plus Technical requirements & functionality specific to the courses with Medisoft simulations Information for creating assignments in this Connect Plus course General Technical Requirements for Connect Plus Connect Plus is a web-based platform accessible via Internet Explorer, Mozilla Firefox, and Google Chrome browsers. To ensure that you are able to use Connect Plus effectively, please review the system information below against the programs currently available on your computer. Checking Your Browser Settings 1. The simplest way to ensure that your computer is ready to use Connect Plus is to automatically perform a check of the system using the “Check My Computer” link for Connect Plus. To check your computer: a. Go to http://connect.mcgraw-hill.com. Scroll down the page, and click “Technical Support” in the lower left corner. b. You can review the supported browsers on this page. Scroll down on this page and click “Check My Computer” http://connect.mcgraw-hill.com www.mhhe.com/cimo8e www.mhhe.com/valerius6e www.mhhe.com/newbycarr 6 c. After clicking “Check My Computer”, the system will automatically check to ensure that the proper plug-ins and browser settings to run Connect Plus are available on your computer. You’ll see a result similar to the screenshot below. In some cases, this check may alert you to areas where an upgrade is needed to your settings to use Connect Plus most effectively. In cases where you may need to upgrade a browser or Adobe Flash, links are provided to update. 2. In addition, you may wish to review the following Connect Plus system requirements as of March 2013 (we are always working to support the latest browsers and components, so please use the “Check My Computer” link indicated in #1 above for the most accurate information): a. Operating Systems i. Microsoft Windows XP Home Edition 2002 (Service Pack 2), Microsoft Windows XP Professional 2002, Microsoft Windows Vista Home Premium Edition, Microsoft Windows 7 ii. Mac OS X Snow Leopard 10.6, Mac OS Lion 10.7 iii. *Please ensure that your browser accepts cookies and pop-ups from http://connect.mcgraw-hill.com and that JavaScript is enabled. b. Browsers i. Firefox 12+ (this is the preferred browser) ii. Internet Explorer 8, 9 iii. Google Chrome 18+ http://connect.mcgraw-hill.com www.mhhe.com/cimo8e www.mhhe.com/valerius6e www.mhhe.com/newbycarr 7 iv. Safari 5.x (Mac) c. Plugs-Ins i. Flash 11+ ii. Java SE6, SE7 (required for instructors only) iii. QuickTime 7.7+ If you encounter any system difficulties, you can access McGraw-Hill customer support anytime at http://mpss.mhhe.com/connectlinks.php, www.mhhe.com/support, or (800) 331-5094. Please be sure to also review the quick guides and general Connect Plus tips available at http://mpss.mhhe.com/connectlinks.php for both instructors and students. Some General Tips 1. The speed at which the Medisoft activities run on your computer is entirely dependent on your computer’s capabilities and your Internet connection speed. In other words, if your computer is generally slow with loading Internet applications, this won’t be any different. (Demo Mode is set to have each screen appear and remain visible for three seconds before moving to the next screen, but your experience may differ.) Once you begin each mode, you will see a screen similar to the one below. Once it gets to 100%, the exercise will start. 2. It was important for us to include audio on the Demo and Practice Modes to assist those whose learning style is best suited to audio guidance, as well as to comply with Americans with Disabilities Act (ADA) requirements. You can disable the audio in Demo Mode by clicking the audio button. In Practice Mode, you can also use the play button to re-play the audio for the step that you are on, in addition to being able to disable the audio. http://connect.mcgraw-hill.com www.mhhe.com/cimo8e www.mhhe.com/valerius6e www.mhhe.com/newbycarr 8 Test Mode does not have any audio, nor do the Assessments. Information for Instructors on Creating Assignments for the Simulated Exercises 1. If you want to assign the Medisoft exercises, you will select the “Medisoft Simulation Exercises” option on the assignment creation page. (If you are familiar with Connect Plus, this is different than where you would normally go to create assignments: “create new from question bank.”) 2. You will then see each exercise broken out into the four modes. You can choose to assign each mode separately, one at a time. However, we recommend you assign all four modes of an exercise together. To do this, you’ll want to select “Assign All.” http://connect.mcgraw-hill.com www.mhhe.com/cimo8e www.mhhe.com/valerius6e www.mhhe.com/newbycarr 9 [Please note that the “manual grading” heading does not apply to these exercises. If there were an icon in that column next to an exercise, it would require manual grading.] When you get to the policies page for these exercises, you can do the following: Under “basic settings” you can set the number of attempts allowed for the activity, which defaults to Unlimited Under “set score” you can set the number of points for the assignment, which defaults to 100 points Under “available” you can set whether the assignment is available now or later—if later, you will select the date and time Under “due” you must set a due date for the assignment. Once you are done on this page, you will click the “assign” button. http://connect.mcgraw-hill.com www.mhhe.com/cimo8e www.mhhe.com/valerius6e www.mhhe.com/newbycarr 10 If the modes don’t come through in the proper order when you assign them, you can drag and drop them to put them in the right order for your students once they show up on your home page. http://connect.mcgraw-hill.com www.mhhe.com/cimo8e www.mhhe.com/valerius6e www.mhhe.com/newbycarr 11 Note: we recommend that instructors click “switch to student home view” before viewing the exercises. Otherwise, if you use the preview in the instructor home view, the Exercise window will be smaller and more difficult to read. 3. Due to the number of exercises in each book (especially CiMO), we recommend that when you set up your assignments you only make a few chapters available at a time for the students. You can use the “show/hide” button on your assignment home page to control this. Put a check mark in the right-hand boxes for the assignments you want to show or hide, and then click the drop-down menu at the top. If the eyeball icon has a slash through it, it means the assignment will not appear on the student assignment list. You can adjust these settings as needed throughout the duration of your course. 4. The next sections of this Guide get into more details on each of the four modes. You will find some additional tips in Section 7 of the Guide. http://connect.mcgraw-hill.com www.mhhe.com/cimo8e www.mhhe.com/valerius6e www.mhhe.com/newbycarr 12 3: Demo Mode Demo Mode is the first mode for each simulated exercise. Here is what the opening screen will look like: Here is the text, which will be the same for every exercise: http://connect.mcgraw-hill.com www.mhhe.com/cimo8e www.mhhe.com/valerius6e www.mhhe.com/newbycarr 13 In Demo Mode, you can watch a task being completed in Medisoft. You will watch the steps being performed - you will not need to do any clicking to complete the steps. You can use the navigation bar at the bottom of the screen to pause the demo. You must complete the entire demo in order to receive a grade for this activity. Click the Begin Demo Mode button at the bottom of this box to start. **NOTE #1: If you close out of the browser before clicking the Return to Assignment List button at the end of the exercise, your assignment will show as In Progress and no score will be reported to your instructor. **NOTE #2: You can see the set-up information for this exercise, along with the steps, in the textbook that accompanies this online course. Here are the highlights of what you can expect with this mode: Watch a task being completed in You can also follow along with the steps provided in the Step Window on the right of your screen. Medisoft—no clicking required to complete the steps. You can follow along with the steps in the book. (This applies to Sanderson Computers in the Medical Office, 8e only.) o o o The Step Window shows the text of the steps along with any images. You will also see various headings for different groups of steps (i.e. Medisoft Advanced 17 – CIMO8e). These are automatically captured when recording the simulations and have no bearing on the steps the user needs to complete. The Step Window may appear differently in terms of location on the screen for each person, depending on monitor size and browser window size. If you want to move the Step Window, you can click on it with your mouse and drag it to another spot on your screen. (Just be careful that you do not drag so far to the right that http://connect.mcgraw-hill.com www.mhhe.com/cimo8e www.mhhe.com/valerius6e www.mhhe.com/newbycarr 14 o o you cannot see it the next time you open an exercise, as the system may “remember” where you last had it.) You can also close the Step Window in two ways: Click the “Hide Steps” button at the bottom of the screen. (You can click the button again to “Restore Steps”). Click the “Close” (“x”) button at the top right of the Step Window. You can also print the Steps by clicking on the Printer button at the top right of the Step Window. You can use the navigation bar at the bottom of the screen to pause and re-start the demo. You will receive a grade of 100% for completing this mode. If you use the progress bar at the bottom of the screen to skip steps, your submission will only show as In Progress. You must view all of the steps in order for it to show as submitted. You will also hear audio narration of the steps. As noted in the previous chapter of this Guide, you can mute the audio if you prefer. If you start the exercise but close out of the exercise before completing it, you will see the opening screen again. After the exercise loads again, you will then see a box asking if you want to start again from where you left off. If you click “Yes” it will take you to where you stopped. If you click “No” it will take you back to the beginning. Here is what the closing screen will look like: http://connect.mcgraw-hill.com www.mhhe.com/cimo8e www.mhhe.com/valerius6e www.mhhe.com/newbycarr 15 Here is the text, which will be the same for every exercise: You have completed Demo Mode and will receive full credit. Click the Return to Assignment List button at the bottom of this box to return to your assignment list in Connect. **Note: If you used the progress bar at the bottom of the activity to skip ahead to the end, your assignment will show as In Progress and no score will be reported to the grade book. http://connect.mcgraw-hill.com www.mhhe.com/cimo8e www.mhhe.com/valerius6e www.mhhe.com/newbycarr 16 4: Practice Mode Practice Mode is the second mode for each simulated exercise. Here is what the opening screen will look like: Here is the text, which will be the same for every exercise: In Practice Mode, you can complete a simulated Medisoft task yourself. (If your instructor assigned the Demo Mode for this exercise, it will be the same activity that you will see here.) Simply follow the onscreen text prompts to complete the steps. You must complete the entire Practice in order to receive a http://connect.mcgraw-hill.com www.mhhe.com/cimo8e www.mhhe.com/valerius6e www.mhhe.com/newbycarr 17 grade for this activity. Click the Begin Practice Mode button at the bottom of this box to start. **NOTE #1: If you close out of the browser before clicking the Return to Assignment List button, your assignment will show as In Progress and no score will be reported to your instructor. **NOTE #2: You can see the setup information for this exercise, along with the steps, in the textbook that accompanies this online course. Here are the highlights of what you can expect with this mode: Complete the same simulated In addition, you can follow along with the steps provided in the Step Window on the right of your screen. Medisoft task yourself. Follow the audio and on-screen text prompts to complete the steps. You can also follow along with the steps in the book. (This applies to Sanderson Computers in the Medical Office, 8e only.) o o o The Step Window shows the text of the steps along with any images. You will also see various headings for different groups of steps (i.e. Medisoft Advanced 17 – CIMO8e). These are automatically captured when recording the simulations and have no bearing on the steps the user needs to complete. The Step Window may appear differently in terms of location on the screen for each person, depending on monitor size and browser window size. If you want to move the Step Window, you can click on it with your mouse and drag it to another spot on your screen. (Just be careful that you do not drag so far to the right that http://connect.mcgraw-hill.com www.mhhe.com/cimo8e www.mhhe.com/valerius6e www.mhhe.com/newbycarr 18 o o you cannot see it the next time you open an exercise, as the system may “remember” where you last had it.) You can also close the Step Window in two ways: Click the “Hide Steps” button at the bottom of the screen. (You can click the button again to “Restore Steps”). Click the “Close” (“x”) button at the top right of the Step Window. You can also print the Steps by clicking on the Printer button at the top right of the Step Window. You can use the navigation bar at the bottom of the screen to move forwards and backwards. If you start the exercise but close out of the exercise before completing it, you will see the opening screen again. After the exercise loads again, you will then see a box asking if you want to start again from where you left off. If you click “Yes” it will take you to where you stopped. If you click “No” it will take you back to the beginning. If you use the progress bar at the bottom of the screen to skip steps, your submission will only show as In Progress. You must view all of the steps in order for it to show as submitted. If you perform a step incorrectly, the simulation will not move forward until you do it correctly. (For instance, if you are typing in a text box and make a typo, the simulation will delete the wrong letter and will not advance until you type the correct letter.) Please note that the simulation is NOT case sensitive. Information boxes will sometimes appear to give additional information. You may be instructed to click anywhere on the screen to advance if no other action is required for that step. You will receive a grade of 100% for completing this mode. You will also hear audio narration of the steps. As noted in the previous chapter of this Guide, you can mute the audio if you prefer. Here is what the closing screen will look like: http://connect.mcgraw-hill.com www.mhhe.com/cimo8e www.mhhe.com/valerius6e www.mhhe.com/newbycarr 19 Here is the text, which will be the same for every exercise: You have completed Practice Mode and will receive full credit. Click the Return to Assignment List button at the bottom of this box to return to your assignment list in Connect. **Note: If you used the progress bar at the bottom of the activity to skip ahead to the end, your assignment will show as In Progress and no score will be reported back to the grade book. http://connect.mcgraw-hill.com www.mhhe.com/cimo8e www.mhhe.com/valerius6e www.mhhe.com/newbycarr 20 5: Test Mode Test Mode is the third mode of each simulated exercise. Here is what the opening screen will look like: Here is the text, which will be the same for every exercise: http://connect.mcgraw-hill.com www.mhhe.com/cimo8e www.mhhe.com/valerius6e www.mhhe.com/newbycarr 21 In Test Mode, you will test your knowledge by completing a simulated Medisoft task on your own, without on-screen guidance. (If your instructor assigned the Demo Mode or the Practice Mode for this exercise, it will be the same activity that you will complete here.) **You can use your textbook to review the steps as you go along. Please be very careful what you do as the system will register any misspelled entries and wrong clicks and reduce your score accordingly. Your total score will be displayed at the end of the test. Click the Begin Test Mode button at the bottom of this box to start. **NOTE #1: If you close out of the browser before clicking the Return to Assignment List button, your assignment will show as In Progress and no score will be reported to your instructor. **NOTE #2: There is no audio with Test Mode. Here are the highlights of what you can expect with this mode: Test your knowledge by completing the same simulated Medisoft task on your own, without on-screen guidance. You can also follow along with the steps in the book, if allowed by the instructor. (This applies to Sanderson Computers in the Medical Office, 8e only.) At the end of the test, you will be scored based on the number of correctly completed steps. Each step is worth 1 point. (Please note that while the simulation is NOT case sensitive, if you make a typo, you will be marked wrong.) o If you perform the step correctly on the first try, you will receive the point for that action. o If you perform the step incorrectly, a box will pop up with two options. Regardless of which you select, you will lose the point for that action. (However, if you keep making a mistake on the same step, you only lose the one point—you will not be penalized additional points.) If you click on “Yes”, the simulation will tell you the correct action. You will need to do the step correctly in order to advance to the next step. If you click on “No”, you can just do the step yourself. Again, you will need to do the step correctly in order to advance. (The box above will appear each time you make a mistake.) At the end of this mode, you will see a box with the total number of steps, how many steps you got incorrect, your percentage score, and the specific step numbers for any steps you got incorrect. Only the percentage will go into the instructor’s grade book. If a student wants to make note of the details, they could take a screenshot of the window or use their cursor to highlight the text in the box, and then copy and paste the text into another file. That file can then be printed or emailed as needed. http://connect.mcgraw-hill.com www.mhhe.com/cimo8e www.mhhe.com/valerius6e www.mhhe.com/newbycarr 22 After scrolling: If you close out of the browser before clicking the Return to Assignment List button, your assignment will show as In Progress and no score will be reported to your instructor. The closing screen is shown in the preceding two screenshots. Here is the text, which will be the same for every exercise: You have completed the Test Mode. You can see your results below. Your percentage will be reported to your instructor. Click the Return to Assignment List button at the bottom of the box to return to your assignment list in Connect. Passing Feedback Total Step(s) (number will vary) Total Incorrect (number will vary) Score (number will vary) Incorrect Step Number(s) (numbers will vary) http://connect.mcgraw-hill.com www.mhhe.com/cimo8e www.mhhe.com/valerius6e www.mhhe.com/newbycarr 23 6: Assessment Mode Assessment Mode is the fourth and final mode of each simulated exercise. The look and feel of this mode is different than the other modes. The first two screens for each exercise will always be the same. Here is the first screen: You will need to click the “Next” button in the bottom right corner to move to the second screen. (The Progress bar in the bottom left corner simply indicates your progress through the first two screens. This is part of the software we used to create the simulations and does not indicate your progress through the questions themselves.) Here is the second screen: http://connect.mcgraw-hill.com www.mhhe.com/cimo8e www.mhhe.com/valerius6e www.mhhe.com/newbycarr 24 You will need to click the “Continue” button in the middle of screen to get to the questions. Here are the highlights of what you can expect with this mode: Further test your knowledge by completing assessment questions related to the simulated Medisoft exercise. You may see a variety of question types: o Multiple Choice o Fill in the Blanks o Matching o Sequencing o Select each Correct Answer o Hotspot—this question type asks the student to specify a certain area on a screenshot. You will receive a point for each question you answer correctly. You will click the “Continue” button after you answer a question in order to advance to the next question. For the Matching, Sequencing and Hotspot questions, you will see a “Reset” button. You can click this to re-do your actions before moving forward. http://connect.mcgraw-hill.com www.mhhe.com/cimo8e www.mhhe.com/valerius6e www.mhhe.com/newbycarr 25 Your total score will be translated into a percentage (out of 100%) that is displayed at the end of the test, along with your Incorrect Question Results. You can then see what your answer was and what the correct answer was. Only the percentage will go into the instructor’s grade book. If a student wants to make note of the details, they could take a screenshot of the window. If you close out the assessment in the middle, you will have to start over when you go back to the assignment, but it will show as In Progress. You must answer each question; you cannot skip a question or go back to a previous question. http://connect.mcgraw-hill.com www.mhhe.com/cimo8e www.mhhe.com/valerius6e www.mhhe.com/newbycarr 26 7: Tips for Working with the Content In the course of developing this product, we have compiled a list of tips that we hope will help you in your completion of the course. (If you find something we’ve missed, please pass it on to your sales rep!) Be patient when starting the modes—the load time will depend on the number of steps in the exercise. Sometimes in Practice and Test Modes, it may seem like your first click has not registered. Give the simulation a moment and try again. (It just means that it was still finishing loading.) Due to the software we are using to capture the activities in Medisoft, it may sometimes appear that an item is already selected or highlighted. You may also notice a label near an icon or step that we call “hover text” because that label appears when your mouse hovers over that item. These items are very common with simulations. Sometimes you may need to scroll on your browser window in order to see a step. This will depend on your monitor size, your resolution, and your browser window size. Sometimes you may need to move the Step Window out of your way to see a step. Sometimes you may see a note similar to the following after you complete a mode: This is a known bug in Connect Plus. However, your screen should quickly go back to your assignment list without consequence. It is up to each instructor if they want to assign all modes for an exercise. In the case of Sanderson’s Computers in the Medical Office the steps are not included in the book for Chapters 11-14. In that case, an instructor may just assign some of the modes. http://connect.mcgraw-hill.com www.mhhe.com/cimo8e www.mhhe.com/valerius6e www.mhhe.com/newbycarr 27 8: Instructor Resources A variety of instructor resources for each book can be found at their respective websites: www.mhhe.com/cimo8e, www.mhhe.com/valerius6e, www.mhhe.com/newbycarr. Instructors can request a password through their sales representative. Key supplements include: Instructor’s Manual (organized by Learning Outcomes) o Lesson Plans o Answer Keys PowerPoint Presentations (organized by Learning Outcomes)—includes Teaching Notes Electronic Testbank o EZ Test Online (computerized) o Word version Tools to Plan Course o Correlations of the Learning Outcomes to Accrediting Bodies such as CAHIIM, ABHES and CAAHEP o Conversion Guide from previous edition to this edition o Sample Syllabi o Asset Map—clickable PDF with links to all key supplements, broken down by Learning Outcomes, as well as information on the content available through Connect Plus Medisoft Tools Pages (tools for using the live software) http://connect.mcgraw-hill.com www.mhhe.com/cimo8e www.mhhe.com/valerius6e www.mhhe.com/newbycarr 28 9: Technical Support NEED SUPPORT? Contact the Customer Experience Group (CXG). They are available Sunday through Friday. CXG Representatives can be reached @ 800-331-5094 The CXG Self-Service site can be found @ www.mhhe.com/support o o o View product frequently asked question (FAQs) Submit a support request using our contact us form http://mpss.mhhe.com/contact.php View instructor orientation schedule Want to learn more about these products? Attend one of our regularly scheduled online webinars. To learn more about the webinars, please contact your McGraw-Hill sales representative. To find your McGraw-Hill representative, go to www.mhhe.com and click Find My Sales Rep. http://connect.mcgraw-hill.com www.mhhe.com/cimo8e www.mhhe.com/valerius6e www.mhhe.com/newbycarr