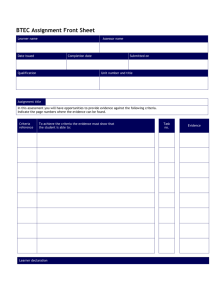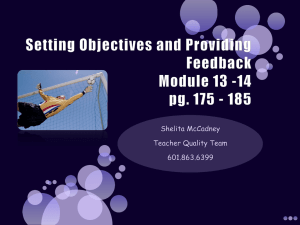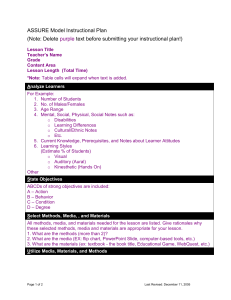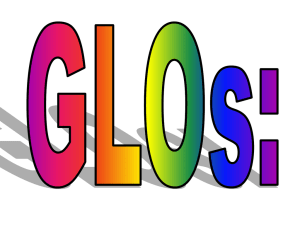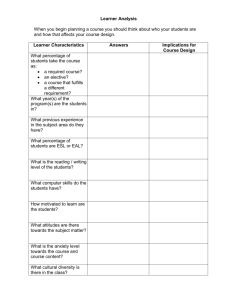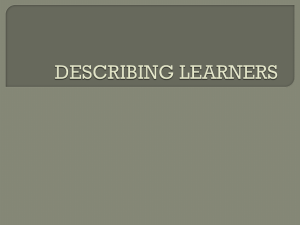Assessment and Testing Guidance 2016
advertisement

Assessment and Testing Guidance IT User Skills Publication date: 1 January 2016 Date of Amendment: Summary of Amendment: Version 5 – November 2015 Contents 1. Introduction ................................................................................................ 3 2. Support ...................................................................................................... 3 3. Registration with BCS ................................................................................ 3 4: Learner Registration Process: BCS ........................................................... 5 5: Using Enlight ............................................................................................. 7 6: Using Mosaic, Gemini and BQS................................................................. 7 7: Audit Evidence requirements ..................................................................... 7 8: How to apply for extra time/reasonable adjustment in tests ....................... 8 9: BCS top 10 tips for successful Audits/EV visits. ......................................... 8 Version 1 – January 2016 1. Introduction This guidance will explain how to register learners onto the BCS Digital Skills Qualifications, Level 1 Award and Certificate and Level 2 Certificate. All testing for both practice tests and online tests will be carried out via the Enlight testing system for ECDL and Mosaic and BQS for Digital Skills. 2. Support A helpline number has been set up to assist centres with any testing issues. The phone number is 01793 417530. Option 2 for all learndirect centres. For Registration queries at BCS, you should continue to call their Client Support or email them at ldsupport@bcs.uk Curriculum or course issues should continue to be logged using the Query Handling Tool and assigned to the Curriculum Team. There is now a section in Approved Centre Forum under Learning and Assessment, User Guides which has a dedicated area for learndirect centre guidance. 3. Registration with BCS All centres should have at least one member of staff registered in the Approved Centre Forum (ACF), which contains relevant updates and information regarding BCS Qualifications, ECDL Foundation products and online facilities to enhance the administration of the qualifications within Centres. See information in the Centre Handbook regarding applying for approval as both administrator and invigilator. 3.1 How to order BCS qualifications and/or units All centres need to acquire BCS qualifications before they are able to register learners on specific qualifications. The general process is as follows: 1. Your central operations team will liaise with the Qualifications Assurance Manager to ensure there are enough registrations available for your area. 2. Log in to the BCS ACF system to register each learner against a qualification or unit previously bought 3. Log into Enlight to register the learner. You will need to add each new learner’s BCS ID number to pull their information from the ACF system to the testing system,You can import learners by qualification or individually. Each administrator has access to Enlight tutorials on the system which show you how this can be done. 4. Learners will be prompted to change their password at their first login. Learners should also be set up with an e mail address as this enables them to reset their own passwords. Version 1 – January 2016 3.2 How to register learners The screen shots below demonstrate how to register learners and there are also video tutorials on the Approved Centre Forum. In the Ordering and Administration section you will find help videos to support the process. 1. Click on Qualification Ordering – this will be completed only by a named member of staff in your region. Details of your Centre ID, name, address and contact details will be displayed. Complete the mandatory fields and click ‘Proceed to Order Selections’. 2. Under Select Group ensure you choose learndirect Registration credits. You will then see a list showing the qualifications available to learndirect centres. These will be similar to: learndirect ECDL Level 1 Award learndirect ECDL Level 1 Certificate learndirect ECDL Level 2 Certificate learndirect Digital Skills Certificate (Version 2) learndirect Single units 3. Add the quantity you want to order and when you have completed the order, select Confirm Order. The order request will be populated and will indicate the price and the total order value. All prices shown are excluding VAT. You can amend or remove orders as required before submitting the final order. learndirect has negotiated prices for the qualifications as shown below: Digital Skills Version 2 Digital Skills (full 7 unit) Level 1 ECDL award Version 1 – January 2016 £29.00 £36.00 £20.00 Level 1 ECDL certificate Level 1 ECDL individual units Level 2 ECDL certificate Level 2 ECDL individual units £21.50 £15.00 £32.00 £15.00 4: Learner Registration Process: BCS 4.1 Registration After you have acquired the qualification or unit, you may proceed to register a learner. The process is as follows: 1. Log on to the BCS system ACF. 2. Register candidates in BCS ACF system against a qualification or unit. The following learner information must be entered into the online system: *mandatory ULN Learner Title Learner Name* Learner Last Name* Date of Birth* Gender House Number or Name* Postcode* Email Version 1 – January 2016 The number of available registrations per qualification (previously purchased) will be displayed. You will only be able to select a qualification where there are available registrations. Following completion of the registration form the information will be submitted to BCS. Unique registration numbers will be allocated against each candidate. Please note that only staff registered as Data Administrators within the ACF will be able to access this form. If you wish to register Learners via a CSV file, this can be uploaded via the ACF (in a pre-defined format) which will populate the online form. Please print or save and retain: The registration confirmation details for BCS audit purposes The BCS ID number – this will be required in the Enlight database Version 1 – January 2016 5: Using Enlight The Enlight tutorials on the system provide support with the most common administrative tasks which will be used to set up learners, assign tests, deliver tests and download results. These cover the following topics: Adding a Single Candidate Add a Qualification Adding Assignments at Student Level Adding Assignments at Group Level Moving Users Delete a User Creating an Administrator Creating Invigilators Changing User Passwords The Result Report The Certificate Report 6: Using Mosaic and BQS There is guidance for all the systems on the Learning Content site. These can also be downloaded once you are in the actual system. 7: Audit Evidence requirements Reports are available to download from the Approved Centre Forum which provide full details of learner registration date, qualification aim, test passes and dates and certification information. There is a user manual which details how to access these reports. All tests must have a signed and dated invigilation sheet showing both the learner’s and the tutor/invigilator details and this should be kept in the learner file or an appropriate secure area as detailed by your Operations Manager. This sheet is on the Learning Content site. There must also be a document logging all certificates which are issued to learners showing the date and the learner signature. If a learner cannot come into a centre to collect their certificate, this should be sent by registered post and proof retained in the file. This has always been a requirement of BCS and is detailed in the Operations Manual. In order that the invigilator’s name in Enlight corresponds to the name on the form, you should follow the steps below: 1. As per the Centre Handbook it is advised you do not use invigilator codes to log learners into the system. 2. For actual tests - If you plan to set up test codes, ensure the named person is the same as the one who is going to invigilate the test and sign the Invigilator form. Remember this must not be the tutor. 3. If the invigilator signs in with their username and password, this will be the name showing on the system. 4. Note that the tutor who supported the learners cannot invigilate the tests. Version 1 – January 2016 5. Tutors who have had access to the system must not register as a learner with BCS to undertake the qualification. You should discuss any qualification required with your Business Manager. 8: How to apply for extra time/reasonable adjustment in tests In order for centres to apply for reasonable adjustments such as extra time, they need to complete an Access to Assessment form. This can be found in the Learning Content Site and should be completed and submitted online. An application has to be completed for each individual learner and the learner will need to sign a consent form, which is retained on the learner’s file at the centre, along with any supporting evidence. The Reasonable Adjustments policy and related guidance document, which outlines the types of circumstances and adjustments available are also on the site. In regards to completing the application, centres will need to provide as much information as possible as to the reason(s) for applying for reasonable adjustments. E.g. if the learner has a specific learning difficulty, the centre will need to state what this is and how the learner has been assessed and who by. BCS ask that centres apply for reasonable adjustments at least ten working days prior to the learner taking an assessment. This enables them to fully review the application and also gives time for any additional information to be provided by the centre to support the application. Applications are reviewed and processed within two working days of receipt. Once an application has been authorised the Qualifications Assurance Manager will be sent an email, which they will need to provide to Audit for the reasonable adjustments to be applied. If centres need any help or advice on reasonable adjustments or with completing the application form, they should discuss this with their QA. 9: BCS top 10 tips for successful Audits/ All tests must be carried out during Centre opening hours. If tests are carried out at other times, this must be documented with the full reasons. BCS will monitor tests taken with relatively short durations – this may indicate the learner is on the wrong qualification. Resits must not be taken on the same day. All tests must have the invigilation sheet signed and dated by both learner and invigilator. Version 1 – January 2016 All tests must be taken under the required test conditions as laid out in the Operations Manual. New invigilators will be observed by the QA or approved person and signed off when they are competent. Further observations must be carried out on a yearly basis. Changes of staff must be notified to your QA so that up to date lists are available to the Qualifications Assurance Manager and staff can then be removed or added as per the process in the Centre Handbook. Staff must note share logins to the Approved Centre Forum or any of the learning or testing systems. Staff must not have sight of learners’ passwords. If an administrator or tutor changes a learner password, they must advise the learner to change this as soon as the learner logs in. Learners can request their own password change using the link on the log in page. Certificates should be signed for by the learner or sent by registered mail or similar. If a learner is taking several tests in one session, ensure they have sufficient time in between. If a learner fails 4 times, you must notify BCS and apply for a further resit. You should produce evidence as to how you supported the learner during the resit period. See Centre Handbook for further details. Improving Productivity tests must be random and there are only 2 resits per scenario – so you must apply to offer more than 4. There is an additional guidance document for this on the Learning Content site. Learners must take a practice test online. For Improving Productivity it is strongly recommended that all learners take at least 1 of the offline sample tests as well as using offline support materials. All centres need to keep a master assessment log to record all testing information. Version 1 – January 2016