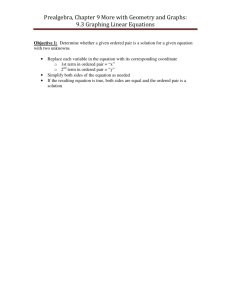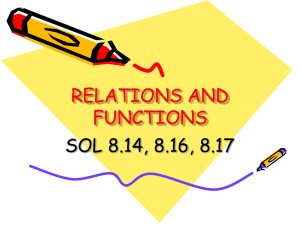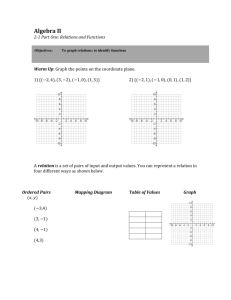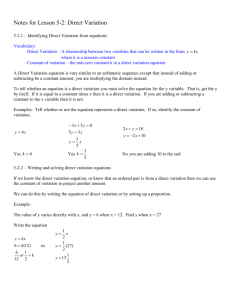Order Form Tutorial
advertisement

Northern Supplies Customer Order Forms Tutorial Accessing the Order Forms: o Go to www.medi-cross.com or www.medicross.ca o Select “Customer Orders” from the Options Bar o Select One of the Following: o “Primary Care Medication Order Form (Formulary Based)” For Primary Care Sites o “Medical Supplies Order Form - Generic” For a Complete Supply List and Order Form o “Community Health Order Form - Generic” For Community Health Care Sites (Commonly Ordered Items) o “Community Health Order Form - Meadow Lake Tribal Council ” For Meadow Lake Tribal Council Care Sites o Open File (Note: Computer Must Have Excel Program To Operate) o Press “Enable Editing” at top of screen (yellow bar) Completing Order Form: o Fill in the blank areas: Site Location, Date, Purchase Order Number, and Ordered By o Scroll down the list until you find the item you want to order o Enter the quantity needed in the “Units Ordered” column o Note the unit size is provided directly behind the descriptor. The sizes listed in the brackets are how many eaches are available per case or box. Where possible please order enough eaches to make up one case/box o To search more efficiently: o Hold down “CTRL+F” buttons on your keyboard. This brings up a search box. o Type in the needed inventory item name (try generic and/or brand name) o Select “Find Next” until the searched for item is highlighted o Then select “Close”. o If you choose an Item that has more then one option, delete the un-needed ones. o For example: “Urine - Clinitek Control Strip: Circle Negative Positive” o If you want the Clinitek Control Strip Negative, Delete the Positive off of the order form. It will now appear to be: o “Urine - Clinitek Control Strip: Circle Negative” o If you choose an Item that asks for information, type in the “Needed Information”. Shortening Order Form (to only the items you are ordering): o At the beginning of the Order Form, in the “Units Ordered” box there is a small downward pointing arrow. Select this arrow o An options menu drops down. Scroll to the bottom of the list and deselect the check marks inside the “X” and “(Blanks)” boxes. o This will collapse your “Order” to show only the items that have quantities entered. Saving your Order Form: o Your next Step is to “save” the Order Form for your records and subsequent emailing or faxing. o In the top left hand corner select the “File” button, scroll down and select “Save As” o Save your Order Form as your Station Name and Date Example: Pinehouse Aug 25/2012 o You can choose to print off your form by selecting “File” and then “Print” buttons. Emailing your Order Form: Compose new email to northernsupplies@rubiconpharmacies.com Enter Subject as your Station Name, Date, and Type of Order Form o Example: Pinehouse Aug 25/2012- Primary Care Medications Attach recently created Order Form file to the email and Send!