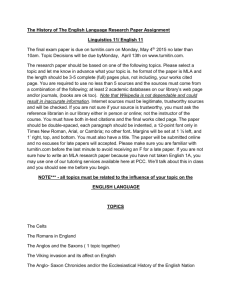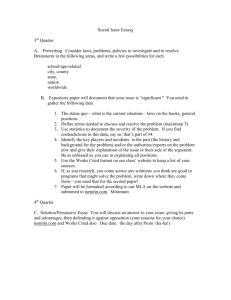Turn-it-in In-depth Tutorial
advertisement

Welcome to the Turnitin.com Instructor Quickstart Tutorial! This brief tour will take you through the basic steps teachers and students new to Turnitin.com will need to get set up and submitting papers. More detailed instructions are available by downloading the Turnitin.com user manuals from our website. This is the Turnitin.com home page. From here, potential users can navigate through a variety of screens to learn more about our service. It is also the point of entry for all registered users of Turnitin.com, who enter our system using the "login" button. Logging In This is the Turnitin.com login page. You will need to access this page every time you begin a new session with Turnitin.com. New users must first create a user profile by clicking on "New user? Click here to get started" and following the step-by-step instructions. During this process, you will enter your email address and create a password, which will constitute your user profile. When you are finished, return to the login page. Every Turnitin.com user is one of four user types: Student, Instructor, Administrator, or Free Trial. Before logging in, you must select the appropriate user type. As a teacher, select “instructor” as your user type. Next, enter your email address and password, and then click "submit" to access your homepage. Instructor Homepage The first time you login as an instructor, your homepage will not contain any active classes. Before you can create classes and submit papers to Turnitin.com, you will need to join an active account. If you have an individual account with Turnitin.com, you are the account administrator and will already have the information necessary to join. If, however, you are part of an institutional account, you will need to contact your account administrator and secure the account ID and account join password for your institution's account. Once you have this information, click on "join new account" to join a Turnitin.com account. Joining a Turnitin.com Account This is the "join new account" page. You will use this page to enter your account ID and account join password. After you enter this information, click on "submit" to take you to your revised homepage, which will now show that you have joined an active Turnitin.com account. Revised Homepage Your revised homepage now shows your new account. In this example, it is an account at The New Art College. The account in which you actually enroll will reflect the name of your institution's account. The next step is to create a class. The classes you create at Turnitin.com can correspond with the classes you teach or can be created simply to organize your submissions to Turnitin.com. To create a new class, click on "add class." Class Add/Update Page The class add/update page, allows you to add or update a class. You will be asked to enter the class name as it will appear on your class list. You will also need to select a class enrollment password, which students will use when enrolling in this class. Next, select the level of the class you are creating from the class level menu. Finally, you may enter an optional class number and class description for your class. Note: It is important to remember that the class number is not the class ID number that students will use to enroll in this class; that number is generated by Turnitin.com and appears next to the name of each class on your homepage. This is your new homepage, which now reflects your active account and the class you just created. To enter the class and access your class inbox, click on the class name. You can also click on the "U" icon if you want to update the information for this particular class. Clicking on the "A" icon will archive this class and remove it from your list of active classes. Important: the five-digit number in red is the class ID for this class. When students enroll in this class, they will need this number in addition to the class enrollment password you created. You may access this password at any time by clicking on the "U" icon next to your class or by clicking on the "stats" link from your class preferences. This is your class inbox. Every class has its own class inbox, which is accessible by clicking on the name of a class on your homepage. Because no papers have been submitted to this class, the inbox is currently empty. The next step before you can submit a paper is to create an assignment. To create an assignment, click on the "assignments" button on the account navigation bar. Remember: All papers submitted to Turnitin.com,, must be submitted to a given assignment within a given class. This is the "assignments" page, which displays all the assignments you have created for this class. Currently, this class has no assignments. To create a new assignment, click on the appropriate link. This is the assignment creation page, which allows you to create new assignments or modify old ones. Each assignment must have a start and due date. The start date specifies when the assignment will become available to students, while the due date indicates when the assignment is due. Next, you can choose the targets that the papers will be searched against. The default is “internet + database” and will provide the most comprehensive search for potential plagiarism. You can also enter a specific assignment description and additional assignment instructions, which students will be able to view from their own Turnitin.com assignments page. Please note that this information is optional. When you are done, click on the "submit" button. This is your revised assignments page, which now shows your recently created assignment. If you ever need to revise the assignment information, click on the "U" button next to the assignment you wish to update. Once an assignment has been created, you may submit papers to Turnitin.com. If you choose to submit an assignment, click on the "turn it in!" button on the account navigation bar. Note: You will be able to delete an assignment using the "trash" icon as long as no papers have been submitted to that assignment. Once a paper has been submitted to a given assignment, it can no longer be removed. Submitting papers In this case, you are submitting the paper for a student, Bobby Thornton. As you can see, the student's name and ID number have been added, the paper has been given a title, and "assignment 1" has been selected. Next, you must choose how you would like to submit the paper – as a file or by copying and pasting the text into your browser. The easiest method way to submit a paper is by file upload. To select a file, click on the “browse” button. Papers can be submitted in MS Word, WordPerfect, RTF, PDF, PostScript, and plain text. Clicking on "submit" uploads the paper to Turnitin.com. We then send off a digital receipt confirming the submission and begin processing an Originality Report. Originality Reports become accessible from your inbox within 24 hours. This is your revised class inbox, which now shows the paper you just submitted. As of yet the report is not ready. When the report is finished, the black "overall similarity index" box on the far left will change color to reflect this paper's score, and an "Originality Report" icon will appear in the "R" column next to the paper's date of submission. The following page shows the same paper after the report has been processed. Note: Here, the student's name appears in red, and is not linkable. This indicates that this paper was submitted by an instructor. If the student had submitted this paper, the name would appear in blue, and would link to a page containing a list of all the student's submissions to date. The class inbox now shows the paper's similarity score (the red box to the left) and the "Originality Report" icon (just right of the date the paper was submitted). You can view the Originality Report for any paper by clicking on the "report" icon. Clicking on the "paper" icon to the left shows the paper in text form before it was analyzed by our system. Clicking on the icon in the “file” column displays the paper in its originally submitted file format. Typically, your inbox for any given class will display all the papers and results your students have submitted in a given semester or year. Your inbox functions much like the inboxes in many popular email programs, and allows you to sort results by a variety of criteria. Details on the advanced functions of the report inbox can be found in our user manuals, or on our online help pages. This is the detailed Originality Report for the submitted paper. As you can see, this paper received a high "overall similarity index," which means we found matching online sources for over 80% of the paper. The red text corresponds with material that can be found by clicking on the displayed link. Often, a paper has matches to more than one online source; in such cases all relevant addresses are displayed and linked to their online location. Users also have the option of clicking on "dsc", or "direct source comparison." This function not only opens up a new window to the suspect source, but also underlines specific matching passages, making comparison easy. For detailed explanations of other Originality Report functions, please consult our user manuals. This page shows two overlapping browser windows. The top window is opened to the Originality Report from the preceding page. The bottom window shows the results after clicking on "direct source comparison." The website that it links to happens to be from a university site in Germany. Note how the text is identical; the matching passages have all been underlined. Every source uncovered by our search is linked and can be easily viewed in this manner with the direct source comparison function. Thanks for taking the time to learn the basics of Turnitin.com. The goal of this presentation was to help you get up and running quickly; there are many advanced functions not touched upon here that are explained in greater depth online and in our user manuals. If you experience any difficulties getting started and can’t find the answers here or at our website, our helpdesk (helpdesk@turnitin.com) is available 24 hours to help you with any problems. Again, thanks for supporting us in the ongoing fight against digital plagiarism. Good luck!