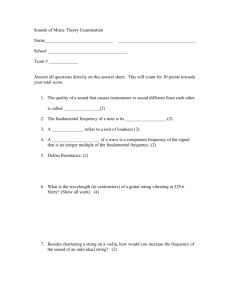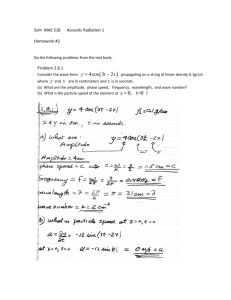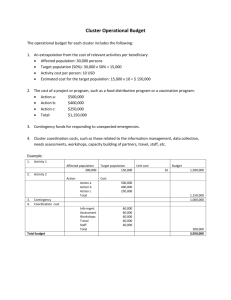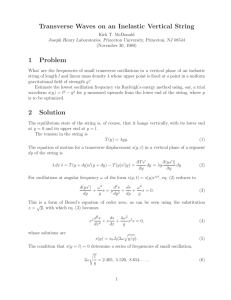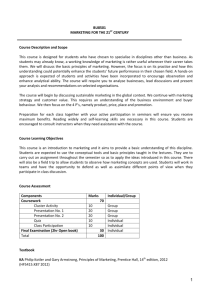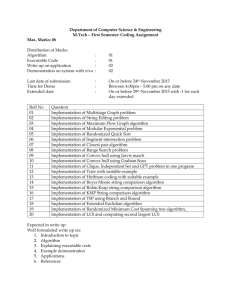Lession 5-8 LABVIEW course tutorial
advertisement

Lesson 5 Clusters TOPICS Introduction to Clusters Cluster Functions Error Clusters 1 Clusters • Data structure that groups data together • Data may be of different types • Analogous to struct in C or a record in Pascal • Elements must be either all controls or all indicators • Thought of as wires bundled into a cable 2 Cluster Controls and Indicators 1. Select a Cluster shell from the Array & Cluster subpalette 3 2. Place objects inside the shell Creating Cluster Constants 1. Select Cluster Constant shell from the Cluster subpalette 2. Place objects in the Cluster shell 4 Cluster Order • Elements have a logical order (start with 0) • To change order, right-click the border and select Reorder Controls in Cluster... 5 Using Clusters to Pass Data to SubVIs Use clusters to pass several values to one terminal Overcomes 28-terminal limit Simplifies wiring 6 Cluster Functions - Bundle Bundle By Name Bundle Create new cluster 7 Must have an existing cluster to use this function. Modify existing cluster Cluster Functions - Unbundle Unbundle 8 Unbundle By Name Error Cluster Use the error in and error out clusters in each VI you use or build to handle errors in the VI. The error clusters located on the Controls»Array & Cluster palette include the components of information shown 9 Error Cluster Details • Status is a Boolean value that reports TRUE if an error occurred. Most VIs, functions, and structures that accept Boolean data also recognize this parameter. • Code is a signed 32-bit integer that identifies the error numerically. A non-zero error code coupled with a status of FALSE signals a warning rather than a fatal error. • Source is a string that identifies where the error occurred. 10 Error Handling with Clusters • LabVIEW does not handle errors automatically. In LabVIEW, you can make these error handling decisions on the block diagram of the VI. • Error handling in LabVIEW follows the dataflow model. Just as data flow through a VI, so can error information. • Wire the error information from the beginning of the VI to the end. Error Cluster 11 Simple Error Handler Use the Simple Error Handler to handle the error at the end of the execution flow. The Simple Error Handler is located on the Functions»All Functions»Time and Dialog palette. Wire the error cluster to the Error In (no error) input. 12 Using While Loops for Error Handling You can wire an error cluster to the conditional terminal of a While Loop to stop the iteration of the While Loop. Only the TRUE or FALSE value of the status parameter of the error cluster is passed to the terminal. When an error occurs, the While Loop stops. 13 Summary • Clusters group data elements of mixed types. A cluster cannot contain a mixture of controls and indicators. • To create a cluster control or indicator, select a cluster on the Controls»Array & Cluster palette, place it on the front panel, and drag controls or indicators into the cluster shell. • Use the Cluster functions located on the Functions»All Functions»Cluster palette to create and manipulate clusters. • Error checking tells you why and where errors occur. • The error cluster reports the status, code and source of the error. • Use the error cluster controls and indicators to create error inputs and outputs in subVIs. 14 Lesson 6 Plotting Data TOPICS Waveform Charts Waveform and XY Graphs Intensity Graphs 15 Waveform Charts Selected from the Controls»Graphs and Charts palette 16 Wiring to Charts Single-Plot Chart Multiple-Plot Chart 17 Modifying Chart Properties • Change the appearance • Set the format and precision of the axis • Choose the plot type • Edit the scales • Document the chart 18 Customizing Charts and Graphs Right-click and select Visible Items to view the following items: • Plot Legend • Digital Display Graph Palette • Scrollbar Zoom Subpalette • X and Y Scale • Graph Palette • Scale Legend Scale Legend 19 Graphs • Selected from the Graph subpalette • Waveform Graph – Plot an array of numbers against their indices • XY Graph – Plot one array against another Plot Legend (point and line styles) Scale Legend 20 Graph Palette Single-Plot Waveform Graphs Uniform X axis Initial X = 0.0 Delta X = 1.0 Uniform X axis you specify point spacing 21 Multiple-Plot Waveform Graphs Each row is a separate plot: Initial X = 0 Delta X = 1 Each row is a separate plot: Bundle specifies point spacing of the X axis 22 XY Graphs • Non-uniform X axis • Separate X and Y arrays define data points 23 Chart and Graph Use Summary Use the Context Help window with charts and graphs 24 Intensity Plots and Graphs • Useful in displaying terrain, temperature patterns, spectrum analysis, and image processing • Data type is a 2D array of numbers; each number represents a color • Use these options to set and display color mapping scheme • Cursor also adds a third dimension 25 Summary • The waveform chart is a special numeric indicator that displays one or more plots. The waveform chart has the following three update modes: –A strip chart shows running data continuously scrolling from left to right across the chart. –A scope chart shows one item of data, such as a pulse or wave, scrolling partway across the chart from left to the right. –A sweep works similarly to a scope except it shows the old data on the right and the new data on the left separated by a vertical line. • Waveform graphs and XY graphs display data from arrays. • Right-click a waveform chart or graph or its components to set attributes of the chart and its plots. 26 Summary, cont. • You can display more than one plot on a graph using the Build Array function and the Bundle function for charts and XY graphs. The graph becomes a multiplot graph when you wire the array of outputs to the terminal. • When you wire data to charts and graphs, use the Context Help window to determine how to wire them. • You can use intensity charts and graphs to plot three-dimensional data. The third dimension is represented by different colors corresponding to a color mapping that you define. Intensity charts and graphs are commonly used in conjunction with spectrum analysis, temperature display, and image processing. 27 Lesson 7 Making Decisions in a VI TOPICS Decision making with the Select function Case Structures Formula Nodes 28 Simple Decision: Select Function • If Temp Scale is TRUE, pass top input; if temp scale is FALSE, pass bottom input. • If the decision to be made is more complex than a Select function can execute, a Case Structure may be what is required. 29 Case Structures Boolean Case Structure Example: If Temp Scale is TRUE, execute True case; if temp scale is FALSE, execute False case. 30 Case Structures • In the Structures subpalette of Functions palette • Enclose nodes or drag them inside the structure • Stacked like a deck of cards, only one case visible at a time 31 Boolean and Numeric Cases Wire all possible outputs of the case structure 32 String, Enum, and Error Cases String Case 33 Enum Case Error Case Formula Node • • • • • • 34 In the Structures subpalette Implement complicated equations Variables created at border Variable names are case sensitive Each statement must terminate with a semicolon (;) Context Help Window shows available functions Note semicolon Decision Making with Formula Nodes Two different ways of using an if-then statement in a Formula Node Both structures produce the same result 35 Summary • The Select function is used to choose between two inputs dependant on a boolean input. • A Case structure has two or more cases. Only one case is visible at a time, and the structure executes only one case at a time. • If the case selector terminal is Boolean, the structure has a TRUE case and a FALSE case. If the selector terminal is an integer, string, or enumerated type value, the structure can have up to 231–1 cases. • Inputs are available to all cases, but cases do not need to use each input. If at least one output tunnel is not defined, all output tunnels on the structure appear as white squares. • Formula Nodes are useful for complicated equations and for using existing text-based code. A semicolon (;) must terminate each statement. 36 Lesson 8 Strings and File I/O TOPICS How to create string controls and indicators How to use several String functions About file I/O operations How to use the high-level File I/O VIs How to use the low-level File I/O VIs How to format text files for use in spreadsheets 37 Strings • A string is a sequence of displayable or - characters (ASCII) • Many uses — displaying messages, instrument control, file I/O • String control/indicator is in the Controls»String subpalette 38 String Display Modes 39 Normal display \ code display Password display Hex display String Functions String Length Concatenate Strings (spaces here) 40 String Functions String Subset Match Pattern 41 Converting Numerics to Strings: Build String 42 Converting Strings to Numerics: Scan From String 43 Edit Format String Scan From String Function 44 File Input and Output Four Hierarchy Levels: High-level File VIs Intermediate File VIs and Functions Advanced File Functions subpalette Express VIs 45 High-level File I/O VIs • Write to Spreadsheet File • Read from Spreadsheet File • Write Characters to File • Read Characters from File • Read Lines from File 46 File I/O Programming Model - Intermediate Open/ Create/ Replace File 47 Read and/or Write to File Close File Check for Errors Write to File Example • Open/Create/Replace opens the existing file TEST1.DAT and generates refnum and error cluster • Write File writes the data • Close File closes the file • Simple Error Handler checks for errors 48 Reading Data from a File • Open/Create/Replace opens the file • Read File reads the specified number of bytes from the file • Close File closes the file • Simple Error Handler checks for errors 49 Formatting a Spreadsheet String • Spreadsheets are popular tools for data handling and analysis • There are many formats for spreadsheet data. One of the most popular is tab-delimited: – Columns are separated by a tab character – Rows are separated by an end-of-line character A spreadsheet yields: Tab End of Line 50 Creating a Spreadsheet File Can replace Format Into String and Write File with Format Into File in above example 51 Write LabVIEW Measurement File • Includes the open, write, close and error handling functions • Handles formatting the string with either a tab or comma delimiter • Merge Signals function is used to combine data into the dynamic data type 52 Summary • Strings group sequences of ASCII characters. Use the string control and indicator located on the Controls»String & Path palette to simulate text entry boxes and labels. • Use the String functions located on the Functions»String palette to edit and manipulate strings on the block diagram. • Use the Format Into String function and the Build String Express VI to convert a numeric to a string. • Use the Scan From String function to convert a string to a numeric. • Right-click the Format Into String or Scan From String function and select Edit Format String or Edit Scan String from the shortcut menu to create or edit a format string. 53 Summary, cont. • Use the File I/O VIs and functions located on the Functions»File I/O palette to handle all aspects of file I/O. • When writing to a file, you open, create, or replace a file, write the data, and close the file. Similarly, when you read from a file, you open an existing file, read the data, and close the file. • To access a file through a dialog box, do not wire file path in the Open/Create/Replace File VI. • To write data to a spreadsheet file, you must format the string as a spreadsheet string, which is a string that includes delimiters, such as tabs. Use the Format Into File function to format string, numeric, path, and Boolean data as text and write the text to a file 54