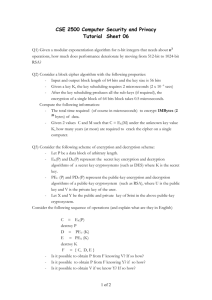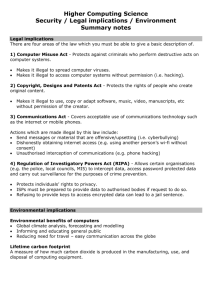Chapter 10 - c-jump
advertisement

A+ Guide to Software: Managing, Maintaining, and Troubleshooting, 5e Chapter 10 Security Essentials Objectives • Learn why it is important to comply with established security policies • Learn ways to authenticate and classify users so that you can control who has access to your resources and what users can do with them • Learn about additional methods you can use to protect resources • Learn how to monitor and maintain the security measures you have implemented A+ Guide to Software 2 Comply With Security Policies • Factors influencing implementation – Free to decide, legal requirements, value added • Security standards – International Organization for Standardization – National Institute of Standards and Technology – Health Insurance Portability and Accountability Act • Security goals – Protect resources – Avoid interference with system functions A+ Guide to Software 3 Comply With Security Policies (cont’d.) • Security plan implementation – Plan-Do-Study-Act (PDSA) Figure 10-2 A four-step plan to develop a system for an organization. Courtesy: Course Technology/Cengage Learning A+ Guide to Software 4 Controlling Access to Secured Resources • Controlling access in Windows – Authentication • Proves that an individual is who he says he is – Authorization • Determines what an individual can do in the system after authentication – Physical security in place is also required A+ Guide to Software 5 Authenticate Users • Local computer and network users – BIOS settings control computer access – Local user account login to Windows • Large networks – Domain controllers manage network authentication • Most common authentication method – Password • Other methods – Biometric data – smart cards A+ Guide to Software 6 Authenticate Users (cont’d.) • Authenticate users in Windows – Control access with account password • Provides ability to change password at any time – Control log on methods • User clicks name and enters password from Welcome screen (malware can intercept) • User presses Ctrl+Alt+Del to get to logon window (more secure method) A+ Guide to Software 7 Authenticate Users (cont’d.) • Updating Windows Vista to use Ctrl+Alt+Del logon – Enter netplwiz in Start Search box, press Enter – Respond to UAC box: User Accounts box appears • Click Advanced tab, check Require users to press Ctrl+Alt+Delete, click Apply and close box A+ Guide to Software Figure 10-4 Change the way users log onto Vista. Courtesy: Course Technology/Cengage Learning 8 Authenticate Users (cont’d.) • Updating Windows XP to use Ctrl+Alt+Del logon – Open Control Panel, open User Accounts applet – Click Change the way users log on or off • User Accounts window opens • Make appropriate changes Figure 10-5 Options to change the way Windows XP users log on or off. Courtesy: Course Technology/Cengage Learning A+ Guide to Software 9 Authenticate Users (cont’d.) • Forgotten password – Administrator can reset password – Vista Business/Ultimate or XP Professional • Use Computer Management console – All versions of Vista or XP • Use a Control Panel applet – Password reset issue • Operating system locks user out from encrypted e-mail or files and stored Internet passwords • Solution: password reset disk A+ Guide to Software 10 Authenticate Users (cont’d.) • Creating a password reset disk – Open the User Accounts window in Control Panel • Vista: click Create a password reset disk • XP: click Prevent a forgotten password Figure 10-8 Create a password reset disk Courtesy: Course Technology/Cengage Learning A+ Guide to Software 11 Authenticate Users (cont’d.) • Authenticate users with BIOS settings – Power-on passwords • Supervisor password and a user password • Assigned in BIOS setup and kept in CMOS RAM • Prevents unauthorized access to computer and/or to BIOS setup utility • Use security screen to set passwords – Under boot menu or security menu options • Requested by the system when powering up A+ Guide to Software 12 Figure 10-9 Set supervisor and user passwords in BIOS setup to lock down a computer. Courtesy: Course Technology/Cengage Learning A+ Guide to Software 13 Figure 10-10 Change the way a user password functions to protect the computer. Courtesy: Course Technology/Cengage Learning A+ Guide to Software 14 Authenticate Users (cont’d.) • Authenticate users with BIOS settings (cont’d.) – Drive lock password • Notebook option • Set in BIOS setup and written on the hard drive • Advantage over a power-on password or Windows password: – If hard drive is removed and installed in another notebook, hard drive data remains protected • Requested by system when powering up A+ Guide to Software 15 Figure 10-11 BIOS setup main menu shows support for four power-on passwords. Courtesy: Course Technology/Cengage Learning A+ Guide to Software 16 Authenticate Users (cont’d.) • Authenticate users for larger networks – User accounts and passwords sent over the network when authenticating the user must be encrypted – Encryption protocols • CHAP (Challenge Handshake Authentication Protocol) • Kerberos: Windows Vista/XP default A+ Guide to Software 17 Authenticate Users (cont’d.) • Smart Cards – Small device containing authentication information • Keyed into a logon window by a user • Read by a smart card reader – Used in two-factor authentication • Acts as a token – Variations of smart cards • • • • Key fob Credit card like smart cards with embedded microchip Smart cards with magnetic stripes Smart card plugging directly into a USB port A+ Guide to Software 18 Figure 10-13 A smart card such as this SecurID key fob is used to authenticate a user gaining access to a secured network Courtesy of RSA Security A+ Guide to Software Figure 10-14 A smart card with a magnetic strip can be used inside or outside a computer network Courtesy of IDenticard Systems 19 Figure 10-15 This smart card reader by Athena Smartcard Solutions (www.athena-scs.com) uses a USB connection Courtesy of Athena Smartcard Solutions Ltd. A+ Guide to Software Figure 10-16 This eToken by Aladdin can contain digital certificates so that a user can do business over a VPN Courtesy of Aladdin 20 Authenticate Users (cont’d.) • Using biometric data – Validates the person’s physical body • Iris, facial features, fingerprint – Disadvantage • Danger of false negatives or false positives • Must decide input data fault tolerance limit A+ Guide to Software 21 Authenticate Users (cont’d.) • Create strong passwords – Not easy to guess by humans and computer programs – Criteria • Use eight or more characters • Use a passphrase if possible • Combine uppercase and lowercase letters, numbers, symbols • Use at least one symbol: second through sixth positions • Do not use consecutive letters or numbers, adjacent keyboard keys, your logon name, words in any language • Do not use same password for more than one system A+ Guide to Software 22 Figure 10-18 Microsoft password checker window Courtesy: Course Technology/Cengage Learning A+ Guide to Software 23 Classify Users and Data • Computer user classification is determined by the rights needed to perform jobs – Windows rights or privileges • Assigned to user account created – Vista user accounts • Administrator account, standard account, and guest account – Windows XP accounts • Administrator account, guest account, limited account, power user account, and backup operator A+ Guide to Software 24 Classify Users and Data (cont’d.) • Computer user classification (cont’d.) – Vista Business/Ultimate editions or XP Professional • Use Computer Management console to change groups • Rights (privileges) – Tasks an account allowed to do in the system – Rights assigned to an account • Permissions – User accounts or groups allowed to access data – Permissions assigned to data – Manage data permissions by creating new user groups A+ Guide to Software 25 Classify Users and Data (cont’d.) • Data classification – Permissions assigned to folders and files – Data classification as applied to security • Put data into categories • Decide category security – Guidelines • • • • • Must follow security policies Data folder must have an owner Base on organization security needs Document access to protect data integrity Protect backup data as well A+ Guide to Software 26 Classify Users and Data (cont’d.) • Data classification in Windows – Individual user private data • Vista: C:\Users folder • XP: C:\Documents and Settings folder – Vista shared folders and files • C:\Users\Public folder – Folder created on a drive • Assign share permissions to that folder/subfolders/files • Allow all users access or only certain users/user groups • Assign permissions according to who can view/change contents A+ Guide to Software 27 Classify Users and Data (cont’d.) • Data classification in Windows (cont’d.) – Folder can be hidden – Folder/file can be encrypted • Digital certificate required for access – Passwords can be required to access shared resources – Computer can be locked down • No files or folders shared on the network A+ Guide to Software 28 Sharing Files and Folders • Windows Vista: steps to share a file or folder – Windows Explorer: right-click folder/file to share, select Share • • • • Click the down arrow List of users of this computer displays Allow everyone to access by selecting Everyone Click Add – Assigns Reader permission level • Allow users right to make changes – Click down arrow, select Co-owner – Click Share, respond to the UAC box, click Done A+ Guide to Software 29 Sharing Files and Folders (cont’d.) • Windows XP: steps to share a file or folder – In Windows Explorer, right-click a folder • Select Sharing and Security from the shortcut menu • Properties box opens with Sharing tab active • Click If you understand the security risks but want to share files without running the wizard, click here • Enable File Sharing dialog box appears • Select Just share the folder and click OK • Sharing tab on Properties box now has the Share this folder on the network, check box available A+ Guide to Software 30 Sharing Files and Folders (cont’d.) • Troubleshooting problems: Vista – Open Network and Sharing Center and verify: • • • • File sharing turned on Public folder sharing turned on if necessary Password protected sharing turned on if necessary Printer sharing turned on if necessary – In the Network and Sharing Center: • Click Manage network connections – Right-click the network connection icon, select Properties, respond to the UAC box – Verify that File and Printer Sharing for Microsoft Networks checked A+ Guide to Software 31 Sharing Files and Folders (cont’d.) • Troubleshooting problems: XP – Open the Network Connections window, right-click the connection icon, select Properties • Local Area Connection Properties dialog box opens • Verify Client for Microsoft Networks and File and Printer Sharing for Microsoft Networks both checked • Click Install to install them if necessary A+ Guide to Software 32 Sharing Files and Folders (cont’d.) • Steps to set up a network drive – Host computer • Share the folder or entire volume to which you want others to have access – Remote computer • Connect to the network, access Windows Explorer, click the Tools menu and select Map Network Drive – Select a drive letter from the drop-down list • Click Browse button, locate shared folder or drive • Click OK to close the Browse For Folder dialog box, and click Finish to map the drive A+ Guide to Software 33 Additional Methods to Protect Resources • Securing data and other computer resources – A never-ending task • More ways to secure a computer or small network – – – – – – Hardware security devices Encryption techniques BIOS security features Locking a workstation Protecting against malicious software Educating users A+ Guide to Software 34 Security Devices to Protect Data and Computers • Suggestions: – Keep really private data under lock and key – Lock down the computer case – Use lock and chain to physically tie computer to a desk or other permanent fixture – Use a theft-prevention plate A+ Guide to Software 35 Security Devices to Protect Data and Computers (cont’d.) • Notebook computers susceptible to thieves (Dell) – 12,000 laptops stolen each year from U.S. airports – 65 percent of business travelers have not secured the corporate hard drive data – 42 percent don’t back up corporate hard drive data • Common sense rules to help protect a notebook – Use one or more Windows techniques in this chapter to protect the data on your laptop hard drive A+ Guide to Software 36 Security Devices to Protect Data and Computers (cont’d.) • Common sense rules to help protect a notebook – Use one or more Windows techniques to protect the data on your laptop hard drive – When traveling, always know where your notebook is – Never leave a notebook in an unlocked car – Consider using laptop tracking software – When at work, lock your notebook in a secure place or use a notebook cable lock to secure it to your desk A+ Guide to Software 37 Encryption Techniques • Encryption puts data into code – Must be translated before accessed • Encryption techniques – Encrypt folders and files in Windows • Windows Encrypted File System (EFS) – Encrypt an entire hard drive • BitLocker Encryption: Windows Vista Ultimate/Enterprise editions – Encrypt wireless networks A+ Guide to Software 38 Encryption Techniques (cont’d.) • Encryption techniques (cont’d.) – Encryption used by a VPN – Use Embedded encryption in devices – Other secured connections used for data transmissions • Public Key Encryption uses public and private keys • Pretty Good Privacy (PGP) by PGP Corporation A+ Guide to Software 39 Figure 10-30 Public key encryption uses two keys: the recipient’s public key to encrypt the message and her private key to decrypt it. Courtesy: Course Technology/Cengage Learning A+ Guide to Software 40 Use Bios Features to Protect the System • Motherboards BIOS features designed to secure the system – – – – – Power-on passwords Drive lock password protection Trusted Platform Module (TPM) chip Intrusion detection Boot sector protection for the hard drive A+ Guide to Software 41 Lock a Workstation • Techniques – Press the Windows key and L – Press Ctrl-Alt-Del, user clicks “Lock this computer” • Use Group Policy to make passwords required Figure 10-31 Results of pressing Crtl-Alt-Del when a user is already logged on. Courtesy: Course Technology/Cengage Learning A+ Guide to Software 42 Protect Against Malicious Software • Malicious software (malware, computer infestation) – Any unwanted program that means harm – Transmitted to a computer without user’s knowledge • Grayware – Any annoying and unwanted program • Might or might not mean harm A+ Guide to Software 43 Protect Against Malicious Software (cont’d.) • Virus program – Replicates by attaching itself to other programs • Adware – Produces unwanted pop-up ads Figure 10-32 This pop-up window is luring the user to take the bait Courtesy: Course Technology/Cengage Learning A+ Guide to Software 44 Protect Against Malicious Software (cont’d.) • Spyware software – Installs itself on a computer – Spies on user and collects personal information • Keylogger – Tracks all keystrokes • Worm program – Copies itself throughout a network or the Internet without a host program A+ Guide to Software 45 Protect Against Malicious Software (cont’d.) • Browser hijacker (home page hijacker) – Changes a home page and other browser settings Figure 10-33 Internet Explorer with toolbars installed and home page changed. Courtesy: Course Technology/Cengage Learning A+ Guide to Software 46 Protect Against Malicious Software (cont’d.) • Spam – Junk e-mail user does not want, did not ask for, and gets in the user’s way • Virus hoax (e-mail hoax) – E-mail tempting user to forward it to everyone in address book • Clogs up e-mail systems • May delete critical Windows system file • Phishing – Type of identity theft • Sender scams user into responding with personal data A+ Guide to Software 47 Protect Against Malicious Software (cont’d.) • Scam e-mail – Used by scam artists to lure user into scam scheme • Logic bomb – Dormant code added to software – Triggered at a predetermined time or predetermined event • Trojan horse – Does not need a host program to work • Substitutes itself for a legitimate program – May install a backdoor A+ Guide to Software 48 Figure 10-34 Clicking an action button on a pop-up window might invite a Trojan into your system. Courtesy: Course Technology/Cengage Learning A+ Guide to Software 49 Protect Against Malicious Software (cont’d.) • Ways a virus attacks and hides: – – – – – – Boot sector virus File virus Multipartite virus Macro virus Script virus Rootkit A+ Guide to Software 50 Protect Against Malicious Software (cont’d.) • Best practices: – – – – – – – Always use a software firewall Use antivirus (AV) software Use the Vista UAC box Limit use of administrator accounts Set Internet Explorer for optimum security Use alternate client software Keep good backups A+ Guide to Software 51 Educate Users • Social engineering – Practice of tricking people • Give out private information • Allow unsafe programs into the network or computer • Important security measures for users – Never give out passwords to anyone – Do not store passwords on a computer – Do not use same password on more than one system A+ Guide to Software 52 Educate Users (cont’d.) • Important security measures for users (cont’d.) – Lock down workstation when leaving the desk • Press the Windows key and L (the quickest method) • Press Ctrl-Alt-Del and choose Lock this computer from the menu • For Vista, click Start and the lock icon • For Vista, put the system into a sleep state • Power down system when leaving for the day – Beware of social engineering techniques A+ Guide to Software 53 Figure 10-39 This phishing technique using an e-mail message with an attached file is an example of social engineering. Courtesy: Course Technology/Cengage Learning A+ Guide to Software Figure 10-40 Antivirus software that scanned the attachment reports a Trojan Courtesy: Course Technology/Cengage Learning 54 Educate Users (cont’d.) • Important security measures for users (cont’d.) – Exercise good judgment when using the Internet • • • • Scan e-mail attachments before opening Do not click links inside e-mail messages Check for a hoax before forwarding e-mail message Always check out a Web site before downloading anything from it • Verify website before providing private information • Never trust an e-mail message asking to verify private data on a Web site for business A+ Guide to Software 55 Perform Routine Security Maintenance • Steps: – Change administrator password – Verify Windows Automatic Updates • Turned on and working – Verify antivirus software • Installed and current – Verify Windows Firewall turned on • Verify port security – For only one computer user with administrative privileges verify Windows settings A+ Guide to Software 56 Perform Routine Security Maintenance (cont’d.) • Steps (cont’d.) – Visually inspect equipment – Check Event Viewer – Verify user data backups • Complete and current backups exist • Automatically create restore points – Destroy all data on discarded media with a zero-fill utility – Document monthly maintenance noting anything unusual – File incident reports A+ Guide to Software 57 Summary • To secure a computer and its resources: – Comply with security policies – Goal of security is to protect resources and avoid interference with system functions – Control access using authentication and authorization • Authenticate users with passwords, smart cards, biometric data – Use strong passwords – Classify users and data • Rights and permissions A+ Guide to Software 58 Summary (cont’d.) • Share files and data – Drive mapping • Other protection mechanisms – Encryption Techniques – BIOS passwords – Lock a workstation • Protect against malware • Educate users – Social engineering A+ Guide to Software 59