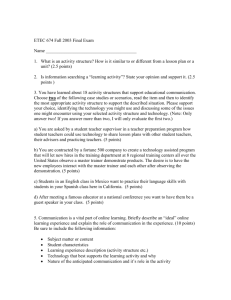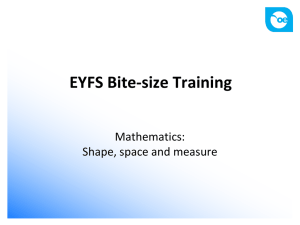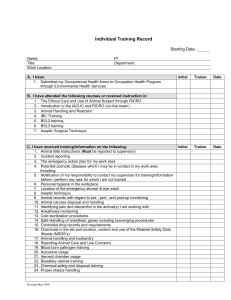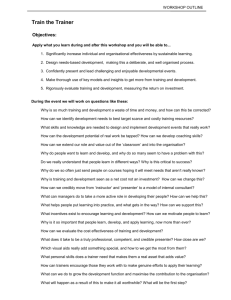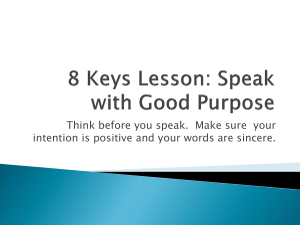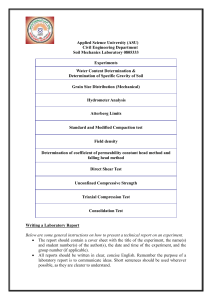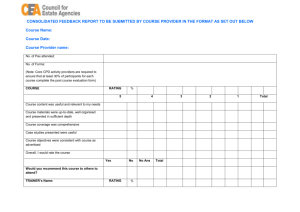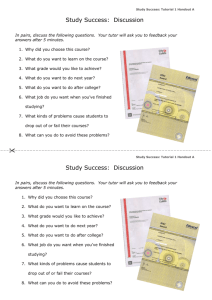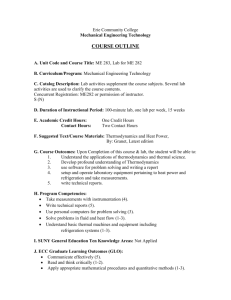- alabamalearningexchange
advertisement

Web Based Tools to Enhance Learning and Teacher Organization Time Required This module is a half-day session. Module Objectives This half-day session is designed to provide teachers with hands-on experience with a variety of web-based tools to enhance student learning and teacher organization. ○ Educators will classify some of the available web-based tools that might be used to enhance student learning and teacher organization according to valuable 21 st century skills – Information, Media, and Technology; Collaboration, Communication, and Creativity. ○ Educators will evaluate web tools for appropriate use for instruction by using the Unwrapping a Technology Tool form and the A-B-C Method (Applications, Barriers, and Cautions) to the tools. ○ Educators will create a written evaluation of a web tool to share with other teachers through the Alabama Learning Exchange. Alabama Quality Teaching Standards (AQTS) This module will support the mission of improving the academic achievement of all students in the public schools of Alabama by aligning the practice and professional learning of teachers with the following standards: ● Standard 2 - Teaching and Learning B. Organization and Management 5. Ability to plan and implement equitable and effective student access to available technology and other resources to enhance student learning. ● Standard 2 - Teaching and Learning D. Instructional Strategies 5. Ability to select and support the use of instructional and assistive technologies and to integrate these into a coherent instructional design. ● Standard 3 - Literacy D. Technology 1. Knowledge of available and emerging technologies that support the learning of all students. ● Standard 3 - Literacy D. Technology 3. Ability to integrate technology into the teaching of all content areas. Module Outline The following training activities will serve as the outline for the Web-Based Tools session. ● Presenter and Participant Introductions ● Warm-up activity ● Information, Communication, and Technology Literacy Tools and activity ● Collaboration Tools and activity ● Communication Tools and activity ● Creativity Tools and activity ● Unwrapping the Technology Tool ● Closing Materials Listed below are the materials needed to complete this session. ● Projector and Presentation laptop ● Computers ● Online Resources: ○ Online Module URL: http://alabamalearningexchange.wikispaces.com ● Handouts ○ Handout 1: Introduction Activity ○ Handout 2: Information, Media, and Technology Literacy Tools Training and Activity ○ Handout 3: Collaboration Tools Training and Activity Difference Between Blogs and Wikis ○ Handout 4: Communication Tools Training and Activity ○ Handout 5: Creativity Tools Training and Activity ○ Handout 6: Unwrapping the Technology Tool Activity ○ Handout 7: Closing Activity ● Appendix ○ Appendix A: Pirate Pad Tutorial - http://piratepad.net/front-page ○ Appendix B: Diigo Tutorial – http://www.diigo.com ○ Appendix C: Survey Monkey Tutorial – http://www.surveymonkey.com ○ Appendix D: Quizlet Tutorial – http://quizlet.com ○ Appendix E: Google Docs Tutorial – http://docs.google.com ○ Appendix F: Gmail Tutorial – http://mail.google.com ○ Appendix G: Google Account Tutorial – http://www.google.com/accounts ○ ○ ○ ○ ○ ○ ○ ○ Appendix H: Wikispaces Tutorial – http://www.wikispaces.com Appendix I: Edublogs Tutorial – http://edublogs.org Appendix J: Voicethread Tutorial - http://voicethread.com/ Appendix K: Blabberize Tutorial - http://blabberize.com Appendix L: Voki Tutorial - http://voki.com/ Appendix M: Mixbook Tutorial – http://www.mixbook.com/ Appendix N: Additional Web 2.0 Resources Appendix O: Sample Email to Module Participants Instructional Preparation Presenter Preparation: 5-7 days prior to presentation I. Complete Training Plan Checklist Refer to the detailed planning checklist in the Appendix. (Web Based Tools Training Plan Checklist). Use this form for identifying your needs, managing logistics, marketing your session, and developing your training agenda. Sign in sheets are provided in this planning packet. II. Prepare Tools to Be Used in Training Refer to the Appendix for tutorials on creating a workspace using each of the following technology tools: Pirate Pad (Introduction Activity) Google Docs (Collaboration Activity) VoiceThread (Communication Activity) Wikispaces (Creativity Activity) III. Prepare Hyperlinks to All Web Tools Two methods of delivering convenient hyperlinks to participants are recommended. A. Document Open a Word document and list the URLs for each site to be visited. Use Links to Web Tools Handout as a guide. B. Wiki Create a wiki with a simple name. To create a hyperlink on wikispaces, follow these directions: 1. Copy the URL of the website you want to link to the wiki 2. Highlight the text you want to turn into a link and click the Link icon on the edit toolbar (hint: it looks like a chain) 3. Click the External Link tab to link to a page outside the wiki 4. Click the Add Link button Participants should go to this wiki to access the links. Web Tools Presenter Preparation: Pirate Pad (Trainer will need to create a pad and place the URL here instead of the link to that site. See tutorial for more information.) http://piratepad.net/front-page/ Diigo http://www.diigo.com Survey Monkey http://www.surveymonkey.com/ Quizlet http://quizlet.com/ Google Docs (Trainer will need to create a Google Doc and place the URL here instead of the link to that site. Be sure to allow comments from anyone. See tutorial for more information.) http://docs.google.com Wikispaces (Trainer will need to create a wiki and place the URL here instead of the link to that site. Be sure to set the permissions to public, so that anyone can edit. See tutorial for more information.) http://www.wikispaces.com/content/for/teachers Edublogs http://edublogs.org/ VoiceThread (Trainer will need to create a VoiceThread and place the URL here instead of a link to that site. Be sure to set permissions so that anyone can edit. See tutorial for more information.) http://ed.voicethread.com/#home or http://voicethread.com/ Blabberize http://blabberize.com/ Voki http://www.voki.com/ Mixbook http://mixbook.com/ Online Module URL http://alabamalearningexchange.wikispaces.com - All web tools in this module are linked from this wiki. Presentation and Step-by-Step Instructions I. Welcome and Logistics (10 minutes) Restroom and locations Review Session Agenda Materials II. Introduction Activity (20 minutes) Trainer Note: Refer to slide 5 of the Powerpoint presentation. Trainer should make sure participants have Handout 1: Introduction Activity. If not, participants should open Handout 1: Introduction Activity by selecting the Handouts link on the module website. Trainer should read the paragraph, Your Aha! Moment, aloud emphasizing the italicized questions. o Your Aha! Moment Most educators agree that we must teach 21st century skills such as communication, collaboration, critical thinking, and creativity to our students. Yet, most teachers do not regularly integrating these skills into lessons. Fortunately the number of teachers working to change that is growing. These teachers work hard to learn to use new technologies and strategies available to engage students in their work while practicing these important 21st century skills. When did you realize the importance of integrating 21st century skills into your classroom instruction? Why do you believe learning new techniques and tools will impact your students’ learning and development? Share your story with your colleagues using a wonderful collaborative tool, EtherPad. Trainer should then present Etherpad by explaining What is “EtherPad” and providing an overview of its features to the group. o What is “EtherPad”? EtherPad is a hosted web service that allows really real-time document collaboration for groups of users. Google purchased EtherPad and is not currently running the service, but since the code that runs this type of service is open source, many other sites are available. (Open source refers to any program whose source code is made available for use or modification as users or other developers see fit. Open source software is usually developed as a public collaboration and made freely available.) Since etherpad was the first site using this type of real-time collaboration for groups of users, “EtherPad” has become the term used to refer to such collaborations. o “EtherPad” Features: Online word-processor with formatting options, letter by letter collaboration, color-coded edits, infinite Undo, history Playback, import and export HTML, Word, RTf, and PDF, and change Zoom. Similar Sites to Google’s EtherPad http://piratepad.net http://primarypad.com http://sketchpad.cc/ http://www.edupad.ch/ http://ethercodes.com http://openetherpad.org http://kompisen.se http://piratenpad.de http://pad.spline.de http://typewith.me http://etherpad.netluchs.de http://meetingwords.com http://netpad.com.br http://TitanPad.com Trainer should direct the participants to the Pirate Pad URL prepared for this presentation. On this pad, participants should answer the italicized questions. Refer to the Tutorial located in Apprendix A: PiratePad Tutorial for more information. (http://piratepad.net/front-page/) o Share Your Aha! Moment on Pirate Pad Go to the URL provided by the instructor. Then, follow the instructions on the Pirate Pad tutorial. Skip to Step 3 after opening the pad. Answer the following questions: When did you realize the importance of integrating 21st century skills into your classroom instruction? Why do you believe learning new techniques and tools will impact your students’ learning and development? Allow time for participants to answer and use the Pirate Pad. Ask a few volunteers to read other participant’s responses they most enjoyed reading. Share your answers to the italicized questions. III. Framework of 21st Century Skills Trainer Note: Refer to slide 5 of the Powerpoint presentation. Trainer should define Information, Communication, and Technology Skills (according to http://www.p21.org) o People in the 21st century live in a technology and media-suffused environment, marked by various characteristics, including: o access to an abundance of information, o rapid changes in technology tools, and o the ability to collaborate and make individual contributions on an unprecedented scale. To be effective in the 21st century, citizens and workers must be able to exhibit a range of functional and critical thinking skills related to information, media and technology. IV. Information, Media, and Technology Literacy Skills (15 minutes) Trainer Note: Refer to slide 7 of the Powerpoint presentation. Briefly summarize the definition of the Information, Media, and Technology Literacy Skills (refer to Power Point). Have participants refer to Handout 2: Information, Media, and Technology Literacy Tools Training and Activity. o Define IMT Literacy (according to www.p21.org) Use technology as a tool to research, organize, evaluate and communicate information Use digital technologies (computers, PDAs, media players, GPS, etc.), communication/networking tools and social networks appropriately to access, manage, integrate, evaluate and create information to successfully function in a knowledge economy Apply a fundamental understanding of the ethical/legal issues surrounding the access and use of information technologies Trainer should visit three web 2.0 tools used to enhance IMT skills while describing these tools. These websites are Diigo, Survey Monkey, and Quizlet. (http://www.diigo.com; http://www.surveymonkey.com; http://quizlet.com) The script for describing each of these tools can be found on Handout 2: Information, Media, and Technology Literacy Tools Training and Activity. o Tour of IMT Tools Conduct a web tour of social bookmarking and storage tools using Diigo and Surveys and Assessment Tools using Survey Monkey and Quizlet as examples. Script for Diigo (PowerPoint Slide 8) Diigo (Digest of Internet Information, Groups, and Other Stuff) is a cloud-based information management tool that enables users to collect, highlight, access and share a variety of information on a variety of devices. If you have an active Facebook, Twitter, Google, or Yahoo account, you can skip the registration process and sign in to Diigo using that account information. Before you can begin using all of the Diigo features, you must first download the Diigo toolbar. For details on how to download and use the toolbar, refer to the Diigo tutorial in your handbook. Also, you will find more information about activating and using Diigo groups and student accounts in the tutorial. Script for Survey Monkey (PowerPoint Slide 9) Create smart, professional surveys with ease. You can choose from over fifteen question types that are already configured and ready to go, such as: multiple choices, matrix of choices, rating scale, text boxes, and demographics. Collect responses is simple using email, your website, a blog, through Twitter, among others. Use the responses to create professional charts and graphs of the data and share your survey with your students and others. 3. Script for Quizlet (PowerPoint Slide 10) Quizlet starts with flash cards. Students can make their own, or choose from millions of flash cards sets created by others. But that's just the beginning - once you've got flashcards, you can use several study modes including multiple choice tests and study games. You can add images and listen to audio, and even study on the go with one of dozens of Quizlet-compatible mobile apps. Students are the core of Quizlet. High school and college students, language learners, grad students, home school students, anyone studying anything. Quizlet makes it easy to create and share study materials, to study with a few friends or an entire class. And Quizlet is good for studying almost any subject, from languages and vocabulary to history to science and the arts. Think-Pair-Share Activity (15 minutes) Trainer Note: Refer to slide 11 of the Powerpoint presentation. Review the procedures for the Think-Pair-Share Activity. Allow participants a minute to locate a partner for the activity before proceeding. o Think-Pair-Share Explanation The teacher provokes students' thinking with a question or prompt or observation. The students should take a few moments (probably not minutes) just to THINK about the question. Using designated partners, nearby neighbors, or a desk-mate, students PAIR up to talk about their answers. They compare their mental or written notes and identify the answers they think are best, most convincing, or most unique. After students talk in pairs for a few moments (again, usually not minutes), the teacher calls for pairs to SHARE their thinking with the rest of the class. She can do this by going around in round-robin fashion, calling on each pair; or she can take answers as they are called out (or as hands are raised). Often, the teacher or a designated helper will record these responses on the board or on the overhead. Trainer should read the Think-Pair-Share prompt. o Think-Pair-Share Prompt How can you use these IMT tools to improve your instructional research and organization? How can you use these IMT tools to evaluate and communicate more effectively with your students and others? o Consider the following when answering: Applications (using the tools in various grade levels and content areas), Barriers (limitations with equipment, time, etc.) and Cautions (advice, tips, suggestions, and examples of the tools) Trainer should direct the participants to share. Allow time for participants to share with one another. Ask a few volunteers to share about their exchange. Remind participants that additional information and uses of the Think-Pair-Share protocol and links to the information are listed on the handout. Remind participants that tutorials on all of the tools are available in the Appendix section as well as additional web tools in each skill area. V. Collaboration Skills (20 minutes) Trainer Note: Refer to slide 12 of the PowerPoint presentation Briefly summarize the definition of the collaboration skills. Have participants refer to Handout 3: Collaboration Tools Training and Activity o Collaboration Tools Define Collaboration (according to www.p21.org) Demonstrate ability to work effectively and respectfully with diverse teams Exercise flexibility and willingness to be helpful in making necessary compromises to accomplish a common goal Assume shared responsibility for collaborative work, and value the individual contributions made by each team member Trainer should visit three web 2.0 tools used to enhance collaboration skills while describing these tools. These websites are Google Docs, Wikispaces, and Edublogs. (http://docs.google.com; http://www.wikispaces.com; http://edublogs.org) The scripts for describing each of these tools can be found on the handout. o Tour of Collaboration Tools Conduct a tour Google Docs. Video - Show the Google Docs video available for viewing at http://www1.teachertube.com/viewVideo.php?title=Google_Doc s_in_Plain_English&video_id=9618 Conduct a tour of Wikispaces and Edublogs Explain the Difference between Wikis and Blogs (3 minutes) Trainer should make sure participants have the Difference between Wikis and Blogs by referring to handout 3. Review the differences. (Slide 14) Explain the difference between wikis and blogs using the following script: In short, a blog is a "website where entries are made in journal style and displayed in reverse chronological order". A wiki is "a website that allows visitors to add, remove, edit, and change content...and allows for linking among any number of pages". Blogs and wikis share some common traits: ○ They are both websites. ○ They are both user-generated (the content of blogs and wikis is created by the actual people who use the blogs or wikis.) ○ They both allow users to comment on the content. What are wikis better at than blogs: ○ Wikis are better at archiving information for easy access. ○ Wikis are better at gathering information from a group of people. What are blogs better at than wikis: ○ Blogs are better at quickly sharing new information. ○ Blogs are better at starting and maintaining a dialog between the publisher and reader. What are some common misconceptions about wikis: ○ A wiki is limited as an encyclopedia-type tool. Not true. Because Wikipedia is so entrenched as the shining example of what a wiki is, many people make the assumption that you can only use a wiki to create some sort of list of definitions. A new wiki is a blank slate. ○ Anyone in the world can edit every wiki. Not true. You can password protect your wiki so that only select people can add, edit, change the content. ○ Once content is changed, it is lost forever, making it susceptible to intentional or unintentional loss of information. Not true. Every rendition of a wiki page is saved. If something happens, simply change back to any past version of the page. What are some common misconceptions about blogs: ○ A blog is just a diary. Not true. While online journals and early blogging seemed to focus more on diary-type writing, today's blogs are more varied. Blogs can focus on politics, food, travelling, technology tips, whatever. ○ Only one person can author a blog. Not true. You can set it up so that as many people can publish information on a blog. Readers will be notified who authored each post. Tour a wiki and a blog pointing out the basic features described in the script above. Allow participants time to explore these tools on their own. o Processing Activity (20 minutes) Trainer should make sure the participants have Handout 3: Collaboration Tools Training and Activity. Review the collaboration prompt for this activity. Refer to slide 15 in the PowerPoint) Allow time for participants to explore the Collaboration Tools Google Docs, Wikispaces, and Edublogs Using Google Docs Refer participants to a link to the Google Document the trainer created before the training session and have them click on the link. For additional support in using the Google Doc refer to the tutorial in the Appendix. o Collaboration Prompt How might you integrate these collaboration tools in your instruction? Consider the following when answering: Applications (using the tools in various grade levels and content areas), Barriers (limitations with equipment, time, etc.) and Cautions (advice, tips, suggestions, and examples of the tools) o Ask a few volunteers to share about their experience using Google Docs. Remind participants that tutorials on all of the tools are available in Appendix as well as additional web tools in each skill area. VI. Communication Skills (20 minutes) Trainer Note: Refer to slide 16 of the PowerPoint presentation Briefly summarize the definition of Communication Skills. Refer participants to Handout 4: Communication Tools Training and Activity o Define Communication (according to www.p21.org) Articulate thoughts and ideas effectively using oral, written and nonverbal communication skills in a variety of forms and contexts Listen effectively to decipher meaning, including knowledge, values, attitudes and intentions Use communication for a range of purposes (e.g. to inform, instruct, motivate and persuade) Utilize multiple media and technologies, and know how to judge their effectiveness a priori as well as assess their impact Communicate effectively in diverse environments (including multi-lingual) Trainer should visit two web 2.0 tools used to enhance communication skills while describing these tools. These websites are VoiceThread and Blabberize. (http://voicethread.com; http://blabberize.com) The script for describing each of these tools can be found on Handout 4. o Conduct a tour of VoiceThread and Blabberize as examples of communication tools. Script for Voicethread (Slide 17) VoiceThread is a collaborative, multimedia slide show that holds images, documents, and videos and allows people to navigate slides and leave comments in several ways – using voice, text, audio file, or video. Users can doodle while commenting, use multiple identities, and pick which comments are shown. The thread can be exported to MP3 players or DVDs, embedded into a website, or emailed to others. Script for Blabberize (Slide 18) Blabberize is a very easy application that allows you to speak through a picture. Students can manipulate the picture to say what they want it to say. Teachers have used this resource for quick projects such as retelling stories, reporting and reviewing books, explaining math or science processes, and creating biographies. The possibilities are endless using Blabberize as a communication tool. Allow participants to explore these tools. o Processing Activity (20 minutes) (Slide 19) Trainer should make sure participants have Handout 4 and the VoiceThread tutorial located in the Appendix. Review the procedures for posting a comment on VoiceThread by referring to that section on the tutorial. Allow participants a minute to locate a microphone for the activity (if planning to record comments) before proceeding. Participants without a microphone may type their comments. Trainer should direct the participants to the VoiceThread URL prepared before the presentation. Allow time for participants to comment on the VoiceThread. Provide support to any participants with questions. As participants post comments to VoiceThread, identify a particularly insightful comment to share with the whole group during wrap-up of this tool. o Collaboration Prompt How might you integrate these communication tools in your instruction? Consider the following when answering: Applications (using the tools in various grade levels and content areas), Barriers (limitations with equipment, time, etc.) and Cautions (advice, tips, suggestions, and examples of the tools) Remind participants that tutorials on all of the tools are available in Appendix B as well as additional web tools in each skill area. VII. Creativity Skills (20 minutes) Trainer Note: 20 of Refer to slide the PowerPoint presentation Briefly summarize the definition of Creativity Skills. Refer participants to Handout 5: Creativity Tools Training and Activity. o Define Creativity (according to www.p21.org) Think Creatively Use a wide range of idea creation techniques (such as brainstorming) Create new and worthwhile ideas (both incremental and radical concepts) Elaborate, refine, analyze and evaluate their own ideas in order to improve and maximize creative efforts Work Creatively with Others Develop, implement and communicate new ideas to others effectively Be open and responsive to new and diverse perspectives; incorporate group input and feedback into the work Demonstrate originality and inventiveness in work and understand the real world limits to adopting new ideas View failure as an opportunity to learn; understand that creativity and innovation is a long-term, cyclical process of small successes and frequent mistakes Trainer should visit two web 2.0 tools used to enhance creativity skills while describing these tools. These websites are Voki and Mixbook. (http://voki.com; http://www.mixbook.com) The script for describing each of these tools can be found on Handout 5. o Conduct a web tour of an animation tool and a digital storytelling tool using Voki and Mixbook as examples. Script for Voki Voki is a free service that allows you to create personalized speaking avatars. It is a unique tool to engage students in creative expressions. You can customize your Voki to look like you or take on the identity of lots of other types of characters - animals, monsters, anime, etc. Your Voki can speak with your own voice which is added via microphone, upload, or phone, or you may allow Voki to create a voice using your text. Script for Mixbook Mixbook is a website for creating free online photo books that can be embedded into your school blog or website. Choose one of their professional designs or start from scratch. You can move, crop, rotate, pan and zoom on photos; add stickers and backgrounds; and create custom layouts. The possibilities are endless with Mixbook’s powerful and easy editor. Mixbook is integrated with many popular photo sharing sites such as Facebook, Flickr, Picasa, and others, and you can quickly upload your photos from these sites with one click. Allow participants to explore these tools. Processing Activity (20 minutes) (Slide 23) o Trainer should make sure participants have Handout 5. Review the procedures for posting a comment on a wiki or a Google Doc (depending on which option the trainer chooses for this activity). o Review the prompt for the Creativity Activity. Options for the Discussion Activity: Using Wiki Discussion Tabs If the trainer created a wiki for the workshop, participants may use the discussion tab to process the questions below for this activity. To create a wiki, refer to the Wikispaces Tutorial in the Appendix. Be certain to allow public editing for this wiki. Participants must have an account to post comments, thus time must be allowed for signing up for an account. Instructions for signing up for an account are included in the tutorial in the appendix. The discussion tab is at the top of the page. Click on Discussion and click on +New Post. Add this question: How might you integrate these creativity tools in your instruction? Instruct participants to click on this question, read responses from other participants, and then add their own comment. Using the Google Doc Participants may use the Google Doc already created for the Collaboration Activity. The trainer should create an additional table for discussion on the document for creativity. For more information on this Discussion Option, see the Collaboration section and the Google Docs tutorial. Collaboration Prompt o How might you integrate these creativity tools in your instruction? o Consider the following when answering: Applications (using the tools in various grade levels and content areas), Barriers (limitations with equipment, time, etc.) and Cautions (advice, tips, suggestions, and examples of the tools) Trainer should direct the participants to the Wiki or the Google Docs URL prepared before the presentation. Allow time for participants to comment. Provide support to any participants with questions. As participants post comments, identify a particularly insightful comment to share with the whole group during wrap-up of this tool. Remind participants that tutorials on all of the tools are available in Appendix B as well as additional web tools in each skill area. VIII. Applying Activity - Unwrapping a Technology Tool (20 minutes) Trainer Note: Refer to slide 24 of the PowerPoint presentation Trainer should refer participants to Handout 6: Unwrapping a Technology Tool. o Review the Unwrapping the Technology Tool handout. First, you will provide basic information on the technology tool. Then you will plot the cognitive level for using the tool on the revised Bloom’s taxonomy. Use the A-B-C Method to complete the bottom section of the form. Applications Apply the tools to other grade levels and content areas Barriers Identify limitations – equipment, time, difficulty, support Cautions Advice, tips, suggestions, and examples o Processing Activity – Unwrap a Tool (15 minutes) Trainer should make sure participants can access Handout 7 digitally. This document is available for editing in Microsoft Word. Have participants to choose a tool to “unwrap.” This web tool should be one that the participant has both knowledge and experience using with students. Trainer should direct the participants to the sample for reference. Allow participants time to complete the Unwrapping the Technology Tool activity. IX. Closing Activity (10 minutes) Trainer Note: Refer to slide 25 of the PowerPoint presentation Trainer should review what was learned in the Web 2.0 Tools Session. Recall the Tools introduced for each of the session activities. Refer participants to Handout 7: Closing Activity. o Introduction Pirate Pad o Information, Media, and Technology Diigo, Survey Monkey, and Quizlet o Collaboration Google Docs, Blogs, and Wikis o Communication Voicethread and Blabberize o Creativity Voki and Mixbook Trainer should ask participants for final thoughts about sharing these tools with teachers in their schools. Sample prompting questions include: Who would be most interested in learning to use these tools with students? When and how should this training be offered to them? What specific actions should I take to assure the success for this training? Participants will complete surveys of the session and receive certificates for attendance. (if provided)