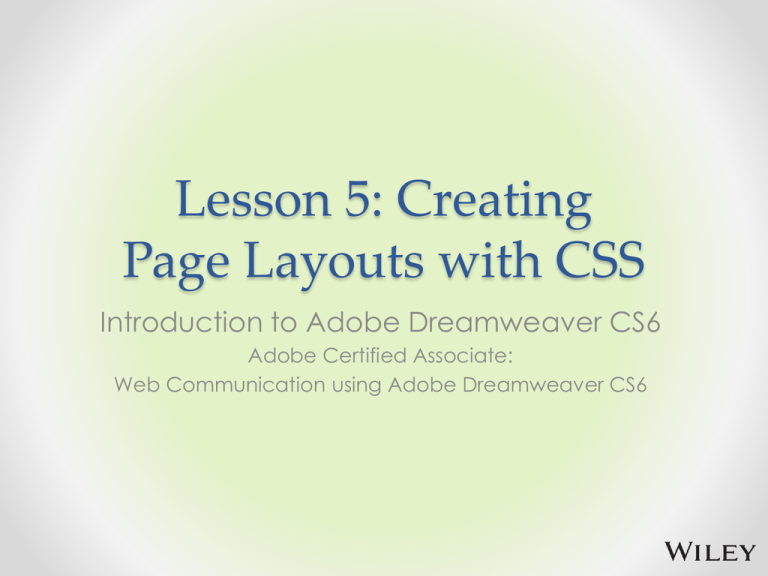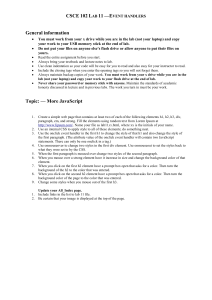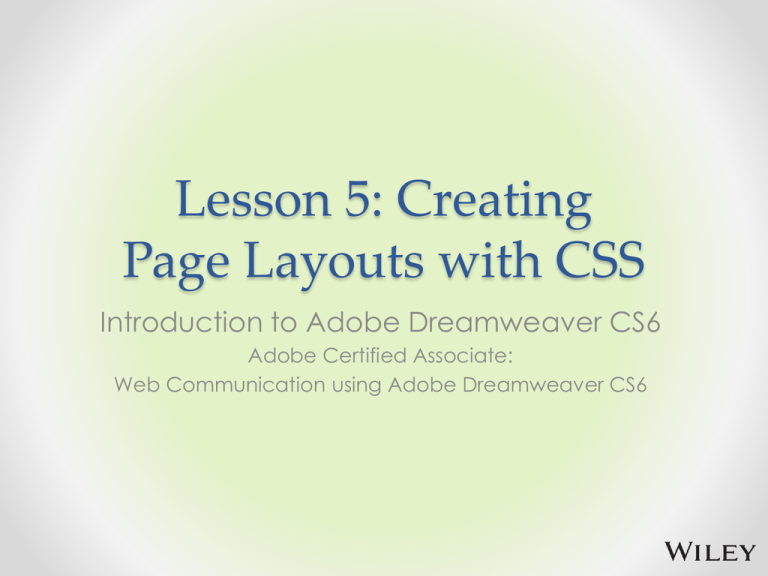
Lesson 5: Creating
Page Layouts with CSS
Introduction to Adobe Dreamweaver CS6
Adobe Certified Associate:
Web Communication using Adobe Dreamweaver CS6
Overview
© 2013 John Wiley & Sons, Inc.
2
5.2 Layout Pages with
div Tags and CSS Styles
• CSS positions elements within a page using the Box
model, which refers to the fact that all HTML
elements have default boxes that you can choose
to style. You can think of a box as a container for
text, images, media, tables, and other content.
• The Box model in CSS applies to all elements in HTML
but is often paired with <div> tags. The <div>
element, in conjunction with CSS rules, can be
positioned, formatted, and even told how to
interact with other boxes adjacent to it. You can
also stack and overlap <div> containers, opening
the door to flexible and creative layouts.
© 2013 John Wiley & Sons, Inc.
3
5.2 Layout Pages with
div Tags and CSS Styles
• The Box model allows each
element on a page to have
unique margin, padding,
and border settings.
• Margins (A) refer to the area
surrounding the box, which
you set using the margin
group of CSS properties.
Margins play an essential
role in creating distance
between a box and
the content surrounding it (such as other boxes), or the
boundaries of the page. You can set margins for all sides
at once or uniquely for each side.
© 2013 John Wiley & Sons, Inc.
4
5.2 Layout Pages with
div Tags and CSS Styles
• Padding (C) is the distance between the inside edge of
the box and its contents. By setting padding, you create
space between the box and text, images, or other
content inside it. You set padding using the padding
group of CSS properties. Like margins, you can set
padding for all sides at once or for each side
individually.
• The border property (B) of a box is transparent by
default, but you can add width, color, and a border
style for decoration or definition around boxes. Borders
sit directly between margins and padding, and define
the actual boundaries of the box. You set borders using
the border group of CSS properties and, like margins and
padding, you can define borders for all four sides at
once or for each side individually.
© 2013 John Wiley & Sons, Inc.
5
5.2 Layout Pages with
div Tags and CSS Styles
• When CSS first appeared as a tool for layout, a debate
started within the web design community about the best
approach to creating page layouts, because designers
could use either CSS or HTML tables.
• Many designers felt that CSS, with its box model, should
be adopted as the primary method for positioning page
content.
• Designers in favor of tables asserted that they are more
reliable in older browsers and easier and quicker to
build.
• For the most part, the argument has been resolved: CSS
layout is now regarded as the industry standard.
© 2013 John Wiley & Sons, Inc.
6
5.2 Layout Pages with
div Tags and CSS Styles
• Tables: Although fewer sites are being built from scratch
in tables these days, there remain countless websites
that were built with them. Designers who find themselves
having to maintain a tables based site would do well to
understand their behavior. Also, HTML email often relies
on the use of tables due to the limited capabilities of
email readers.
• CSS: Different browsers support CSS at varying and
inconsistent levels. CSS positioning has a set of Best
Practices that are widely known and used across the
web design and development industry. If you need your
sites to work reliably in older browsers, testing is still
necessary to expose potential inconsistencies.
© 2013 John Wiley & Sons, Inc.
7
5.2 Layout Pages with
div Tags and CSS Styles
Follow these steps to create a centered container:
1. In the Files panel, navigate to the dw05lessons
folder and double-click the layout.html file to open
it. This is a partially prepared document with a
background color and a page title added. The
default font, font color, and font size have been
defined as Lucida Sans, grey, and small.
2. If it’s not already visible, open the Insert panel by
choosing Window > Insert. The Insert panel features
a list of objects that can be added to your pages
easily.
© 2013 John Wiley & Sons, Inc.
8
5.2 Layout Pages with
div Tags and CSS Styles
3. In the bottom-left corner
of your document window,
click the <body> tag. In
the Insert panel, click the
Insert Div Tag button (right).
4. The Insert Div Tag dialog
box appears. Click in the
ID text field and type
container, then click the New
CSS Rule button. When the
New CSS Rule definition dialog
box appears, make sure that
#container is listed as the
Selector Name and then click
OK. The CSS Rule definition dialog box appears and you
can begin to style your container div.
© 2013 John Wiley & Sons, Inc.
9
5.2 Layout Pages with
div Tags and CSS Styles
5. Select the Box listing
in the Category
column on the left
side of the dialog
box. In the Width
text field, type 840
and make sure px
(pixels) is selected.
For Height, type 800
in the text field. In the Margin section, uncheck
Same for All, then, from the Right margin dropdown menu, choose auto. Choose auto from the
Left margin drop-down menu as shown above.
© 2013 John Wiley & Sons, Inc.
10
5.2 Layout Pages with
div Tags and CSS Styles
6. Select the Background category on the left side of
the dialog box, then click the Background-color
swatch and choose the white (#FFF) swatch. This
adds a white background color to your container.
7. Select the Positioning category on the left side of
the dialog box and choose relative from the
Position drop-down menu. Press OK in this dialog
box, and OK for the Insert Div Tag dialog box.
© 2013 John Wiley & Sons, Inc.
11
5.2 Layout Pages with
div Tags and CSS Styles
8. Choose File >
Save, then
choose File >
Preview in
Browser. Your
container will be
centered in the
middle of your
browser window.
Dreamweaver’s
default placeholder text is
aligned in the top left of your container (above).
© 2013 John Wiley & Sons, Inc.
12
5.2 Layout Pages with
div Tags and CSS Styles
• Absolute positioning: An element that is set to
absolute strictly follows the positioning values given
to it, relative only to its containing element. The
containing element can be another div or the page
itself. Absolutely positioned elements are pulled out
of the normal flow of HTML content, and regardless
of what surrounds them (for example, text content
or neighboring divs), they always appear at the
exact coordinates assigned to them.
© 2013 John Wiley & Sons, Inc.
13
5.2 Layout Pages with
div Tags and CSS Styles
• The figure at right is an
example of a div
absolutely positioned
within another div. The
larger div (Box #1) is the
containing element,
and so any positioning
values assigned to
Box #2 are relative to
the element boundaries
of Box #1.
© 2013 John Wiley & Sons, Inc.
14
5.2 Layout Pages with
div Tags and CSS Styles
• Relative positioning: A relatively positioned element
accepts values for position properties such as top
and left, but it also takes the normal flow of
neighboring HTML content
into account. At right are
the same boxes and values
shown in the preceding
figure; the only difference is
that the position property
for Box #2 has been set to
relative instead of absolute.
© 2013 John Wiley & Sons, Inc.
15
5.2 Layout Pages with
div Tags and CSS Styles
• Positioning items relatively is
useful when you want an
item to flow with the items
surrounding it. The figure at
right shows five divs nested
inside a larger div to create
a menu.
© 2013 John Wiley & Sons, Inc.
16
5.2 Layout Pages with
div Tags and CSS Styles
Any element can have the position property applied.
Five possible values can be set: absolute, fixed,
relative, static, or inherit. The two most commonly
used are absolute and relative, and although both
can accept positioning properties such as top and
left; they are rendered differently, even with identical
positioning values.
© 2013 John Wiley & Sons, Inc.
17
5.2 Layout Pages with
div Tags and CSS Styles
• Web browsers will apply default margins to most
block elements unless there is a value overriding
them. So paragraphs and headings, for example,
will have space between them even if you haven’t
set a value. You can see this space by using
Dreamweaver’s Inspect feature.
© 2013 John Wiley & Sons, Inc.
18
5.2 Layout Pages with
div Tags and CSS Styles
Follow these steps to override the default margins in
CSS:
1. In your document window, click Live View so the
Live Code and Inspect buttons will appear. Click
the Inspect Mode; Dreamweaver will prompt you
to change your workspace settings. Press “Switch
Now” to change your settings to the Split Code
view. Now you can hover over elements on your
page and see the normally invisible margins.
© 2013 John Wiley & Sons, Inc.
19
5.2 Layout Pages with
div Tags and CSS Styles
2. Place your cursor over
the Celebrating
Vegetables heading.
The yellow highlight
shows the margins
being applied to this
element (right).
© 2013 John Wiley & Sons, Inc.
20
5.2 Layout Pages with
div Tags and CSS Styles
3. In the CSS Styles panel, click the “All” tab, and then
locate and double-click the #container #main h2
style and select the Box category. Set the bottom
margin to 0 px and press OK.
4. Place your cursor over the heading. Note that the
bottom margin is gone (in other words, there is no
yellow border). You now need to set the top
margin of the paragraph to 0 as well.
© 2013 John Wiley & Sons, Inc.
21
5.2 Layout Pages with
div Tags and CSS Styles
5. In the CSS Styles panel, double-click the
#container #main p style and select the Box
category. Set the top margin value to 0 px and
press OK. Now all the paragraphs in the main
column shift upward.
6. Click the Live View button to de-activate this
mode, and then click the Design button to return
to your default mode.
© 2013 John Wiley & Sons, Inc.
22
5.2 Layout Pages with
div Tags and CSS Styles
Follow these steps to add a CSS border:
1. In the CSS Style panel, double-click the #main style
and then click the Border category.
2. In the Style category uncheck the Same for all
checkbox. Click the Top menu and choose solid.
Then click the Bottom menu and choose solid.
3. In the Width category, uncheck Same for all and
click the Top menu. Note that you can choose
keywords here for thin, medium or thick. Select
(value) and type 2. The default value is px. Click
the Bottom menu and type 2.
© 2013 John Wiley & Sons, Inc.
23
5.2 Layout Pages with
div Tags and CSS Styles
4. In the Color category,
uncheck Same for all
and in both the Top
and Bottom fields
type #063 (right). This
is a dark green color.
Click OK in the CSS
Rule definition dialog box.
5. Choose File > Save All and preview the results by
choosing File > Preview in Browser.
6. Close the browser and return to Dreamweaver.
© 2013 John Wiley & Sons, Inc.
24
5.2 Layout Pages with
div Tags and CSS Styles
Follow these steps to work more with AP divs:
1. In the Design view, click the edge of your
#container div and in the Property Inspector,
change the Width from 840 to 960. The container
width expands but adding 120 pixels means your
header and the other sections are no longer wellaligned.
© 2013 John Wiley & Sons, Inc.
25
5.2 Layout Pages with
div Tags and CSS Styles
2. In the CSS Styles panel,
click the #container style,
and click the All button. Now
select the background-image
property. Click the Disable/
Enable CSS Property button at
the bottom of the panel (right)
to turn off this image for now.
© 2013 John Wiley & Sons, Inc.
26
5.2 Layout Pages with
div Tags and CSS Styles
3. Click the right edge of the header and drag it to
the right to widen it. Drag the header beyond the
container and notice it is easy to break the layout.
This is because absolutely positioned elements
don’t interact with the other elements; you need to
manually adjust them.
4. In the CSS Property Inspector, set the W (Width)
value of the header to 960. It must match the width
of the container exactly. Also notice that the
background image of the vegetables remains flush
right.
5. Click the edge of the intro box, and, using your
arrow keys, nudge it to the right until it is centered.
© 2013 John Wiley & Sons, Inc.
27
5.2 Layout Pages with
div Tags and CSS Styles
6. Click the edge of the main div and use your arrow
keys to nudge it to the right. Notice that it overlaps
your sidebar. This is because absolutely positioned
elements can occupy the same space on the
page.
© 2013 John Wiley & Sons, Inc.
28
5.2 Layout Pages with
div Tags and CSS Styles
7. Click the edge
of the sidebar
div and using
your arrow keys
nudge to the left
until it reaches
the original
position of the
main div. You may need to nudge the position of
the two boxes until you are satisfied with their
position. Additionally, feel free to adjust the width
of the boxes if needed (see above).
© 2013 John Wiley & Sons, Inc.
29
2.1 Best Practices for
Designing a Website
• Web pages are meant to be delivered on screens,
however printing should not be an afterthought.
• In the earlier days, browsers would often print a
page based on a conversion of pixels to inches. This
meant that to safely include your content on an
8.5x11 inch piece of paper your website had to be
about 600 pixels wide if using a fixed-width layout.
This technique is rarely used today.
© 2013 John Wiley & Sons, Inc.
30
2.1 Best Practices for
Designing a Website
• Virtually all web browsers today (and most recent
browsers) will scale a web page automatically. This is a
function of the browser and overrides the designer’s
intent. Experiment with your own layout and your current
web browser to see the results.
• Another option is to create “print stylesheet”. This can be
done by adding a reference to a separate style sheet in
your head section as follows:
• <link rel="stylesheet" href="print.css" type="text/css”
media="print" />
• The name “print.css” is arbitrary here, you can name this
anything you would like. The important part of this code
is the media=”print” attribute and value. This tells the
web browser to use this style sheet when printing.
© 2013 John Wiley & Sons, Inc.
31
Lesson Summary
© 2013 John Wiley & Sons, Inc.
32
Copyright 2013 John Wiley & Sons, Inc..
All rights reserved. Reproduction or translation of this work beyond that
named in Section 117 of the 1976 United States Copyright Act without the
express written consent of the copyright owner is unlawful. Requests for
further information should be addressed to the Permissions Department, John
Wiley & Sons, Inc.. The purchaser may make back-up copies for his/her own
use only and not for distribution or resale. The Publisher assumes no
responsibility for errors, omissions, or damages, caused by the use of these
programs or from the use of the information contained herein.