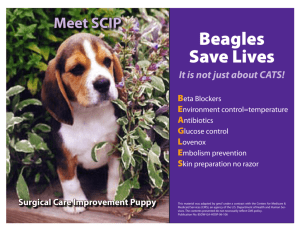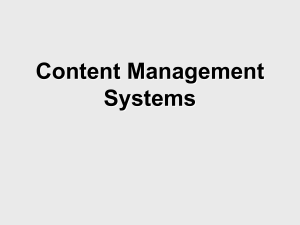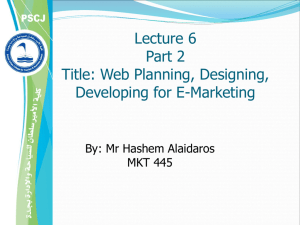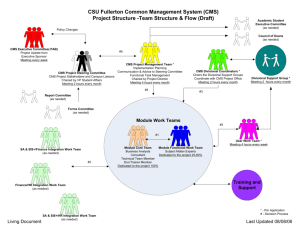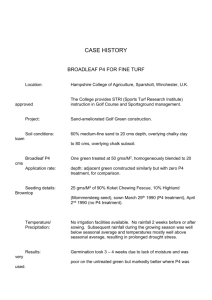(QMAT) User Manual
advertisement

Centers for Medicare & Medicaid Services CMS eXpedited Life Cycle (XLC) Quality Measures Assessment Tool (QMAT) User Manual Version 0.2 09/24/2013 Document Number: QMAT-UM-01 Contract Number: HHSM-500-2010-0019I, HHSM-500T0002 QMAT User Manual Table of Contents Table of Contents Version History ..................................................................................................... vii 1. Introduction......................................................................................................... 8 2. Overview ............................................................................................................. 9 2.1 Conventions ....................................................................................................... 10 2.2 Cautions & Warnings .................................................................................... 10 3. Getting Started.................................................................................................. 11 3.1 Set-up Considerations ....................................................................................... 11 3.1.1 General Set-up Considerations................................................................ 11 Windows ............................................................................................................. 11 Mac OS .............................................................................................................. 11 Linux 11 3.1.2 Section 508 Compliance / Accessibility.................................................... 11 3.2 User Access Considerations .............................................................................. 11 3.3 Accessing the System ........................................................................................ 12 3.3.1 Signing Into the Portal ............................................................................... 13 3.3.2 User ID and Password ............................................................................. 15 3.4 Exiting the System ............................................................................................. 27 4.0 Using the System ........................................................................................... 28 4.1 QMAT Home Page............................................................................................. 28 4.1.1 Data Upload Link ....................................................................................... 29 4.1.2 Data Entry Link .......................................................................................... 29 4.1.3 Data Submission Link ................................................................................ 29 4.1.4 Measures Specs Link ................................................................................ 29 4.1.5 Help Docs Link .......................................................................................... 30 4.1.6 System Notification .................................................................................... 30 4.1.7 About QMAT .............................................................................................. 30 4.1.8 Help Desk .................................................................................................. 30 4.1.9 Completion Summary ................................................................................ 30 4.2 Data Upload ....................................................................................................... 31 4.2.1 Filter Files by Date Range ......................................................................... 35 4.2.2 Generate Reports ...................................................................................... 35 4.3 Data Entry .......................................................................................................... 42 4.3.1 Main Menu Bar .......................................................................................... 43 <Place holder for the ACO Info Bar> .................................................................. 43 4.3.2 Data Entry Bar ........................................................................................... 43 Figure 4-3.2 Data Entry Bar ................................................................................ 43 4.3.3 Patient Record ........................................................................................... 52 4.3.4 Consecutively Completed & Confirmed ..................................................... 83 4.4 Data Submission ........................................................................................... 86 User Manual Version 0.2 ii Quality Measures Assessment Tool (QMAT) QMAT User Manual List of Figures 4.5 Measures Specs ................................................................................................ 87 4.6 Help Docs .......................................................................................................... 87 4.7 QMAT BI Reports............................................................................................... 87 4.7.1 Completion Status Report.......................................................................... 88 4.7.2 Pre-filled Comparison Report .................................................................... 90 4.7.3 Beneficiary Summary Report ..................................................................... 91 ACO Overall Status Report ................................................................................ 91 5. Troubleshooting & Support ............................................................................. 93 5.1 Error Messages.................................................................................................. 93 5.2 Support .............................................................................................................. 93 Acronyms .............................................................................................................. 94 Glossary ................................................................................................................ 96 Record of Changes ............................................................................................... 98 Approvals .....................................................................Error! Bookmark not defined. List of Figures Figure 3-3 CMS.gov | Enterprise Portal Home Page .............................................. 12 Figure 3-4 CMS .gov | Enterprise Portal Terms and Conditions Page .................... 13 Figure 3-4.1 Successful Login 15 Figure 3-5 CMS.gov | Login to CMS Enterprise Portal ........................................... 14 Figure 3-6 CMS Registration Page ......................................................................... 16 Figure 3-6.1 Your Information Page ....................................................................... 17 Figure 3-6.2 Verify Identity Page ............................................................................ 18 Figure 3-6.3 Choose User ID and Password .......................................................... 19 Figure 3-6.4 Registration Complete ........................................................................ 20 Figure 3-6.5. CMS.gov | Enterprise Portal – My Portal Page.................................. 21 Figure 3-6.6 Request Access 22 Figure 3-6.7 Request Access to QMAT 23 Figure 3-6.8 Add a Role 24 Figure 3-6.9 Select a Role 25 User Manual Version 0.2 iii Quality Measures Assessment Tool (QMAT) QMAT User Manual List of Figures Figure 3-6.10 Select an ACO 26 Figure 3-7. Log Out ................................................................................................ 27 Figure 4-1 QMAT Home Page ................................... Error! Bookmark not defined. Figure 4-2 Data Upload Page ................................................................................. 31 Figure 4-2.1 Data Upload Page – Main Menu Bar .................................................. 32 Figure 4-2.2 Data Upload Page – Data Upload Bar................................................ 32 Figure 4-2.3 Expand Page to Upload a New File.................................................... 33 Figure 4-2.4 Data Upload Page – Uploaded Files .................................................. 34 Figure 4-2.5 Uploaded Files-Filter File Uploads by Date ........................................ 35 Figure 4-2.6 Expand Page to Select Report Type .................................................. 36 Figure 4-2.7 Data Upload Error Report ................................................................... 37 Figure 4-2.8 Submission Report ............................................................................. 39 Figure 4-2.9 QRDA Data Element Report .............................................................. 40 Figure 4-2.10 QRDA I Data Element Report .......................................................... 41 Figure 4-3 Data Entry Page ....................................... Error! Bookmark not defined. Figure 4-3.1 Data Entry Page – Main Menu Bar ........ Error! Bookmark not defined. Figure 4-3.2 Data Entry Bar ....................................... Error! Bookmark not defined. Figure 4-3.3 Patient Record....................................... Error! Bookmark not defined. Figure 4-3.4 Data Entry Advanced Search ............................................................. 44 Figure 4-3.5 Data Entry Search Results ................................................................. 45 Figure 4-3.6 Data Entry Completion Status Report ... Error! Bookmark not defined. Figure 4-3.7 Completion Status Report – Total Ranked Beneficiaries.................... 47 Figure 4-3.8 Completion Status Report – Completed ............................................. 48 Figure 4-3.9 Completion Status Report – Incomplete ............................................. 49 Figure 4-3.10 Completion Status Report – Total Skipped Beneficiaries ................. 50 Figure 4-3.11 Completion Status Report – Total Beneficiaries Used for Analysis .. 51 Figure 4-4.1 Data Submission ................................................................................ 86 User Manual Version 0.2 iv Quality Measures Assessment Tool (QMAT) QMAT User Manual List of Tables Figure 4-4.2 Data Submission Confirmation Window ............................................. 86 Figure 4-4.3 Data Submission Complete ................................................................ 87 Figure 4-7.1 QMAT BI Reports tab ......................................................................... 87 BI Reports Page (Figure 4-7.2).................................. Error! Bookmark not defined. Figure 4-7.3 Completion Status Report ..................... Error! Bookmark not defined. Figure 4-7.4 Prefilled Comparison Report ................. Error! Bookmark not defined. List of Tables Table 1: Version History ......................................................................................... vii Table 2. Demographics Field Description ............................................................... 56 Table 3. CAD Field Description .............................................................................. 60 Table 4. CARE-1 Field Description ......................................................................... 61 Table 5. CARE-2 Field Description ......................................................................... 62 Table 6. DM Field Description ................................................................................ 66 Table 7. HF Field Description ................................................................................. 68 Table 8. HTN Field Description............................................................................... 69 Table 9. IVD Field Description ................................................................................ 71 Table 10. PREV-5 Field Description ....................................................................... 72 Table 11. PREV-6 Field Description ....................................................................... 73 Table 12. PREV-7 Field Description ....................................................................... 74 Table 13. PREV-8 Field Description ....................................................................... 75 Table 14. PREV-9 Field Description ....................................................................... 77 Table 15. PREV-10 Field Description ..................................................................... 78 Table 16. PREV-11 Field Description ..................................................................... 80 Table 17. PREV-12 Field Description ..................................................................... 82 Table 18: Acronyms................................................................................................ 95 User Manual Version 0.2 v Quality Measures Assessment Tool (QMAT) QMAT User Manual List of Tables Table 19: Glossary .................................................... Error! Bookmark not defined. Table 20: Record of Changes ................................................................................. 98 User Manual Version 0.2 vi Quality Measures Assessment Tool (QMAT) QMAT User Manual List of Tables Version History Table 1: Version History User Manual Version 0.2 vii Quality Measures Assessment Tool (QMAT) CMS XLC Introduction 1. Introduction On October 20, 2011, the Centers for Medicare & Medicaid Services (CMS) finalized new rules under the Patient Protection and ACA to allow for Accountable Care Organizations (ACO). An ACO refers to a group of providers and suppliers of services (e.g., hospitals, physicians, and others involved in patient care) that will work together to coordinate care for the Medicare FeeFor-Service patients they serve. The goal of an ACO is to deliver seamless, high-quality care for Medicare beneficiaries, instead of the fragmented care that often results from a Fee-For-Service payment system in which different providers receive different, disconnected payments. As required by the ACA, before an ACO can share in any savings created, it must demonstrate that it met the quality performance standard for that year. The Pioneer ACO quality measures will be reported through the Quality Measure Assessment Tool (QMAT), designed for clinical quality measure reporting (22 measures). The CMS Innovation Center (CMMI) has an objective of achieving better care for individuals, better health for the population, and reducing expenditures for Medicare and Medicaid Program Beneficiaries. CMMI is seeking to develop a system that efficiently enables an ACO to submit both claims and clinical data for quality performance measures. Additionally, the QMAT provides reporting functions that provide CMS and ACOs with feedback on their (ACO’s) performance. The QMAT is a method of data submission that incorporates some characteristics and methods from the CMS demonstration projects. The QMAT will be pre-populated with the assigned beneficiary sample under each condition module (e.g., Diabetes, Heart Failure, etc.) serving as a data collection tool for ACOs to use in collecting and submitting quality measures data to CMS. In order for the Pioneer ACOs to report via the QMAT, Medicare beneficiary and claims data from the CMS Integrated Data Repository (IDR) is necessary for identifying the denominator populations in each condition module (or measure in some cases), random sampling of such beneficiaries, and pre-filling within QMAT certain elements (such as service dates, laboratory tests) that can be reliably obtained through claims to lessen the burden on the Pioneer ACOs. User Manual Version 0.2 8 Quality Measures Assessment Tool (QMAT) CMS XLC Overview 2. Overview The QMAT, a web based solution for ACO Pioneer Model, allows for the export of clinical quality data directly from certified Electronic Health Records (EHR) systems and the calculation of clinical quality measures via a standardized, rules-based, and scalable measures engine. The QMAT will serve as a data collection and reporting solution that resides in a framework that promotes re-use and collaboration. The primary actors within the QMAT are: Pioneer ACOs interact with the QMAT application for reports and data exchanges pertaining to clinical quality data The Program Analysis Contractor (PAC) interacts with the QMAT application for clinical and scoring data, beneficiary modules, assignments, and associated claims data CMMI interacts with the QMAT for beneficiary alignment lists and program management reports The QMAT provides a secure interface for Pioneer ACOs, CMMI, and CMMI sub-contractors to view progress and scoring dashboards. The system will be aligned and coordinated with future CMS enterprise quality reporting systems. The QMAT supports the CMMI Pioneer ACO model initiative and the tool includes the following modules: Data Upload 1. Validate and process beneficiary module information from PAC 2. Assign patients by module 3. Validate and process QRDA I files from ACOs 4. Produce Submission reports Data Entry 1. Manually enter or modify quality measures data 2. Produce Completion Status Report Data Submission 1. Attest the data is correct 2. Submit the completed information Measure Specifications 1. View the current version of Pioneer ACO QMAT EHR Data Upload specifications QMAT BI Reports 1. Prefilled Comparison Report 2. Completion Status Report 3. Beneficiary Summary Report User Manual Version 0.2 9 Quality Measures Assessment Tool (QMAT) CMS XLC Overview Help Docs 1. View QMAT Help Docs 2.1Conventions This document provides screen shots and corresponding narrative to describe how to use the QMAT. The term “user” throughout this document is in reference to a person who requires and/or has acquired access to the QMAT. 2.2Cautions & Warnings When signing into the application, a warning screen will appear with Terms and Conditions of Use of the CMS.gov Enterprise Portal (ePortal), content and applications. The message should be ready thoroughly; it explains the penalties and consequences of misusing the system(s) and its contents. The screens that display in the system may differ slightly from the sample images that appear in this document. User Manual Version 0.2 10 Quality Measures Assessment Tool (QMAT) CMS XLC 3. Getting Started 3. Getting Started 3.1 Set-up Considerations 3.1.1 General Set-up Considerations The minimum system requirements to effectively access the CMS Portal are: Windows 1. 1.4GHz Intel® Pentium® 4 or faster processor (or equivalent) for Microsoft® Windows® XP, Windows 7 or Windows 8; 2GHz Pentium 4 or faster processor (or equivalent) for Windows Vista® 2. Windows 8 (32-bit/64-bit), Windows 7 (32-bit/64-bit), Windows Vista, Windows XP 3. 512MB of RAM (1GB recommended) for Windows XP, Windows 7 or Windows 8; 1GB of RAM (2GB recommended) for Windows Vista 4. Microsoft Internet Explorer 8 or higher; Mozilla Firefox 15.0 or higher; Google Chrome 17.0 or higher; Safari 5.0 or higher 5. JavaScript and cookies must be enabled Mac OS 1. 2. 3. 4. 5. 1.83GHz Intel Core™ Duo or faster processor 512MB of RAM (1GB recommended) Mac OS X 10.7.4, 10.8 Mozilla Firefox 15.0 or higher; Google Chrome 17.0 or higher; Safari 5.0 or higher JavaScript and cookies must be enabled Linux 1. Ubuntu 11.04, 12.04; Red Hat Enterprise Linux 6; OpenSuSE 11.3 2. Mozilla Firefox 15.0 or higher 3. JavaScript and cookies must be enabled 3.1.2 Section 508 Compliance / Accessibility CMS.gov is committed to making its electronic and information technologies accessible to people with disabilities. We strive to meet or exceed the requirements of Section 508 of the Rehabilitation Act (29 U.S.C. 794d), as amended in 1998. If any content or use of any features on this website cannot be accessed due to a disability, please contact our Section 508 Team via E-mail at 508Feedback@cms.hhs.gov. For more information on CMS.gov Accessibility and Compliance with Section 508, please go to: https://www.cms.gov/About-CMS/Agency-Information/Aboutwebsite/Policiesforaccessibility.html. 3.2 User Access Considerations CMS, Pioneer ACOs, and PAC users can access the QMAT through the CMS Enterprise Web Portal. Authorized users have access to modules and functionality based on their assigned User Manual Version 0.2 11 Quality Measures Assessment Tool (QMAT) CMS XLC 3. Getting Started role. Security for the QMAT will confer to the CMS Information Services (IS) Acceptable Risk Safeguard (ARS) guidelines and the system will comply with the CMS Minimum Security Requirements. Security enforcement spans across tiers leveraging CMS infrastructure. The CMS infrastructure provides network-layer security systems such as firewalls, intrusion detections systems and link encryptions. The CMS infrastructure security will be maintained for the data throughout the loading process onto the CMS mainframe and also throughout the loading process into the QMAT. CMS mainframe system access is limited to users authorized to access CMS computer services. 3.3 Accessing the System To sign into the CMS Secure Portal, the user must have a CMS Enterprise Identity Management (EIDM) authorized account. If an account has been established but the password has been forgotten, refer to Section 3.3.1 of this document. To access the system, go to https://portal.cms.gov/. The home page of the ePortal is displayed in the figure below. Figure 1: CMS.gov Enterprise Portal Home Page To access the CMS Secure Portal select the Login to CMS Secure Portal link located on the CMS.gov Enterprise Portal page. This link is used to access the QMAT. The Terms and User Manual Version 0.2 12 Quality Measures Assessment Tool (QMAT) CMS XLC 3. Getting Started Conditions will display as illustrated in the figure below. Figure 2: CMS.gov Enterprise Portal Terms and Conditions Page 3.3.1 Signing Into the Portal To continue to the Welcome page, accept the terms and conditions associated with the portal. Declining the Terms and Conditions will automatically cancel the ability to login. After accepting the Terms and Conditions the Welcome to CMS Enterprise Portal displays, as seen in the figure below. User Manual Version 0.2 13 Quality Measures Assessment Tool (QMAT) CMS XLC 3. Getting Started Figure 3: CMS.gov Login to CMS Enterprise Portal Type the EIDM User ID and Password in the User ID and Password fields and click the Login button. The figure below displays the page upon successful login. User Manual Version 0.2 14 Quality Measures Assessment Tool (QMAT) CMS XLC 3. Getting Started Figure 4: Successful Login 3.3.2 User ID and Password If there is an established account but the Password has been forgotten, select the Forgot Password? link to retrieve the user’s CMS Enterprise portal password. If there is an established account but have forgotten the User ID, select the Forgot User ID? link to retrieve the user’s CMS Enterprise portal User ID. It is necessary for first time users to establish an account in order to access the system. Select the New user registration link. The CMS Registration page displays, as seen in the figure below. User Manual Version 0.2 15 Quality Measures Assessment Tool (QMAT) CMS XLC 3. Getting Started Figure 5: CMS Registration Page To begin the Registration process, follow the steps below: 1. Read the important Terms and Conditions information and accept the user’s agreement by selecting the Checkbox next to the “I agree to the Terms and Conditions” verbiage. (The Next button is not enabled until the “I agree to the Terms and Conditions” checkbox is selected). 2. Click the Next button to enter the user’s Personally Identifiable Information (PII). PII is information that can be used to uniquely identify, contact, or locate a single person or can be used with other sources to uniquely identify a single individual. 3. Enter the information into the required fields. User Manual Version 0.2 16 Quality Measures Assessment Tool (QMAT) CMS XLC 3. Getting Started Figure 6: Your Information Page 4. Click the Cancel button to exit the Registration process. 5. Click the Next button. The Verify Identity page displays, as seen in the figure below. User Manual Version 0.2 17 Quality Measures Assessment Tool (QMAT) CMS XLC 3. Getting Started Figure 7: Verify Identity Page 6. Select the Radio button next to the appropriate answer for each question. a. Only ONE attempt is allowed to answer the questions correctly. Users who fail Identify Proofing will not be able to see the questions on another attempt. b. A user who fails Identify Proofing is allowed to continue with the registration process with limited access to EIDM functions. 7. Click the Next button to continue the registration process. 8. The next step of the Registration process is to choose a User ID and Password, as seen in the figure below. User Manual Version 0.2 18 Quality Measures Assessment Tool (QMAT) CMS XLC 3. Getting Started Figure 8: Choose User ID and Password Select three different questions from the drop-down menu and provide an answer for each. The following CMS ARS Password Policy must be adhered to: Be minimum of six and a maximum of 74 alphanumeric characters; and Allowed special characters are dashes (-), underscores (_), apostrophes (‘), @ and periods (.). The CMS portal password must conform to the following CMS ARS Password Policy: 1. 2. 3. 4. 5. 6. 7. 8. Be changed at least every 60 days Be eight to 20 characters long Be changed only once a day Contain at least one letter and one number Contain at least one upper case and one lower case letter Not contain the User ID Be different from the user’s previous six passwords Not contain words: 1234, PASSWORD, WELCOME, CMS, HCFA, SYSTEM, MEDICARE, MEDICAID, TEMP, LETMEIN, GOD, SEX, MONEY, QUEST, F20ASYA, DOCTOR, 567890, 12345678, ROOT, BOSSMAN, JANUARY, FEBRUARY, MARCH, APRIL, MAY, JUNE, JULY, AUGUST, SEPTEMBER, OCTOBER, NOVEMBER, User Manual Version 0.2 19 Quality Measures Assessment Tool (QMAT) CMS XLC 3. Getting Started DECEMBER, SSA, FIREWALL CITIC, ADMIN, UNISYS, PWD, SECURITY, 76543210, 43210, 098765, IRAQ, OIS, TMG, INTERNET, INTRANET, E 9. XTRANET & ATT; and may contain special characters except for =? < >( )’ ”/ \ & 10. Enter a Password based on the guidelines given. 11. Re-Enter the Password into the Confirm Password field making sure the entries match 12. Select a question (1-4) from the drop-down list for which the answer is known to the user 13. Click the Next button to complete the registration process Things to Note: 1. 2. 3. 4. The Help is available when scrolling over the selected field. A unique answer should be entered for each of the four challenge questions. Three unsuccessful attempts are allowed before the account is locked. Password and Confirm Password fields always display the asterisk (*) characters when typing this information for security reasons. 5. CMS terminates the registration session if the session is inactive for more than 15 minutes during the registration process. The Registration Complete page indicates successful completion of the CMS registration requirements, as seen in the figure below. Figure 9: Registration Complete Upon receiving the acknowledgment message, click the OK button to exit and return to the CMS portal home page. The new User ID and Password can now be utilized to login. Upon successful login, the CMS.gov Enterprise Portal page displays, as seen in the figure below. User Manual Version 0.2 20 Quality Measures Assessment Tool (QMAT) CMS XLC 3. Getting Started Figure 10: CMS.gov | Enterprise Portal – My Portal Page Access to QMAT must be requested. Click the Request Access link to request access to the QMAT, as seen in the figure below. User Manual Version 0.2 21 Quality Measures Assessment Tool (QMAT) CMS XLC 3. Getting Started Figure 11: Request Access Select the QMAT from the Application Description list, as seen in the figure below. User Manual Version 0.2 22 Quality Measures Assessment Tool (QMAT) CMS XLC 3. Getting Started Figure 12: Request Access to QMAT It is necessary to specify the role needed. Select the Add a Role link, as seen in the figure below. User Manual Version 0.2 23 Quality Measures Assessment Tool (QMAT) CMS XLC 3. Getting Started Figure 13: Add a Role Select a role from the Select the Role list, as seen in the figure below. User Manual Version 0.2 24 Quality Measures Assessment Tool (QMAT) CMS XLC 3. Getting Started Figure 14: Select a Role It is necessary to identify the ACO with whom the user is associated. Select the ACO from the list, as seen in the figure below. User Manual Version 0.2 25 Quality Measures Assessment Tool (QMAT) CMS XLC 3. Getting Started Figure 15: Select an ACO Click the Submit button and the Request Acknowledgement page displays, as seen in the figure below. User Manual Version 0.2 26 Quality Measures Assessment Tool (QMAT) CMS XLC 3. Getting Started Figure 16: Request Acknowledgment Click OK and the page closes. An E-mail will be sent once the request has been processed. 3.4 Exiting the System To log out of the portal, click the Log Out link in the upper right portion of the page, as seen in the figure below. Figure 17: Log Out User Manual Version 0.2 27 Quality Measures Assessment Tool (QMAT) CMS XLC 4. Using the System 4. Using the System The QMAT is set up with a Data Reporting flow in mind. Users can upload QRDA 1 files into the QMAT, and run reports related to the files uploaded in Data Upload. Users can manually enter patient data, update information previously entered or uploaded, and run a report related to the overall completion of the minimum reporting requirement for the reporting period in Data Entry. After all data has been entered and it is ready to be submitted to CMS, an authorized user will have the ability to attest all data is correct and submit it through Data Submission. The Measures Specifications and the overall Help information are accessible at any time through the QMAT. The following sub-sections provide detailed step-by-step instructions describing how to use the various functions or features of the QMAT Interface. 4.1 QMAT Home Page The QMAT home page is the first screen that displays when the QMAT button is selected from the CMS Portal ACO homepage. The QMAT home page provides a quick overview of the reporting process and access to the various sections of the tool. Figure 18: QMAT Home Page The QMAT Home page displays the following (refer to the figure above): 1. QMAT Logo User Manual Version 0.2 28 Quality Measures Assessment Tool (QMAT) CMS XLC 4. Using the System 2. Data Upload Link 3. Data Entry Link 4. Data Submission Link 5. Measures Specs Link 6. Help Guide Link 7. System Notification 8. About QMAT 9. Help Desk 10. Completion Summary 11. ACO Info Bar 4.1.1 Data Upload Link This icon provides a link to the Data Upload sections where users can upload Quality Reporting Data Architecture (QRDA) 1 files and run reports related to the files uploaded. The reports available are the Submission Report, Error Report, and QRDA 1 Data Elements Report. 4.1.2 Data Entry Link This icon provides a link to the Data Entry section where users can manually enter patient data. Users can run the Completion Status Report to obtain information identifying the overall completion of the minimum reporting requirement for the reporting period. Additional detail can be obtained by clicking links within the Completion Status Report to display the following information: Incomplete, Total Skipped Beneficiaries, and Total Beneficiaries Used for Analysis. 4.1.3 Data Submission Link This icon provides a link to the Data Submission section. Once all data has been entered and is ready to be submitted to CMS, an authorized user will have the ability to attest all data is correct and submit it. 4.1.4 Measures Specs Link This icon provides a link to the Pioneer ACO Electronic Health Records (EHR) Data Upload Specifications document. User Manual Version 0.2 29 Quality Measures Assessment Tool (QMAT) CMS XLC 4. Using the System 4.1.5 Help Docs Link This icon provides a link to this User Manual for the entire application. Additional help information is provided by section on all the screens. 4.1.6 System Notification This section displays important information in relation to the QMAT that needs attention, for example, “the submission deadline is approaching.” Figure 19: Due Date for Data Submission 4.1.7 About QMAT At the bottom of the QMAT home page there is a quick intro to the tool in the About QMAT Information box. 4.1.8 Help Desk At the bottom of the QMAT home page there is a Help Desk box which provides information to contact the Help Desk if further assistance is needed. 4.1.9 Completion Summary The Completion Summary shows an overview of progress for reporting data. It contains the list of modules, the group status, and whether or not they have met the minimum requirement. Under Modules is each module’s name. This is an example of one of the modules. Under Group Status, this number indicates the number of consecutively completed and confirmed patients for the module. Under Minimum Requirements Met, this icon indicates the minimum reporting requirement for the module has been met. Under Minimum Requirements Met, this icon indicates the minimum reporting requirement for the module has not been met. < Place holder for the ACO Info Bar> The ACO Info Bar displays the ACO Name and Identification Number. Authorized users that have access to multiple ACOs can select an individual ACO and view their specific data. User Manual Version 0.2 30 Quality Measures Assessment Tool (QMAT) CMS XLC 4. Using the System 4.2 Data Upload The QMAT Data Upload page is accessed by selecting the Data Upload link from the QMAT Home page or the QMAT Main Menu bar, as seen in the figure below. Figure 20: Data Upload Page Data Upload contains the following: 1. 2. 3. 4. Main Menu Bar ACO Info Bar Data Upload Bar Uploaded Files User Manual Version 0.2 31 Quality Measures Assessment Tool (QMAT) CMS XLC 4. Using the System Figure 21: Data Upload Page – Main Menu Bar The Main Menu Bar, in the figure above, contains all the links to main sections for the application. This bar will appear on all pages. The main sections include: 1. QMAT Logo 2. Home Link 3. Data Upload Link 4. Data Entry Link 5. Data Submission Link 6. Measures Specs Link 7. Help Guide Link 8. System Notification Icon This icon will appear if there is a system notification available. To view the system notification, click this icon and a slide-down area with the message details appears. This is a Close icon. To hide the slide-down area, click the Notification icon or the Close icon. <Place holder for the ACO Info Bar> The ACO Info Bar displays the ACO Name and ACO Identification Number. Figure 22: Data Upload Page – Data Upload Bar The Data Upload Bar displays the following: 1. Upload a New File Icon 2. Show the List of All Uploads Icon 3. Generate, Print and Download Reports Icon 4. Data Upload Help Icon To upload an individual QRDA 1 file, select the Upload a New File Icon from the Data Upload Bar. The page expands, as seen in the figure below. User Manual Version 0.2 32 Quality Measures Assessment Tool (QMAT) CMS XLC 4. Using the System Figure 23: Expand Page to Upload a New File Click the Browse button and select the QRDA I file to be uploaded. Click the Upload button to upload the file. Click the Cancel button to stop the file from being uploaded. Refer to the Final 2013 Pioneer ACO QMAT EHR Supporting Documents posted on the ACO Collaborative site. The QRDA Data Submission Specifications document includes specifications for file format for the QRDA 1 files. The QMAT will validate each QRDA 1 file that is included in a concatenated xml file. The QMAT will not reject the entire concatenated xml file if there are individual files containing errors; rather the individual files are validated separately. The QMAT will reject or accept each individual QRDA I files according to the validation rules outlined in the QRDA Data Submission Specifications. To view a list of uploaded files click the List of All Uploads Icon; the page is refreshed to display the list of uploaded files, as seen in the figure User Manual Version 0.2 33 Quality Measures Assessment Tool (QMAT) CMS XLC 4. Using the System below. Figure 24: Data Upload Page – Uploaded Files The Uploaded Files section displays the following (refer to the figure above): 1. Filter Files by Date Range Icon 2. Uploaded Files Help Icon 3. Information Bar (Reporting Period, Last Upload, Last User) 4. Uploaded Files Data Table 5. Select Report Type 6. Generate, Print and Download Report for Selected File(s) The following columns display on the page: Import ID: System generated number given to the file upon submission File Name: Name of the file submitted File Type: QRDA 1 User Manual Version 0.2 34 Quality Measures Assessment Tool (QMAT) CMS XLC 4. Using the System File Status: Status of the file that was submitted, valid values are Complete, Processing, Rejected Date Received: Date the file was submitted Date Processed: Date the file was processed Number of Errors: The number of errors within the file 4.2.1 Filter Files by Date Range The Uploaded files section displays the list of uploaded files, and can be filtered. Select the filter files by the upload date icon and the page will expand, as seen in the figure below. Figure 25: Uploaded Files-Filter File Uploads by Date 1. Select a Submission Start Date and/or Submission End Date. 2. Click the Filter button. The Uploaded Files Data Table displays the files that have been uploaded for the specified Submission dates. 3. Click the Clear Filter button to clear the Submission Start and End Dates. 4. To further filter the rows that display, enter any field value in the Filter files by any field box. Only those rows with the specified field value display. 5. The rows that display can also be limited by clicking the Select/Deselect All box that corresponds to the pertinent row(s). 6. The up and down arrows on the column headers can be used to sort the information that displays. 4.2.2 Generate Reports To generate a report select the Generate, Print, and Download Reports Icon. The page is expanded, as seen in the figure below. User Manual Version 0.2 35 Quality Measures Assessment Tool (QMAT) CMS XLC 4. Using the System Figure 26: Expand Page to Select Report Type This is the download button. To download any of the reports click on the Download button. The report will be available for download in Excel format. This is the print button. To print any of the reports click on the Print button. The report will display in a browser window formatted for printing. 4.2.2.1 Error Report Click the Error Report radio button to generate the Error Report. This report displays all errors within QRDA 1 files that were rejected due to file validation issues. The report can be made more specific by making a selection from the following fields: 1. 2. 3. 4. 5. 6. 7. 8. Submission Start Date Submission End Date Provider Name Provider TIN Provider NPI Import ID File Name Error Code Click the View button and the report displays for the parameters selected, as seen in the figure below. User Manual Version 0.2 36 Quality Measures Assessment Tool (QMAT) CMS XLC 4. Using the System Figure 27: Data Upload Error Report The Error Report displays information in the following columns: 1. 2. 3. 4. 5. 6. 7. Import ID: System generated number given to the file upon submission Import Name: System generated name of the imported file File Name: Name of the file submitted Provider TIN: Service provider’s Taxpayer Identification Number Provider NPI: Service provider’s National Provider Identifier Number Provider Name: Name of the service provider Error Code: Validation Error Code within the submitted file To sort the report in ascending or descending order, select the up or down arrow for any sort able column header. The Error Report by default will show 10 entries per screen. The amount of rows to be displayed in the data table can be increased to 25, 50, or 100 by selecting an option in the Show entries drop-down menu. Figure 28: Show Entries Drop-Down Menu The slide box will show the total number of entries and how many are being shown on the current view. Navigate between view of records by clicking on the ‘Previous’ and ‘Next’ links located under the data table. When the Error Code link is selected the Error Report details displays on the expanded page. (Figure 4-2.8 Error Report-Error code Details). The following information displays: Error ID: Validation Error Code number within the submitted file Error Description: Explanation of the Validation Error Code within the submitted file To download the Data Upload Error Report, click the Download button. The report will be available for download in Excel format. User Manual Version 0.2 37 Quality Measures Assessment Tool (QMAT) CMS XLC 4. Using the System To print the Data Upload Error Report click the Print button. The report will display in a browser window formatted for printing. Figure 29: Data Upload Error Report-Error Code Details 4.2.2.2 Submission Report To generate the Submission report, select the Generate, Download or Print Icon. The page expands, as seen in the figure below. Select the Submission Report radio button. The report can be made more specific by making a selection from the following fields: 1. 2. 3. 4. 5. 6. 7. Submission Start Date Submission End Date Provider Name Provider TIN Provider NPI Import ID File Name Click the View button and the report displays for the parameters selected. User Manual Version 0.2 38 Quality Measures Assessment Tool (QMAT) CMS XLC 4. Using the System Figure 30: Submission Report The Submission Report displays information in the following columns: 1. 2. 3. 4. 5. 6. 7. Import ID: System generated number given to the file upon submission Import Name: System generated name of the imported file File Name: Name of the file submitted Provider Taxpayer Identification Number (TIN): Service provider’s TIN Provider National Provider Identifier (NPI): Service provider’s NPI Provider Name: Name of the service provider File Status: Value indicates if the file was Rejected or Accepted To sort the report in ascending or descending order, select the up or down arrow of any sort able column header. The Submission Report by default will show 10 entries per screen. The amount of rows to be displayed in the data table can be increased to 25, 50, or 100 by selecting an option in the Show entries drop-down menu. The slide box will show the total number of entries and how many are being shown on the current view. Navigate between view of records by clicking on the ‘Previous’ and ‘Next’ links located under the data table. To download the Submission Report click the Download button. The report will be available for download in Excel format. To print the Submission Report click the Print button. The report will display in a browser window formatted for printing. 4.2.2.3 QRDA Data Element Report To generate the QRDA Data Element Report, select the Generate, Download, or Print Icon. The page expands. Select the QRDA Data Element Report radio button. The report can be made more specific by making a selection from the following fields: 1. 2. 3. 4. 5. 6. 7. Submission Start Date Submission End Date Provider Name Provider TIN Provider NPI Import ID File Name User Manual Version 0.2 39 Quality Measures Assessment Tool (QMAT) CMS XLC 4. Using the System Click the View button and the report displays for the parameters selected, as seen in the figure below. Figure 31: QRDA 1 Data Element Report The QRDA Data Element Report displays information in the following columns: 1. 2. 3. 4. 5. 6. 7. Import ID: System generated number given to the file upon submission Import Name: System generated name of the imported file File Name: Name of the file submitted Provider TIN: Service provider’s TIN Provider NPI: Service provider’s NPI Provider Name: Name of the service provider Data Entry Data Element: The Data Entry question corresponding to QRDA I data To sort the report in ascending or descending order, select the up or down arrow of any sort able column header. The Submission Report by default will show 10 entries per screen. The amount of rows to be displayed in the data table can be increased to 25, 50, or 100 by selecting an option in the Show entries drop-down menu. The slide box will show the total number of entries and how many are being shown on the current view. Navigate between view of records by clicking on the ‘Previous’ and ‘Next’ links located under the data table. To download the QRDA 1 Data Element Report, click the Download button. The report will be available for download in Excel format. To print the QRDA 1 Data Element Report click the Print button. The report will display in a browser window formatted for printing. When the Data Element link is selected the QRDA 1 Data Element Report displays on the expanded page (Figure 4.2.11 QRDA Data Element Report-Reason Details). The following information displays: User Manual Version 0.2 40 Quality Measures Assessment Tool (QMAT) CMS XLC 4. Using the System Data Entry Data Element: The Data Entry question corresponding to QRDA 1 data QRDA Data Element Report Message: The reason the QRDA data was not used to override the data already displaying on the Data Entry screen Figure 32: QRDA Data Element Report-Reason Details The QRDA Element Report by default will show 10 entries per screen. The amount of rows to be displayed in the data table can be increased to 25, 50, or 100 by selecting an option in the Show entries drop-down menu. The slide box will show the total number of entries and how many are being shown on the current view. Navigate between view of records by clicking on the ‘Previous’ and ‘Next’ links located under the data table. To download the QRDA Data Element Report-Reason Details click on the Download button. The report will be available for download in Excel format. To print the QRDA Data Element Report-Reason Details click the Print button. The report will display in a browser window formatted for printing. User Manual Version 0.2 41 Quality Measures Assessment Tool (QMAT) CMS XLC 4. Using the System This is the Help icon. The Data Upload bar help contains information explaining the different buttons on this bar. To access the Data Upload bar help click on the Help icon. The help icon is displayed in a separate window on top of the screen. The help window can be dragged and moved around to the desired placement. To close the help window click the close icon. 4.3 Data Entry The QMAT Data Entry page is accessed by selecting the Data Entry link from the QMAT Home page or the Main Menu Bar, as seen in the figure below. Figure 33: Data Entry Page Data Entry contains the following: 1. Main Menu Bar 2. ACO Info Bar User Manual Version 0.2 42 Quality Measures Assessment Tool (QMAT) CMS XLC 4. Using the System 3. Data Entry Bar 4. Patient Record 4.3.1 Main Menu Bar The main menu bar contains all the links to main sections of the application. This bar will appear in all pages, as seen in the figure below. Figure 34: Data Entry Page – Main Menu Bar The Main Menu Bar contains the following: 1. QMAT Logo 2. Home Link 3. Data Upload Link 4. Data Entry Link 5. Data Submission Link 6. Measures Specs Link 7. Help Docs Link 8. System Notification Icon This icon will appear if there is a system notification available. To view the system notification click on this icon and a slide-down area with the message details appears. Figure 35: Slide-Down area with Message Details This is a Close icon. To hide the slide-down area, click on the Notification icon or the Close icon. <Place holder for the ACO Info Bar> 4.3.2 Data Entry Bar The Data Entry Bar contains the following: 1. 2. 3. 4. Patient Record Quick Search Form Advanced Search Icon Completion Status Report Icon Data Entry Help Icon User Manual Version 0.2 43 Quality Measures Assessment Tool (QMAT) CMS XLC 4. Using the System Figure 36: Data Entry Bar 4.3.2.1 Patient Record Filter From left to right is a quick way of filtering patients: 1. Filter the patients by module or by provider. 2. Depending on the selection in the Filter by select box, this field will be prepopulated with the correct information. For example, if module is selected, the list of available modules will be populated. 3. In the third field the list of patients can be ordered by last name, first name, Medicare ID, or rank number (rank number is only available if module was selected in the ‘Filter by’ field). 4. This field will display the list of patients that was generated by the previous filter selections. 5. Clicking the ‘Go’ button criteria. will return a list of patients matching the quick search filter 4.3.2.2 Advanced Search To find a specific patient click the Advanced Search Icon box will display under the data entry bar. . Once the icon is selected a slide To close the advanced search box, click the Advanced Search icon or the close icon. Figure 37: Data Entry Advanced Search To use the advanced search: 1. Filter the patients by module or by provider. 2. Depending on the selection in the Search In select box, this field will be prepopulated with the correct information. For example, if Provider is selected, the list of available providers will be populated. 3. Next, select either All, Last Name, First Name, or Medicare ID to further define the search criteria. User Manual Version 0.2 44 Quality Measures Assessment Tool (QMAT) CMS XLC 4. Using the System 4. In the fourth field enter the keyword(s) the search will match with the selected properties of the previous fields selected. 5. Clicking the ‘Search’ button search criteria. Clicking the ‘Clear Search’ button search form. will return a list of patients matching the advanced will clear out all selections on the advanced If no patients are returned when performing a search, modify the search criteria and try again. 4.3.2.3 Search Results When performing either a quick search or advanced search the system will return a list of patients matching the search criteria. Figure 38: Data Entry Search Results The search results are displayed in a data table. The column headers of the data table are clickable to re-sort the list of patients. Click any active link within the list of patients search results table to access the data entry screens for a given patient. To close the advanced search box with the Search Results, click the Advanced Search icon or the close icon. 4.3.2.4 Completion Status Report At all times during the reporting period the completion status report can be viewed, downloaded, or printed from within the Data Entry section. Progress toward the minimum reporting requirement for the reporting period as information is entered can be viewed in this report. To view the completion status report click the Completion Status Report Icon from the Data Entry Bar . Once the icon is selected a slide box will display under the data entry bar. To close the Completion Status Report box, click the Completion Status Report icon or the close icon. User Manual Version 0.2 45 Quality Measures Assessment Tool (QMAT) CMS XLC 4. Using the System Figure 39: Data Entry Completion Status Report The Completion Status Report slide box displays a data table showing the following: 1. Reporting Period: The period during which the Pioneer ACO measures are to be reported for covered professional services provided. 2. ACO: An ACO refers to a group of providers and suppliers of services (e.g., hospitals, physicians and others involved in patient care) that will work together to coordinate care for the Medicare Fee-For-Service patients they serve. 3. Module: a module represents one or more measures grouped together for reporting that have the same or similar populations. Pioneer ACO includes 15 modules. 4. Total Ranked Beneficiaries: The total number of beneficiaries assigned to a module. 5. Completed: All required elements under a module have been supplied and there are no invalid values for the module. Clicking on a value in this column will generate the detailed beneficiary-level information. 6. Incomplete: At least one required element does not have a valid value for the module. Clicking on a value in the column will generate the detailed beneficiary-level information. 7. Total Skipped Beneficiaries: Number of beneficiaries who are skipped with a valid reason code for a given Module and ACO. Reasons include: Medical Record not Found, Diagnosis not Confirmed (if applicable), Not Qualified for Sample (In Hospice, Moved out of Country, Deceased, Enrolled in MO, or Other CMS Approved Reason). Clicking on a value in this column will generate the detailed beneficiary-level information. User Manual Version 0.2 46 Quality Measures Assessment Tool (QMAT) CMS XLC 4. Using the System 8. Total Beneficiaries Used for Analysis: The number of consecutively completed beneficiaries minus the total count of beneficiaries skipped prior to the first patient marked as “incomplete”. Clicking on a value in the column will display how this was calculated. 9. Minimum Requirement Met or Not: An indicator for reporting successfully based on the sample method selected by the ACO or for the reporting period. Additional information can be accessed for ‘Total Ranked Beneficiaries’, number ‘Completed’, number ‘Incomplete’, ‘Total Skipped Beneficiaries and ‘Total Beneficiaries Used for Analysis’ by clicking on the hyperlinked number in the given column for the chosen measure. When clicking a hyperlinked number a slide box will be displayed within the completion status report data table below the selected number showing details for the given column and measure. To hide these reports, click the close icon. To download the Completion Status Report, click the Download button. The Completion Status Report will be available for download in Excel format. To print the Completion Status Report, click the Print button. The Completion Status Report will display in a browser window formatted for printing. Figure 40: Completion Status Report – Total Ranked Beneficiaries User Manual Version 0.2 47 Quality Measures Assessment Tool (QMAT) CMS XLC 4. Using the System Figure 41: Completion Status Report – Completed User Manual Version 0.2 48 Quality Measures Assessment Tool (QMAT) CMS XLC 4. Using the System Figure 42: Completion Status Report – Incomplete User Manual Version 0.2 49 Quality Measures Assessment Tool (QMAT) CMS XLC 4. Using the System Figure 43: Completion Status Report – Total Skipped Beneficiaries User Manual Version 0.2 50 Quality Measures Assessment Tool (QMAT) CMS XLC 4. Using the System Figure 44: Completion Status Report – Total Beneficiaries Used for Analysis Each ‘Total Ranked Beneficiaries’, number ‘Completed’, number ‘Incomplete’, ‘Total Skipped Beneficiaries and ‘Total Beneficiaries Used for Analysis’ slide box by default will show 10 entries per screen. The amount of records to be displayed in the data table can be increased to 25, 50 or 100 by selecting an option in the Show entries drop-down menu. The select box will show the total number of entries and how many are being shown on the current view. Navigate between view of records by clicking on the ‘Previous’ and ‘Next’ links located under the data table. To download the Completion Status Report-Total Beneficiaries Used for Analysis Report click the Download button. The Completion Status Report will be available for download in Excel format. To print the Completion Status Report-Total Beneficiaries Used for Analysis Report click the Print button. The Completion Status Report will display in a browser window formatted for printing. 4.3.2.5 Data Entry Bar Help This is the Help icon. The data entry bar help contains information explaining the different buttons on this bar. To access the data entry bar help click on the Help icon. The help icon is displayed in a separate window on top of the screen. The help window can be dragged and moved to the desired placement. To close the help window click the close icon. User Manual Version 0.2 51 Quality Measures Assessment Tool (QMAT) CMS XLC 4. Using the System 4.3.3 Patient Record Figure 45: Patient Record The Patient Record includes the following: 1. 2. 3. 4. 5. 6. 7. 8. 9. Title Bar Selected Patient Medicare ID – Last Name, First Name Title Bar Validate Icon Information Bar Progress and Modules Navigation Timer Modules Tabs Modules Data Entry Data Entry Save & Cancel Form Action Icons Help Icons 4.3.3.1 Selected Patient Medicare ID – Last Name, First Name & Record Information Bar Once a patient record has been selected the Patient Medicare ID – Last Name, First Name will be displayed on the title bar. Below the title bar there is an info bar showing the reporting period date range, who is currently using the file (shown as “Locked By: User”) which can be the User Manual Version 0.2 52 Quality Measures Assessment Tool (QMAT) CMS XLC 4. Using the System current user or another user which locks the file from other users to enter data, when the patient data was modified for the last time, and who was the last user that worked on this patient. 4.3.3.2 Module Progress, Navigation & Timer On the left side of the patient record is the module progress and navigation showing the overall status of each module. The module progress displays the number of consecutively completed and confirmed patients (Group Status), whether this patient is ranked or Not Ranked (NR) for a measure including his or her ranking (Patient Rank), and if the data within this measure is complete or not (Patient Status). Group Status: This number patients. Patient Rank: This number module. Patient Status: indicates the consecutively completed and confirmed indicates the rank assigned to the patient in the This icon indicates data entry for the module has been entered and completed. This icon indicates data entry for the module has not been completed. This icon indicates the patient is not ranked for that module. To the right of the module progress is the navigation tabs. Clicking the navigation tab will load the selected module’s data entry screen. All enabled fields are required for completion of this module unless otherwise indicated-data MUST be saved before navigating to another module. Module Tab Description Demographics. The dark blue background indicates this is the current tab and the content for demographics is displayed on the right-side module content area. Coronary Artery Disease (CAD) Composite CAD-2: Lipid Control CAD-7: Angiotensin-Converting Enzyme (ACE) Inhibitor or Angiotensin Receptor Blocker (ARB) Therapy - Diabetes or Left Ventricular Systolic Dysfunction (LVEF <40%) Care Coordination/Patient Safety (CARE) CARE-1: Medical Reconciliation Care Coordination/Patient Safety (CARE) CARE-2: Falls: Screening for Future Fall Risk Diabetes Mellitus Composite & DM-2 (DM) DM-2: Hemoglobin A1c Poor Control DM-15: Hemoglobin A1c Control (<8%) DM-13: High Blood Pressure Control DM-14: Low Density Lipoprotein Control (LDL-C) User Manual Version 0.2 53 Quality Measures Assessment Tool (QMAT) CMS XLC 4. Using the System Module Tab Description DM-16: Daily Aspirin or Antiplatelet Medication Use for Patients with Diabetes and Ischemic Vascular Disease DM-17: Tobacco NON-Use Heart Failure (HF) HF-6: Beta Blocker Therapy for Left Ventricular Systolic Dysfunction (LVSD) Hypertension (HTN) HTN-2: Controlling High Blood Pressure Ischemic Vascular Disease (IVD) IVD-1: Complete Lipid Profile and LDL-C IVD-2: Use of Aspirin or Another Antithrombotic Preventive Care & Screening (PREV-5) PREV-5: Breast Cancer Screening Preventive Care & Screening (PREV-6) PREV-6: Colorectal Cancer Screening Preventive Care & Screening (PREV-7) PREV-7: Influenza Immunization Preventive Care & Screening (PREV-8) PREV-8: Pneumococcal Vaccination for patients 65 Years and Older Preventive Care & Screening (PREV-9) PREV-9: Body Mass Index Screening & Follow-Up Preventive Care & Screening (PREV-10) PREV-10: Tobacco Use Preventive Care & Screening (PREV-11) PREV-11: Screening for High Blood Pressure (BP) & Follow-Up Preventive Care & Screening (PREV-12) PREV-12: Screening for Clinical Depression & Follow-Up Table 2: Modules Navigation Tabs The timer will track the time spent within demographics or any of the modules, starting when a field is selected, and will stop when data is saved or when the session is cancelled. This time-tracking information will be available in Business Intelligence (BI) reports. 4.3.3.3 Data Entry – Demographics To access the data entry form for Demographics, click the ‘Demographics’ tab from the list of modules, which are displayed on the left side of the screen. The ‘Demographics’ tab will change to a dark blue background to indicate it is the active tab selected. Additionally, the heading of ‘Demographics’ will display in the content area. The Demographics screen displays the Abstraction, Patient Demographics, Provider/Clinic Information, Medical Record and a Comment field. User Manual Version 0.2 54 Quality Measures Assessment Tool (QMAT) CMS XLC 4. Using the System Data Element Abstraction Date Description MM/DD/YYYY Format The Abstraction Date will default to the current date the first time the patient data is saved. After the data has been saved for the first time, the abstraction date is not updated unless changed by the user. Abstractor Notes (Optional) Allows for additional notes from the abstractor. This field is optional. Medical Record Found Valid Values: Yes or No Select "No" if the patient’s medical record cannot be found. The patient will be ineligible for ALL modules. Medical Record Number (Optional) This is a pre-filled field if the data is available. Allows for input of the medical record number for the specific patient. This field is optional. Other ID (Optional) Any other identifier used by the group for the patient. This field is optional. Is the patient disqualified from ALL modules for one of the following reasons Select one of the listed options to indicate if the patient is not qualified for the sample. The patient will be ineligible for ALL modules unless "None of the above" is selected. In Hospice: Select this option if the patient is not qualified for sample due to being in hospice care at any time during the measurement period (this includes non-hospice patients receiving palliative goals or comfort care). Moved out of Country: Select this option if the patient is not qualified for sample because they moved out of the country any time during the measurement period. Deceased: Select this option if the patient died during the measurement period. HMO Enrollment: Select this option if the patient was enrolled in an HMO at any time during the measurement period (i.e., Medicare Advantage, nonMedicare HMOs, etc.). Date of Disqualification User Manual Version 0.2 Enter the date the patient became ineligible for the sample during the measurement period due to hospice, deceased, enrolled in HMO, or moved out of country (if date of death unknown enter 12/31/2013). 55 Quality Measures Assessment Tool (QMAT) CMS XLC 4. Using the System Data Element Description Deselect the modules for which the patient is not qualified for sample for Other CMS Approved Reason: Use this option to indicate if there is an "other" CMS approved reason for patient disqualification from the sample module. The modules the patient was ranked in will already be selected. The patient is no longer qualified for any module(s) that are deselected. Medicare ID Health Insurance Claim Number. This is a pre-filled field and cannot be modified. First Name Patient’s first name. This is a pre-filled field, but can be modified. Last Name Patient’s last name. This is a pre-filled field, but can be modified. Gender This is a pre-filled field, but can be modified. Valid values are: Female, Male and Unknown Date of Birth MM/DD/YYYY Format This is a pre-filled field, but can be modified. Valid values are between 01/01/1895 and 07/01/2012 Provider Name (Optional) This is a pre-filled field if the data is available. Allows for update or input of the provider name. This field is optional. Clinic Name (Optional) This is a pre-filled field if the data is available. Allows for update or input of the provider name. This field is optional. Physician NPI(s) with the largest number of claims for the patient These are pre-filled fields that cannot be modified. Comments (Optional) Allows for additional comments. This field is optional. Table 3: Demographics Field Description 4.3.3.4 Data Entry – CAD To access the data entry form for CAD, click on the ‘CAD’ tab from the list of modules, which are displayed on the left side of the screen. The ‘CAD’ tab will change to a dark blue background to indicate it is the active tab selected. Additionally, the heading of ‘CAD Composite’ will display in the content area. The CAD screen includes CAD Confirmation, CAD-2, CAD-7, and General Comments. Data Element Coronary Artery Disease Diagnosis Confirmed Description Valid Values: Yes or No Diagnosis of CAD= (active or history of) can be at any time in the patient’s history up through the last User Manual Version 0.2 56 Quality Measures Assessment Tool (QMAT) CMS XLC 4. Using the System Data Element Description day of the measurement period. Synonyms for coronary artery disease may include: AMI, angina, arteriosclerotic cardiovascular disease, arteriosclerotic heart disease, ASCVD, ASHD, atherectomy, atherosclerotic cardiovascular disease, atherosclerotic heart disease, CABG, CAD, cardiovascular (heart) disease, CHD, chronic myocardial ischemia, chronic stable angina, coronary arterio-sclerosis, coronary artery bypass graft, coronary artery disease, coronary disease, coronary endarteritis, coronary heart disease, coronary insufficiency, coronary vascular disease, CVD, ischemic heart disease, MI, myocardial infarction (current or history), PCI, percutaneous transluminal coronary angioplasty, post cardiac/coronary injury, PTCA, rotablator, S/P MI, status-post myocardial infarction, stent (coronary), unstable angina. Coronary Artery Disease Diagnosis Code Diagnosis Code for CAD. If no diagnosis code is available check the box for “No diagnosis code available” CAD-2: Composite (All or Nothing Scoring): Coronary Artery Disease (CAD): Lipid Control Patients with a diagnosis of coronary artery disease seen during the measurement period who have a LDL-C result < 100 mg/dL OR patients who have a LDL C result >=100 mg/dL and have a documented plan of care to achieve LDL-C <100 mg/dL, including at a minimum the prescription of a statin. LDL-C documented Valid Values: Yes or No If there is more than one LDL-C performed, use the value on the most recent date. Most Recent LDL-C value If the LDL-C was performed, but a result is not documented, record a "0" (zero) value. If the laboratory is unable to calculate the LDL-C value due to high triglycerides, record "0" (zero). If the test result is labeled "unreliable" and a result is provided, also record "0" (zero). Do not enter a ratio as a value (it is not a valid value). Most recent LDL-C date during the User Manual Version 0.2 MM/DD/YYYY Format 57 Quality Measures Assessment Tool (QMAT) CMS XLC 4. Using the System Data Element Description measurement period Plan of care documented to achieve LDL-C & 100 mg/dL Valid Values: Yes or No Includes the prescription of a statin and may also include: documentation of discussion of lifestyle modifications (diet, exercise) or scheduled re assessment of LDL-C. Statin Therapy Valid Values: Prescription for statin Current medication list during the measurement period included statin No statin during the measurement period. Prescribed – May include prescription given to the patient for a statin at one or more visits within the measurement period OR patient already taking a statin as documented in the current medication list. • A prescribed statin (which is the minimum requirement of a plan of care) meets the requirements of this measure • A prescribed statin combination drug (i.e., lovastatin/niacin [Advicor]) meets the requirements of this measure • Niacin alone does not meet the requirements of this measure • A plan of care without statin therapy does not meet the requirements of this measure If prescription for statin is selected, enter the statin prescription order date within the measurement period in MM/DD/YYYY format. Did the patient not receive statin therapy for one of the following reasons? Valid Values: Documentation of medical reason(s) for not prescribing statin therapy (e.g., allergy, intolerance to statin medication(s), other medical reasons) Documentation of patient reason(s) for not prescribing statin therapy (e.g., patient declined, other patient reasons) Documentation of system reason(s) for not prescribing statin therapy (e.g., financial reasons, other system reasons) No medical, patient, or system reason documented CAD 7: Composite (All or Nothing Scoring): Coronary Artery Disease Patients with a diagnosis of coronary artery disease seen during the measurement period who also have User Manual Version 0.2 58 Quality Measures Assessment Tool (QMAT) CMS XLC 4. Using the System Data Element Description (CAD): Angiotensin-Converting Enzyme (ACE) Inhibitor or Angiotensin Receptor Blocker (ARB) Therapy - Diabetes or Left Ventricular Systolic Dysfunction (LVEF <40%) diabetes OR a current or prior Left Ventricular Ejection Fraction (LVEF) <40% who were prescribed ACE inhibitor or ARB therapy during the measurement period. LVEF <40% Valid Values: Yes or No Documentation of moderate or severe LVSD Valid Values: Yes or No Diagnosis of Diabetes Mellitus Valid Values: Yes or No Synonyms for diabetes may include: Diabetes mellitus, diabetes, Type II diabetes, IDDM, insulin dependent diabetes mellitus, NIDDM, non-insulin dependent diabetes mellitus, Type I diabetes Diabetes Mellitus Diagnosis code Diagnosis code for Diabetes Mellitus If no diagnosis code is available check the box for “No diagnosis code available”. ACE Inhibitor or ARB therapy Valid Values: Prescription for ACE Inhibitor or ARB therapy Current medication list during the measurement period included ACE Inhibitor or ARB therapy No ACE Inhibitor or ARB therapy during the measurement period Prescribed – May include prescription given to the patient for ACE inhibitor or ARB therapy at one or more visits in the measurement period OR patient is already taking ACE inhibitor or ARB therapy as documented in current medication list. If prescription for ACE Inhibitor or ARB therapy is selected, enter the prescription order date within the measurement period in MM/DD/YYYY format. Did the patient not receive ACE Inhibitor or ARB therapy for one of the following reasons? User Manual Version 0.2 Valid Values: Documentation of medical reason(s) for not prescribing ACE Inhibitor or ARB therapy (e.g., allergy, intolerance, other medical reasons) Documentation of patient reason(s) for not prescribing ACE Inhibitor or ARB therapy (e.g., patient declined, other patient reasons) Documentation of system reason(s) for not prescribing ACE Inhibitor or ARB therapy 59 Quality Measures Assessment Tool (QMAT) CMS XLC 4. Using the System Data Element Description Comments (Optional) (e.g., lack of drug availability, other reasons attributable to the health care system) No medical, patient, or system reason documented Allows for additional comments. This field is optional. Table 4: CAD Field Description 4.3.3.5 Data Entry – CARE-1 To access the data entry form for CARE-1, click on the ‘CARE-1’ tab from the list of modules, which are displayed on the left side of the screen. The ‘CARE-1’ tab will change to a dark blue background to indicate it is the active tab selected. Additionally, the heading of ‘Care Coordination/Patient Safety (CARE-1)’ will display in the content area. The CARE-1 screen includes CARE-1 and General Comments. Data Element Description CARE-1: Medication Reconciliation This measure should be reported for each confirmed Inpatient discharge with an office visit within 30 days of discharge during the measurement period. Inpatient Discharge Date The pre-filled discharge dates from claims cannot be changed, or removed, and additional dates cannot be added. Inpatient discharge dates within the patient record that are within two days prior or two days after the pre-filled inpatient discharge date can be used to confirm inpatient discharge dates. Synonyms for inpatient facility include: Acute care hospital discharges, psychiatric inpatient discharges, skilled nursing facility discharges or rehabilitation inpatient discharges Discharge Date Confirmation Valid Values: Yes or No Office Visit within 30 days after Discharge Date Valid Values: Yes or No Discharge Medications Reconciled Valid Values: Yes or No The intent of the measure is to ensure that the PCP (physician, PA, NP) OR a clinical pharmacist (pharmacist who has the authority to prescribe medications) reviewed the discharge medications from the inpatient facility. If others (i.e., nurse) perform the medication reconciliation there must be User Manual Version 0.2 60 Quality Measures Assessment Tool (QMAT) CMS XLC 4. Using the System Data Element Description documentation that the PCP or clinical pharmacist is aware of the review. Medical Record – Must indicate: The clinician is aware of the inpatient facility discharge medications and will either keep the inpatient facility discharge medications or change the inpatient facility discharge medications or the dosage of an inpatient facility discharge medication. Provider Name (Optional) Optional Field. This field can be included in the PROCEDURES section of the QRDA file. Free text, up to 30 characters each for First Name and Last Name. Provider NPI (Optional) Optional Field. This field can be included in the PROCEDURES section of the QRDA file. The NPI for the provider reconciling the discharge medications, up to 10 characters. Comments (Optional) Allows for additional comments. This field is optional. Table 5: CARE-1 Field Description 4.3.3.6 Data Entry – CARE-2 To access the data entry form for CARE-2, click on the ‘CARE-2’ tab from the list of modules, which are displayed on the left side of the screen. The ‘CARE-2’ tab will change to a dark blue background to indicate it is the active tab selected. Additionally, the heading of ‘Care Coordination/Patient Safety (CARE-2)’ will display in the content area. The CARE-2 screen includes CARE-2 and General Comments. Data Element Description CARE-2: Falls: Screening for Future Fall Risk Patients are considered at risk for future falls if they have had 2 or more falls in the past year or any fall with injury in the past year. Screened for Future Fall Risk Valid Values: Yes or No Screening for future fall risk may include: Documentation of no falls in the past year or only one fall without injury in the past year or documentation of two or more falls in the past year or any fall with injury in the past year. Fall - Is defined as a sudden, unintentional change in position causing an individual to land at a lower level, on an object, the floor, or the ground, other than as a consequence of a sudden onset of paralysis, epileptic seizure, or overwhelming external force. User Manual Version 0.2 61 Quality Measures Assessment Tool (QMAT) CMS XLC 4. Using the System Data Element Description Fall Risk screening date during the measurement period MM/DD/YYYY Format Documentation of medical reason(s) for not screening for future fall risk Valid Values: Yes or No Comments (Optional) Allows for additional comments. This field is optional. Table 6: CARE-2 Field Description 4.3.3.7 Data Entry – Diabetes Mellitus (DM) To access the data entry form for DM, click on the ‘DM’ tab from the list of modules, which are displayed on the left side of the screen. The ‘DM’ tab will change to a dark blue background to indicate it is the active tab selected. Additionally, the heading of ‘Diabetes Mellitus Composite & DM-2’ will display in the content area. The DM screen includes Diabetes Mellitus Confirmation DM-2 & DM-15, DM-13, DM-14, DM-16, DM-17 and General Comments. Data Element Select an option that applies to the patient Description Valid Values: Diagnosis of polycystic ovaries at any time in the patient’s history OR Diagnosis of gestational diabetes during the measurement period or the year prior to the measurement period. OR Diagnosis of steroid induced diabetes during the measurement period or the year prior to the measurement period. The patient does not have a diagnosis of polycystic ovaries, gestational diabetes or steroid induced diabetes during the specified timeframes Exclude from the denominator for all DM measures: All patients with an active diagnosis of polycystic ovaries at any time during the patient’s history (but by the last day of the measurement period). OR All patients with an active diagnosis of gestational diabetes or steroid induced diabetes during the measurement period (but by the last day of the measurement period) or the year prior to the measurement period. Diabetes Mellitus Diagnosis Confirmed Valid Values: Yes or No Diagnosis of DM-documented history of DM during User Manual Version 0.2 62 Quality Measures Assessment Tool (QMAT) CMS XLC 4. Using the System Data Element Description the measurement period or year prior to the measurement period OR who are taking a medication indicative of diabetes during the measurement period. Synonyms for diabetes mellitus may include: Adult onset diabetes mellitus, AODM, adult onset diabetes, AOD, diabetes mellitus, diabetes, Type II diabetes, IDDM, insulin dependent diabetes mellitus, NIDDM, non-insulin dependent diabetes mellitus, Type I diabetes. Diabetes Mellitus Diagnosis Code Diagnosis Code for DM. If no diagnosis code is available check the box for “No diagnosis code available” DM-2: Hemoglobin A1c Poor Control & DM-15 Composite (All or Nothing Scoring): Hemoglobin A1c Control (<8%) DM-2 Diabetes Mellitus: Hemoglobin A1c Poor Control Patients with diabetes mellitus or who are taking a medication indicative of diabetes who had their most recent HbA1c >9.0 percent. DM-15 Composite (All or Nothing Scoring): Diabetes Mellitus: Hemoglobin A1c Control (8%) Patients with diabetes mellitus or who are taking a medication indicative of diabetes who had their most recent HbA1c <8.0 percent. HbA1c Test Performed Valid Values: Yes or No Synonyms for HbA1c testing may include: Glycohemoglobin A1c, HbA1c, Hemoglobin A1c, HgbA1c, A1c This is a pre-filled field, but can be modified. Most recent HbA1c Value If the HbA1c test was performed but the result is not documented, record a “0” (zero) value. If there is more than one A1c performed, use the value on the most recent date. Most recent HbA1c date during the measurement period MM/DD/YYYY Format This is a pre-filled field, but can be modified. DM-13: Composite (All or Nothing User Manual Version 0.2 Patients with diabetes mellitus or who are taking a 63 Quality Measures Assessment Tool (QMAT) CMS XLC 4. Using the System Data Element Description Scoring): High Blood Pressure Control medication indicative of diabetes who had their most recent blood pressure <140/90 mmHg. Blood Pressure measured Valid Values: Yes or No Both the systolic and diastolic blood pressure measurements are required for inclusion. If there are multiple BPs on the same date of service, use the lowest systolic and lowest diastolic BP on that date as the representative BP. If there is more than one BP performed, use the value on the most recent date. Most recent Systolic BP in mmHg 0 (zero) to 350 (three hundred fifty) Most recent Diastolic BP in mmHg 0 (zero) to 250 (two hundred fifty) Most recent BP date during measurement period MM/DD/YYYY Format DM-14: Composite (All or Nothing Scoring): Low Density Lipoprotein (LDL-C) Control Patients with diabetes mellitus or who are taking a medication indicative of diabetes who had their most recent LDL-C 100 mg/dL. LDL-C documented Valid Values: Yes or No A calculated LDL may be used for LDL-C screening and control indicators. If there is more than one LDL-C performed, use the value on the most recent date. Synonyms for LDL-C testing may include: Cholesterol analysis, cholesterol panel, cholesterol profile, fasting lipids, lipid analysis, lipid panel, lipid profile, lipids, lipoprotein analysis, low density lipoprotein (LDL), LDL-Cholesterol, LDL-C This is a pre-filled field, but can be modified. Most recent LDL-C value 0 (zero) to 600 (six hundred) If the LDL-c was performed, but a result is not documented, record a "0" (zero) value. If the laboratory is unable to calculate the LDL-C value due to high triglycerides, record "0" (zero). If the test result is labeled "unreliable" and a result is User Manual Version 0.2 64 Quality Measures Assessment Tool (QMAT) CMS XLC 4. Using the System Data Element Description provided, also record "0" (zero). Do not enter a ratio as a value (it is not a valid value). Most recent LDL-C date during measurement period MM/DD/YYYY Format This is a pre-filled field, but can be modified. DM-16: Composite (All or Nothing Scoring): Daily Aspirin or Antiplatelet Medication Use for Patients with Diabetes and Ischemic Vascular Disease Patients with diabetes mellitus or who are taking a medication indicative of diabetes AND with and ischemic vascular disease with documented daily aspirin or antiplatelet medication use during the measurement year unless contraindicated. Ischemic Vascular Disease Diagnosis Confirmed Valid Values: Yes or No Ischemic Vascular Disease Diagnosis Code Diagnosis Code for DM-16 IVD. If no diagnosis code is available check the box for “No diagnosis code available” Daily aspirin or antiplatelet medication Valid Values: Prescription for daily aspirin o If value selected enter the Daily aspirin prescription order date within the measurement period in MM/DD/YYYY format. Current medication list during the measurement period included daily aspirin Prescription for antiplatelet medication o If value selected enter the antiplatelet medication prescription order date within the measurement period in MM/DD/YYYY format. Current medication list during the measurement period included antiplatelet medication No daily aspirin or antiplatelet medication within the measurement period Documentation of medical reason(s) for not prescribing daily aspirin or antiplatelet medication Valid Values: Yes or No ACCEPTED CONTRAINDICATIONS: Anticoagulant use, Lovenox (enoxaparin) or Coumadin (warfarin) Any history of gastrointestinal (GI) or intracranial bleed (ICB) Allergy to aspirin (ASA) Gastroesophogeal reflux disease (GERD) is not automatically considered a contraindication but may User Manual Version 0.2 65 Quality Measures Assessment Tool (QMAT) CMS XLC 4. Using the System Data Element Description be included if specifically documented as a contraindication by the physician. The following may be exclusions if specifically documented by the physician: Use of non-steroidal anti-inflammatory agents Documented risk for drug interaction Uncontrolled hypertension defined as 180 systolic, 110 diastolic Other provider documented reason for not being on ASA therapy DM-17: Composite (All or Nothing Scoring): Tobacco NON-Use Patients with diabetes mellitus or who are taking a medication indicative of diabetes who indicated they were tobacco non-users during the measurement period. Screened for Tobacco use Valid Values: Yes or No Tobacco screening date within the measurement period MM/DD/YYYY Format Tobacco NON-User Valid Values: Yes or No Comments (Optional) Allows for additional comments. This field is optional. Table 7: DM Field Description 4.3.3.8 Data Entry – Heart Failure (HF) To access the data entry form for HF, click on the ‘HF-6’ tab from the list of modules, which are displayed on the left side of the screen. The ‘HF-6’ tab will change to a dark blue background to indicate it is the active tab selected. Additionally, the heading of ‘Heart Failure (HF)’ will display in the content area. The HF screen includes Heart Failure Confirmation, HF-6 and General Comments. Data Element Heart Failure Diagnosis Confirmed Description Valid Values: Yes or No Diagnosis of HF= (active or history of) at anytime in the patient’s history up through the last day of the measurement period. Synonyms for heart failure may include: Congestive heart failure, CHF, left ventricular failure, biventricular failure, cardiac failure, pump failure, cardiac decompensation, Kerly B lines, pulmonary vascular congestion, ischemic cardiomyopathy, venous congestion, dilated cardiomyopathy, User Manual Version 0.2 66 Quality Measures Assessment Tool (QMAT) CMS XLC 4. Using the System Data Element Description pulmonary edema, lung edema, interstitial edema, perihilar edema/fluid, fluid or volume overload, perihilar congestion, interstitial congestion, cephalization or alveolar edema, left-sided heart failure, right-sided heart failure, systolic heart failure, diastolic heart failure, rheumatic heart failure Heart Failure Diagnosis Code Diagnosis Code for Heart Failure Diagnosis. If no diagnosis code is available check the box for “No diagnosis code available” LVEF <40% Valid Values: Yes or No Documentation of moderate or severe LVSD Valid Values: Yes or No HF-6: Beta Blocker Therapy for Left Ventricular Systolic Dysfunction (LVSD) Patients with a diagnosis of heart failure (HF) with a current or prior left ventricular ejection fraction (LVEF) <40% who were prescribed beta-blocker therapy either when seen in the outpatient setting OR at each hospital discharge during the measurement period. LVEF <40% corresponds to qualitative documentation of moderate dysfunction or severe left ventricular systolic dysfunction. Prescribed – Outpatient Setting: May include prescription given to the patient for beta-blocker therapy at one or more visits in the measurement period OR patient already taking beta-blocker therapy as documented in current medication list. Prescribed – Inpatient Setting: May include prescription given to the patient for beta-blocker therapy at discharge OR beta-blocker therapy to be continued after discharge as documented in the discharge medication list. Beta-blocker Therapy for Patients with Prior LVEF <40% – Bisoprolol, carvedilol, or sustained release metoprolol succinate are the ONLY beta-blockers allowed for this measure. Beta-Blocker therapy User Manual Version 0.2 Valid Values: Prescription for beta-blocker therapy o If value selected enter the Betablocker therapy prescription order date within the measurement period in MM/DD/YYYY format. Current medication list during the measurement period included beta-blocker 67 Quality Measures Assessment Tool (QMAT) CMS XLC 4. Using the System Data Element Description therapy No beta-blocker therapy during the measurement period Did the patient not receive betablocker therapy for one of the following reasons? Valid Values: Documentation of medical reason(s) for not prescribing beta-blocker therapy (e.g., low blood pressure, fluid overload, asthma, patients recently treated with an intravenous positive inotropic agent, allergy, intolerance, other medical reasons) Documentation of patient reason(s) for not prescribing beta-blocker therapy (e.g., patient declined, other patient reasons) Documentation of system reason(s) for not prescribing beta-blocker therapy (e.g., other reasons attributable to the healthcare system) No medical, patient, or system reason documented Comments (Optional) Allows for additional comments. This field is optional. Table 8: HF Field Description 4.3.3.9 Data Entry – Hypertension (HTN) To access the data entry form for HTN, click on the ‘HTN-2’ tab from the list of modules, which are displayed on the left side of the screen. The ‘HTN-2’ tab will change to a dark blue background to indicate it is the active tab selected. Additionally, the heading of ‘HTN’ will display in the content area. The HTN-2 screen includes Hypertension Confirmation, HTN-2 and General Comments. Data Element Hypertension Diagnosis Confirmed Description Valid Values: Yes or No Diagnosis of HTN= history of HTN at any time in the patient’s history up through the last day of the measurement period. Synonyms for hypertension may include: Benign hypertension, malignant hypertension, hypertensive heart disease, hypertensive chronic kidney disease, hypertensive heart and chronic kidney disease, unspecified hypertension Hypertension Diagnosis Code User Manual Version 0.2 Diagnosis Code for Hypertension Diagnosis. If no diagnosis code is available check the box for “No diagnosis code available” 68 Quality Measures Assessment Tool (QMAT) CMS XLC 4. Using the System Data Element Description HTN-2: Controlling High Blood Pressure Patients who had a diagnosis of hypertension (HTN) and whose most recent blood pressure (BP) was adequately controlled (<140/90 mmHg) during the measurement period. Blood pressure (BP) measurement Valid Values: Yes or No Both the systolic and diastolic blood pressure measurements are required for inclusion. If there are multiple BPs on the same date of service, use the lowest systolic and lowest diastolic BP on that date as the representative BP. If there is more than one BP performed, use the value on the most recent date. If there are multiple BPs on the same date of service, use the lowest systolic and lowest diastolic BP on that date as the representative BP. Most recent Systolic BP in mmHg 0 (zero) to 350 (three hundred fifty) Most recent Diastolic BP in mmHg 0 (zero) to 250 (two hundred fifty) Most recent BP date during the measurement period MM/DD/YYYY Format Documentation of medical reason(s) for not recording a blood pressure measurement (diagnosis for EndStage Renal Disease [ESRD] and pregnancy are the only acceptable exclusions): Valid Values: Yes or No Comments (Optional) Allows for additional comments. This field is optional. Table 9: HTN Field Description 4.3.3.10 Data Entry – Ischemic Vascular Disease (IVD) To access the data entry form for IVD, click on the ‘IVD’ tab from the list of modules, which are displayed on the left side of the screen. The ‘IVD’ tab will change to a dark blue background to indicate it is the active tab selected. Additionally, the heading of ‘IVD’ will display in the content area. The IVD screen includes IVD Confirmation, IVD-1, IVD-2 and General Comments. Data Element Ischemic Vascular Disease Diagnosis Confirmation Description Valid Values: Yes or No Diagnosis of IVD=history of ischemic vascular User Manual Version 0.2 69 Quality Measures Assessment Tool (QMAT) CMS XLC 4. Using the System Data Element Description disease (IVD), or was discharged alive for acute myocardial infarction (AMI), coronary artery bypass graft (CABG), or Percutaneous Coronary Interventions (PCI) at any time in the patient's history up through the last day of the measurement period. Ischemic Vascular Disease Code Diagnosis Code for Ischemic Vascular Disease. If no diagnosis code is available check the box for “No diagnosis code available” IVD-1: Ischemic Vascular Disease (IVD): Complete Lipid Profile and Low Density Lipoprotein (LDL-C) Control Patients with Ischemic Vascular Disease (IVD) who received at least one lipid profile (or ALL component tests) during the measurement period and whose most recent LDL-C level was in control (less than 100 mg/dL). Received at least one lipid profile (or ALL component tests) Valid Values: Yes or No A calculated LDL may be used for LDL-C screening and control indicators. If there is more than one LDL-C performed, use the value on the most recent date. This is a pre-filled field, but can be modified. Most recent LDL-C value 0 (zero) to 600 (six hundred) If LDL-C could not be calculated due to high triglycerides, count as complete lipid profile. If the laboratory is unable to calculate LDL-C value due to high triglycerides, record 0 (zero). If the test result is labeled "unreliable" and a result is provided, also record 0 (zero). Do not enter a ratio as a value (it is not a valid value.) If the test was performed, but the result is not documented, record a "0" (zero) value. Most recent lipid profile (or ALL component tests) date during the measurement period MM/DD/YYYY Format IVD-2: Ischemic Vascular Disease (IVD): Use of Aspirin or Another Antithrombotic Patients with Ischemic Vascular Disease (IVD) with documented use of aspirin or another antithrombotic during the measurement period. Aspirin or another antithrombotic therapy Valid Values: Prescription for aspirin o If value selected enter the Aspirin prescription order date within the measurement period in MM/DD/YYYY User Manual Version 0.2 This is a pre-filled field, but can be modified. 70 Quality Measures Assessment Tool (QMAT) CMS XLC 4. Using the System Data Element Description format. Current medication list during the measurement period included aspirin Prescription for antithrombotic medication o If value selected enter the Antithrombotic medication prescription order date within the measurement period in MM/DD/YYYY format. Current medication list during the measurement period included antithrombotic medication No aspirin or another antithrombotic therapy within the measurement period Oral antithrombotic therapy includes: Aspirin, clopidogrel or combination of aspirin and extended release dipyridamole. Comments (Optional) Allows for additional comments. This field is optional. Table 10: IVD Field Description 4.3.3.11 Data Entry – Preventive Care & Screening (PREV-5) To access the data entry form for PREV-5, click on the ‘PREV-5’ tab from the list of modules, which are displayed on the left side of the screen. The ‘PREV-5’ tab will change to a dark blue background to indicate it is the active tab selected. Additionally, the heading of ‘Preventive Care & Screening (PREV-5)’ will display in the content area. The PREV-5 screen includes PREV-5 and General Comments. Data Element Description PREV-5: Breast Cancer Screening Patients with breast cancer screening performed during the measurement period or year prior to the measurement period. Documentation in the medical record must include both of the following: A note indicating the date the breast cancer screening was performed AND The result of the findings Mammogram performed and documented Valid Values: Yes or No Screening includes: Breast imaging, breast x-ray, breast cancer screening, diagnostic mammography, digital mammography, mammogram, screening mammography. If there is evidence of two separate mastectomies, this patient may be excluded from the measure. The bilateral mastectomy must have occurred by the end User Manual Version 0.2 71 Quality Measures Assessment Tool (QMAT) CMS XLC 4. Using the System Data Element Description of the measurement period. This is a pre-filled field, but can be modified. Date mammogram performed during the measurement period or the year prior to the measurement period MM/DD/YYYY Format Mammogram result documented Valid Values: Yes or No Documentation of medical reason(s) for not performing a mammogram within 24 months Valid Values: Yes or No Comments (Optional) Allows for additional comments. This field is optional. This is a pre-filled field, but can be modified. Table 11: PREV-5 Field Description 4.3.3.12 Data Entry – Preventive Care & Screening (PREV-6) To access the data entry form for PREV-6, click on the ‘PREV-6’ tab from the list of modules, which are displayed on the left side of the screen. The ‘PREV-6’ tab will change to a dark blue background to indicate it is the active tab selected. Additionally, the heading of ‘Preventive Care & Screening (PREV-6)’ will display in the content area. The PREV-6 screen includes PREV-6 and General Comments. Data Element PREV-6: Colorectal Cancer Screening Description Patients with colorectal cancer screening current during the measurement period. Patients are considered to have appropriate screening for colorectal cancer if any of the following are documented: Fecal occult blood test (FOBT) during the measurement period Flexible sigmoidoscopy during the measurement period or the four years prior to the measurement period Colonoscopy during the measurement period or the nine years prior to the measurement period Colorectal cancer screening is current may include: Documentation in the medical record indicating colorectal screening is “up-to-date” or “current” Colorectal Cancer screening completed and documented User Manual Version 0.2 Valid Values: FOBT o If value selected enter the FOBT during the measurement period in 72 Quality Measures Assessment Tool (QMAT) CMS XLC 4. Using the System Data Element Description MM/DD/YYYY format. Flexible Sigmoidoscopy o If value selected enter the Flexible Sigmoidoscopy during the measurement period or the four years prior to the measurement period in MM/DD/YYYY format. Colonoscopy o If value selected enter the Colonoscopy during the measurement period or the nine years prior to the measurement period in MM/DD/YYYY format. No Colorectal Cancer screening within specified timeframes This is a pre-filled field, but can be modified. Documentation of medical reason(s) for not performing colorectal cancer screening (i.e. total colectomy) Valid Values: Yes or No Comments (Optional) Allows for additional comments. This field is optional. Table 12: PREV-6 Field Description 4.3.3.13 Data Entry – Preventive Care & Screening (PREV-7) To access the data entry form for PREV-7, click on the ‘PREV-7’ tab from the list of modules, which are displayed on the left side of the screen. The ‘PREV-7’ tab will change to a dark blue background to indicate it is the active tab selected. Additionally, the heading of ‘Preventive Care & Screening (PREV-7)’ will display in the content area. The PREV-7 screen includes PREV-7 and General Comments. Data Element PREV-7: Influenza Immunization Description Patients seen for a visit between October 1, 2012 and March 31, 2013 and received an influenza immunization OR reported previous receipt of an influenza immunization. Previous Receipt – Receipt of the current season’s influenza immunization from another provider OR from same provider prior to the visit to which the measure is applied (typically, prior vaccination would include influenza vaccine given since August 1st). Influenza immunization received between 8/1/2012 and 3/31/2013 Valid Values: Yes or No This is a pre-filled field, but can be modified. User Manual Version 0.2 73 Quality Measures Assessment Tool (QMAT) CMS XLC 4. Using the System Data Element Description Date of the influenza immunization received MM/DD/YYYY Format When entering the date, if only the month and year is documented use "01" for the day of the month. For example, if the documentation reflects March 2013, enter "03/01/2013" for the date. This is a pre-filled field, but can be modified. Did the patient not receive an influenza immunization during the flu season 8/1/2012 - 3/31/2013 for one of the following reasons? Valid Values: Documentation of medical reason(s) for not receiving an influenza immunization during the flu season (e.g., patient allergy, other medical reasons) Documentation of patient reason(s) for not receiving an influenza immunization during the flu season (e.g., patient declined, other patient reasons) (e.g., patient declined, other patient reasons) Documentation of system reason(s) for not receiving an influenza immunization during the flu season (e.g., vaccine not available, other system reasons) No medical, patient, or system reason documented Comments (Optional) Allows for additional comments. This field is optional. Table 13: PREV-7 Field Description 4.3.3.14 Data Entry – Preventive Care & Screening (PREV-8) To access the data entry form for PREV-8, click on the ‘PREV-8’ tab from the list of modules, which are displayed on the left side of the screen. The ‘PREV-8’ tab will change to a dark blue background to indicate it is the active tab selected. Additionally, the heading of ‘Preventive Care & Screening (PREV-8)’ will display in the content area. The PREV-8 screen includes PREV-8 and General Comments. Data Element Description PREV-8: Pneumococcal Vaccination for Patients 65 Years and Older Patients having ever received a pneumococcal vaccination. Pneumococcal vaccine ever received Valid Values: Yes or No This is a pre-filled field, but can be modified. Documentation of medical reason(s) for not ever receiving pneumococcal vaccination User Manual Version 0.2 Valid Values: Yes or No 74 Quality Measures Assessment Tool (QMAT) CMS XLC 4. Using the System Data Element Description Comments (Optional) Allows for additional comments. This field is optional. Table 14: PREV-8 Field Description 4.3.3.15 Data Entry – Preventive Care & Screening (PREV-9) To access the data entry form for PREV-9, click on the ‘PREV-9’ tab from the list of modules, which are displayed on the left side of the screen. The ‘PREV-9’ tab will change to a dark blue background to indicate it is the active tab selected. Additionally, the heading of ‘Preventive Care & Screening (PREV-9)’ will display in the content area. The PREV-9 screen includes PREV-9 and General Comments. Data Element PREV-9: Body Mass Index (BMI) Screening and Follow-Up Description Percentage of patients aged 18 years and older with a calculated BMI in the past six months or during the current visit documented in the medical record AND if the most recent BMI is outside of normal parameters, a follow-up plan is documented within the past six months or during the current visit. Determine the most recent office visit, and look back up to 6 months from that date to find the most recent BMI. If the most recent BMI is outside of normal parameters based on the patient's age on the first day of the measurement period, a follow-up plan must be documented within the past six months or during the current visit. Calculated BMI or follow-up plan for BMI outside of normal parameters that is documented in the medical record may be reported if done in the provider’s office/facility or if obtained by the provider from outside medical records within the past six months. The documented follow-up interventions must be related to the BMI outside of normal parameters, example: “Patient referred to nutrition counseling for BMI above normal parameters”. Body Mass Index (BMI) calculated at the most recent visit or within the six months prior to that visit Valid Values: Yes or No Most recent calculated BMI value 1 (one) to 300 (three hundred) Body mass index (BMI) is expressed as weight/height (BMI; kg/m2) and is commonly used to classify weight categories. Normal Parameters: Age 18 – 64 years BMI 18.5 and 25 Age 65 years and older BMI 23 and 30 User Manual Version 0.2 75 Quality Measures Assessment Tool (QMAT) CMS XLC 4. Using the System Data Element Description Calculated BMI-Requires an eligible professional or their staff to measure both the height and weight. Self-reported values cannot be used. BMI is calculated either as weight in pounds divided by height in inches squared multiplied by 703, or as weight in kilograms divided by height in meters squared. Follow-up plan documented when most recent BMI is outside of normal parameters: Valid Values: Yes or No Was the patient´s BMI not documented as normal OR was the documented BMI outside parameters with a follow-up not performed for one of the following reasons? Valid Values: Documentation of medical reason(s) for not having a BMI measurement performed during the measurement period (e.g., patient is receiving palliative care, patient is pregnant or patient is in an urgent or emergent medical situation where time is of the essence and to delay treatment would jeopardize the patient’s health status) Documentation of patient reason(s) for not having a BMI measurement performed during the measurement period (e.g., patient refuses BMI measurement or if there is any other reason documented in the medical record by the provider explaining why BMI measurement was not appropriate) No medical or patient reason documented Follow-up Plan-Proposed outline of treatment to be conducted as a result of a BMI out of normal parameters. Such follow-up may include but is not limited to: documentation of a future appointment, education, referral (such as, a registered dietician, nutritionist, occupational therapist, physical therapist, primary care provider, exercise physiologist, mental health professional or surgeon), pharmacological interventions, dietary supplements, exercise counseling or nutrition counseling. Not Eligible/Not Appropriate for BMI Measurement or Follow-Up Plan – A patient is not eligible if one or more of the following reasons exists: Patient is receiving palliative care Patient is pregnant Patient refuses BMI measurement If there is any other reason documented in the medical record by the provider explaining why BMI measurement or follow-up plan was User Manual Version 0.2 76 Quality Measures Assessment Tool (QMAT) CMS XLC 4. Using the System Data Element Description Comments (Optional) not appropriate Patient is in an urgent or emergent medical situation where time is of the essence and to delay treatment would jeopardize the patient’s health status. Allows for additional comments. This field is optional. Table 15: PREV-9 Field Description 4.3.3.16 Data Entry – Preventive Care & Screening (PREV-10) To access the data entry form for PREV-10, click on the ‘PREV-10’ tab from the list of modules, which are displayed on the left side of the screen. The ‘PREV-10’ tab will change to a dark blue background to indicate it is the active tab selected. Additionally, the heading of ‘Preventive Care & Screening (PREV-10)’ will display in the content area. The PREV-10 screen includes PREV10 and General Comments. Data Element Description PREV-10: Tobacco Use: Screening and Cessation Intervention Patients with tobacco cessation counseling intervention received if the patient was identified as a tobacco user during the measurement period or the year prior to the measurement period. Screened for tobacco Valid Values: Yes or No Most recent tobacco screening date during the measurement period or the year prior to the measurement period MM/DD/YYYY Format Tobacco User Valid Values: Yes, No or Unknown If there is more than 1 patient query regarding tobacco use, use the most recent. Includes use of any type of tobacco. If tobacco use status of a patient is unknown, the patient cannot be counted in the numerator and should be considered a measure failure. Instances where tobacco use status of “unknown” is recorded include: 1) the patient was not screened; or 2) the patient was screened and the patient (or caregiver) was unable to provide a definitive answer. If tobacco use status of “unknown” is recorded but the patient has an allowable medical exception, then the patient should be removed from the denominator of the measure and reported as a valid exception. Cessation counseling intervention for tobacco users User Manual Version 0.2 Valid Values: Counseling 77 Quality Measures Assessment Tool (QMAT) CMS XLC 4. Using the System Data Element Description Prescription for smoking cessation agents o If value selected enter the C Smoking cessation agents prescription order date within the measurement period or the year prior to the measurement period in MM/DD/YYYY format. Current medication list during the measurement period included smoking cessation agents No cessation counseling intervention documented within the specified timeframe Cessation counseling Intervention-Includes brief counseling (3 minutes or less), and/or pharmacotherapy. Documentation of medical reason(s) for not screening for tobacco use Valid Values: Yes or No Comments (Optional) Allows for additional comments. This field is optional. Table 16: PREV-10 Field Description 4.3.3.17 Data Entry – Preventive Care & Screening (PREV-11) To access the data entry form for PREV-11, click on the ‘PREV-11’ tab from the list of modules, which are displayed on the left side of the screen. The ‘PREV-11’ tab will change to a dark blue background to indicate it is the active tab selected. Additionally, the heading of ‘Preventive Care & Screening (PREV-11)’ will display in the content area. The PREV-11 screen includes PREV11 and General Comments. Data Element PREV-11: Screening for High Blood Pressure and Follow-Up Documented Description Patients seen during the measurement period, screened for high blood pressure (BP) AND a recommended follow-up plan is documented based on the most recent blood pressure reading as indicated. This measure only needs to be reported once per measurement period Screened for high blood pressure (BP) Valid Values: Yes or No Pre-Hypertensive BP Reading: SBP ≥ 120 and ≤ 139 OR DBP ≥ 80 and ≤ 89. Indicated Follow-Up: Rescreen BP within a minimum of one year AND Recommend Lifestyle Modifications OR Referral to Alternative/Primary Care Provider User Manual Version 0.2 78 Quality Measures Assessment Tool (QMAT) CMS XLC 4. Using the System Data Element Description First Hypertensive BP Reading: SBP ≥ 140 OR DBP ≥ 90. Indicated Follow-Up: Rescreen BP within a minimum of ≥ 1 day and ≤ 4 weeks AND Recommend Lifestyle Modifications OR Referral to Alternative/Primary Care Provider Second Hypertensive BP Reading: BP Reading: SBP ≥ 140 OR DBP ≥ 90. Indicated Follow-Up: Recommend Lifestyle Modifications AND one or more of the Second Hypertensive Reading Interventions OR Referral to Alternative/Primary Care Provider Both the systolic and diastolic blood pressure measurements are required for inclusion. If there are multiple BPs on the same date of service, use the lowest systolic and lowest diastolic BP on that date as the representative BP. If there is more than one BP performed, use the value on the most recent date. Most recent Systolic BP in mmHg 0 (zero) to 350 (three hundred fifty) Most recent Diastolic BP in mmHg 0 (zero) to 350 (three hundred fifty) Most recent BP date during the measurement period MM/DD/YYYY Format Recommended follow-up plan documented Valid Values: Yes or No Recommended follow-up based on BP Classification includes: Recommending screening interval followup, lifestyle modifications, and referrals to alternative/primary care provider, anti-hypertensive pharmacological therapy, laboratory tests, or an electrocardiogram (ECG). Lifestyle Modifications: The current JNC report outlines lifestyle modifications which must include one or more of the following as indicated: Weight Reduction, DASH Eating Plan, Dietary Sodium Restriction, Increased Physical Activity, or Moderation in Alcohol Consumption Indicated BP Follow-Up by BP Classification: Normal BP Reading: Systolic Blood Pressure (SBP) < 120 AND Diastolic Blood Pressure (DBP) < 80. Additional follow-up NOT indicated Date recommended follow-up plan is User Manual Version 0.2 MM/DD/YYYY Format 79 Quality Measures Assessment Tool (QMAT) CMS XLC 4. Using the System Data Element Description documented Did the patient not receive screening for high blood pressure for one of the following reasons? Valid Values: Documentation of medical reason(s) for not receiving screening for high blood pressure (e.g., patient has an active diagnosis of hypertension, patient is in an urgent or emergent situation where time is of the essence and to delay treatment would jeopardize the patient’s health status. This may include, but is not limited to severely elevated BP when immediate medical treatment is indicated) Documentation of patient reason(s) for not receiving screening for high blood pressure (e.g., patient refuses BP measurement) No medical or patient reason documented Comments (Optional) Allows for additional comments. This field is optional. Table 17: PREV-11 Field Description 4.3.3.18 Data Entry – Preventive Care & Screening (PREV-12) To access the data entry form for PREV-12, click on the ‘PREV-12’ tab from the list of modules, which are displayed on the left side of the screen. The ‘PREV-12’ tab will change to a dark blue background to indicate it is the active tab selected. Additionally, the heading of ‘Preventive Care & Screening (PREV-12)’ will display in the content area. The PREV-12 screen includes PREV12 and General Comments. Data Element Description PREV-12: Screening for Clinical Depression and Follow-Up Plan Patients that were screened for clinical depression using an age appropriate standardized tool during the measurement period AND if positive, a follow-up plan is documented on the date of the positive screen. Screened for clinical depression using an age appropriate standardized depression screening tool Valid Values: Yes or No Completion of a clinical or diagnostic tool used to identify people at risk of developing or having a certain disease or condition, even in the absence of symptoms. Standardized Clinical Depression Screening Tool – A normalized and validated depression screening tool developed for the patient population where it is being utilized. Examples of depression screening tools include but are not limited to: User Manual Version 0.2 80 Quality Measures Assessment Tool (QMAT) CMS XLC 4. Using the System Data Element Description Adolescent Screening Tools (12-17 years) Patient Health Questionnaire for Adolescents (PHQA), Beck Depression Inventory-Primary Care Version (BDI-PC), Mood Feeling Questionnaire, Center for Epidemiologic Studies Depression Scale (CES-D) and PRIME MD-PHQ 2 Adult Screening Tools (18 years and older) Patient Health Questionnaire (PHQ-9), Beck Depression Inventory (BDI or BDI-II), Center for Epidemiologic Studies Depression Scale (CES-D), Depression Scale (DEPS), Duke Anxiety-Depression Scale (DADS), Geriatric Depression Scale (GDS), Cornell Scale Screening and PRIME MD-PHQ 2 Clinical Depression screening date during the measurement period MM/DD/YYYY Format Clinical Depression screening result Valid Values: Positive or Negative Date follow-up plan is documented MM/DD/YYYY Format Follow-Up Plan – Proposed outline of treatment to be conducted as a result of positive clinical depression screening. Follow-up for a positive depression screening must include one or more of the following: Additional evaluation Suicide Risk Assessment Referral to a practitioner who is qualified to diagnose and treat depression Pharmacological interventions Other interventions or follow-up for the diagnosis or treatment of depression Did the patient not receive screening for clinical depression using an age appropriate standardized tool for one of the following reasons? User Manual Version 0.2 Valid Values: Documentation of medical reason(s) for not having screening for clinical depression performed during the measurement period (e.g., patient is in an urgent or emergent medical situation where time is of the essence and to delay treatment would jeopardize the patient’s health status, situations where the patient’s functional capacity or motivation to improve may impact the accuracy of results of standardized depression assessment tools [For example: certain court appointed cases or cases of delirium], or patient has an active diagnosis of depression or bipolar disorder) 81 Quality Measures Assessment Tool (QMAT) CMS XLC 4. Using the System Data Element Description Comments (Optional) Documentation of patient reason(s) for not having screening for clinical depression performed during the measurement period (e.g., patient refuses to participate) No medical or patient reason documented Allows for additional comments. This field is optional. Table 18: PREV-12 Field Description 4.3.3.19 Data Entry Save & Cancel Form Action Icons Each data entry screen content area displays a title/menu bar and a footer bar with a set of Save and Cancel form action buttons. This is the Save button. To save data entered for the selected data entry module the save button must be selected prior to navigating away from the module or exiting QMAT. The screen will be updated to display any errors and/or warnings when the Save button is clicked. A success message will be displayed upon a successful save, and an error message will be displayed if errors prevent the data from saving. This is the Cancel button. When the cancel button is clicked any data entered into the selected data entry module will be cleared and no data will be saved. Any prepopulated editable data form fields will return to the original state. 4.3.3.20 Validate Patient Record This icon represents the validation button. To validate the information manually entered or uploaded (through the Data Upload functionality) select the Validate icon. When the validate icon is selected the system will display a slide box under the Title Bar. Warnings can be generated after cross module validation of shared data elements or when a patient is no longer qualified for a module due to a change in the patient’s date of birth or gender. Figure 46: Validation Warnings User Manual Version 0.2 82 Quality Measures Assessment Tool (QMAT) CMS XLC 4. Using the System This is the Warning Icon. If any warnings exist this icon will be displayed. To close the Validation Warnings click this icon or the close icon. To close the Validation slide box, click the Validate icon or the close icon. The sortable column headers of the data table are clickable to re-sort the list of warnings. The table includes the following information: 1. Type –Error or Warning 2. Module/Measure-The Module or Measure containing the validation warning 3. Element-The Data Entry Data element with the validation warning 4. Description-Details for the validation warning displayed When a warning is present the data entered will be saved. To locate the warning click the hyperlinked element to be taken directly to that module. To download the validation warnings click the Download button. The validation warnings will be available for download in Excel format. To print the Validation Warnings Report click the Print button. The validation warnings will display in a browser window formatted for printing. 4.3.3.21 Patient Record Help Icons The patient record area of the Data Entry screen contains two context sensitive help icons. The first icon is located on the Title Bar and the second is located within the selected measure data entry area. The help icons represent help information for the items in the Title bar as well as all elements in the Data Entry content area. Each help icon is displayed in a separate window on top of the screen. The help window can be dragged and moved to the desired placement. To close the help window click the Close icon. 4.3.4 Consecutively Completed & Confirmed All beneficiaries included in the sample for the module are ranked from one to the total number of sampled beneficiaries. For the 2013 Program year, the minimum reporting requirement is 411 consecutively completed and confirmed beneficiaries, or 100% reporting if less than 411. Each beneficiary should be removed from the sample due to a valid disqualification reason, the age or gender not meeting the requirements for that module, or if the medical record cannot be found must have data entered into QMAT to support removing the beneficiary, the beneficiary will display as “complete” for the module(s). All beneficiaries that are not removed from the sample will be “incomplete” until all required data elements have valid data entered and saved. The number of consecutively completed and confirmed beneficiaries is displayed in the “Group Status” and the “Total beneficiaries used for analysis.” The Group Status will show the number of beneficiaries counting toward the minimum requirements for satisfactory reporting in each module. User Manual Version 0.2 83 Quality Measures Assessment Tool (QMAT) CMS XLC 4. Using the System Within the Completion Status Report, the Total Beneficiaries used for Analysis, contains the number of consecutively confirmed and completed beneficiaries in the module. The count of Total Beneficiaries used for Analysis starts with the beneficiary ranked #1 and increments until an incomplete beneficiary is found. Any beneficiaries prior to the first incomplete beneficiary that was removed from the sample for a valid reason will be subtracted to determine the number of beneficiaries used for analysis. Example #1 This example shows a scenario where there are less than 411 patients under a module. In this example, there are 85 patients ranked under the DM module. One record is incomplete and one completed record was skipped (DM not confirmed, Medical record not found, OR Patient not qualified for sample). If a record is skipped, it is considered as “completed” but is not included in the records used for analysis to meet the minimum requirement. DM Rank DM Status DM Confirmed/ Patient Qualified for Sample/ & Medical Record Found (aka Not Skipped) 1 Completed Yes 2 Completed Yes 3 Completed Yes 4….80 Completed Yes 81 Completed No 82 Completed Yes 83 Incomplete Yes 84 Completed Yes 85 Completed Yes Table 19: DM Rank and Status Example #1 Calculation: DM: Total Ranked Beneficiaries 85 Completed 84 Incomplete 1 Total Beneficiaries Used for Analysis 81 (DM rank 1 to 80 and 82 since 83 were incomplete and 81 were skipped) Table 20: DM Total Ranked Beneficiaries User Manual Version 0.2 84 Quality Measures Assessment Tool (QMAT) CMS XLC 4. Using the System In the above example, the minimum number of records required is not met since the total number of completed records is not equal to the total number of all patients ranked under the DM module. If the patient with DM rank of 83 is completed, the minimum requirement for this module will be met because 100% of the patients would be completed. Example #2 This example assumes there are 615 patients under the PREV-5 module. There is one incomplete record and one completed record was skipped (DM not confirmed, Medical record not found, OR Patient not qualified for sample). If a record is skipped, it is considered as “completed” but is not included in the records used for analysis to meet the minimum requirement. Note: 615 is the maximum number of patients that can be assigned under a module. PREV-1 Rank PREV-1 Status PREV-1 Confirmed/ Patient Qualified for Sample/ & Medical Record Found (aka Not Skipped) 1 Completed Yes 2 Completed No 3 Completed Yes 4….409 Completed Yes 410 Completed Yes 411 Incomplete Yes 412 Completed Yes 413 Completed Yes 414…615 Incomplete Yes/Blank Table 21: PREV-1 Rank and Status Example #2 Calculations PREV-1 Total Ranked Beneficiaries 615 Completed 412 Incomplete 202 Total Beneficiaries Used for Analysis 409 (PREV-1 rank 1 and 3 to 410 since 2 were skipped and User Manual Version 0.2 411 were incomplete) 85 Quality Measures Assessment Tool (QMAT) CMS XLC 4. Using the System Table 22: PREV-1 Total Ranked Beneficiaries In the above example the minimum requirement was not met because the total number of DM patients that will be included in the analysis is 409. The total will increase to 412 if the patient with DM rank of 411 is completed and his/her DM Confirmed is kept at "Yes." The value of "No" under the DM Confirmed column for patient with DM rank of 2 excluded that record in the analysis. The incomplete record of the patient with DM rank of 411 breaks the consecutive completed records from 1 to 410. As a result, records with DM rank of 411 and above will not be counted even if their DM condition has been confirmed. The records ranked 414 to 615 are incomplete so they will not be considered in the analysis, even if their DM condition has been confirmed. If the patient with DM rank of 411 is completed the minimum requirement for this module will be met. 4.4 Data Submission The QMAT Data Submission page is accessed by selecting the Data Submission link from the QMAT Home page or the Main Menu Bar. The Data Submission Page displays the Main Menu Bar and the ACO Info Bar. The Data Submission content area provides information about the reporting period date range and provides a check box for authorized users to affirm the information is correct and ready to be submitted. The Submit button is originally disabled. The Submit button is enabled once the check box is checked. Figure 47: Data Submission Once the user clicks the “Submit” button a confirmation window will pop up with an alert that the submission is final once submitted and there will no longer be the ability to make changes. Figure 48: Data Submission Confirmation Window User Manual Version 0.2 86 Quality Measures Assessment Tool (QMAT) CMS XLC 4. Using the System After clicking “Yes, Submit” the confirm pop-up window will close and the Data Submission page will display a thank you message, the date and time the data was submitted and help desk contact information is displayed. Figure 49: Data Submission Complete 4.5 Measures Specs The QMAT Measures Specs is accessed by selecting the Measures Specs link from the QMAT Home page or the Main Menu Bar. The current version of the Pioneer ACO QMAT EHR Data Upload Specifications can be viewed by selecting the Measures Specs link. 4.6 Help Docs The QMAT Help Docs is accessed by selecting the Help Docs link from the QMAT Home page or the Main Menu Bar. The current version of the QMAT User Manual can be viewed by selecting the Help Docs link. 4.7 QMAT BI Reports The QMAT BI Reports are accessed by selecting the QMAT BI Reports tab on any QMAT page, as seen in the figure below. Figure 50: QMAT BI Reports tab User Manual Version 0.2 87 Quality Measures Assessment Tool (QMAT) CMS XLC 4. Using the System The Report options and information that displays within a report is determined by the user’s role. If the user does not have the authority to view a report, the report will not be visible for the user to select. Listed below are the QMAT Reports that are available: Completion Status Report Pre-filled Comparison Report Beneficiary Summary Report 4.7.1 Completion Status Report The Completion Status Report (in the figure below) is visible to both CMS and ACOs. An ACO can only see information for their ACO when the report is generated. The report displays the completion status of each module. The following data fields are present on the Report: 1. Reporting Period: The period during which Pioneer ACO measures are to be reported for covered professional services provided. 2. ACO Name and ID: An ACO refers to a group of providers and suppliers of services (e.g., hospitals, physicians and others involved in patient care) that will work together to coordinate care for the Medicare Fee-For-Service patients they serve. 3. Module: a module represents one or more measures grouped together for reporting that have the same or similar populations. Pioneer ACO includes 15 modules. 4. Total Ranked Beneficiaries: The total number of beneficiaries assigned to a module. 5. Completed: All required elements under a module have been supplied and there are no invalid values for the module. Clicking on a value in this column will generate the detailed beneficiary-level information. 6. Incomplete: At least one required element does not have a valid value for the module. Clicking on a value in the column will generate the detailed beneficiary-level information. 7. Total Skipped Beneficiaries: Number of patients who are skipped with a valid reason code for a given Module and ACO. Reasons include: Medical Record not Found, Diagnosis not Confirmed (if applicable), Not Qualified for Sample (In Hospice, Moved out of Country, Deceased, Enrolled in MO, or Other CMS Approved Reason). Clicking a value in this column will generate the detailed beneficiary-level information. 8. Total Beneficiaries Used for Analysis: The number of consecutively completed beneficiaries minus the total count of beneficiaries skipped prior to the first patient marked as “incomplete.” Clicking a value in the column will display how this was calculated. 9. Reporting Minimum Requirement Met or Not: An indicator for reporting successfully based on the sample method selected by the ACO or for the reporting period. To run the Completion Status Report 1. 2. 3. 4. 5. 6. Hover over the Completion Status Report icon. Show completion status report displays. Select the Completion Status Report icon User roles with access to view multiple ACOs information will have the following options display: a. All ACOs b. Choose an ACO Check “Choose an ACO” to limit the report to an ACO or specific ACOs Click the Cancel button will cancel report creation Click the Run Report button to proceed User Manual Version 0.2 88 Quality Measures Assessment Tool (QMAT) CMS XLC 7. 8. 9. 4. Using the System Select the ACOs Click the run Report button The Completion Status Report displays for the selected ACOs Figure 51: Completion Status Report The QMAT Total Beneficiaries Used for Analysis can be identified by clicking on the Total Beneficiaries Used for Analysis link. The QMAT Total Beneficiaries used For Analysis displays, as seen in the figure below. The following fields are present on the report: 1. ACO Name and ID: An ACO refers to a group of providers and suppliers of services (e.g., hospitals, physicians and others involved in patient care) that will work together to coordinate care for the Medicare Fee-For-Service patients they serve. 2. Module: a module represents one or more measures grouped together for reporting that have the same or similar populations. Pioneer ACO includes 15 modules. 3. Sample Method: The method used to determine the sample population, including the minimum reporting requirements. 4. Total Ranked Beneficiaries: The total number of beneficiaries assigned to a module. 5. Max Consecutively Completed (beneficiary prior to the first ranked beneficiary that is Incomplete (A): The rank number of the patient prior to the first patient with a status of incomplete. 6. Total Number of Skipped beneficiaries before the first beneficiary that is Incomplete (B): Number of patients who are skipped with a valid reason code for a given Module and ACO. Reasons include: Medical Record not Found, Diagnosis not Confirmed (if applicable), Not Qualified for Sample (In Hospice, Moved out of Country, Deceased, Enrolled in MO, or Other CMS Approved Reason). Clicking a value in this column will generate the detailed beneficiary-level information. User Manual Version 0.2 89 Quality Measures Assessment Tool (QMAT) CMS XLC 4. Using the System 7. Total Beneficiaries Used for Analysis (A-B): The number of consecutively completed beneficiaries minus the total count of beneficiaries skipped prior to the first patient marked as “incomplete.” Clicking a value in the column will display how this was calculated. 8. Minimum Requirement Met or Not: An indicator for reporting successfully based on the sample method selected by the ACO or for the reporting period. <INSERT SCREEN SHOT HERE> Figure 52: QMAT Total Beneficiaries Used for Analysis Report 4.7.2 Pre-filled Comparison Report The Pre-filled Comparison Report is accessible to authorized users, as seen in the figure below. The report lists the values that were pre-filled in the database during the beneficiary sampling. This report shows all the fields that have been changed from their pre-filled values. The prefilled value displays, as well as the current value, and an indicator if the current value is different than the pre-filled value. All possible pre-filled values are included on the report, but the report will not contain values if the patient is not ranked in the associated module. The following data fields are present in the report: 1. Reporting Period: The period during which Pioneer ACO measures are to be reported for covered professional services provided 2. ACO: An ACO refers to a group of providers and suppliers of services (e.g., hospitals, physicians, and other involved in patient care) that will work together to coordinate care for the Medicare Fee-For-Service patients they serve. 3. Beneficiary Name: Name of the Beneficiary 4. Measure: Measure used by CMS to determine quality of care using nationally recognized measures in four key domains: a. Care coordination/patient safety b. Preventive health c. At-risk population: Diabetes Mellitus, Hypertension, Ischemic Vascular Disease, Heart Failure, and Coronary Artery Disease, Pioneer ACO included 22 measures for 2013 reporting period 5. Element: Represents the data element name that was populated by pre-filled data received from PAC 6. Pre-filled Source: Source of the data element value received from PAC before the update by the ACO 7. Pre-filled Value: Data element value received from PAC before the update by the ACO 8. New Value: Data element value after the update by the ACO 9. Changed: An indicator whether the data element value was changed by the Abstractor for the ACO 10. Consistency Check Verification: The process of determining if the values of two closely related elements under different modules are the same. To run the Pre-Filled Comparison Report 1. 2. 3. 4. Hover over the Completion Status Report icon. The following options display: Select the Pre-Filled Comparison Report icon Select the ACO from the ACO drop down list Select the beneficiary from the Beneficiary list User Manual Version 0.2 90 Quality Measures Assessment Tool (QMAT) CMS XLC 5. 4. Using the System The Report displays Figure 53: Prefilled Comparison Report 4.7.3 Beneficiary Summary Report The Beneficiary Summary Report is accessible to authorized users, as seen in the figure below. The Beneficiary Summary report displays all the information provided for the selected beneficiary. The beneficiary’s demographic data is displayed at the top of the report; beneath it is the data from each tab of the patient’s record. The source of data will be displayed for each data element. Refer to the Data Entry section of the User Guide for field definitions for each field value. To run the Beneficiary Summary Report 1. Hover over the Completion Status Report icon. The following options display: 2. Select the Beneficiary Summary Report icon Figure 54 shows the Beneficiary patient ranked in CAD. <Insert Screen shot of Beneficiary Summary Report> Figure 54: Beneficiary Summary Report 4.7.2 ACO Overall Status Report The ACO Overall Status Report is accessible to authorized users (Figure 4.7.6 ACO Overall Status Report). This report shows the actions performed by each ACO of the QMAT that are recorded and stored in the database. Actions recorded include any changes to beneficiary User Manual Version 0.2 91 Quality Measures Assessment Tool (QMAT) CMS XLC 4. Using the System records. The log stores dates and times of all actions along with the username of the user who performed them, and the Beneficiary name, if the action was on a specific beneficiary. Users can display the actions taken by a specific user, by all users on a single beneficiary, or by all actions for all users on all beneficiaries. The following data fields are present in the report. 1. Reporting Period: The period during which Pioneer ACO measures are to be reported for covered professional services provided 2. ACO: An ACO refers to a group of providers and suppliers of services (e.g., hospitals, physicians, and others involved in beneficiary care) that will work together to coordinate care for the Medicare Fee-For-Service beneficiaries they serve 3. ACO Primary TIN: ACO Primary Tax Identification Number (TIN) 4. # of Times TIN Connected to Submission Portal: Number of Connections per ACO to QMAT Application Portal 5. # of NPIs in TIN During Qualification: Number of National Provider Identifier associated with a TIN during Measurement Period 6. Current # of Accepted File Submissions : Number of accepted File submissions per ACO 7. Current # of Rejected File Submissions : Number of Rejected File submissions per ACO 8. Current # of Beneficiaries with accepted file Submission: Number of unique Beneficiaries with accepted file submissions per ACO 9. Date Last Record Updated: Most Recent Date of Manual Submission Recorded as Complete by Submitter for a measurement period 10. Current % of Sample Complete: Percentage of Sample completed for an ACO for a measurement period 11. Avg Time Spent/Login (MM:SS): Total time spent on QMAT tool/Total Logins. 12. Avg Time Spent/Beneficiary (MM:SS): Total Time Spent on QMAT tool/Total beneficiaries 13. Approved Unlock Request? (Y/N): An Indicator to identify whether an ACO had an unlock request granted by CMS after the attestation 14. Total Unlocked Beneficiary Record Updated: Number of Beneficiaries whose records have been updated after the approval of Unlock request To run the ACO Overall Status Report 1. Hover over the ACO Overall Status Report icon. The following options display: Select the ACO Overall Status Report icon <Insert Screen shot of Overall Status Report> Figure 55: ACO Overall Status Report User Manual Version 0.2 92 Quality Measures Assessment Tool (QMAT) CMS XLC 5. Troubleshooting & Support 5. Troubleshooting & Support 5.1 Error Messages A pop-up warning will display when there has been 24 minutes of inactivity on the website. The user can react to the warning before the Portal session becomes inactive. Error messages regarding invalid data, backend being down, etc. have to be determined. 5.2 Support The QualityNet Help Desk is available from 7 am – 7 pm (CT), Monday through Friday. 1. 2. 3. 4. Phone: (866) 288-8912 TTY: (877) 715-6222 Fax: (888) 329-7377 QNet E-mail: QNetSupport@SDPS.org . User Manual Version 0.2 93 Quality Measures Assessment Tool (QMAT) CMS XLC Acronyms Acronyms Acronym Literal Translation ACO Accountable Care Organization ARS Acceptable Risk Safeguard CAD Coronary Artery Disease CMMI Center for Medicare & Medicaid Innovation CMS Centers for Medicare & Medicaid Services EIDM Enterprise Identity Management HF Heart Failure HICN Health Insurance Claim Number HTN Hypertension IDR Integrated Data Repository IS Information Services ISG Information Systems Group NPI National Provider Identifier OCSQ Office of Clinical Standards and Quality OIS Office of Information Systems PAC Program Analysis contractor PHI Protected Health Information PII Personally Identifiable Information PY Performance Year QMAT Quality Measures Assessment Tool TIN Taxpayer Identification Number XLC Expedited Life Cycle User Manual Version 0.2 94 Quality Measures Assessment Tool (QMAT) CMS XLC Acronyms Table 23: Acronyms User Manual Version 0.2 95 Quality Measures Assessment Tool (QMAT) CMS XLC Glossary Glossary Term Definition Accountable Care Organization Accountable care organization (ACO) refers to a group of providers and suppliers of services (e.g., hospitals, physicians, and others involved in patient care) that will work together to coordinate care for the Medicare FeeFor-Service patients they serve. PAC The CMS contractor that is responsible for beneficiary assignment, beneficiary sampling and extracting Medicare claims information on health care services for the purpose of pre-populating the QMAT. Beneficiary Assignment Medicare beneficiaries who are retrospectively or prospectively assigned to, aligned with, or otherwise deemed affiliated with the ACO due to specified and established algorithm, usually based on the plurality of services. ACOs are accountable for the expenditure and quality of care associated with their assigned/aligned beneficiaries. NPI The National Provider Identifier referred to in this document is the individual, not organizational, NPI. This provider identification is unique to each Medicare provider and will be used by the ACO PAC to pre-fill the provider table with the provider information (e.g., names, credential, etc). The ACO PAC will also identify the primary care provider fo reach patient sampled for the QMAT based on the plurality of service algorithm. Pre-population/Pre-fill Beneficiary information from Medicare claims or enrollment data that will be pre-filled into the QMAT. Information will include names and unique identifiers of the sampled beneficiaries, rank order number for the consecutive completion purpose, their date of birth, provider information, specific services received and dates of such service. QMAT The data collection platform available through an internet connection developed by CMS and the Quality Measures Tool Contractor. ACOs will analyze and submit patient information to the Quality Measures Tool contractor to input into the QMAT during late Winter/early Spring each year. Results obtained through the QMAT will be used for further quality scoring by the ACO PAC for financial settlement. The QMAT is referred as the ‘target’ system. User Manual Version 0.2 96 Quality Measures Assessment Tool (QMAT) CMS XLC Sampling Glossary Pioneer ACOs will not be required to do medical record abstraction for all of their assigned beneficiaries. Pioneer ACOs are only required to report a minimum of 411 consecutively completed beneficiaries (or 100%) if fewer than 411 beneficiaries remain) in each module to be deemed “successfully completed.” ACOs also have the option to report above and beyond the 411 minimum patients. The ACO PAC will conduct random sampling of beneficiaries meeting the denominator criteria in each condition module and provide a random sample of 616 beneficiaries in each module (411 + a 50% oversample). Table 24: Glossary User Manual Version 0.2 97 Quality Measures Assessment Tool (QMAT) CMS XLC Record of Changes Record of Changes Date Version Description Name 09/12/2013 0.1 First Draft Sue Baer, Liz Reese 9/23/2013 0.2 Incorporated feedback from internal review sessions throughout document Sue Baer 9/25/2013 0.3 Technical Edit Review Sarah Fooks Table 25: Record of Changes User Manual Version 0.2 98 Quality Measures Assessment Tool (QMAT) CMS XLC Approvals Approvals The undersigned acknowledge that they have reviewed the User Manual and agree with the information presented within this document. Changes to this User Manual will be coordinated with, and approved by, the undersigned, or their designated representatives. Signature: Date: Print Name: Title: Role: Submitting Organization’s Approving Authority Signature: Date: Print Name: Title: Role: CMS’ Approving Authority Signature: Date: Print Name: Title: Role: CMS Business Owner User Manual Version 0.2 99 Quality Measures Assessment Tool (QMAT)