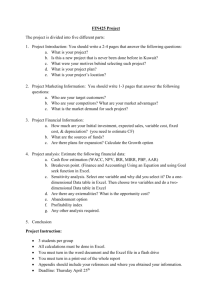Excel test demo

Excel Skill Assessment STAT 2610 Time Allowed: 50 minutes
This test is to assess your capability to generate descriptive graphs and charts using Excel-based data analytic tools and is an example of a test using the Excel demo data .
Y ou must print out hard copies of all graphs, charts, and tables that you are asked to generate in this test (not the actual data file, please). These graphs, charts, and tables should be copied and pasted from Excel to fit on approximately three to four pages in MSWord. Please remember to write your name on your score sheet and each sheet of your Excel graphs.
The link for the data file is available on the Excel Exam Prep page and is called “Excel demo data.”
Please save this file to your desktop or a thumb drive before you begin working.
1.
The variable “Study time” gives the estimated time students expect to spend studying statistics outside of the classroom. Generate a histogram for this variable using these values for the upper bin limits: 2.5, 5, 7.5, 10, 12.5, 15, 17.5, 20, 22.5, 25, 27.5, 30, 32.5. Format your histogram and add the following titles to the histogram. a. Chart title: “Expected Study Time in Stat, Fall 2007” b. Axes titles: “Number of Students” and “Hours of Study”
Copy and paste both the frequency table and histogram to your MSWord document.
2.
The variable “Dining Plan” gives each students opinion to the statement, “Requiring off-campus students to spend $300 for a campus dining debit plan will increase socialization among students.”
Generate a frequency table and bar graph to summarize student opinion for this variable. Use the following titles to format the bar graph: a. Chart title: “Requiring a Dining Plan will Increase Student Socialization” b. Axes titles: “Number of Students” and “Student Opinion”
Copy and paste both the frequency table and bar graph to your MSWord document.
3.
The variable “Haircut $” gives the amount each student spent for his/her most recent haircut. Obtain descriptive statistics of “Haircut $” separately for males and females. Your descriptive statistics should include the mean, median, standard deviation and five number summary. You will generate two sets of descriptive statistics for this variable: one set for males and another set for females.
Format your outputs to include the variable name and gender (males or females).
Copy and paste your outputs to your MSWord document.
4.
Generate a scatterplot to illustrate the association between the distance of residence from Lowder
(Commute) and estimated study time (Study Time). Set up the scatterplot with “Study time” as the response variable (y variable) and “Commute” as the explanatory variable (x variable). Add the linear trendline, least squares regression equation, and r 2 on the scatterplot. Use the following titles to format the scatterplot: a. Chart title: “Relationship Between Commute and Expected Study Time” b. Axes titles: “Commute in miles” and “Hours of Study”
Copy and paste the scatterplot to your MSWord document.
5.
Sort the variable “Commute” from the smallest value to the largest value. Once you have sorted the commute values, locate the distance listed for the student on line 104 of the Excel spreadsheet. Write the commute distance for this student on your score sheet. Answer for the demo data: 1.8
Excel Skill Assessment STAT 2610 Time Allowed: 50 minutes
Lab Directions Rooms 12 or 13 in Lowder
1.
Print out these directions so you have a hard copy to work with.
2.
*** Restart your computer . (to avoid overload in short term memory /empty cache/start fresh/ avoid error messages such as Will not generate table or graph)***This is an option if you have any problems in the lab. Can work with computer at home too.
3.
Excel
…Choose Start>Programs>Microsoft Office>Microsoft Excel 2007 a.
Analysis Toolpak directions i.
ii.
iii.
Choose the
Choose
Choose
Office button
Excel Options
Add-ins
(circle in upper left corner of screen)
(button at bottom of menu)
(option on left hand side menu) b.
c.
iv.
If Analysis Toolpak and/or Analysis Toolpak VBA is/are inactive, Select
Manage Excel Add-ins (bottom of dialogue box).
Check “Analysis ToolPak” and “Analysis Toolpak VBA” in the pop-up menu box, and click OK.
Verify that it has been added by selecting the Data tab at the top of the screen. Your data analysis on the far right should be active. (IMPORTANT!!!)
4.
Open a Word Document. Put your Name and Class Day and Time. a.
Save (IMPORTANT!!!)
5.
Open PHStat a.
Start>Programs>COB>Statistics, Data Analysis, & Decision Making
>PHStat2>PHSTAT2 b.
Enable Macros when asked (IMPORTANT!!!)