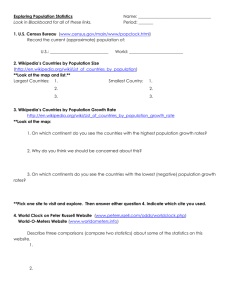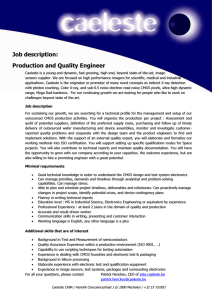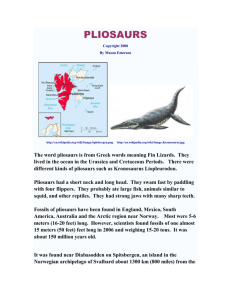Web_Support_Task_18'
advertisement

Web Support Task 18 Run standard diagnostic tests Objective Run standard diagnostic tests include a range of basic skills that are required to troubleshoot computer problems. With these skills you will be able to identify which components of a computer system are working correctly and which are not. This information will help you determine the nature of the problem. In this unit you’ll do tasks for a company to allow you to demonstrate your skills and knowledge in running standard diagnostic tests. To do these tasks you’ll need to be able to: Operate system diagnostics. Scan a system for viruses. Use system diagnostic tools practice Activity 1 Q1: Explain key terms Booting: Restarting a computer or its operating system software. It is of two types (1) Cold booting: when the computer is started after having been switched off. (2) Warm booting: when the operating system alone is restarted (without being switched off) after a system crash or 'freeze.' Both types of booting clear out (for the time being) the bugs, bombs, memory conflicts, and other idiosyncrasies of the operating system. http://www.businessdictionary.com/definition/booting.html#ixzz28lZd7peQ Partition: is the act of dividing a hard disk drive into multiple logical storage units referred to as partitions, to treat one physical disk drive as if it were multiple disks. Partitions are also termed "slices" for operating systems based on BSD, Solaris or GNU Hurd. A partition editor software program can be used to create, resize, delete, and manipulate these partitions on the hard disk. http://en.wikipedia.org/wiki/Disk_partitioning CMOS: Complementary metal–oxide–semiconductor (CMOS) is a technology for constructing integrated circuits. CMOS technology is used in microprocessors, microcontrollers, static RAM, and other digital logic circuits. CMOS technology is also used for several analog circuits such as image sensors (CMOS sensor), data converters, and highly integrated transceivers for many types of communication. http://en.wikipedia.org/wiki/CMOS DMA channel: Direct memory access (DMA) is a feature of modern computers that allows certain hardware subsystems within the computer to access system memory independently of the central processing unit (CPU). http://en.wikipedia.org/wiki/DMA_channel#ISA IDE: An integrated development environment (IDE) is a software application that provides comprehensive facilities to computer programmers for software development. An IDE normally consists of the following. • A source code editor • Build automation tools • A debugger http://en.wikipedia.org/wiki/Integrated_development_environment Electrostatic discharge: Electrostatic discharge (ESD) is the sudden flow of electricity between two objects caused by contact, an electrical short, or dielectric breakdown. ESD can be caused by a buildup of static electricity by tribocharging, or by electrostatic induction. http://en.wikipedia.org/wiki/Electrostatic_discharge Electromagnetic interference: Electromagnetic interference (or EMI, also called radio frequency interference or RFI when in high frequency or radio frequency) is disturbance that affects an electrical circuit due to either electromagnetic induction or electromagnetic radiation emitted from an external source. The disturbance may interrupt, obstruct, or otherwise degrade or limit the effective performance of the circuit. These effects can range from a simple degradation of data to a total loss of data. The source may be any object, artificial or natural, that carries rapidly changing electrical currents, such as an electrical circuit, the Sun or the Northern Lights. http://en.wikipedia.org/wiki/Electromagnetic_interference Surge protector: A surge protector (or surge suppressor) is an appliance designed to protect electrical devices from voltage spikes. A surge protector attempts to limit the voltage supplied to an electric device by either blocking or by shorting to ground any unwanted voltages above a safe threshold. This article primarily discusses specifications and components relevant to the type of protector that diverts (shorts) a voltage spike to ground; however, there is some coverage of other methods. http://en.wikipedia.org/wiki/Surge_protector Backup: The process of backing up, refers to the copying and archiving of computer data so it may be used to restore the original after a data loss event. http://en.wikipedia.org/wiki/Backup Worm: is a standalone malware computer program that replicates itself in order to spread to other computers. Often, it uses a computer network to spread itself. This is due to security shortcomings on the target computer. Unlike a computer virus, it does not need to attach itself to an existing program. Worms almost always cause at least some harm to the network, even if only by consuming bandwidth, whereas viruses almost always corrupt or modify files on a targeted computer. http://en.wikipedia.org/wiki/Computer_worm Antivirus software: Is software used to prevent, detect and remove malware (of all descriptions), such as: computer viruses, adware, backdoors, malicious BHOs, dialers, fraudtools, hijackers, keyloggers, malicious LSPs, rootkits, spyware, trojan horses and worms. Computer security, including protection from social engineering techniques, is commonly offered in products and services of antivirus software companies. http://en.wikipedia.org/wiki/Antivirus_software Boot sector: A boot sector or boot block is a region of a hard disk, floppy disk, optical disc, or other data storage device that contains machine code to be loaded into random-access memory (RAM) by a computer system's built-in firmware. The purpose of a boot sector is to allow the boot process of a computer to load a program (usually, but not necessarily, an operating system) stored on the same storage device. The location and size of the boot sector (perhaps corresponding to a logical disk sector) is specified by the design of the computing platform. http://en.wikipedia.org/wiki/Boot_sector Background scanning: Background Screening division provides screening services for areas such as employment, supplier selection, investment placement and institutional admissions. Background Screening division also includes the Kroll Fraud Solutions unit, which specializes in identity theft protection and identity restoration services. http://en.wikipedia.org/wiki/Kroll_Inc.#Background_screening Data file: A data file is a computer file which stores data to use by a computer application or system. It generally does not refer to files that contain instructions or code to be executed (typically called program files), or to files which define the operation or structure of an application or system (which include configuration files, directory files, etc.); but specifically to information used as input, or written as output by some other software program. This is especially helpful when debugging a program. http://en.wikipedia.org/wiki/Data_file Executable (EXE) file: In computing, an executable file causes a computer "to perform indicated tasks according to encoded instructions,"[1] as opposed to a data file that must be parsed by a program to be meaningful. These instructions are traditionally machine code instructions for a physical CPU. However, in a more general sense, a file containing instructions (such as bytecode) for a software interpreter may also be considered executable; even a scripting language source file may therefore be considered executable in this sense. The exact interpretation depends upon the use; while the term often refers only to machine code files, in the context of protection against computer viruses all files which cause potentially hazardous instruction execution, including scripts, are conveniently lumped together. http://en.wikipedia.org/wiki/Executable 2. Answer the following Beep Codes Sound during Boot What to do when you hear beep codes after turning on your computer? Here's How: •Power on the computer or restart it if it's already on. •Listen very carefully to the beep codes that sound when the computer begins to boot. Restart your computer if you need to hear the beeping again. You're not likely to make whatever problem you have worse by restarting a few times. •Write down, in whatever way makes sense to you, how the beeps sound. Important: Pay close attention to the number of beeps, if the beeps are long or short and if the beeping repeats or not. There is a big difference between a "beep-beepbeep" beep code and a "beep-beep" beep code. This is all important information that will help determine what issue the beep codes are representing. •What steps you take to solve a particular beep code will differ depending on the BIOS manufacturer. http://pcsupport.about.com/od/nonworkingcomponent/ht/beepcodestb.htm Color Issues on the Monitor Are the colors "off" on the screen? Do you have problems with images being too dark or too bright? Explain the different reasons why your monitor may not be representing colour properly. A: To produce the sharpest images passible on an LCD, the user must ensure the display resolution of the computer matches that native resolution of the monitor. How to Troubleshoot a Noisy Computer Fan Explain how to narrow down what fan is making noise, and then what to do about it. A: Buy some graphite powder and some oil at an auto or hardware store. •Clean the fan blades off real well. If you have a heatsink with the fan then clean the heatsink off as well. You can even use a bit of your oil and some q-tips for cleaning if needed. •Take the small circle, it usually has a name on it, but its in the middle of the fan. Peel one edge up carefully and put a very small amount of oil in where you lifted the label up. Now add some graphite powder in the same place where you put the oil, add as much or a bit more of the graphite powder than the oil. Clean off excess oil and graphite and push the label back where it was. You may need a very small amount of duct tape to hold the label in position and to prevent leakage. This is important if the fan is going to "sit up" as opposed to lying flat. •Now put the fan back where you want it and when it starts spinning it may be noisy for a few seconds until the graphite\oil works its way in. Then it will stop and it will stay stopped for many years and you may very well not need to buy a new fan after all! http://www.techspot.com/community/topics/repair-your-noisy-cpu-and-systemfans.52936/ Hard Drive Making Noise Clicking, grinding, and similar noises coming from the inside of a computer could be an indication of a failing hard drive. How do you troubleshoot that problem. A: •Perform a clean boot •Determine what is causing the problem •Reset the computer to start as usual What to Do When Your Computer Won't Start Explain what to do when your computer won't turn on or won't fully boot. A: Do a boot file recovery •Do a MBR recovery •Do a boot sector recovery •Do a registry recovery •Do a Windows restore Troubleshoot a Computer Monitor That Won't Display Anything On Screen Testing a monitor is a computer hardware troubleshooting task. Explain the steps to test a monitor that you suspect might be dead or has other problems. A: Believe in yourself - get into troubleshooting 'state' •Collect information - ask what has changed on your computer •Narrow the search - hardware or software •Assemble your software tools - Event Viewer and TechNet •Develop a theory - think of the most likely cause of the problem •Be methodical - one step at a time •Phone a friend! - call in favours Troubleshoot a Computer That Shows No Sign of Power There are several easy-to-solve possible causes to a computer that isn't receiving power. If you turn on your computer and it doesn't power on at all explain some of the troubleshooting steps. 1. Power button/switch on the front of the computer 2. Power switch on the back of the computer 3. Power switch on the power strip, surge protector, or UPS (if you have one) •Verify that the power supply voltage switch is set correctly. If the input voltage for the power supply does not match the correct setting for your country, your computer may not power on at all. •Check for disconnected computer power cable connections. A loose or unplugged power cable is one of the top reasons why a computer doesn't turn on. •Replace the computer's power cable. This is the power cable that runs between the computer case and the power source. 1.A bad power cable isn't a common cause of a computer not receiving power but it does happen and is very easy to test for. You can use the one that's powering your monitor (as long as it seems to be getting power), one from another computer, or a new one. •Perform a "lamp test" to verify power is being provided from the wall. Your computer isn't going to turn on if it's not getting power so you need to make sure that the power source is working properly. http://pcsupport.about.com/od/findbysymptom/ht/nopowertopc.htm Troubleshoot a Computer That Turns On and Then Immediately Turns Off Is your computer turning off by itself immediately or at some point before the operating system loads? If so, you may be facing anything from a simple electrical short inside your computer to a serious hardware issue. Explain: 1. Troubleshoot the cause of the beep code, assuming you're lucky enough to hear one. A beep code will give you a very good idea of exactly where to look for the cause of your computer turning off. If you don't resolve the problem that way, you can always return here and continue troubleshooting with the more generic information below. 2. Verify that the power supply voltage switch is set correctly. If the input voltage for the power supply does not match the correct setting for your country, your computer may not stay powered on. Chances are your computer wouldn't power on at all if this switch is wrong but an incorrect power supply voltage might also cause your computer turn off by itself. 3. Check for causes of electrical shorts inside your computer. This is very often the cause of the problem when the computer powers on for a second or two but then powers off completely. http://pcsupport.about.com/od/findbysymptom/ht/pconthenoff.htm Troubleshoot a Computer That Turns On But Displays Nothing on Screen The most common way that a computer won't turn on is when the PC actually does power on but doesn't display anything on the monitor. If nothing is showing up on your screen then explain a way to find the cause of the problem. 1. Test your monitor 2. Verify that your PC has fully power cycled. In other words, make sure your computer has completely reset - make sure that it's coming on from a completely powered-off state. 3. Troubleshoot the cause of the beep code if you're lucky enough to get one. A beep code will give you a very good idea of exactly where to look for the cause of your computer turning off. 4. Clear the CMOS 5. Verify that the power supply voltage switch is set correctly. 6. Reseat everything possible inside your PC. Reseating will re-establish the various connections inside your computer and is very often a "magic" fix to problems like this one. http://pcsupport.about.com/od/findbysymptom/ht/nothingonscreen.htm Troubleshoot a Computer That Turns On But Stops Booting During the POST Sometimes your computer may actually turn on fine but an error message during the Power On Self Test will stop the boot process. Other times your computer may simply freeze sometime during the POST with no error at all. Explain the steps to fix these problems. 1. Troubleshoot the cause of the BIOS error message you see on the monitor. 2. Clear the CMOS. 3. Test your power supply. 4. Reseat everything inside your computer case. Reseating will reestablish the the cable, card, and other connections inside your computer. 5. Reseat the CPU only if you think that it may have come loose or might not have been properly installed. http://pcsupport.about.com/od/findbysymptom/ht/errorduringpost.htm How To Troubleshoot an Error Message During Startup There are lots of error messages that might show up during your computer's startup. Find a guide to figure out what to do about about a startup error message. 1. Document the error message exactly. While this might seem obvious to some, transcribing the error message in its entirety and without mistake is possibly the most important thing you can do when you encounter an error message while your computer is starting. 2. As I mentioned above, there are thousands of errors one might see during a computer's start-up process. However, there are a select few that seem to show up more regularly. 3. Search the PC Support site for a troubleshooting guide specific to the error message. 4. If I don't yet have specific troubleshooting information for your startup error, you might still benefit from a bit more information about the error. 5. Finally, if you can't find a solution, feel free to ask for help in the PC Support Forum. http://pcsupport.about.com/od/findbysymptom/ht/error-message-during-startup.htm How to Troubleshoot Stopping, Freezing, or Reboot Issues During Windows Startup How to troubleshoot Windows startup issues like freezing, stopping, or continous reboots - called reboot loops. When Windows freezes during startup, or stops or reboots, the problem could involve hardware or software. 1. Restart your computer if you haven't already done so at least once since seeing this problem. 2. Repair your Windows installation. 3. Start Windows using Last Known Good Configuration. 4. Start Windows in Safe Mode and then use System Restore to undo recent changes. Windows could freeze, stop, or reboot during the startup process because of damage to a driver, important file, or part of the registry. 5. Scan your computer for viruses, again from Safe Mode. 6. Clear the CMOS. Clearing the BIOS memory on your motherboard will return the BIOS settings to their factory default levels. A BIOS misconfiguration could be the reason that Windows is freezing during startup. 7. Replace the CMOS battery if your computer is more than three years old or if it's been off for an extended amount of time. 8. Reseat everything you can get your hands on. Reseating will reestablish the various connections inside your computer and is very often a "magic" fix to startup problems like this, especially reboot loops and freezes. http://pcsupport.about.com/od/findbysymptom/ht/windows-freezes-rebootsstartup.htm How To Troubleshoot a Computer That Repeatedly Returns to Advanced Boot Options If you can't get in to Safe Mode and keep returning to the same menu over and over again, explain how to troubleshoot these issues. 1. Try to start Windows in every startup method available. 2. Repair your Windows installation. 3. Perform a System Restore from the System Recovery Options to undo recent changes. 4. Use the System File Checker command to repair protected Windows files. 5. Clear the CMOS. 6. Replace the CMOS battery if your computer is more than three years old or if it's been off for an extended amount of time. 7. Reseat everything you can get your hands on. http://pcsupport.about.com/od/findbysymptom/ht/returns-to-advanced-bootoptions.htm How To Troubleshoot Stopping, Freezing, or Reboot Issues During Windows Login How to troubleshoot Windows stopping, freezing, and reboot issues during the Windows login process. Explain the cause of reboot loops and lock-ups on the login screen or while the Windows desktop is loading. 1. Start Windows in Safe Mode. If Windows fully starts in Safe Mode, just restart you computer from there as you normally would and see if Windows starts correctly. 2. Start Windows with the Last Known Good Configuration. 3. Repair your Windows installation. 4. Start Windows in Safe Mode and then use System Restore to undo recent changes. Windows could freeze, stop, or reboot during the login process because of damage to a driver, important file, or part of the registry. 5. Scan your computer for viruses, again from Safe Mode. 6. Clear the CMOS. 7. Replace the CMOS battery if your computer is more than three years old or if it's been off for an extended amount of time. 8. Reseat everything in your computer that you can. Reseating will reestablish the various connections inside your computer and could clear up the issue that's preventing Windows from fully starting. http://pcsupport.about.com/od/findbysymptom/ht/windows-freezes-reboots-duringlogin.htm How to Recover From a Frozen Windows Update Installation Explain how to escape a locked-up Windows update installation. 1. Restart your computer, using either the reset button or by powering it off and then back on using the power button. 2. Start Windows in Safe Mode. 3. Complete a System Restore to undo the changes made so far by the incomplete installation of the Windows updates. Since you can't access Windows normally, try doing this from Safe Mode. See the link in Step 2 if you're not sure how to start in Safe Mode. 4. Try System Restore from the System Recovery Options (SRO) menu if you're not able to access Safe Mode or if the restore failed from Safe Mode. 5. Complete a Startup Repair. 6. Test your computer's memory. 7. Update BIOS. An out dated BIOS isn't a common cause for this problem but it's possible. 8. Clean install Windows. http://pcsupport.about.com/od/findbysymptom/a/windows-update-frozen.htm Activity 2: Determine problems and make recommendations Q1: You have been called to a PC system that will not load the operating system. What diagnostic tool will you examine to help determine the problem? A: POST Power on Self-Test Q2: You have been called to a PC system that will not load the operating system. When you turn it on the screen remains blank and you hear a series of beeps. You know the system has a gigabyte motherboard. What do you do? •Turn the computer off and ensure all device cables are seated correctly •Check for the documentation that accompanied the system •Visit the manufacturer’s website and look for supporting documentation Q3: You have determined that the system has suffered from a user accidentally entering the CMOS setup tool and modifying settings. What would you recommend? Enter the CMOS tool and select ‘Restore Factory Settings’ Recommend protecting the CMOS with a password Educate the user about the computer’s booting sequence Activity 3: Understand diagnostic tools Answering true or false for follows statement. Q1: The purpose of booting in ‘Safe’ mode is to minimise the chances of the operating system failing through only loading core services. A: True Q2: The system log will record information about which system services have started and which have failed. A: True Detect and remove viruses practicum Activity 1: Prepare a new computer for the workplace Q: You have been provided with a new computer for your business. The steps to prepare a new computer for the workplace are: 1) Remove the pre-installed junk software. 2) Set up your user accounts. Click Start, then Control Panel, then the User Accounts icon. Create an account for everyone who will be using the computer, but be careful who you give Administrator privileges to. 3) Install your software. Now that you've gotten rid of the software you don't want, you can put on the stuff you do. Start with your security programs, and update them immediately. For your main applications, unless you have a very good reason to do otherwise, stick to the versions you know and love rather than the latest and greatest. That way, the new computer may really perform faster than the old one. 4) Back up your environment. Your PC came with a recovery tool--probably a hidden partition--for restoring your hard drive to its factory condition--including all that junk you got rid of in Step 1. Why not make your own recovery tool that cans recovery Windows the way you want it? An image backup tool should be just the thing. 5) Transfer your stuff from the old PC. With both the old and new PC on your network, go to the new PC and select Start, All Programs, Accessories, System Tools, Windows Easy Transfer. Just follow the direction. And if you don't have a network, you can use an external hard drive. Preventative Maintenance Read: http://www.pcworld.com/article/116583/hardware_tips_complete_pc_preventive_main tenance_guide.html Explain what materials you need to undertake preventative maintenance on a PC A: All you need are lint-free wipes, a can of compressed air, a few drops of a mild cleaning solution such as Formula 409 or Simple Green in a bowl of water, and an antistatic wrist strap to protect your system when you clean inside the case. Explain the preventative maintenance tasks you could undertake with the above resources on a PC Clean the case: Wipe the case and clear its ventilation ports of any obstructions. Compressed air is great for this, but don't blow dust into the PC or its optical and floppy drives. Keep all cables firmly attached to their connectors on the case. Maintain your mechanical mouse: When a nonoptical mouse gets dirty, the pointer moves erratically. Unscrew the ring on the bottom of the unit and remove the ball. Then scrape the accumulated gunk off the two plastic rollers that are set 90 degrees apart inside the ball's housing. Keep a neat keyboard: Turn the keyboard upside down and shake it to clear the crumbs from between the keys. If that doesn't suffice, blast it (briefly) with compressed air. If your keys stick or your keyboard is really dirty, pry the keys off for easier cleaning. Computer shops have special tools for removing keys, but you can also pop them off by using two pencils with broken tips as jumbo tweezers--just be sure to use a soft touch. Make your monitor sparkle: Wipe the monitor case and clear its vents of obstructions, without pushing dust into the unit. Clean the screen with a standard glass cleaner and a lint-free cloth. If your monitor has a degauss button (look for a small magnet icon), push it to clear magnetic interference. Many LCDs can be cleaned with isopropyl alcohol; check with your LCD manufacturer. Wipe your LCD lightly: The underlying glass is fragile. Explain the benefits of the following preventative maintenance tasks on a PC A: A: Keep the PC free of virus and Malware Backups allow prompt data recovery Defragging speeds up HDD performance Updates minimise security loopholes Files clean up improves start-up and PC performance Cooling system maintenance reduces the risk of overheating System review reduces the chances of system failure PRACTICUM Activity 1 A-V http://www.softpedia.com/progDownload/AVZ-Antiviral-Toolkit-Download-113572.html 1. Select: Softpedia Secure Download (US) [ZIP] and download to your USB 2. UNZIP to your USB 3. Run a scan on your USB for viruses 4. PrintScreen the results: Activity 2 Diagnostic utility e.g. Sandra Lite or TuffTEST lite SiSoftoftware Sandra 2011 Lite does an overwhelming number of tests to pinpoint exactly how well each component in your system is running. It even tests power efficiency. Download and run a good hardware diagnostic utility and PrintScreen your results: Activity 3 Emulation A client wishes to emulate an electronic game on a PC Read: http://coolrom.com/ Explain Emulation In computing, an emulator is hardware or software or both that duplicates (or emulates) the functions of a first computer system (the guest) in a different second computer system (the host), so that the emulated behaviour closely resembles the behaviour of the real system. This focus on exact reproduction of behaviour is in contrast to some other forms of computer simulation, in which an abstract model of a system is being simulated. For example, a computer simulation of a hurricane or a chemical reaction is not emulation. Create an emulation on your PC of an electronic device Install, analyse and evaluate its functionality A: Screenshot your running installation: Activity 4 Install and demonstrate Application Download and install RadioSure as a portable application. Screenshot your running installation and favourites: Install some favourites: