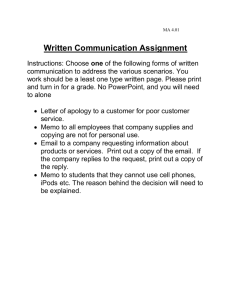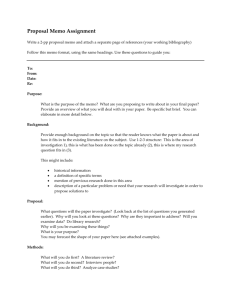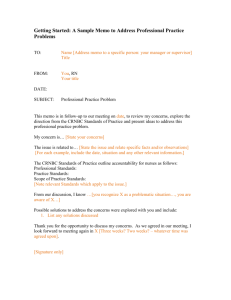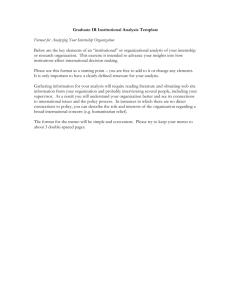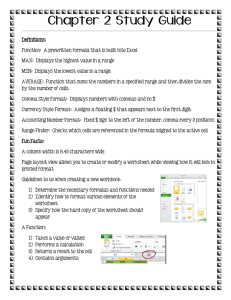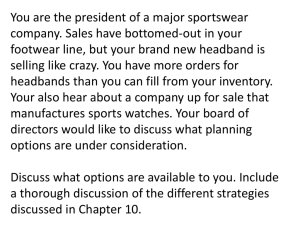Claims Manager Right Click Functionality Guide
advertisement

Claim Manager Claim List View Right Click Reference Standard Functions Help | F1: Takes user to the Online Documentation. o Will bring user to the section of the Documentation that user selected Help at. Submit/End | End: This option saves and edits out of a selected record. Cancel | Esc: allows the user to exit the screen they are viewing/ editing without saving. Claim Related Functions Add/View Attachment | F12: Allows user to add or view an electronic attachment to a claim. o If there is an attachment to a claim it will be identified with a paperclip icon located under the exclamation column (!). Currently attachments are only accepted for Workers' Compensation claims as well as Property & Casualty claims. Assign/Unassign Claim | a: Allows user to assign a staff member to selected claim. Change Claim Status | F11: The user can manually change the status of a claim. Check Eligibility | e: Checks the real-time eligibility of the patient associated to the claim. o This option is only available for claims that have a Red E in the exclamation column (!). Check RealTime Status | Ctrl+F9: Checks the real-time status of a claim. o Function works for payers names displayed in Red Font. Duplicate Claim | d: Creates a copy of an existing claim and designate another version to the new claim. o Typically used to switch between claim formats (Professional, Institutional, and Dental). Edit Claim | F2: Works the same as double clicking on the claim. Find Similar Claims | Ctrl+F: Finds multiple instances of associated claims. o Finds duplicate claims as well as primary, secondary and tertiary claim pairings. Get Support on Claim | F8: Allows user to write a message to the reseller support team for assistance. o Only for users utilizing Support Manager. Print Claim Letter | F7: Creates a web-based report on the individual claim selected. The options for letters are: Claim Appeal Letter, Claim Status Letter, Claim Refund Letter, and Medical Record Request Letter. Print Claim Status Msg | i: Generates a Claim Status Summary for the selected claim. Ready Claim | Ctrl+F4: Readies the selected claim. Retest Claim | F5: Retests selected claim. Scrub Claim | Ctrl+F7: Sends individual claim to Clinical Claim Scrubber. Page |1 Views of Claim Reports Get Inbound File | g: The user can download the inbound claim file associated with the claim. View Claim on CMS Form | F9: View and print claim information on a CMS1500, UB04, or an ADA J400 form. View Inbound File | f: Views the raw file (in its entirety) that was uploaded from the PM System. o From You to Us. o Used most often when there is missing information or incorrect information causing invalid claims. View Outbound File | b: Views the outbound batch file of the exact claim that was sent from PI to the payer. o From Us to the Payer. o Used often when researching rejected claims. View Payer Contact Info | p: Displays the payer settings that the system has for the payer listed on the claim. View COB Summary | c: Used with secondary claims to reveal whether or not the claim is in balance within its service lines AND across the claim as a whole. o The report also lists the provider and payer information, as well as the rules for how to balance a Secondary claim based on Medicare's Secondary edits. Functions for All Claims Page |2 Print All CMS Forms | l: Prints all selected claims in the Claim List View on a CMS1500, UB04, or ADA J400 form depending on the type of claims selected. Ready All Selected Claims | m: Readies all selected claims in the Claim List View. Scrub All Selected Claims | s: Will scrub ALL of the claims selected in the Claim List View. Status Message View Right Click Reference Standard Functions Help | F1: Takes user to the Online Documentation. o Will bring user to the section of the Documentation that user selected Help at. Submit/End | End: This option saves and edits out of a selected record. Cancel | Esc: allows the user to exit the screen they are viewing/ editing without saving. Status Message View Options View Change History Log | F9: Displays an audit of all changes made to a selected claim. Print Proof of Timely Filing | F7: Generates a letter that displays proof of timely filing by listing all of the statuses that the claim has gone through including the Response File Name that is assigned by the payer or clearinghouse, entity that sent the response, and batch/ File ID. Add a Memo | F3: Add a memo to the status section of the claim. The memo will display in a status line with a blue font. o Helpful for user to document reasons for changes or adjustments. Edit Memo | F2: Allows the user to edit an existing memo in the status field. o Editing is limited to a 24 hour window from original memo creation. The user can only edit a memo if they are the memo's creator. View EOB Standard Remittance | e: Option displays the EOB view for an ERA. o Must be focused on ERA response. View ANSI Data | a: Displays ANSI data for ANSI responses. o Primarily ERA’s and Claim Responses (277). View Retrieved Response File | r: Allows the user to view the original response report from the payer. View Claim in Outbound Batch File | b: Allows the user to click on a SENT status and view the ANSI outbound claim data for that particular submission. o Used for researching rejected claims, shows only selected claims data. Create COB Claim | s: Creates a valid and balanced COB claim (secondary and/ or tertiary) without having to modify or generate the claim from the PM System. o Automatically applies the ERA (835) data from the status selected to the newly created claim. Edit Claim | c: Same as double clicking on the claim in the Claim List View. View Status Message | m: Generates a report view that lists the status you are viewing along with the date and status message. o Useful for large messages for researching errors on claims. Specialty Functions Ctrl+C: With a line item (Claim list view, or Status message view) highlighted, the user can copy and paste values. When CTRL+C is used a clipboard of the data will appear, to copy data simply double click on value desired. Ctrl+B: Displays what the claim would look like on a potential batch. Allowing you to view the potential Ansi data you would send to the payer. Delete Key: If user has permissions, using the delete key can delete highlighted selection (i.e. Claim, Uploaded File). Space Bar: Clears radio selections when no radio selection is needed. F4: (for use in Selection Criteria fields) Displays search tool or multi select dialogue box for fields. Page |3