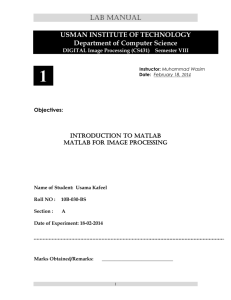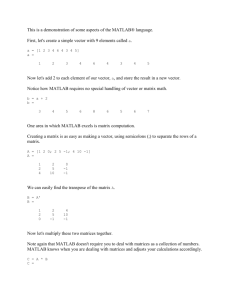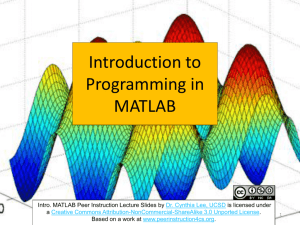Introduction to Matlab
advertisement

Holon Academic Institute of Technology Department of Industrial Mathematics Digital Image Processing in MATLAB Environment Matlab Fundamentals, Programming Techniques, and Working with images using MATLAB Image Processing Toolbox Instructor: Eugene Kruchkov, 2005 Course Purpose This course is designed to give students and seniors a fundamental understanding of digital image processing techniques with Matlab Image Processing Toolbox, including Using different types of image representations Enhancing image characteristics Filtering images Reducing the effects of noise and blurring Extracting features and objects within an image Registering images Reconstructing images/objects 2 Course Properties This is a 24 hours (about 4 weeks) course, 6 hours weekly, and the final exam. Time and Place: 18:00 – 21:00 PM, Monday, Room 104, Bld. 3. 18:00 – 21:00 PM, Thursday, Room 104, Bld. 3. First Session: 01.08.2005 Last Session: 26.08.2005 Contact: E-mail: ns_tima@bezeqint.net Phone: 054 - 4355083 3 Course Requirements Basic knowledge of Linear Algebra, Probability, and MATLAB is required. A prior acquaintance with basic Signal and Image processing concepts is recommended, but not required. Students are assumed to be familiar with basic programming concepts. Student will be in his/her seat in the lecture hall prior to the start of every lecture. This is a common courtesy to the instructor and to fellow students. If the student wants more information on a topic or needs help, he/she will make an appointment with the instructor. 4 Course Objectives Give the students a general understanding of the fundamentals of digital image processing. Introduce the student to analytical tools, which are currently used in digital image processing as applied to image information for human viewing. Develop the students ability to apply these tools in image enhancement, segmentation, and feature extraction using MATLAB imageprocessing environment 5 Expected Results By the end of this course, participants will: Learn to develop, fast prototype, and test image processing algorithms. Gain workable knowledge of the powerful MATLAB image-processing environment. Learn about the most recent advances in the field. 6 Topics Covered Covers introductory topics, including working with matrices, data manipulation, file I/O, and programming. Image basics (I/O, color, files, objects) Image acquisition Color spaces Histograms – correcting contrast & illumination problems Image Quantization Thresholding Linear filtering Block processing Image enhancement & restoration 7 Topics Covered, Cont. Block processing Image enhancement & restoration Image Deblurring and Sharpening BW Morphology and Edge detection Wavelet transform Fourier transform Radon & Hough transforms Distance transform 8 Topics Covered, Cont. Connected component analysis Grayscale Morphology Segmentation: shape, color, watershed Feature extraction Image registration & geometric transformations Motion detection and tracking 9 Methods of assessment One control test (20%) and final exam (80%). Student will pass the course taking 60 points. The control test will assess the basic concepts of the subject and the main techniques used in MATLAB. The function of the final exam is to test the students ability to tackle a real problem, produce working MATLAB code, and present obtained results in a coherent way. 10 Feedback and student support during course study Course Notes will be provided Feedback will be given on the homework assignment Instructor is available for one to one discussions with students in the event of difficulties 11 Session1: Getting Started MATLAB fundamentals and programming techniques What is Matlab MATLAB® is a high-performance language for technical computing. It integrates computation, visualization, and programming in an easy-to-use environment where problems and solutions are expressed in familiar mathematical notation. 13 Typical uses for Matlab Math and computation Algorithm development Data acquisition Modeling, simulation, and prototyping Data analysis, exploration, and visualization Scientific and engineering graphics Application development, including graphical user interface building 14 More about Matlab MatLab is an interactive system whose basic data element is an array that does not require dimensioning. The name MatLab stands for MATrix LABoratory MatLab features a family of add-on applicationspecific solutions called toolboxes Toolboxes are comprehensive collections of MatLab functions (M-files) that extend the MatLab environment to solve particular classes of problems 15 How to start and exit Matlab On a Microsoft Windows platform, to start MATLAB, double-click the MATLAB shortcut icon on your Windows desktop. After starting MATLAB, the MATLAB desktop opens Note the >> is the matlab command prompt To end your MATLAB session, select Exit MATLAB from the File menu in the desktop, or type quit in the Command Window. Note that nothing is saved when you exit, you will not be prompted to save 16 MATLAB Desktop When you start MATLAB, the MATLAB desktop appears, containing tools (graphical user interfaces) for managing files, variables, and applications associated with MATLAB. The first time MATLAB starts, the desktop appears as shown in the following illustration, although your Launch Pad may contain different entries. 17 MATLAB Desktop 18 MATLAB Desktop, Cont. When launching Matlab, version 6 brings up a desktop with pulldown menus and various windows. These windows are: Command Window: This is the main window for issuing commands and seeing results, and is what has been used in this class up to now. Command History: An ordered list of all commands issued in the Command Window. Current Directory: The files in the user directory currently available for use in the Command Window. Workspace: a list of variables that have been used in the Command Window. Launch Pad: a variety of packages that may be available with Matlab. We won't consider this window further. 19 Using Matlab help Information about Matlab commands can be found either by issuing the help command, or by using the Help Window. Just typing help brings up a list of packages containing functions and symbols: >> help HELP topics: matlab/general matlab/lang matlab/elmat matlab/elfun matlab/specfun - General purpose commands. - Programming language constructs. - Elementary matrices and matrix manipulation. - Elementary math functions. - Specialized math functions, etc. 20 Using Matlab help, Cont. We could then look at the elfun package, which contains some elementary functions. >> help elfun Elementary math functions. Trigonometric. sin - Sine. sinh - Hyperbolic sine. asin - Inverse sine. asinh - Inverse hyperbolic sine. cos - Cosine. cosh - Hyperbolic cosine. acos - Inverse cosine, etc. 21 Help Window You can also use the Help Window, activated from the desktop. For example, let's look up information on the Matlab’s functions by category. (see next slide) 22 23 Help Window, Cont. From the tabs in the Help Navigator, you can use an index, or search for keywords or explicit function names (e.g. atan) or concepts. The description of the arctangent function is much more detailed than typing help atan, and includes graphs and examples in a nice layout. You can also use the helpwin command to display the above help text inside the deskptop Help Window: helpwin atan The command doc goes directly to the help text above, without the extra step involved in helpwin to click on a link: doc atan 24 Running demos Click Help -> Demos Then in new window, select Matlab, then Desktop Environment Then select Desktop overview Run the demo (it will run in a browser) 25 Matlab Basics. What Matlab operates on? MATLAB works with scalars, vectors and matrices. A scalar is just a number, a 1x1 matrix. A vector is a list of numbers, effectively a matrix, given as either a row or a column. In this sense, everything that MATLAB operates on is a matrix. The best way to get started with MATLAB is to learn how to handle matrices. 26 Entering Matrices We can enter matrices into MATLAB in several different ways: 1. 2. 3. 4. Enter an explicit list of elements. Load matrices from external data files. Generate matrices using built-in functions. Create matrices with your own functions in M-files. We have only to follow a few basic conventions: 1. 2. 3. Separate the elements of a row with blanks or commas. Use a semicolon, ; , to indicate the end of each row. Surround the entire list of elements with square brackets, [ ]. 27 Matlab Statements and Variables MATLAB is an expression language. It interprets and evaluates expressions typed in the command window at the keyboard. You are allowed to assign a name to an expression. Statements are usually in the form of variable = expression, e.g. A = magic(4) 28 Syntax - symbols and punctuation Try these examples Input Output Comments 2+3 7-5 34*212 1234/5786 2^5 ans = 5 ans = 2 Arithmetic works as expected. ans = 7208 ans = 0.2173 Note that the result is given the name "ans" each time. ans = 32 a = sqrt(2) a = 1.4142 You can choose your own names for things. 29 b = a, pi, 2 + 3i c = sin(pi) eps b = 1.4142 ans = 3.1416 ans = 2.0000 + 3.0000i You can use commas to put more than one command on a line. Pi, i, and j are contants. c = 1.2246e-016 ans = 2.2204e-016 "eps" is the current limit of precision. Anything smaller than eps is probably zero. Note that Matlab understands (and expects you to understand!) scientific notation. d= [1 2 3 4 5 6 7 8 9 d = 1 2 3 4 5 6 7 8 9 ] e=123456789 e = [1:9] f=123456789 f = 1:9 "d", "e", and "f" are all vectors. They are equal. Note the use of the ":" operator - it counts (by ones) from one number to the next. g = 0:2:10 f(3) f(2:7) f(:) More uses of the colon. Note that you can use it to get slices of a vector (or matrix, or cube, etc), or get the whole thing. g = 0 2 4 6 8 10 ans = 3 ans = 2 3 4 5 6 7 123456789 30 h = [1 2 3]; h' (nothing) ans = 1 2 3 A semi-colon ";" will prevent the output from being displayed. A single quote " ' " computes the transpose of a matrix, or in this case, switches between row and column vectors. h * h' h .* h h + h ans = 14 ans = 1 4 9 ans = 2 6 8 Operations on vectors. * is matrix multiplication, and so the dimensions must line up correctly. " .* " is entry-by-entry multiplication. g = [ 1 2 3; 4 5 6; 7 8 9] g = 1 2 3 4 5 6 7 8 9 Entering a matrix. ans = 6 ans = 7 8 9 g = 1 2 3 4 5 4 7 8 9 Accessing matrix elements. Note use of ":" to access an entire row. g(2,3) g(3,:) g(2,3) = 4 31 Input g^2 g .^ 2 Output Comments ans = 30 36 42 66 81 96 102 126 150 The first multiplies the matrix by itself. ans = 1 4 9 The second squares each entry in the 16 25 36 matrix. 49 64 81 32 Control of output The main command to know is format To control linespacing, use format compact To see all 15 digits that were used in calculation, use format long To see just 5 digits, use format short To suppress output completely, use a semi-colon at the end of the command. For more information, type help format 33 Working with Scalars A scalar is just a number Matlab stores them as 1x1 matrices All operations involving a scalar and a matrix are entry-by-entry, with on exception: The power (“^”) operator 34 Working with Scalars, Cont. Try these examples Input Output Comments b=2 b=2 Define b to be a scalar. a + b ans = 3 4 5 6 Addition works entry-by-entry. a * b ans = 2 4 6 8 So does multiplication. a ^ b ans = 7 10 15 22 This is matrix power - a*a a .^ b ans = 1 4 9 16 Entry-by-entry power. 35 Vectors A vector is just a matrix with only one row or column Input Output Comments v = [1 2 3] u = [3 2 1] v = 1 2 3 u = 3 2 1 Define a pair of vectors. v * u Error The dimensions don't agree. v * u' ans = 10 Taking the transpose works. dot(v,u) ans = 10 The dot product is the same thing. cross(v,u) ans = -4 8 -4 The cross product works only for 3-d vectors 36 Matrix Operations Synopsis +, -, *, and / are defined in an intuitive manner for matrices “ ‘ “ (transposition) turns a row vector into a column vector “.*” (dot-star) will multiply entry-by-entry “*” will do matrix multiplication. More n precisely, C (i, j ) A(i, k ) * B(k , j ) k 1 37 Transposing Matrices The special character “ ‘ “ (prime or apostrophe) denotes the transposition of the matrix. The statements A = [1 2 3; 4 5 6; 7 8 0]; B = A'; Result in A= B= 1 2 3 1 4 7 4 5 6 2 5 8 7 8 0 3 6 0 38 Matrix-Vector Product Matrix-Vector Product is a special case of general matrix-matrix product. Let us A = [1 2 3; 4 5 6; 7 8 0]; x = [-1 0 2]’; b = A*x results in the output b= 5 8 -7 39 Using Powers with Matrices A^p raises A to p-th power and is defined if A is a square matrix and p is a scalar. If p is an integer greater than 1, the power is computed by repeated multiplication. For other values of p, the calculation involves eigenvalues (D) and eigenvectors (V): if [V,D] = eig(A), then then A^p = V*D.^p/V X^P, where both X and P a matrices, is an error. 40 Matrix built-in operations For more, type help matfun Input Output Comments k = [16 2 3; 5 11 10; 9 7 6] k = 16 2 3 5 11 10 9 7 6 Define a matrix. rank(k) ans = 3 The rank. det(k) ans = -136 The determinant. 41 Matrix built-in operations, Cont. Input Output ans = inv(k) [vec,val] = eig(k) Comments 0.0294 -0.0662 0.0956 -0.4412 -0.5074 1.0662 0.4706 0.6912 -1.2206 vec = -0.4712 -0.4975 -0.0621 -0.6884 0.8282 -0.6379 -0.5514 0.2581 0.7676 val = 22.4319 0 0 0 11.1136 0 0 0 -0.5455 Inverse of the matrix Eigenvectors and eigenvalues of the matrix. The columns of "vec" are the eigenvectors, and the diagonal entries of "val" are the eigenvaules 42 Matrix built-in constructions For more, type help func_name Input Output rand(2) ans = 0.9501 0.2311 ans = 0.8913 0.7621 rand(2,3) zeros(2) ones(2) ans = 0 0 ans = 1 1 Comments 0.6068 0.4860 0.4565 0.8214 0.0185 0.4447 0 0 1 1 Generates a matrix with entries randomly distributed between 0 and 1 Generates a 2x2 matrix with all zero (or all ones) entries. eye(2) ans = 1 0 0 1 Identity matrix I. hilb(3) ans = 1.0000 0.5000 0.3333 0.5000 0.3333 0.2500 0.3333 0.2500 0.2000 3x3 Hilbert matrix. 43 Concatenating Matrices New matrices may be formed out of old ones Suppose we have: a = [1 2; 3 4] a = 1 2 3 4 44 Deleting rows and columns You can delete rows and columns from a matrix using just a pair of square brackets. Start with X = [1 2 3; 4 5 6; 7 8 0] Then, to delete the second column of X, use X(:,2) = [ ]; Thus, X= [1 3 4 6 7 0] If you delete a single element from a matrix, the result isn't a matrix anymore. So, expressions like X(1,2) = [ ], result in an error. 45 Concatenating Matrices, Cont. Input Output [a, a, a] ans = 1 2 1 2 1 2 3 4 3 4 3 4 [a; a; a] ans = 1 3 1 3 1 3 2 4 2 4 2 4 [a, zeros(2); zeros(2), a'] ans = 1 3 0 0 2 4 0 0 0 0 1 2 0 0 3 4 46 M - files You can create your own matrices using M-files, which are text files containing MATLAB code. Use the MATLAB Editor or another text editor to create a file containing the same statements you would type at the MATLAB command line. Save the file under a name that ends in .m. For example, create a file containing these two lines. A = [ 16.0 3.0 2.0 13.0; 5.0 10.0 11.0 8.0; … 9.0 6.0 7.0 12.0; 4.0 15.0 14.0 1.0 ]; Store the file under the name magik.m. Then the statement magik reads the file and creates variable, A, containing our example matrix. 47 Solving System of Linear Equations One of the main uses of matrices is in representing systems of linear equations. If a is a matrix containing the coefficients of a system of linear equations, x is a column vector containing the "unknowns," and b is the column vector of "right-hand sides," the constant terms, then the matrix equation a x =b represents the system of equations 48 Solving equations, Cont. MATLAB uses the division terminology familiar in the scalar case to describe the solution of a general system of simultaneous equations. The two division symbols, slash, /, and backslash, \, are used for the two situations where the unknown matrix appears on the left or right of the coefficient matrix. 49 Solving equations, Cont. X = A\B denotes the solution to the matrix equation AX = B. X = B/A denotes the solution to the matrix equation XA = B. The dimension compatibility conditions for X = A\B require the two matrices A and B to have the same number of rows. The solution X then has the same number of columns as B and its row dimension is equal to the column dimension of A. For X = B/A, the roles of rows and columns are interchanged. 50 Solving equations, Cont. In practice, linear equations of the form AX = B occur more frequently than those of the form XA = B. Consequently, backslash is used far more frequently than slash. The coefficient matrix A need not be square. If A is m-by-n, there are three cases. 1. 2. 3. m = n, Square system. Seek an exact solution. m > n, Overdetermined system. Find a least squares solution. m < n, Underdetermined system. Find a basic solution with at most m nonzero components. 51 Solving equations, an Example To solve the equation a x =b in matlab simply type x = a \ b Which reads “x equals a-inverse times b” Try it with a = [1 2 3; 4 5 6; 7 8 10]; b = [1 1 1]'; You should get x = -1 1 0 52 Solving equations, an Example, Cont. To verify this assertion, try this: a*x, a*x - b, eps The results are: ans = 1 1 1 ans = 1.0e-015 * -0.1110 -0.6661 -0.2220 ans = 2.2204e-016 Notice that a*x - b is very close to eps - which means that it is as close to zero as possible. 53 Solving equations, an Example, Cont. If there is no solution, a "least-squares" solution is provided (a*x - b is as small as possible). Enter a(3,3) = 9; b = [1 1 0]'; (which makes the matrix singular and changes b) and try to solve the equation again. Notice that the solution is quite inaccurate. 54 Saving and loading matrices When you exit matlab you will not be prompted to save You can turn on logging diary '~/session.txt‘ this will save output and input together and therefore can not be used as a script You may just want to save one or more matrices save x.value x -ascii 55 Saving and loading matrices To save all variables in a file named “mysession.mat” in a reloadable format To restore the session, use save mysession load mysession The saved files are in text format and can be viewed using any text editor 56