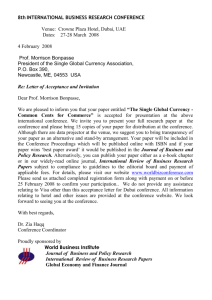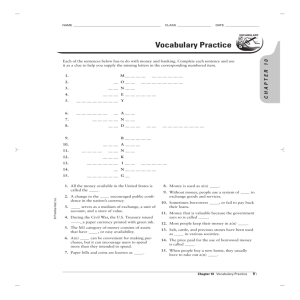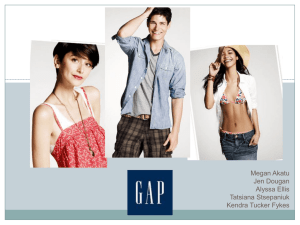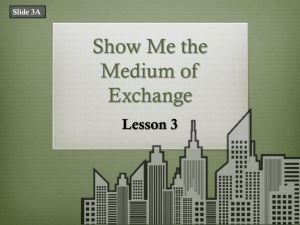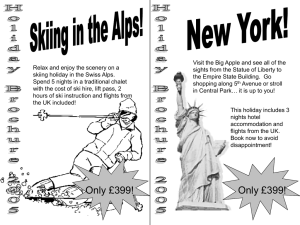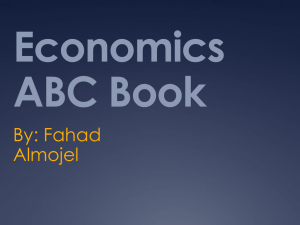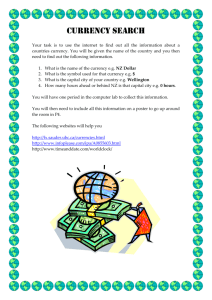Excel Lesson 9 Instructions
advertisement

Computer Technology Microsoft Excel 2010 Lesson 9 Lesson 9: In this lesson you will master the following concepts in Excel: Transferring raw data to an Excel formatted sheet Changing currency formatting Inserting symbols Set print area Review many concepts already learned in Excel In this lesson, we will be using Excel to create a real-world situation. In this scenario, you will be planning a vacation and will use Excel to keep track of your flight and hotel information. You will be looking up actual information online for your flight and hotel accommodations. 1. Open the Excel 9 starter a. Add a header, and return the view to Normal. b. Save the document in your file with your name or initials c. Change the orientation to Landscape 2. Insert a new row above row 1. a. In row 1, type “___________ Family International Vacation” using your own last name. b. Change the font to size 26, the font of your choice. c. Merge & Center cells A1-F1. 3. Highlight A2-F2, which is already merged a. Change the font to size 14, italics b. Add a vertical gradient that is dark on the left and fades to white on the right. c. Change the font color to white or a contrasting color if needed d. Double click on Format Painter to copy this formatting to Transportation, Lodging, and Finances. Re-click on format painter to turn it off. 4. Highlight A3-F10. a. Change the background color to white. b. Do the same with each section from column A to F, making sure not to color the background of your subtitles. Your page should end at row 31. 5. Center E3 and F3. a. Change the background color to the color used in step 3. Make the font white. b. In E4, enter your name as one of the travelers. c. In E5, enter the name of one person you are traveling with. d. You may add more names if you would like to go with more than two people, but you will need to take that number into account when booking your plane and hotel accommodations. You MUST have at least two people. e. Shade E4-F10 light gray 6. Inserting Symbols - In F3, go to Insert>Symbol. 1 a. Make sure your font is “wingdings” b. Scroll down to the bottom and choose the checkmark. Click Insert and then close. c. Do it again for every other traveler, or copy and paste it. d. Center all checkmarks. 7. Highlight A4-D4. Add a very light background fill a. Do the same for A6-D6. b. In each section, to the same—filling every other line with your light color. i. In the Finance section, fill cells from A28-D28, then again A30-A31—as shown in the example. 8. Highlight F18 and make the Fill dark and the text white. a. Highlight F25 and do the same dark fill and white text. b. Highlight F28 and do the same dark fill and white text. 9. Add an outside border to each heading a. Add a thick box border to the whole document, A1-F31. b. Center the type in E28. 10. Now it’s time to plan our trip! First you will have to make a few decisions: a. Choose a date range within the year with 14 days. Know your start date and your end date. b. Choose THREE countries that you will like to visit. You must have at least two different currencies. TIP: It will be difficult to find flights to more exotic locations. It is much easier to stick with very large international cities. c. You will be looking up actual flights and hotels. You can do several different companies or just one. You will want to find the official website for companies like United, Delta, etc, and Holiday Inn, Ramada, etc. For my example, I did all flights with Delta and all hotels were Holiday Inns, just to make it easier. 11. Destinations: In A4, enter the date you plan to leave. Enter USA as your country, and your current city (or the nearest city with an airport). Enter English as the language. a. In A5, enter the first foreign city you would like to visit, starting on the same date you are leaving. Choose a city within that country—it might be easiest to choose the capital or other large recognizable cities. Enter the language spoken in that country. (If you don’t know, look it up online!) b. In A6, enter your second country, and enter your date as 3-4 days after your first date. Enter your city and language. c. In A7, chose your third country for several days later, and chose your city and language. 2 d. Finally, in A8, enter your hometown in the USA again. If you’d like to add a fourth location before coming home, you are welcome to do so. e. Highlight A4-D10 and center. 12. Transportation: Now you are ready to look up flights that will take you to and from each location. Open up the official website of an airline that has international flights. Do not use any travel service websites like Expedia—please get your flights directly from the airline’s website. a. In A13, enter your start date. Then go to your airline website and search for a flight on the day you are looking for, # of passengers, from your hometown city to your first destination. i. If there is an option for it, make sure you choose a one-way ticket. ii. You will see several flights. Just choose one. You don’t have to pick the cheapest or the one with or without stops—its up to you! b. In B13, enter the airport codes—for example, CHI to BCN. The website will tell you what those codes are. In C13, enter the airline you are flying on and the flight number, if given. In D13, enter the cost of the flight. In E13 enter the time. Make sure you are getting the price for all passengers in your trip! c. Continue to enter flights for each leg of your journey. You should have at least four flights when finished. If the amount is in a foreign currency, type it in like normal. We will now format the currency. d. Format currency – To format the number to currency; click on the arrow next to do the dollar sign button. i. It will list the currency for a few types of currencies, but if the currency for your country is not listed, go to More Accounting Formats. Pull down the arrow next to the Symbol section, and find your currency. You may have to do an online search if you don’t know the currency for that country. e. Highlight A13-E18 and center. f. We will figure out the total later in the assignment. 13. Lodging: Now you are ready to find hotels to stay in! Again, it might be easier to stick with one hotel chain that has hotels in a lot of International cities. a. In A21, enter the date of the first night you will be staying in a foreign city. In B21, enter the city. b. Now go to a hotel chain website and do a search for the night and city you are looking for. Make sure you enter the number of people staying in the room. There will probably be several hotels—just pick one. c. In C21, enter the name of the hotel you have chosen. If it’s long, use shrink to fit. d. Enter the phone number in D21. It will probably be formatted different than US phone numbers. e. In E21, enter the cost. It will be in foreign currency—enter the number as listed, and then format the currency the same way you did with your flights. f. Highlight A21-E24 and center. g. We will figure out the Conversion to USD later in the assignment. 3 14. Finances – For the Finance section, enter each of the three (or more) countries you are visiting in column A. a. To figure out the exchange rate, go to http://www.xe.com/currencyconverter/ b. Find out the conversion rate by typing in 1 dollar in the first box, and the currency you are seeking in the second box, as show below. Click the search triangle. c. The exchange rate is the second number under the foreign currency—in this example, the exchange rate is 1.66684. Enter the number you get in column C in the finance section for each type of currency. Currency Code Exchange Rate d. In B28, enter the currency code. e. In C28, enter the exchange rate number—do not round it. In this example, the exchange rate would be 1.66684. f. Highlight A28-D31 and center. g. Enter the currency code in column B. Enter the exchange rate in column C, rounded to the nearest cent. h. Add total travel and hotel cost in cell F28. 15. Convert to USD – Now you will convert your hotel and air fare to US dollars. a. If any of your hotel stays or flights are already in US dollars, copy the amount into column F in the total section. b. FLIGHTS – in column F, mulitiply the cost of your flight by the exchange rate in column C of the Finance section. (EX: D14*C28) c. Change the formatting to US dollars in F13-F17. d. HOTELS – This formula will be more complicated, since you also have to multiply the number of nights. e. In F21, you will do two math problems in one. First, you will multiply your hotel cost with the exchange rate, then you will multiply that answer with your number of nights in the hotel. (EX: (E21*C28)*7 Exchange Rate Hotel Cost f. g. h. i. j. # of Nights Do this for each of your hotel stays. You will not be able to use auto fill for this! Change the formatting in cells F21-F23 to US Dollars. In F18, sum the total of your transportation. In F25, sum the total of your hotel stay. In F28, sum the total of your hotel and transportation 4 16. Print Area – Make sure you are only printing the required area. Highlight A1-F31 and go to Page Layout. Click on Print area, and choose Set Print Area. 17. Make sure you have saved and that your header is in place, and then print. 5