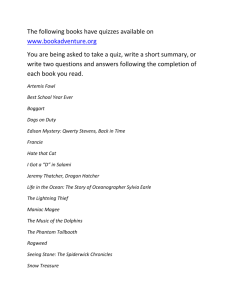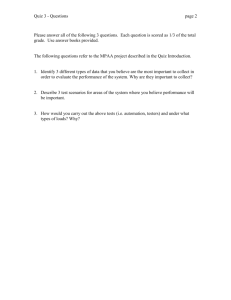This concludes the D2L Basic Foundation
advertisement

Welcome to the D2L Basic Foundation Training Video on Managing Quizzes. Welcome to the D2L Basic Foundation training video on Managing Quizzes. In this video segment we will discuss the question library, including creating new sections and questions as well as importing testing packages from our publisher. We will then cover creating and managing quizzes. Let's begin with the Question Library The Question Library allows you to create, edit, store and organize quiz questions that can be shared and reused within the course. The question library interfaces with both quizzes and surveys. Please note that it is a recommended practice to organize imported questions into sections in the Question Library prior to releasing them into actual quizzes. To access the Question Library from within your course, click on the Assessments link in the Nav bar, then quizzes, and Question Library to access the interface. The Question Library can be organized into multiple sections or folders, making it easier to find questions for your quizzes. To create a new folder, click the New button and then choose Section. Provide a name for your Section [typing sound], scroll down, and click Save. You will now see your new Section in the Sections sidebar on the left. To add questions to your Sections, click on the Section title to open the folder. Click the New button and choose the appropriate question type. D2L has a variety of question types, as seen here. Click Done editing Questions to return to the Manage Quizzes screen. Bulk importation of quiz questions is also possible through the Import/Export course components tool, which can be found by clicking Edit Course on the navbar. Typically, publishers will provide electronic materials for specified textbooks in the form of a downloadable package made available on the publisher's website. Your textbook representative and/or documentation on faculty resources from your publisher, can provide details on what is available for you. Package types that are typically compatible with D2L include D2L, IMS Common Cartridge, SCORM and QTI. Please note that although it is not an officially supported file type, Blackboard 6-8 file package typically import well into D2L and are commonly available with most publishers. To upload content, access the Edit Course link from your Nav bar, then Import/Export Components tool. From here, select Import Components, and then click Choose File to browse to the zip folder on your computer, [mouse clicking sounds] and click Start. Once the Preprocessing Progress has completed and there are checks next to both items, click Continue and choose whether or not you want to overwrite any existing data in the file or to just append to it by not overwriting. You can select All Components from the file or Select individual items if you wish to select particular questions to import. We will choose Select All Components and click Continue. Okay, it's just confirming our Import selections, we'll click Continue, and once we see a check next to all of the items, we'll click Finish and receive an Import Summary that our course import was successful. Now we'll go review the items that we have imported by going back to our Question Library. Again, from the Nav bar, click Assessments, Quizzes, and Question Library. Now you'll see that I have 3 new sections that have been imported. If I click on one of those sections, you'll see questions that have also imported. I can edit my Section titles by using the dropdown bar and clicking Edit. Click Save. I can reorder my sections by moving them up or down and click Save. Or if I would like to edit a particular question, I can do so by clicking on the question name, make the appropriate changes, and click Save. Once we have uploaded all of our questions to the Question Library, we can click Done Editing Questions. And now we will discuss creating the actual quiz. The quizzes are created in the Manage Quizzes screen. If you're not already in the Manage Quizzes screen, it can be accessed from the Nav bar by clicking the Assessments link and Quizzes. This will lead you to the Manage Quiz screen. From here we'll click New Quiz. Under the General heading, give our Quiz a name. The next field is Category. A category is not required but can be used to organize or group your quizzes on the Manage Quizzes page. This Category is in no way related to the grade book. Under the Quiz Questions heading you can start adding or editing questions for your quiz. Click Add/Edit Questions. From here you may add new questions directly to the quiz by creating them here in the same way we created them in the Question Library by clicking New and choosing the appropriate question type. However, since we have already imported questions to our Question Library in our sample course, we will import the quiz questions from there. To do this, click Import. The import source will remain from an existing collection. The source collection will be our Question Library and the source section can be the individual section that we created where our questions live or you can choose the Collection Root to display the entire Question Library and choose questions from each question section. Select, use the check boxes to select the questions you wish to add, and click Save. Now you'll see the questions that we have chosen to add to our quiz. We can make a question bonus on our quiz by using the check box, click Edit Values and make it Bonus. You can also change the points from here and click Save. When we're finished and all of the questions are as we wish, click Done Editing Questions and we come back to our Layout Questions tab. Here we can decide how many questions we would like to display per page. I'll have 1 per page and click Apply. Now you'll see the page breaks between each question. You can also decide whether you would like to prevent moving backward through the pages by using the check box here. Under the Description / Introduction and Page Header / Footer headings you can type a description, introduction and page headers and footers for your quiz. Notice you will need to turn them “on” to be viewable by all browsers. Under the Advanced Properties heading You may allow hints if you've set those up with your questions. Security options can be set by disabling right click or turning off or on the ability for students to send pager alert messages while they're taking their quiz. You can add an email address or addresses here to send a message each time a quiz is submitted. Clicking Save will move you back to the top of the screen. The next tab we'll discuss is the Restrictions tab. The Restrictions tab is where we can determine the availability of the quiz, security options and the time allowed to take the quiz. Under the Dates and Restrictions heading, the Status of a quiz is automatically set to Inactive when it's created. This means that students will not be allowed to even view the quiz icon, description or instructions. Once you are ready to publish your quiz, you will need to change the Status to Active here. You can also set a Start Date and an End Date and if you would like the quiz to Display in the Course Calendar, you can do so here (only if the quiz is set to Active). Additional Release Conditions, such as requiring certain content to be viewed before releasing the quiz can be Created and Attached here. Under Security Options you may choose Respondus Lockdown Browser to restrict students’ access to the Internet while accessing the quiz. Under Optional Advance Restrictions, you can create a unique Password and limit access by IP address. Under the Timing heading time limits are established for the quiz. So, choose the number of minutes that students are expected to complete the quiz, for example 60 minutes for one hour. Check Enforced in order to enforce that time limit. A grace period is required and can be a minimum of 1 minute and that is to allow students time to click Submit once their time has run out. The next section tells the system how we would like to deal with Late Submissions. The first option is Allow Normal Submission. This option will allow the students to submit their exam at any time regardless of the time limit and grace period that have been established. It will grade all of the answers that were submitted, but you will see the time stamp that shows that the submission was late, so you manually change the grade if you feel appropriate to do so. The second option, Use Late Minute of blank minutes, and you can choose the number of minutes, will also allow students to hit submit at any time. In this case, the system will take the time limit and add the grace period plus this late limit and once that time has expired, the score will be a 0. Again, the students can continue working and press Submit at any time, but they will receive a score of 0 after this accumulated time has expired. The last option is the Auto Submit Attempt. The way this attempt works is once the time limit plus the grace period has expired, students are given no other option but to submit the quiz. They will receive a pop up saying "the time has expired please hit Submit". The next section is the Advanced Availability. This is where we can set special access for an individual user or users within our course for example students with documented accommodations or with an excused reason for missing the quiz. In order to do so, click Add Users to Special Access, put a new start date or end date, so we might give an extra few days. We can assign a special time limit, so instead of 60 minutes, we'll do double time and enforce that. The grace period can be changed and any late submissions can be changed, how you want the system to handle the late submissions can also be changed. Select the users that should be given the Special Access, and click Add Special Access. You will see at the bottom that this user, [mouse clicking sounds] whereas most of your students have 60 minutes, this user has 120 minutes and you can see the altered dates. Any information that has changed will show here. To edit or remove Special Access for a student, you can click pencil icon or the X. Click Save to return to the top of the screen. The next tab is the Assessment tab. Under the Assessment heading is the Grade Item field. This is where we link our quiz to a column in the grade book. Information about setting up your grade book is covered in a separate video. By allowing automatic export to grades, D2L will send auto graded attempt scores directly to the grade book. However, this requires that a grade item be associated with a quiz. By allowing attempt to be set as Graded Immediately Upon Completion, the students will see their score as soon as they submit their attempt. The score displayed is only what the system can auto grade. Under the Attempts heading You can give students an unlimited amount of attempts or choose between 1 and 10 attempts. The next overall grade calculation tells the system how you would like multiple attempts to be scored in the grade book and if you click Save when there are 2 or more attempts, you get Advanced Attempt Conditions which will restrict those additional attempts based on a minimum or maximum percentage on attempt 1. Click Save to return to the top of the screen. Next we'll talk about the Submission views. The default view is what is released to students immediately after they've submitted their quiz. A message will display saying "your quiz has been submitted successfully" and they will see the number they got correct out of the overall total. The view can be changed by clicking on Default View, changing the available message or options and then click Save. Take a moment to review the various options. Click on the question icon if you wish to see additional information about any options. Click OK to close the explanation. Click Save to return to the Submission View tab. You can add additional views that include restrictions on when, where, what and for how long students can review their quiz attempt. Click on Add Additional View. Under View Properties type a name for your additional submission view. It is optional to type message. Set a date for when this view becomes available, for example after the quiz end date. Check the IP restriction if you want to limit the submission view to the same location you selected on the restriction tab. You can also restrict which attempt can be reviewed and at what percentage range. Click on the Limited Duration checkbox if you wish all your students to have the same amount of time to review their quiz regardless of how early they submitted their responses . Fill in the amount of time you will allow. Under View Details choose if you wish to show your quiz questions and how or choose not to show your quiz questions. You can also select to show the student’s score and how their score compared to others in the course. Click save to return to the Submission View tab. You can create multiple additional views. Once you're finished, click Save and Close. To preview the quiz as a student would see it, use the drop down menu next to the quiz title and click Preview. Here you have the option to bypass any Restrictions that you might have on your quiz, you also see the quiz details, how many attempts are allowed, and instructions. Start quiz, click OK, and then you'll see the questions displayed 1 per page. If I click and answer and move to the next page, notice that my answer was automatically saved so it's a good idea to add 1 question per page so that if students don't actually take the time to click the Save button, their progress is still being saved as they move from page to page. Go to Submit Quiz. You'll get a quiz submission confirmation. You can choose whether or not you would allow your preview attempt to be graded in the grade quiz area. This; however, will not affect the statistics for your quiz grades in your class. You can either submit the quiz, or if you've seen everything you want to see, click Exit Preview. This concludes the D2L Basic Foundation Training Video on Managing Quizzes. Thank you for watching. Please check the Additional Assistance module within the D2L Basic Foundation Course for support options available to you and for any questions about this presentation.