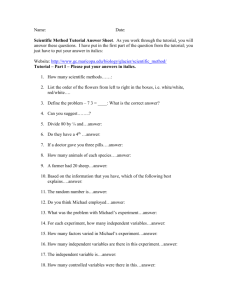1 General Quick Start Tutorial

1 General Quick Start Tutorial
eiConsole v10.13R1
The Quick Start Tutorial is the prerequisite for all new users. It is a simple interface, you'll be taking a flat file from a directory and converting it to XML. In 15-20 minutes you will have configured an end-to-end interface with the eiConsole.
We suggest that before you begin the Quick Start Tutorial that you browse through the eiConsole
OVERVIEW for a quick look at the overall process for configuring an interface. If you installed the eiConsole prior to 5/1/13, click eiConsole Update to download and install the latest slipstream release.
Then, visit eiConsole Bundles to download the latest Industry Bundles which include all the sample files that you'll need to do the tutorials. If you need it, click here for information on Importing a
Bundle. After that you'll be ready to start,
eiConsole Basic Terminology
Before we begin configuring an interface let's review some eiConsole terminology:
A Working Directory (aka Workspace): is a project directory that contains at a minimum the 4 directories required by the eiConsole: data, formats, lib and routes.
An
Interface:
is one of a few routes.
A Route: is an interface or a part of the interface that defines how the data moves from any number of source systems to any number of target systems.
An Interface Package (Interface Context): is a group of routes and interfaces that can be categorized by functional tasks. ( An Interface Package can consist of any number of routes, a collection of interface templates, and partially or fully configured interfaces.)
1 General Quick Start Tutorial 1
Next, let's expand on the
Working Directory
. In the eiConsole a Working Directory is a set of directories and files utilized by eiConsole instances and by a running eiPlatform. The directory structure dictates a hierarchy to be used for determining which Routes and
Formats belong to particular interfaces. If you select an empty directory, the eiConsole will ask you if you wish to initialize it. In doing so, it will create the necessary directories – data, formats, lib and routes:
The " data" folder is used to store user-defined and managed data, such as sample files for testing or documents describing interfaces.
The "l ib" directory may contain JAR files (files with a ".jar" extension), which are used for defining new types or newer versions of eiPlatform / eiConsole modules.
Each "routes" folder (under “routes”) contains a "route.xml" file, which is where the definition of a particular Route is stored (including configuration settings and topology).
Each
"formats"
folder (under “formats”) contains a "format.xml" file, which is where the definition for a particular Format is stored. This folder will also include XSLT transformations and File Specification Editor definitions (in XML).
If you would like more detailed documentation on the Working Directory, visit the Module:
(1) The Working Directory
.
Identifying Interfaces
1 General Quick Start Tutorial 2
In the
Route File Management
window, the red icon, next to
4 General Quick Start
Interface , indicates an unconfigured interface. The blue icon, next to the Example
Interface , indicates a fully configured, end-to-end interface. Over the course of the tutorial you will configure an interface, and in the end you'll end up with a blue icon, next to the 4
General Quick Start Interface in this window.
The Route File Management Window
When you launch an eiConsole v10.13R1 bundle, the
Route File Management window opens. In the Basic View of the Interface Overview grid, you'll see 1-3 "Packages", depending on which bundle you have downloaded. In the eiConsole, packages are identified by a green cube icon. Here we see the contents of the eiConsole for Healthcare bundle (the bundles for ACORD are similar.)
1 General Quick Start Tutorial 3
The 3 Packages that an eiConsole Industry-Specific Bundle may include:
1 General Quick Start Tutorial includes a simple, fully configured interface and all of the sample files you will need to complete your first interface.
2 Industry Specific (Healthcare, ACORD PCS, etc.) Getting Started Tutorial includes a more complex, and fully configured industry-specific interface along with all the sample files that you will need to configure the interface.
3 Interface (Healthcare, ACORD, etc.) Templates which include examples of interface templates that provide users with a head start for configuring an interface. Free interface templates are available for download off of the PilotFish Interface Exchange (PIE). Click this LINK for how to download additional templates from the PIE and to learn how to leverage these.
To begin to configure an interface, double click the first row
1 General Quick Start
Tutorial.
Configuring an Interface
1 General Quick Start Tutorial 4
Double clicking the package reveals My First Route, the example Route or fully configured interface (note the blue icon).
Make note of the location of the sample files as you will need them to configure your first
Route. If you downloaded an eiConsole bundle, the sample route is located in your distribution, on a Mac: /Contents/eip-root folder and on a PC: \eiConsole\eip-root folder . This sample configured interface consists of a single route.
1 General Quick Start Tutorial 5
We'll to return to the main Working Directory, eip-root. To do so, double click anywhere in the row above My First Route .
You'll return the original
Route File Management
window, showing Packages 1-3 in the
Interface Overview grid. The next thing you'll want to do is to create a new Interface
Package. Click the
Add Interface Package
button.
1 General Quick Start Tutorial 6
The Add Package dialogue opens. We'll enter the name " 4 General Quick Start Interface", and click OK .
1 General Quick Start Tutorial 7
The
Route File Management
window opens. Notice the new Working Directory appears in the Basic View tab, Interface Overview: eip-root/4 General Quick Start Interface . You'll also be presented with an empty Interface Overview grid.
To create a new interface, or route, click anywhere in the interface Overview grid, then, click the Add Route button.
The Add New dialogue will appear. Enter the name for your route. We’ll call this one the same as our Sample Interface. Enter " My First Route ". Then click OK .
1 General Quick Start Tutorial 8
The newly created route will appear in the Interface Overview grid.
Note: the icon next to your route name is red, indicating an unconfigured or incomplete interface.
Now, to edit the route and to begin to configure your interface, select the row My First
Route in the grid and double click.
1 General Quick Start Tutorial 9
The eiConsole's Main Route Grid
The eiConsole's Main Route grid will open. Now, we need to define a Source and Target for our data.
For this first interface, we’ll pick up a flat file from a directory, convert it to XML, and then drop it in the Target directory. For this we’ll need 1 Source and 1 Target. Click the Add
Source and Add Target buttons.
1 General Quick Start Tutorial 10
The Listener Stage
Now, we’ll configure the Listener stage. Click on the Listener stage.
1 General Quick Start Tutorial 11
The Listener configuration panel will appear.
Note: when you select a stage, a configuration panel for that particular stage will appear in the
bottom half of the screen.
Next, select Directory from the Listener Type drop down.
1 General Quick Start Tutorial 12
A set of configuration options for our Listener Module will appear below.
Note: the eiConsole makes interface configuration very intuitive and provides the user with visual
cues. In the panels, items marked with a red dot require configuration.
1 General Quick Start Tutorial 13
Enter "10" in the polling interval text box. (The drop down lets you select minutes, hours, days or weeks for polling intervals.)
Note: after you have completed a required field and navigate away, the red dot will disappear.
1 General Quick Start Tutorial 14
Next, we need to configure the Polling Directory; that is the directory from which files will be taken. Click the
Ellipsis
button next to the Polling Directory configuration field.
1 General Quick Start Tutorial 15
In your Working Directory you'll find the 4 General Quick Start Interface folder (or whatever you named your folder). Use the Create New Folder button and create a new folder.
1 General Quick Start Tutorial 16
Select it and name it "in" . Select it again to highlight and click Open.
1 General Quick Start Tutorial 17
The path to the
"in"
folder will appear in the Polling Directory configuration field. The red dot has now disappeared next to Polling Directory, and since all required items have been filled in within the Basic tab, the red dot in the Basic tab is gone, as well.
The Source Transform Stage
Next, we’ll move on to the source transformation.
Click the Source Transform icon.
1 General Quick Start Tutorial 18
To create a new transformation, we’ll need to click the Add Format button. So go ahead and click Add Format .
Our first transformation will be responsible for converting a flat file to XML. When prompted, add the format name "Flat-People-To-XML" and click OK .
1 General Quick Start Tutorial 19
The "Flat-People-To-XML" will become selected in the Format Profile drop down. And now the Transformation Module and XSLT Configuration panels will appear. We need to configure both the Transformation Module, and an XSLT data mapping.
Note: Transformation Modules are responsible for converting non-XML data into an XML format
so they can later be mapped.
1 General Quick Start Tutorial 20
Our input document will be a text file, people-ages.txt, from the distribution data folder. It contains a set of fixed-width records containing a first name, last name, and age.
To work with this type of data, choose the
Delimited and Fixed-Width File
Transformation Module from the drop down. And leave the Use Direct Relay box checked.
1 General Quick Start Tutorial 21
Next, click the Edit button in the File Spec configuration panel.
This will launch the File Specification Editor.
The eiConsole File Specification Editor
1 General Quick Start Tutorial 22
The Select for New File Type wizard will appear. Select Other from the drop down, and click Next .
1 General Quick Start Tutorial 23
Now we need to describe the type of file that we’ll be parsing. Our records are Delimited with new lines, so we can leave that option as is.
However, our fields are fixed width, so select the Fixed Width Field Style radio box and click Save .
1 General Quick Start Tutorial 24
Now, we need to describe the structure of the flat file we’ll be parsing. Let's take a look at the people.ages.txt
file.
The first 10 bytes of each line will be the first name. The following 15 bytes are the last name. The final 3 are the age.
1 General Quick Start Tutorial 25
To configure this in the File Specification Editor, right click the Base icon in the record structure panel, then click Add New Record .
Since each record represents a person, enter the name "Person" in the Add New Record dialogue and click
OK
.
1 General Quick Start Tutorial 26
A green node will appear in the record structure tree.
Now, we’ll need to describe each field in the Person record. Right click the Person node and select
Add New Field
.
Provide the field name "First" in the Add New Field Dialogue, and click OK .
1 General Quick Start Tutorial 27
In the Structure Component Information area underneath the Record Structure panel, we can specify the start position, end position, or length of the field.
Type in "10" bytes for length and click enter/return.
Note: the end positions are automatically updated based on the length entered.
1 General Quick Start Tutorial 28
Again, right click the person record and select Add New Field .
This time, type the field name "Last" and click OK.
1 General Quick Start Tutorial 29
Select the blue Last node and type "15" into the length field.
Finally, repeat the process one more time. Select the green Person node, right click and select Add New Field , type in "Age" , click OK .
1 General Quick Start Tutorial 30
Next, select the blue Age node and type in "3" in the length field. Then click enter/return.
1 General Quick Start Tutorial 31
With our record defined, we can now test the parsing. To do this, we’ll load a sample file into the results preview area.
Click the
Folder
icon.
1 General Quick Start Tutorial 32
Navigate to the people-ages.txt
file in the data folder of your distribution (on a Mac:
/Contents/eip-root folder and on a PC: \eiConsole\eip-root folder .)
Click the Open button.
1 General Quick Start Tutorial 33
Now we can execute our transformation to XML.
Clicking the Execute Transform to XML button will display the parsed representation of the data.
1 General Quick Start Tutorial 34
You’ll see here we have all 3 person records from our sample file. If it doesn't look like this, no worries. Move on to the next step.
So, if your output looks like this instead, you'll need to add one more step.
NOTE: some filesystems use a 2-character endline sequence (carriage return + linefeed), where others use a single character. For this reason, you may be required to add an extra field to your record definition to consume the additional character. If empty records appear in your output, add an additional record called "ENDLINE" with a length of 1 byte. This should stop the empty
records from appearing in your output.
1 General Quick Start Tutorial 35
Repeat the previous processes by selecting the green Person node. Right click and select
Add New Field , type in "ENDLINE" , click OK . Leave the Length at "1". Click enter/return then click Execute Transform to XML .
Your output should now look like that above. You can now proceed to the next step.
1 General Quick Start Tutorial 36
Click the nodes. You see that each is correctly parsed, containing a first, last, and age field.
To view the XML representation we can click on the
XML
tab.
1 General Quick Start Tutorial 37
For those who added "ENDLINE", clicking the nodes will reveal the output above. To view the XML representation we can click on the XML tab.
1 General Quick Start Tutorial 38
Use the scroll bar to view the XML.
And for those with the added field "ENDLINE", your output will look like that above.
1 General Quick Start Tutorial 39
Our file specification is complete. We can now save it by clicking the Save icon.
The Save File dialogue will appear. You'll be prompted to enter a name. Type "People-
FlatFile-Spec" and click Ok .
Next, click the Return to Console
1 General Quick Start Tutorial
icon.
40
You’ll note our new file specification now appears in the Transformation Module
Configuration area. We won’t do any other transformation in our Source Transform, so we’ll leave the XSLT Configuration set to Use Direct Relay, checked.
The Route Stage
1 General Quick Start Tutorial 41
Click on the Route stage. The General tab will open with the configuration settings. We will leave these as is.
1 General Quick Start Tutorial 42
In the Route stage we can optionally implement Routing Rules.
Select the Routing Rules tab. Note your options in the drop down. In our case, we’re sending all data from our Source to our Target System, and so the default Routing Module selection of All Targets applies. We leave that as is and move on.
Next, click on the Target Transform stage.
1 General Quick Start Tutorial 43
The Target Transform Stage
Here we’ll want to add another format. Click the Add Format button.
1 General Quick Start Tutorial 44
Once the Add New Format dialog appears type in "People-Mapping-Transform" and click
OK .
People-Mapping-Transform will be selected in the Format Profile drop down. Leave that as is.
1 General Quick Start Tutorial 45
This time, we’ll do the XSLT Configuration and leave the Transformation Module
Configuration set at No Transform .
Uncheck the Use Direct Relay box in the XSLT Configuration panel. This will enable the
Browse and Edit buttons in configuration items. Click the
Edit
button to launch the Data
Mapper.
1 General Quick Start Tutorial 46
The Data Mapper opens. The Data Mapper is the eiConsole's 3 pane mapping tool. It generates XSLT transformations and enables you to transform any data format to any other data format. In the Data Mapper we can load our Source Format, load our Target Format, and then graphically map between the two.
Click the Open Source Format icon above the Source panel.
1 General Quick Start Tutorial 47
The Select Format dialog will open. We’ll be mapping from our flat file format, so choose the Flat File Format Builder from the drop down and click Read Format .
1 General Quick Start Tutorial 48
Then, the Add button below the Flat file format files panel.
1 General Quick Start Tutorial 49
When the Select Flat file format files panel opens, navigate to the 4 General Quick Start
Interface directory, or your Working Directory, and double click on the formats folder to open.
Select the Flat-People-To-XML folder and double click to open.
1 General Quick Start Tutorial 50
Inside that folder you’ll find the file specification that we completed earlier. Select the
People-FlatFile-Spec.xml
file and click Open .
1 General Quick Start Tutorial 51
When the Select Format window opens click the
Read Format button.
1 General Quick Start Tutorial 52
The structure of our flat file will now appear in the tree in the left panel of the Data Mapper.
On the right hand side we’ll need to load the Target Format. Click the Open Target Format icon.
1 General Quick Start Tutorial 53
Click the node to expand the tree. On the right hand side we’ll need to load the Target
Format. (Here we see the last element "ENDLINE" in our source format which would only appear if you added it in the File Specification step.)
Note: what is a "node" vs. an element. The nomenclature comes from the XML standard itself, where any object within an XML tree is called a "node." "Elements" are nodes which have attributes (also nodes) and child nodes. Generally they're pretty interchangeable. A good analogy, you can think of it this way. A "node is like a fruit, an element is like an apple. An apple is a kind
of fruit; an element is a kind of node."
1 General Quick Start Tutorial 54
Note: a node has a bullet to the left, it's expandable / collapsable and it's technically, an element.
But everything - attributes, XSLT instructions, tabular mappings, etc. are all "nodes".
We are ready to load the Target Format. Click the Open Target Format icon.
But first, let's take a look at our desired Target Format. It is this XML structure shown here.
(The people-ages.xml
file in the distribution data folder.)
1 General Quick Start Tutorial 55
Since we don’t have a schema, and only a sample, we’ll choose the XML Format Builder option from the drop down.
1 General Quick Start Tutorial 56
Next, click the Add button under the XML Files list.
1 General Quick Start Tutorial 57
The Select XML Files window will open. Navigate to the distribution folder - 1 General
Quick Start Tutorial.
Select and double click to open.
1 General Quick Start Tutorial 58
Next, select the data
folder and double click to open.
1 General Quick Start Tutorial 59
Next, select the people-ages.xml
file and click Open .
1 General Quick Start Tutorial 60
Then click Read Format.
When prompted to load the sample as the Sample Target Data, click Yes .
1 General Quick Start Tutorial 61
We now have our Source and Target structures. We now need to map from one to another.
Click the node to expand the tree.
To begin our mapping, we’ll drag the root node of our Source Format onto the stylesheet.
TIP: Select the node, click and drag it on top of the style sheet element and release once the green circle with the + appears.
1 General Quick Start Tutorial 62
The blue XCSData element should appear under stylesheet.
Next, drag the root node of the Target format onto your newly created
XCSData
node. This indicates that we’ll be creating a SomeXML tag each time we encounter an XCSData tag in our Source.
TIP: When dragging a node onto your mapping, release your mouse once the gray bar appears above the element in your mapping. This indicates the correct position.
1 General Quick Start Tutorial 63
Notice the red V that appears over the SomeXML node? This indicates it has been mapped.
Now, we’ll want to output a People node for each Person in our Source. Select the Flow
Control tab in the pallet of XSLT structures and functions above the mapping.
Note: the Data Mapper's XSLT palette of structures and functions allows you to do anything you
can do by programming via the eiConsole's drag & drop process.
This tool palette provides a convenient location for all of these XSLT and XPath structures and functions. It allows users to drag-and-drop these directly into the mapping. Mousing over these
palette tabs and their contents provides descriptions of what each item does.
These structures allow users to perform many-to-one, one-to-many, or many-to-many mappings, manipulate string contents (concatenation, trimming, replacements), date formatting, and many
other powerful operations that normally require users to write XSLT directly.
1 General Quick Start Tutorial 64
Under the Flow Control tab, select the for-each tool and drag & drop it on top of the
SomeXML
node. (Once you see the gray bar appears above SomeXML it's in the right location and you can release the mouse.)
Since we want to iterate over each instance of Person in our Source, next drag Person onto the select node underneath the for-each. Again, make sure the gray bar appears above the select node before you release the mouse. This indicates that we’ll be creating some structure underneath SomeXML for each instance of Person that we encounter in our
Source.
1 General Quick Start Tutorial 65
Mouse over the
SomeXML
node and click F1 to view the Help ToolTips.
Since what we want to generate is a People node, drag this on top of the for-each and release the mouse button.
1 General Quick Start Tutorial 66
The green People node now appears in your mapping.
Now we want to create the Name, First, Last, Age and RedLover element. Click the Name node to expand the tree. We can now drag the Target elements that we want to create underneath the People node. Drag Name on top of People .
1 General Quick Start Tutorial 67
Then drag & drop First and Last on top of Name .
Note: you can drag elements individually or together. Select, shift click and drag.
Also, drag & drop Age on top of
1 General Quick Start Tutorial
People .
68
Even though you mapped Age onto People, Age appears in the correct position at the bottom of your mapping.
While RedLover is in our Target Format, we’ll ignore it for the purposes of this tutorial and we'll move on.
1 General Quick Start Tutorial 69
Now, we’ll want to map the First field from our flat file onto the First field of our Target. To do this, drag First from the Source onto the green First node in the mapping tree.
1 General Quick Start Tutorial 70
Next, drag & drop
Last
from the source on to the
Last
element in your mapping.
Repeat the process by dragging and dropping Age from the source on top of Age in the mapping.
1 General Quick Start Tutorial 71
We’ve now created a simple mapping.
Let's review what the various colored nodes represent: The blue nodes are from your source, the green from your target. Light blue elements are “childless” fields, and light green elements are “childless” elements. Dark blue and dark green elements have children (subelements). Attributes are always light green because they would never have children.
But before we move on, let's take a moment to dive into the other features available within the Data Mapper.
1 General Quick Start Tutorial 72
DATA MAPPER FEATURES – INFORMATION PANELS
The Data Mapper has three information panels. The information panel in the center provides high-level information about a selected node. It allows you to individually edit attributes for XSLT elements as well as to modify tabular mappings.
The information panels on the source and target show sample values for the selected node (called "sample data"); they also offer tabs for format descriptions and typecodes
(for the ACORD standard, for example). This applies to both source and target.
DATA MAPPER FEATURES – NOTES TABS
1 General Quick Start Tutorial 73
The notes tab, in source and target, allows users to associate comments with a particular node. You do this by selecting an item in the source or target, click the Notes tab, then right-click in the empty (grey) space and select Add > Define new. Then provide a name for your notes. This name applies to all notes defined by you, so you can think of it as group. Such as "John's Notes".
Once added to a node, you can type in information in the Notes panel. You'll see a note icon in the source / target panel for any node you've added notes to.
You can also right-click in that panel again to add more notes, for example, "Consultant
Notes".
The functionality of notes is that if multiple users are managing a mapping, they can use these notes to provide comments or information to one another, or just as a convenient place holder for comments.
DATA MAPPER FEATURES - TYPE VIEW TABS
Type view, in source and target, is mainly for schema maintenance and editing, or for users who are really familiar with the format in its raw definition. For example, very
1 General Quick Start Tutorial 74
experienced ACORD users can use it to find or just look up information about types in the ACORD model.
We can now view the XSLT generated. Click the
XSLT View
tab.
1 General Quick Start Tutorial 75
You are now viewing the XSLT.
Note: the Data Mapper generates, W3C compliant XSLT, in real-time, under the graphical view.
There is no proprietary scripting or coding. Users can access the XSLT at any time by clicking the
XSLT view tab. Should a user choose to work in the XSLT mode, the graphical view will be updated in real-time, as well. Users who wish to perform complex or specific functions not available via the eiConsole's wide range of XSLT structures and functions can leverage the virtually unlimited reference materials and many user groups on the web. Once they find what
they want, they can simply copy and paste into the XSLT view.
1 General Quick Start Tutorial 76
Save your mapping by clicking the Save Current Mapping button.
You’ll be prompted for a name in the Save File dialog. You can simply enter the name
"Mapping"
and click
OK.
1 General Quick Start Tutorial 77
You can then return to the console by clicking the Return to Console button.
1 General Quick Start Tutorial 78
You’ll see the name of the configured mapping now appears in the XSLT Configuration area. Now, click the Transport icon.
1 General Quick Start Tutorial 79
We’ll want to drop our transformed XML off in a file. In the Transport Type drop down select Directory .
1 General Quick Start Tutorial 80
The Transport Configuration panel opens. Again, we’ll need to configure the required items. Click the Ellipsis button next to the Target directory configuration item.
1 General Quick Start Tutorial 81
Navigate to 4 General Quick Start Interface directory and double click to open. Select the
New Folder icon to create a new folder and name it "out" . Select it and click Open.
1 General Quick Start Tutorial 82
The out folder is now set in the Target directory.
In the Target file name area, let’s give our output file the name "TransformedFile" .
Let's also enter the Target File Extension, type in "xml" .
To make our interface a bit more understandable, let’s provide Metadata for the Source and
Target system.
Source & Target System Metadata
1 General Quick Start Tutorial 83
Click on the Source System stage and type in "Flat File Producer" in the System Name text box.
1 General Quick Start Tutorial 84
Next, click on the Target System stage. Type in "XML Consumer" in the Target System
Name text box.
1 General Quick Start Tutorial 85
Our basic interface configuration is now complete. We can now move on to Testing Mode.
From the Route menu, select Switch to Testing Mode .
When the Save Route Changes pop up appears and you are prompted to save the route, click Yes .
Testing Mode
1 General Quick Start Tutorial 86
In Testing Mode we see arrows that indicate the path that our test may take. You can choose to start or end your test at any point. Here we’ll start from the beginning (the
Listener stage) and run our test all the way through to the end (the Transport stage).
1 General Quick Start Tutorial 87
For the test we will need to access a file. Navigate to the distribution folder. Double click the data
folder, and select the people-ages.txt
file and copy.
1 General Quick Start Tutorial 88
Next, navigate to the 4 General Quick Start Interface directory or your Working Directory, double click to Open . Then double click the "in" folder to open.
1 General Quick Start Tutorial 89
To begin testing click the Execute Test button. The Directory Listener will start waiting for data to appear in our input folder.
1 General Quick Start Tutorial 90
Paste the "people-ages.txt" file into the "in" folder within the 4 General Quick Start
Interface of your Working Directory.
Within 10 seconds the file should be picked up and processed.
1 General Quick Start Tutorial 91
As the file is processed the blue question marks are replaced with green check marks. Had there been an error, a red x would appear in one or more of the stage cells.
1 General Quick Start Tutorial 92
We can now view the data at each part in the process. When we click on a stage, such as the
Listener stage, we can double click on any sub-stage within the Objects Within Selected
Stage grid to view the output as it appeared when it exited that stage.
Here we can see our flat file input.
1 General Quick Start Tutorial 93
We can now click on the Source Transformation stage. Double click the Delimited and
Fixed-Width row to view the output.
1 General Quick Start Tutorial 94
Here we can see the data after it’s been converted to XML.
1 General Quick Start Tutorial 95
The data was routed along towards our one Transport, and if we click on the Target
Transformation stage, we can double click the XSLT stage to see the transformed data, now in the SomeXML structure with People tag, Name sub-tag, with First and Last name tags as children.
1 General Quick Start Tutorial 96
Finally, the Transport deposits the TransformedFile.xml
file in our selected Out folder.
1 General Quick Start Tutorial 97
Double click the file to open. Indeed, we can see that our file named TransformFile.xml
has been written to disc.
Lastly, go the File menu and select File Management to return to the Route File
Management window.
Deploying an Interface
1 General Quick Start Tutorial 98
When the Route File Management window opens, you'll see the icon next to My-First-
Route is now blue indicating it is a fully configured interface. Typically, if you wanted to deploy this interface into production, you'd connect to your eiPlatform server and drag & drop the interface into the eiPlatform server window to deploy.
Note: an eiPlatform server needs to be configured in order for this option to be visible in the above
window.
Now you have completed the Quick Start Tutorial and have learned the basic topology of the eiConsole you can move on to more complex tutorials:
1 General Quick Start Tutorial 99
• General Getting Started Tutorial (Level I
Or choose an industry specific tutorial:
• Healthcare Getting Started Tutorial
• HR-XML Getting Started Tutorial
• Insurance Getting Started Tutorials (LAH & PCS)
• OpenTravel Getting Started Tutorial
The industry specific tutorials will teach you how to leverage the many standards-specific features and components that make the eiConsole a powerful tool for interface building, management and maintenance for each industry. Or you can also browse through the topics in General User Reference Level I-IV for more advanced interface configuration documentation and tutorials.
1 General Quick Start Tutorial 100