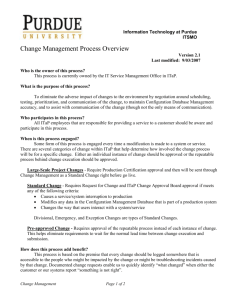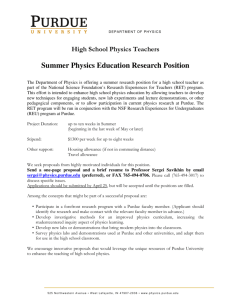Camtasia: Importing, cutting, and captioning your Video Express movie
advertisement

Camtasia: Importing, cutting, and captioning your Video Express movie Camtasia Studio: Windows Activity 1: Adding your Video Express output into Camtasia Studio Step 1: the footage you shot in the Video Express room : https://videoexpress.purdue.edu/ using your career account and password You will see all of your videos in the Content Manager. on one of the images to play that movie. If you have multiple files, ITaP Training www.itap.purdue.edu/learning Revised Tags: the movie you want to download by previewing them Page 1 Questions? E-mail tlt-consulting@purdue.edu a movie by on the drop-down menu for the video you want and Download you want to download and it will save to your computer this process for as many videos as you want to save. Remember that your videos will only be kept on the Video Express website for 2 weeks. Step 2: Import the video into Camtasia Camtasia Studio Import media for your recording and to the Clip Bin. it. This will add it this for as many clips as you want to add. on the video in your Clip Bin. Add to Timeline at Playhead. You should now see the “What size do you want your video to be” window. Step 2 the dimensions for your video NOTE: Generally, unless hard drive space is an issue, you should keep the dimensions of the recording you made as you can always make a video smaller later. OK. ITaP Training www.itap.purdue.edu/learning Revised Tags: Page 2 Questions? E-mail tlt-consulting@purdue.edu Your clip will now be on the timeline. You should see it listed as Track 1. Step 3 the Play button underneath the video screen on the right. what is happening on your screen as the video plays. The time marker on the video screen moves along with the playhead on the timeline. the playhead along the timeline of your recording. You can control what is shown in the playback window. the magnify slider to make your recording take up the length of the timeline on your screen. Notice that if you magnify, timeline hash marks signify lower time increments. (continue to the next activity) ITaP Training www.itap.purdue.edu/learning Revised Tags: Page 3 Questions? E-mail tlt-consulting@purdue.edu Activity 2: Manipulating your Media on the Timeline Step 1: Identifying and selecting where to cut NOTE: The timeline extends infinitely. Tracks added to the timeline are only as long as the shaded area on that track. The final movie (made up of all tracks) will be as long as the track that extends the furthest down the timeline. an area of your video where you want to make a cut. Generally there will be a few extra seconds at the end of your video used to stop recording in the Video Express room. Plan at the moment to cut these seconds. your playhead to the point where you would like the cut to start. the red slider on the right side of the playhead to the end of what you want to cut (this may be to the end of clip). The playhead will move with the red slider, but the green slider on the left will stay in its original position. Notice how this “paints” the area between the green slider and the red slider. This means the area has been selected on the timeline. play and your video will start playing the selected area from the location of the playhead to the red slider. You can do this to preview smaller areas of the timeline for editing. NOTE: If you “lose” one of your sliders or the playhead, you can call them all back to a single point on your timeline by double-clicking on the time measure ruler at the top of the timeline. Step 2: Making the cut With the unwanted area of your clip selected, on the Scissors icon disappear. . The selected area should NOTE: Camtasia remembers your past actions. You can always undo something using the Undo ITaP Training www.itap.purdue.edu/learning Revised Tags: Page 4 Questions? E-mail tlt-consulting@purdue.edu button above the timeline to the left of the Scissors. Stretch your Skill 1 (optional) – Making Cuts Mid-Recording Step 1 – Find an area mid-recording you want to cut a small segment in the middle of your recording using the same process outlined above. out that segment. When you make a cut within your video, it will leave a stitch mark on your timeline. NOTE: You can use cuts in order to remove unwanted footage from your recording. This means that recordings don’t need to be “perfect” when they are made. If you make a mistake or want to try something out while recording, pause (to allow extra room for cutting), then continue on. NOTE: When you make cuts mid-video, your cuts may not look seamless, especially if you cut a scene where you are visible on camera. Any change in position from before to after the cut may make your footage “jump.” NOTE: With any type of cut, you also have to be aware of the audio you may be cutting as well. ITaP Training www.itap.purdue.edu/learning Revised Tags: Page 5 Questions? E-mail tlt-consulting@purdue.edu Stretch your Skill 2 (optional) – Extending a frame Step 1 Extend a frame to pause a still frame to allow for extended view for viewers. To get started, move the marker to area of a clip you wish to extend. on the clip and the Extend Frame option. The Extend Frame tool will appear. This tool allows you to extend the frame second-by-second using the arrows. You can type in seconds with partial seconds applied such as “1.5”. the arrows to set the duration. Then, OK. If you wish to change the duration of the extended frame, and then Duration. ITaP Training www.itap.purdue.edu/learning Revised Tags: or the duration and within the frame area Ok. Page 6 Questions? E-mail tlt-consulting@purdue.edu Stretch your Skill 3 (optional) – Adding and Manipulating Other Media Step 1 Import media at the top of the Clip Bin. for your media (music, video, images, etc). For this training, one of the three music files (such as Kalimba) located in Libraries> Music>Sample Music and Open. The file you chose should now be added to the clip bin under Audio. the playhead to the far left on the timeline (0:00). on the audio file in the clip bin and Add to timeline at playhead. The file should now be visible on your timeline. Notice that it was added as Track 2. NOTE: Think of tracks like layers of a cake. They stack on top of each other and add their qualities to the whole. When you’ve completed building a cake and add icing, the layers are not apparent from the outside. When your final video is saved, all tracks are merged into a single video, hiding all of the tracks that make it up. Tracks allow you to manipulate different pieces of your video without affecting the rest of the pieces. ITaP Training www.itap.purdue.edu/learning Revised Tags: Page 7 Questions? E-mail tlt-consulting@purdue.edu For the time being, we want to make sure that we don’t do anything to our video on Track 1. on the lock next to Track 1 to ensure no changes are made to that track. When a track is locked, the padlock will be closed and the track will fill with diagonal stripes. Step 2 Notice that on the audio track, you can see the levels of the audio on the bottom edge of the track. Loud portions of audio are higher. You can trim tracks as we did with the video recording. NOTE: Use the playhead and sliders if you need to make trims in the middle of a piece of media. If you are trimming the start or end of a track, you can trim the track by dragging the end to make it shorter. your cursor to the end of the track. It will change to a double-sided arrow. With the double arrow, the end of the audio track until it is the same length as the Purdue logo at the start of your Video Express movie. You will have to use the playhead and preview window to determine the length of the logo screen. NOTE: When you save your final movie, it will be as long as your longest track. ITaP Training www.itap.purdue.edu/learning Revised Tags: Page 8 Questions? E-mail tlt-consulting@purdue.edu Stretch your Skill 4 (optional) – Moving Media Clips Step 1 You can move entire clips on the timeline by clicking on them. in the middle of Track 2 and it should turn blue. the audio to the right by clicking on the highlighted track and pulling it to the right. Notice how this leaves a gap. You can gaps in the middle of clips by using the Split tool and splitting clips into two pieces at the location of the playhead. You can use gaps in tracks to make space for other media to be inserted. Try splitting clips and moving them around. ITaP Training www.itap.purdue.edu/learning Revised Tags: Page 9 Questions? E-mail tlt-consulting@purdue.edu Activity 3: Producing your Movie With your editing finished for your movie project, it is time to produce a video that can be played by others. Step 1 Go to the top of the Clip Bin and Produce and share. In the Production Wizard, MP4 Only (up to 720p). If you want to create a smaller video file, you can also choose 480p. NOTE: If you created a movie with a quiz, you would need to either Share to Screencast.com or produce your movie using the one of the MP4 with video player options. Next>. a name and your movie files. Finish. a place to save You will see a progress bar as your video is made. This can take a while if you make a long video. When finished, Camtasia will default to displaying your production details and opening your movie. Finish to close the Production Results window. (Continue to next page) ITaP Training www.itap.purdue.edu/learning Revised Tags: Page 10 Questions? E-mail tlt-consulting@purdue.edu A folder containing your video files will be produced. The movie file is an MP4 file. Activity 4: Creating captions for your movie Camtasia has a built-in voice-to-text tool to help you create captions for your movies. Remember, according to University policy and ADA laws, all videos used in a course must be made accessible by including captions. This is easier to do when initially working with a video rather than trying to add captions after-the-fact. Step 1: Accessing captioning tools in Camtasia The caption tool is either available on the tool bar or under the More option. on Captions to open captioning options You will have captioning options: several Add caption media: You can manually key in captions for your video. You can also paste in captions if you followed a script. ITaP Training www.itap.purdue.edu/learning Revised Tags: Page 11 Questions? E-mail tlt-consulting@purdue.edu Speech-to-text: Camtasia will attempt to create captions for your video. If you are doing this on your personal computer or account, it may be worth the effort to train Camtasia to recognize your vocal patterns. Depending on your voice, this may or may not be very accurate. Import captions: Allows you to import pre-made caption files. Step 2: Captioning using the Speech-to-text option With the Captions tab open, the Speech-to-text button The Tips for Generating Accurate Speech-to-text Captions menu will open. For the purposes of this training we will ignore this menu, but it is where you can training Camtasia to understand your voice, calibrate your microphone, and add your pronunciations to the recognition dictionary. Continue without doing any of the extra tasks ITaP Training www.itap.purdue.edu/learning Revised Tags: Page 12 Questions? E-mail tlt-consulting@purdue.edu Camtasia will take some time to transcribe your video Once the auto-captioning is finished, you will need to and . on a caption in the Caption Window to change it if there is an error mistakes for your video. You can keep track of everything on the caption track. Once you’ve corrected your captions, you have two options. You can: o Produce and share the movie with captions “burned in” (meaning they are permanent and cannot be turned off if you want to upload directly to Blackboard or another video sharing site) o Export captions to a caption file (.srt) which can be added to the video produced in Activity 3 so that they can be turned on/off by users once uploaded to Kaltura Media Spaces (which can then be accessed in Blackboard) ITaP Training www.itap.purdue.edu/learning Revised Tags: Page 13 Questions? E-mail tlt-consulting@purdue.edu NOTE: This training emphasizes the use of Kaltura for several reasons. Kaltura is a very robust service that has been purchased by Purdue specifically to handle streaming video. Videos uploaded to Kaltura offer you a larger degree of control in terms of privacy, security, and integration with Blackboard. Also, videos put into Kaltura do not count against any course’s Blackboard space quota. Future upgrades are expected to allow you to share and use videos in Kaltura outside of Blackboard as well. on Export captions … to save your captions to an .srt file. Save this file where you can find it as you will use it shortly. Learning with Lynda.com If you are a faculty or staff member at Purdue, you can access professionally made tutorials about a wide variety of software (including Camtasia) and desired skills (such as project management). You can get started at: http://www.purdue.edu/hr/lod/lyndaTraining/dist/ Purdue's Copyright Resource All materials posted on Blackboard are subject to U.S. Copyright Law. Under the fair use [http://www.lib.purdue.edu/uco/CopyrightBasics/fair_use.html] and TEACH [http://www.lib.purdue.edu/uco/ForInstructors/virtual.html] exceptions to the copyright law, materials can be posted to Blackboard but are subject to certain requirements. Protected works should only be posted for a limited time which should be no longer than the length of the course. Please advise ITaP Training www.itap.purdue.edu/learning Revised Tags: Page 14 Questions? E-mail tlt-consulting@purdue.edu students that the works are copyrighted and are for their own use. They are not to be further distributed beyond the class participants. The following are some copyright hints for the successful use of Blackboard. Post links to materials instead of PDF’s. Works published prior to 1923 are in the public domain and can be freely used. Use works produced by the U.S. Federal government. They are in the public domain. Look for works with creative commons licenses that allow the works to be used for educational purposes. Only use the amount of the work that is necessary to convey the required information. For further information on copyright, please contact the University Copyright Office – http://www.lib.purdue.edu/uco Accessibility Resources All materials posted on Blackboard are subject to Purdue’s Web Accessibility Policy (http://www.purdue.edu/policies/information-technology/viic1.html). Information, training materials and resources about web accessibility are available locally from the Web Accessibility Committee web site at http://www.purdue.edu/webaccessibility/. You may also submit questions to the committee on the Contacts page. The Assistive Technology Center on campus provides consultation and training to faculty and instructors who teach students with disabilities at Purdue. Their Web address is http://www.purdue.edu/atc and they can be contacted at atc-info@purdue.edu. Camtasia supports caption files and also includes text-to-speech features that can be used in conjunction with captioning. Videos demonstrating this can be found here: http://blogs.techsmith.com/tips-how-tos/easy-methods-for-creating-caption-tracks-in-camtasia-studio-8/ ITaP Training www.itap.purdue.edu/learning Revised Tags: Page 15 Questions? E-mail tlt-consulting@purdue.edu