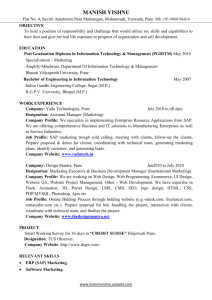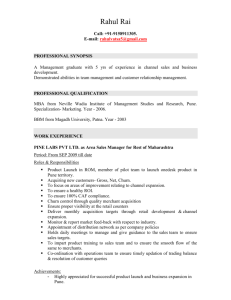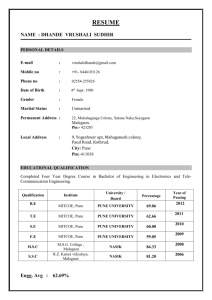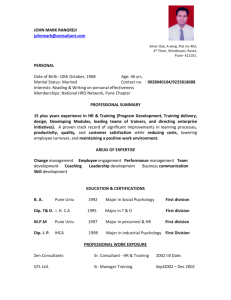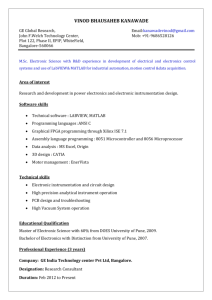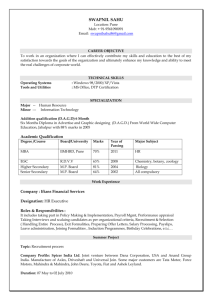Notes for CCC-Course on Computer Concepts - Yunus
advertisement

Notes for CCC-Course on Computer Concepts
CCC -Course on Computer Concepts
Syllabus outline
Sr.No.
Lesson
Marks
1
Introduction to computer
10
2
Introduction to GUI based operating system
12
3
Elements of word processing
18
4
Spreadsheets
18
5
Computer Communication & Internet
10
6
WWW and Web browsers
7
7
Communication and Collaboration
7
8
Making small presentation
18
Total
100
Final Exam Details
100 marks
100 Questions
50 Marks required for passing
90 minutes time
Online exam
1|Page
MCE Society Pune’s PAI-ICT Academy, Pune
Notes for CCC-Course on Computer Concepts
Lesson No.1 Introduction to Computer
What is a computer?
Computer is an electronic device
Data
called
Raw facts
Input
Number
Characters
Images
Audio
Video
Process
Output
Number Characters Images Audio Video
Information (meaningful data
Command that tells computer what to do are called instructions.
A set of programs that perform a particular task is named software.
The instructions that tell it what to do is called program
Types of computer
1) Analog Computer: It stores analog data and measuring of physical value e.g. pressure, temperature
etc.
2) Digital computer: It stores digital data means binary form i.e. 0 and 1.
Handheld or Mobile computing devices
Laptop
Small and compact
Portable machine
Runs on battery power
Costly
Notebook
A note book is smaller and lighter version of the laptop model.
PDA (Personal Digital Assistants)
Effectively audio player
It has memory card for storage data
Known as palmtop
Access the internet with Bluetooth or Wi-Fi
communication
It has Touch screen
Used as web browser & smart phone
Tablet PC
Medium sized mobile computer
Integrated into a flat touch screen
constitute)
2|Page
MCE Society Pune’s PAI-ICT Academy, Pune
Notes for CCC-Course on Computer Concepts
Touch pad device
And quality medium smart phone
Contains software application office suites,
web browsers games
Wireless adapter for internet and local
network connection
Using styles digital pen or fingertip input
First Generations computers (Vacuum tube)
Duration: 1946 to 1954
Limitations
Used valve technology
Heavy power consumption
Used magnetic medium for data
Not very high reliable
Input & output
Computers : UNIVAC-1 made in 1949
Made for Census in 1951
Second Generation computers
Used transistor technology
Highly efficient
Smaller in size
Used English language (HLL)
More reliable
Used application
Computers: - IBM-1401, IBM 650, ENIAC, EDVAC, EDSAC etc.
Third Generation computers
Used IC (Integrated circuits)
Highly reliable
Price reduction
Real time operating system
Size reduction
Multiprogramming and dbms
Less power consumption
IBM 370 is one of the most popular machines of this generation.
Fourth Generations Computer (Now day’s computer)
Used LSI(Large Scale Integration)
Use advance techniques to feed data
VLSI (very Large Scale Integration)
Connected satellite communication
Microprocessor chip revaluated
Advance application software packages
Price & size reduction
Used table size typewriter.
Much faster less expensive
Less power consumptions
Greater data processing capacity
Fifth Generation Computers (Under development)
Parallel processing techniques
Store very large amount of information
Artificial intelligence
Make expert judgment
3|Page
MCE Society Pune’s PAI-ICT Academy, Pune
Notes for CCC-Course on Computer Concepts
Take accurate and timely decision
Use voice recognition techniques
To process non numerical data
Under development in Japan, USA
Use fiber optics bubble memory
Characteristics of Computers: Speed, Accuracy, Consistency, Storage capacity, Flexibility
Basic application of Computer
Scientific Research
First used in scientific research
Integral part of teaching in universities
Enabled scientific analysis
Very difficult to carry out research studies
Robots used in danger area
Business Application
Because low price used in business
Useful to management
Used in multinational company
Managers can take decision with data
Gives updated information about business
Entertainment
Movies animations films advertisement
To create special effect in films
To plan the production of movies
To make a animation film
Communication
Use email for communication
Saves time and paper
Sending message in low price
Internet telephony
Medicine
To record patients data
To measure blood pressure
Use robots during surgery
Maintain patients history
To find out heart beat
Engineering
Used in design to manufacturing process
Checking machine without really making
Computer Aided Design(CAD)
Computer Aided Manufacturing (CAM)
Designing, testing machine design
Used by architects to draw and design
Book publishing
Desktop publishing (DTP)
Newspaper design and printing
To design and write books easily
Job of book writing
In banks
ATM (Automated Teller Machines
Information about deposit, interest etc.
Deposit and withdrawal of money
Online banking facility
Complete book keeping of the bank a/c
Games
Play games for hours
3d games
Action games
Sudoku, puzzle
Adventure games
Education
Computer Based Training (CBT)
Use audio video media for training
Computer Assisted Learning (CAL)
Advance subject math’s, science
Computer Assisted Instruction (CAI)
Personal
Keeping personal records
A personal financially management
4|Page
MCE Society Pune’s PAI-ICT Academy, Pune
Notes for CCC-Course on Computer Concepts
Package called MS-Money
Friend’s contacts list
Accounting
Tally software used in accounts
Financial account and inventory
Accounts become very easy
Letters, resume reports etc.
Anyone can prepare final accounts
Anyone can prepare reports
Block diagram of a computer system
Program
& data
Input Unit
Storage Unit
Output
Unit
Information
Control Unit
Arithmetic logic Unit
Central
Processing
Unit
Five units of computer system: Inputting, Outputting, Storing, Processing, Controlling
Central Processing Unit
Brain of computer
Microprocessor contains a CU and ALU.
Primary job is to run program & control the
When memory is added to microprocessor
operation.
it becomes a CPU
Small computer has a single microprocessor
Major section of CPU
Large computer contain number of
Primary memory Arithmetic and Logic Unit
microprocessors.
Control Unit
Primary Memory
It is called main memory
Primary memory is present within the CPU
itself.
Holds data which is currently manipulated
by the CPU
Known as internal memory or random
access memory(RAM
Keeps the necessary operating system i.e.
MS Dos or Windows
Arithmetic Logic Unit (ALU)
It is the place where the actual execution of instruction takes place.
All calculations are performed and all comparisons are made in the ALU.
Intermediate result generated in the ALU is temporarily stored in memory.
The date and instructions stored in the main memory are transferred.
Designed to perform the four arithmetic operations and logic operations.
Control Unit (CU)
The timing and control signals are generated by this unit.
Signals send to other unit for execution of the program for proper control.
Responsible for controlling the entire work of the computer.
5|Page
MCE Society Pune’s PAI-ICT Academy, Pune
Notes for CCC-Course on Computer Concepts
Controls the transfer of data between memory and input output devices.
Input Devices
Basic Input devices and Other Input devices
Keyboard
Basic common input device. Keys are cursor control.
Keys
Meaning
Keys
Meaning
!
Exclamatory mark
/
Slash
@
At
\
Backslash
#
Hash
[
Opening square bracket
$
Dollar
]
Closing square bracket
&
Ampersand
;
Semi colon
*
Asterisk
:
Colon
{
Opening curly bracket
‘
Single quote
}
Closing curly bracket
“
Double quote
?
Question tag
_
Underscore
Tab
Cursor movement
<
Less than
Esc
Escaping the dialog box
>
Greater than
,
Comma
%
Percent style
.
Dot
=
Equal to
Mouse
Pointing device
Traditional Mouse
Optical Mouse
Other Input Devices
Joystick
Optical Mark Reader
Light Pen
Magnetic Ink Character Recognition
Scanner
Web Camera
Bar Code Reader
Video Camera
Voice Input & Recognition System
Joystick
Pointing device
Stick with spherical ball
To move the cursor position on a monitor
Moved right or left , forward or backward
screen.
Used for playing games
Light Pen
Pointing device
Photosensitive pen
Select menu on the monitor
Touch the screen
Scanner
Enter the data directly
Provides faster and more accurate data
entry
Need not to type the information
Voice Input & Recognition System
Contains microphone or telephone converts human speech into electrical signals
A signal pattern sends to the computer
This pattern matched against pre stored patterns to identify the input
The set of pre stored patterns is known as the vocabulary of the system.
OMR (Optical Mark Reader)
6|Page
MCE Society Pune’s PAI-ICT Academy, Pune
Notes for CCC-Course on Computer Concepts
Special scanners for recognizing matter
Answer sheets are fed into the computer.
written by pen or pencil
Nature of choice or selection can be
Objective test paper of competitive
recorded.
examinations
Bar Code Reader
To read bar coded data
Actual coding of the bars is the width of the
bar not the height
Bar code is a specialized code used for fast
identification of items.
Identification of goods such books, mobiles,
all items
Consists of a series of small lines known as
bars.
MICR (Magnetic Ink character Recognition)
Detects the special encoded characters on bank cheques
MICR converts them into digital data for the computer
It uses also banking paper.
Camera
Web Camera
o To accept input by focusing on an object
o Used in internet communication i.e. video chatting
o To take a picture of the object
Video Camera
o Data stored in digital form
o It takes continuous pictures & generates a signal for display on monitor.
Output Devices
Basic Output devices & other output devices
Monitor
7|Page
MCE Society Pune’s PAI-ICT Academy, Pune
Notes for CCC-Course on Computer Concepts
Similar to television
Output called Softcopy
Measured in diagonal length of the screen
Available in 9”, 12”,15”,17”,19”,21”
Image Quality
Shows text or picture in color or black & white
Whatever you type on the keyboard you can see it on the monitor.
Types of MonitorTFT, LCD, CRT
Image quality measures in pixels i.e. resolution
Impact Printers
Use an electro mechanical mechanism
Use hammers or pins to strike against a ribbon and paper to print the text.
It creates noise during printing. Printers quality measured in DPI
Non-Impact Printers
Printer Category : Electromagnetic ,Inkjet,
It is faster than an impact type.
Thermal, Laser
It creates noise during printing.
It uses laser beam and inkjet technology for
printing
Laser Printer
Print one page at a time.
It uses toner with powder. Quiet and
produce high quality output
Expensive & required periodic maintenance
Low speed printers produce 10 pages. High
Use laser to produce an image on a
speed 300 pages per minute.
photosensitive drum
An image is produced following the raster
scan principle. Use mainly in DTP work.
Plotter
Output devices, produce precise good quality graphics drawings.
Use ink pen or inkjet to drawings. Single color or multicolor pens
Multimedia Projector
Use to project information from a computer on a large screen.
Viewed by large number of people.
Speech Synthesizer
It converts textual data into spoken sentences.
To produce the speech basic sounds units called phonemes are combined.
Used by blind or dumb people.
Cartridge is used for Inkjet printer
Tonner is used for laser printer
Ribbon is used for dot matrix printer
Computer Memory
Primary Memory
Primary memory is the part of the CPU
It is temporary memory
Primary memory loses its data when the
Two types 1.RAM 2.ROM
electricity cut off.
It is Volatile memory
8|Page
MCE Society Pune’s PAI-ICT Academy, Pune
Notes for CCC-Course on Computer Concepts
Secondary Memory
Secondary Memory is the external to the
CPU.
It stores the data and keeps it even when
the electricity to the PC is cut off.
RAM (Random Access Memory)
It is read write memory
Information can be written into and read
from a RAM
It is volatile memory
ROM (Read Only Memory)
It is permanent
Contents are not lost supply is switched off
Static & Dynamic RAM
Static RAMs retains stored information
when supply is on.
Dynamic RAM loses stored information in a
very short time even supply is on.
Dynamic have to be refreshed periodically
(every 2 milliseconds)
PROM (Programmable ROM)
It is erasable PROM called EPROM
electrically erasable PROM.
Users can write information in PROMs,
EPROM, and EEPROMs.
It is nonvolatile memory
It is permanent memory
It retains the stored information
512MB, 4GB, 8GB Ram available
The user cannot write into a ROM
Store permanent programs
Dynamics are cheaper & have high packing
density. Used where large speed of main
memory is needed
Static are costly and consume more power.
SRAM & DRAM
Once
programmed
the
recorded
information into an EPROM.
EEPROM can be erased to record different
information whereas in a PROM the
information once written by the user
cannot be changed
Secondary Memory
It stores bulk storage (mass storage) of
It is nonvolatile memory
programs data and other information
Magnetic memory hard disk and floppy
It has much larger capacity
disks
Stores system software assemblers
Direct Access Storage devices
compliers useful packages large data file
Hardware
Physical components of a computer
Electronic, electrical, magnetic, mechanical or optical components.
Microprocessors, IC, hard disks, floppy disks, optical disks, monitors, keyboard, printer, plotter etc.
Software
Applications software
Packages
System Software
Utilities
System Software
Designed to control the operation of a
General programs written to assist users in
computer system
the use of the computer system by
performing tasks.
Running of other system
9|Page
MCE Society Pune’s PAI-ICT Academy, Pune
Notes for CCC-Course on Computer Concepts
Communicating with peripheral devices
Development of other types of software
Operating Systems
It is master control programs that run the
computer.
Controls the flow of signals from CPU to
various parts of computer.
It is first program loaded into the computer
after switched on.
Popular operating system.
Functions of operating system
Job management: Responds to commands
from the user and load applications
Task management. Multitasking
Data management Keep track of the data
on the disk.
Monitoring the use of various hardware
resources
MS-DOS, Windows, UNIX.
Sets the standards for the application
program that run on it.
All programs must be written to talk to the
operating system.
Security Provide password protection.
Backup & recovery
Bootstrap. Boot means start the computer.
First time computer starting is cold booting
and restarting the computer is called warm
booting.(Use Ctrl+Alt+Del)
Concepts of software
Assemblers Translates an assembly language program into a machine language.
Compilers. Translates a high level language program into a machine language.
Interpreter: Translates one statement of a high level language program into machine codes and
executes it. Faster than compiler.
Packages: It is a computer applications consisting of one or more programs created to perform a
particular type of work. For office use works MS-Office
Programming Languages: 3 types of memory -Machine, Assembly & High Level
Systematic method of using symbols of that languages and this method is given by the rules of
grammar.
The symbols of a particular one computer language must also be used as per the set of rules known
as the “syntax”
Machine Language
The set of instruction of codes are in binary or in decimal notation directly understood by the computer
without the help of a translating program
A computer understands information composed of only 0 & 1 i.e. binary digits for operation.
Programs can be executed very fast by the computer because instruction understood by the CPU.
Disadvantages of Machine Language
Difficult to write and required skilled programmer because of memorize dozens of code numbers for
the commands.
Error prone -Writing a program in machine language lots error may be occurred
Machine dependent because computers configurations
Difficulty to modify or correct because all programs are in binary code.
Assembly Language
The instruction words which direct the computer are stored in the machine in numerical form I.e. 0
to 9
Mnemonics: A mnemonic meaning memory aid is a name or symbol used for some code or function.
BRANCHEQ means BRANCH EQUAL
10 | P a g e
MCE Society Pune’s PAI-ICT Academy, Pune
Notes for CCC-Course on Computer Concepts
It takes less computation time and memory is compared to High level language programs
It needs less processing power of CPU and runs faster than high level languages
Disadvantage of Assembly Language
Programming is difficult and debugging is time consuming
A programmer must have detailed knowledge of the structure of the computer.
The program written for one computer cannot be used for another computer of a different make
Number of instructions in an assembly language program may be very large.
High Level Language
A set of instructions of program written in English level languages is called high level language.
E.g. Basic, Pascal, Fortran, Cobol, algol, PL/1, Prolog, LISP, ADA, SNOBOL
The instruction written in a high level language is called statements.
Machine independence because programs are written in English level languages
Portability because the same program will run on any other computer.
Data
It is a general term used to denote any or all facts numbers letters symbol that can be processed or
manipulated or produced by a computer
Data are raw facts and figures. In common usage both data and information are used synonymously.
Basic data types
Two types of data
Character & double precision
Integer and floating point
Business data processing
Business data processing is the manipulation of raw facts using electronic machine are called Electronic
Data Processing (EDP) doing complex job of processing at incredible speed.
Storage of data
Data are stored in now days in hard disk, CDROM, DVD, Pen drive, memory card.
Data stored on hard disk and CD-ROM can be accessed directly. So these devices are faster.
Hard Disk
Used for mass storage of data.
More stable rigid and dust free environment.
Sizes 3.5 inch and 5.25 inch
Larges disks are used in mainframes and smaller in PC.
Directly access
Compact Disk (CD)
It is optical read (CD-R) and writes (CD-RW). Store 700 mb data.
Made up of resin i.e. polycarbonate. Used laser technology to store data. Laser beam forms a tiny pit
along a trace to represent ‘1’ and surface without a pit known as ‘land’ represent ‘0’.
2 laser working 1 for writing and another 1 for reading.
2 types CD-ROM and WORM (Write once Read many) disks.
DVD-Digital Video Disk
Introduced by Philips and Sony in 1995. It required DVD player for reading. It stores 4.7 GB.
Pen Drive
Thumb drive known as flash drive usb drive
Mobile phone, digital camera
Connected through USB port of computer.
Sizes 4GB, 8GB, 16GB, 64 GB
11 | P a g e
MCE Society Pune’s PAI-ICT Academy, Pune
Notes for CCC-Course on Computer Concepts
Memory Card
Easy, fast, reliable
SD card (Secure Card), MiniSD memory
card, Micro SD Memory card
Nonvolatile and solid state
Smart Media Card
Portable Hard Drive
It is external hard disk for computer connected via USB port.
Sizes 320GB 500GB, 1 Tetra GB.
It allows the user to back up or store important information.
It is securely and safely hard drive storage.
E-Governance
Modern information and communication technologies such Internet, Local Area networks, mobile
etc.
Use technology to enhance the access to and delivery of government services to benefit citizens,
business partners and employees.
Use a tool to achieve better government and operations of a government organization.
Activities of e-government using e-governance
Government to citizen or Government to
Government to government(G2B)
Consumer (G2C)
Government to Employees(G2E)
Government to Business(G2B)
Multimedia
More than one media is used to present information is called multimedia.
Can be linear(interactive) or linear(passive)
Combination of media audio, video, text graphics and animation.
Advantages of Multimedia
Enhancement of text only messages
Good for computer phobics
Improves over traditional audio video
Multimedia is entertaining as well as
presentations
educational
Gains and holds attention
Multimedia characteristics
Entertainment: Animation movies, entertainment CD, video editing mixing, 3D animations, games,
comics and stories in education.
Electronic Encyclopedia: E-books, dictionaries, magazines, online paper, advertising, freelance agencies
to produce inexpensive rough cuts
Entertainment Software: Application such as Video games, interactive television etc
Lesson No.2 Introduction to GUI Based Operating System
Basics of Operating System
Operating System
Set of system software programs in a computer that regulate the ways application software
programs and control the computer.
To manage the hardware and software resources of the system
Provide a consistent interface for the applications irrespective of the hardware used.
Communicate between the user and system
12 | P a g e
MCE Society Pune’s PAI-ICT Academy, Pune
Notes for CCC-Course on Computer Concepts
It is first program loaded into the computer’s memory after the computer is switched on.
Popular operating system Windows XP, Vista, Linux
Functions of Operating System
Processor Management
Scheduling
Memory Management
Timesharing
Input output management
Security management
File Management
Classification of Operating System
Single User operating System e.g. Windows
Single Tasking Operating System MS-Dos
XP
Multitasking Operating System e.g.
Multiuser Operating System e.g. Windows
Windows 2000, Unix, Linux
2000, Win7
Windows Operating System
Common operating system
Communicate link between computer
hardware and software
Largest selling OS
Does many things in the background that
GUI used
are not visible for you.
Checks and takes the PCs control
Proprietorship OS
Windows Jobs
Start applications
Outlook express for email program
Multitasking
Accessory program i.e.. WordPad, notepad,
paint etc.
File management
Internet access and connection
Linux Operating System
Multiuser multitasking
Runs on Intel, sparc, alpha platform
Developed by Linus Benedict Torvalds in
It is free software
1991
32 bit operating system
Linux Advantages
Low Cost & stability (not need of restart)
Network friendliness for help
Fast & easy installation and full use of hard
Flexibility & compatibility
disk
Performance
Disadvantages of Linux -300 version, Devices & software not be compatible
Linux Elements
Kernel : Core part of Linux. Manages main memory files and devices, maintaining time & date, launching
applications
Shell : A program which interprets commands given by the user. Typed command line or file called ‘shell
script’.
File System in Linux
/bin : contains executable program files.
/usr: contains the home directories of the
users
/dev : contains the special device file
/kernel: contains all the kernel specific
/etc : contains all the system file description
code.
/lib : contains the library
/tmp : contains all the temporary files
13 | P a g e
MCE Society Pune’s PAI-ICT Academy, Pune
Notes for CCC-Course on Computer Concepts
other than hard disk
/mnt : contains storage device directory
Commands in Linux
Type all commands in lowercase letters only
Commands entered at the shell prompt($,#)
Prompt is symbol that appears at the start of a command line.
Device drivers control the interaction between the hardware and operating system
Utilities are software tool included with operating system.
File handling Absolute pathname, Relative pathname
Commands in Linux
$ pwd : prints the absolute pathname of
$ ls : listing the contents of directories
your directory.
$ cat : creating a files
$ mkdir : making new directory
$ cp : copying files
$ cd : used to moving to a different
$ rm : deleting files
directory
$ mv: moving a files
$ rmdir used to removing directory
Requirement for Installation of Linux
X86 platform 80386 80486 and above
Fdisk or disk druid supplied by Red Hat
Intel sparc, alpha or AMD processor
Linux Software
X386 or above processor
Required boot.img file from the Red Hat CDROM
Minimum 128 Mb RAM & 2 GB hard disk
Input & output devices
Hard drive partition in Linux
/swap directory: double of memory size i.e. 128Ram then it req 256 MB
/directory: 60% of the available space
/bin directory :remaining space
/usr directory
Booting a Linux system
Booting involves checking the basic subsystems of your computer, amount and validity of RAM, CPU
time and speed, present of storage devices, input devices.
Booting fails if it detects a hardware failure missing or mis configuration
BIOS will look for the bootable disk in order FD, CD, then HD
Look for the boot code in the Master Boot Record of the first hard disk
Windows Operating System
Windows terminology
Choose
Select: Selected text or menu names appear in reverse type or color
Point : move the mouse so that the arrow pointer is on the desired menu name, command name, or
graphic object
Pointer: It is on screen symbol controlled by the mouse. Pointer changes shape to indicate the
current status.
I-beam :When the mouse pointer is in a text area that you can edit and pointer appears as a vertical
I-beam
Using Mouse in Windows
Single Click
Right Click
Double Click.
14 | P a g e
MCE Society Pune’s PAI-ICT Academy, Pune
Notes for CCC-Course on Computer Concepts
Shift+Click: To select many consecutive files
Ctrl+Click: To select many nonconsecutive
names or to select text between the current
file name or item of choices.
insertion point.
Dragging
Using Keyboard in Windows
Comma sign indicates you are using the
Enter : To execute the selected command in
more keys alt, Space bar
the menu
Plus sign between keystrokes indicates
Esc: To close the current menu without
combinations of keys Alt+Esc
making a choice.
Alt +Letter key : this action opens menu
Arrow keys: To select or to scroll file names
with Right Click e.g. Alt+F for file
a list box.
Arrow Key : the appropriate directional
Tab : To select the next text box list box
arrow key
group of options or button
Using Keyboard in Windows
Shift+Tab : To select the previous text box
list box group of options or button
Alt : to activate the menu bar
Space bar: To select or deselect the active
Alt+Letter : to select the menu indicated by
check box or button.
the letter
Enter: To choose the bold or outlined
Alt +Letter key : this action opens menu
button.
with Right Click e.g. Alt+F for file
Esc: Closes an open dialog box without
Arrow Key : the appropriate directional
making any changes.
arrow key
Basic Windows Elements
The taskbar
Start button: It is located at the left end of the taskbar.
Toolbars: Toolbars represent a set of related icon for an easy access of mouse.
Task buttons: Task buttons are displayed in the center portion of the taskbar.
Notification area : The right corner of the taskbar has the notification area in which windows
provides information about the status of your system
Customizing taskbar
Right click the taskbar Properties
Group similar taskbar button
Lock the taskbar
Show quick launch
Auto hide the taskbar
Show the clock
Keep the taskbar on top of other windows
Hide inactive icons
Basic Windows Elements
My recent documents: contains the list of the document you have recently opened
Control Panel: It allows you to install software and change different setting of windows
Printers and faxes: Allows you to see the current status of printers and faxes
Help & support: displays online help which is a set of screens of information about windows
Search: display window by which you can find files folders computers people pictures
Run: allows you to run any program by typing name and location of that program
Log off: If your computer is on a LAN this command closes all the programs disconnect your
computer from the network.
Turn off computer: display the turn off computer dialog box.
Icons and their types
Two types of icons 1) System Icon 2) Shortcut Icon
My computer Icon: browse through all the resources attaches to your PC.
Recycle bin: Files and folders deleted transferred to the recycle bin.
15 | P a g e
MCE Society Pune’s PAI-ICT Academy, Pune
Notes for CCC-Course on Computer Concepts
The Desktop: It is the work area on a windows screen where you are made to work.
Operating system simple setting
Windows XP and features
Properties: These are the settings for many different objects in your computer’s hardware and
software.
Control Panel: You see and change many properties and other settings.
Wizards: These are programs that help automate the process of installing hardware software and
configuring software
Using Mouse in Windows
Single Click
Ctrl+Click: To select many nonconsecutive
file name or item of choices.
Double Click.
Dragging
Right Click
Shift+Click : To select many consecutive files
names or to select text between the current
insertion point
Display properties
The settings which are related with computer or desktop is the display properties.
The display properties include wallpaper screen saver color font etc
The display properties can be set through Display Properties dialog box
Start buttonControl Paneldouble click on display icon
Or Right click an empty space on the desktopproperties
Changing mouse properties
Button tab of the mouse
Start Control Panel double click mouse
Pointers: To change the appearance of your mouse pointer select pointers tab.
Pointer options : Pointer to respond more quickly or slowly to the movement of the mouse
Wheel: It shows scrolling properties.
Adding and Removing printers
Start Control Panel Printers and faxes
Add a printer Next
Select the option that describes the printer you want to use
Select the port you want your printer to use.
Follow the instruction on the screen to finish adding a printer with the Add printer wizard.
File management
Pathname: It is exact computer system location of a file.
The folders in windows used to be called directories.
A directory is just a collection of files and other directories.
A full pathname begins with a disk drive name followed by a colon(:) followed by a backslash(\)
If the files reside in the disk drives top folder such folder called root directory.
Windows Explorer
It displays entire computer system graphically including all its files in tree structure form.
Open : StartAll programsWindows Explorer
Browsing folders: The left pane of the explorer window shows all the drives.
Opening a folder: Click a folder in the list in the left pane
Opening a file: The right pane works the same way as my computer window.
16 | P a g e
MCE Society Pune’s PAI-ICT Academy, Pune
Notes for CCC-Course on Computer Concepts
Changing views: Click the view menu and choose the desired view.
Customizing : Size of icon, displaying the files and folder list, information display for each file and
folder
Types of Files
File is any collection of related information that is given a name and stored one disk
The folder tree: Hierarchical means It can contains other folders. It allows you to organize and keep
track of a large number of folders.
File and folder operations Creating, Naming, Opening, Closing
Selecting files and folders: To select more than one object select first object.
Creating files and folder : File New or right click an empty area of the desktop New
Naming and renaming files and folders : File Rename or right click the file/folder or Press F2
Opening files and folders : Opened by single(in web style) double click (classic style)
Moving or copying folders and files : i.e. cut paste or copy paste
Deleting files and folders: Delete button on the toolbar or delete from the context menu.
Closing files and folders : To close a windows explorer click X button in the upper right corner
Windows 7 Operating System
Windows 7 Versions 1) Windows 7 Home Premium 2) Windows 7 Professional 3) Windows 7 Ultimate
Enterprise
Available in 32 bit and 64 bit
You can download a free antivirus program called Microsoft Security Essentials.
It requires minimum 1 GB RAM. Microsoft Corporation of USA provides multiple of Windows 7.
Features of Windows 7
Libraries: to pull document music, pictures from various places and have them shown up together.
Windows Aero: 3D GUI with translucent ‘glass like’ window to view a thumbnail of programs.
Instant Search Much faster and more diligent than other windows OS.
Windows Defender and Firewall: Advanced any spyware and 2 way firewall.
Internet Explorer 8: improved web browser which is more secure with tabbed interface.
Windows Media Player: New interface for the media library photo display.
Windows Live mail : A replacement for outlook express
Taskbar improvement: it makes it simple to rearrange icons on the taskbar.
Parental controls: Parents can’t restrict specific games titles control their children.
User Account control: It asks for permission whenever administrative tasks.
Home group: It easier to setup a home network and share files video photos etc.
Other features : It requires AMD-V or Intel-VT enabled in the BIOS
Basic elements of opening
Screen of windows 7
The desktop and System Icon
o Computer : HD drive , Devices removable storage
o Network location
o User’s files : Represents the name of the contents are unique for every user on the
computer
o Recycle Bin: It provides temporary storage for files and folders that you delete.
o Network : It opens a windows displaying the names of each server or computer
o Control Panel: It opens window containing system configuration.
17 | P a g e
MCE Society Pune’s PAI-ICT Academy, Pune
Notes for CCC-Course on Computer Concepts
The taskbar
Start Button: Located at the left end of the taskbar.
Taskbar Icon: It represents a set of icons.
Show desktop button: It is used to temporary hide all the open windows to show the desktop.
Task buttons: It displayed in the center portion of the taskbar.
Elements of a window
Border: The four edges that define the perimeter of a window are known as border
Title bar: Just below the top border of the window is title bar.
System Menu Icon: It is the small icon located on the left side of the title bar.
Close Button: It is a square containing an X called close button.
Minimize maximize and restore buttons
Scroll bars, Scroll boxes and scroll buttons
Menu Bar: The row of words just below the title bar constitutes the Menu bar. Alt key
Grayed command name
Ellipses(…) : It means you will be asked for additional information
Check mark() : It means the command is a toggle that is activated(turned on)
Triangle () : It means command has additional choices to choose form. (cascading menu)
A key combination Called shortcut keys.
Shortcut menus: Pressing the right mouse button displaying context menu i.e. popup menu.
Dialog Box: It is special type of window that asks you questions select options.
Moving between dialog box elements : Using Tab and spacebar key
Entering information in a dialog box
Text box, List boxes, Check boxes, sliders, options buttons, spinners, command buttons
Text boxes: It is called edit box and it is where you type in the information.
Check boxes: Check boxes are small square boxes.
Option buttons : Option buttons are also called radio buttons
Command buttons, Drop Down List Box, Sliders, Spinner
Switching between two windows
You may have different application windows open at the same time.
Windows logo + Tab key repeatedly or rotate the mouse wheel to cycle.
The window on the top is called the active window.
The active windows title bar is normally displayed in one color and inactive windows in another
color.
Press Alt+Tab key to bring up the taskbar switcher window.
Move the mouse pointer to the taskbar button of the window
Press Windows logo key+Tab to open aero flip 3D
File management
Elements of folder or library window
Navigation pane: Appears at the left side of window and show 4 nodes. Favorites, libraries,
computer, network
Address Bar: It is used to navigate to a different folder or library or to go back to previous one
Toolbar: It is used to perform common tasks
Library pane: Appears only when you are in a library such the pictures library.
Search box: Type a word or phrase in the search box to look for an item in current folder.
Details pane: Displays the properties associated with the selected file.
18 | P a g e
MCE Society Pune’s PAI-ICT Academy, Pune
Notes for CCC-Course on Computer Concepts
Preview pane: Use the preview pane to see the contents of most files
Menu bar: Menu bar is hidden.
Select a single file : Open the folder click the file
Select multiple file : Open folder click 1st file hold ctrl key click other files
Select group of file : Click and drag the mouse on group of file
Select all the item in a folder : Ctrl+A
Create a new file/folder : File New
Naming & renaming : Organize menu rename or press F2 key or right click rename
Opening file and folder : Double click on file
Moving or copying file or folder : Select the file and drag and drop or Ctrl+C and Ctrl +X or Ctrl+V for
paste
Deleting file : Organize delete or right click and delete
Start menu in windows 7
Start menu divided into 3 basic parts
1. Program list 2. Search box 3. Right pane
Program list: Shows recently used program and those programs that have been pinned to start menu
Search box: Start menu is the search box which allows computer to search files.
Right pane: Current user, Documents Pictures, Music Games, Computer Control panel, Devices and
printers, Default programs, Help & support
Shortcuts
It is a small file that is linked to program document folder or an internet address.
It is linked to a file or folder which can be located anywhere on a local hard disk.
Creating a shortcut 2 ways
1. by using cut and paste
2. By using the create shortcut wizard
Renaming a shortcut: Right click the shortcut choose Rename
Deleting a shortcut: Select the icon and press the Del key.
Essential windows accessories
System Tools: Disk defragmenter, Disk cleanup, task scheduler
Disk defragmenter: Consolidates fragmented files and folders on your computer hard disk so each file
occupies a single.
Disk cleanup: To free up space on your hard disk by removing temporary internet files removing
installed component and program.
Task scheduler: It is a tool that enables you to schedule tasks to run regularly at a time most convenient
for you.
Lesson No.3 Elements of Word Processing
Word 2010
Processing basics
To enter text and manipulate words and phrases.
You can change typed letter document and report easily and store them for future use
You can even print these documents as and when desired.
To create and edit text documents
19 | P a g e
MCE Society Pune’s PAI-ICT Academy, Pune
Notes for CCC-Course on Computer Concepts
Operates under windows operating system.
To enhance the appearance of documents
How to open MS Word 2010
Start -All Programs-MS Office word 2010
Quick Access Toolbar
Title Bar
Ribbon
Split
box
Dialog Box
Launcher
Scrollbar
Ruler
View toolbar
Status
bar
Zoom
Slider
MS Word 2010 Interface
Status bar: It is at the bottom of word 2010
window
Shows the information about the text
visible on the screen
Display cursors location by section line and
column and in inches from the top of page.
F1 key used to getting help
Ruler: How to show View Show Ruler
Vertical Ruler Horizontal ruler
Tab Left, Centre, Right, decimal, Bar
Indention setting is managed by top edge of
ruler
Documents
Naming a document: minimum 255
New Ctrl+N
characters except *?:[]+=\/<>
Save-Ctrl+S, F12
A File created in word is called document
Wrap text: The words at the end of the line
Extensions is .docx
will automatically wrap text to the next line.
Open: Ctrl+O or Ctrl+F12
Page setup options
Default margins are 1 inch at the top, bottom, left and right.
In draft and outline view you do not see the margins
Page orientations namely portrait and landscape
20 | P a g e
MCE Society Pune’s PAI-ICT Academy, Pune
Notes for CCC-Course on Computer Concepts
Indents are added to margin settings
A page can have only one user defined margins setting
Always select the print layout view if you want to see header, footers, page numbers, footnotes
You can change the paper size and page orientation for a section or for the entire document
Document Margins
Two methods to set margins
1] Page layout tab 2] Using the rulers
Gutter margin is used to binding. Sizes measured in inch.
You can change size by using Spinner buttons
Paper size
The commonly used paper size is A4 and legal. A3 size is greater than A4.
Printing a document
Print Preview show how document will
Settings: Print all pages & entire document
show after print.
Collated: how multiple copies are printed.
Ctrl+Shift+F12: Number of copies of printing
Alt+F4 or File Exit option: used to close
paper.
application
Printer: It shows number of pages (6-10)
Text creation and manipulation
Insertion point (Cursor) is at the top left corner of the screen.
You can click the show/hide button on the paragraph group to display or hide all non-printing
characters such as paragraph marks, tab, and space
Creating a blank document
File New Create
Starting a new paragraph - You press the Enter key.
Starting a new line: Press Shift+Enter keys together.
Inserting text: Type in typed data is called inserting text.
Typing over the existing text: File options editing advanced tab
Applying correction in the typed text
To delete
Key combination
Selected text
Backspace or Del
Characters before the insertion point
Backspace
Characters after the insertion point
Del
A word before the insertion point
Ctrl+Backspace
A word after the insertion point
Ctrl+Del
To restore the deleted text: Ctrl+Z or Undo command
To cancel restore effect: Ctrl+Y or Redo
Different views of a document
Print layout view: Default view, Used to see how text graphics, other elements on the printed
output.
Full screen reading view: Used to display pages in reading mode. You can type also.
Web layout view: You can see that background text is wrapped to fit the window.
Outline view : You can collapse a document to see only the main headings or expand it to see the
entire document
Draft view: It is best view for most of your typing and editing. Cursor movement is very fast in draft
view.
21 | P a g e
MCE Society Pune’s PAI-ICT Academy, Pune
Notes for CCC-Course on Computer Concepts
How to select text
Insert cursor : Press the left mouse button
Select text by moving mouse pointer
Or Insert cursor: Press shift button
Hold arrow key (left, right, top, bottom)
Selecting text with a mouse
Text to select
Mouse action
A word
Double click the word
A line
Click the selection bar
A multiple line
Click the selection bar and drag up or down
A paragraph document
Double click selection bar
Selection bar: It means blank margin to left of a line of text
Selecting text with a keyboard
Text to select
Keys
A word
Shift+Ctrl+left or right arrow
To the beginning of a line
Shift+Home
To the end of a line
Shift+End
To the end of a paragraph
Ctrl+Shift+Down arrow
To the beginning of a paragraph Ctrl+Shift+Up arrow
One line at a time
Shift+Up arrow or down arrow
To the beginning of a document Shift+Ctrl+Home
To the end of a document
Shift+Ctrl+End
You can use F8 for extend selection.
Character, word, line, paragraph and page.
Selecting text from the insertion point
Text to select
Press
Next or previous character
Left or Right key
The end of a line
End key
The beginning of a line
Home key
To top of the previous
Page up key
The bottom of the next screen
Page Down key
The beginning of a document
Ctrl+Home key
The end of a document
Ctrl+End
Using keyboard shortcuts for moving and copying
Action
Key combination
Copy the selected text or the graphics to the clipboard
Ctrl+C
Move selected text or the graphics to the clipboard
Ctrl+X or Shift+Del
Paste clipboard contents into a document
Ctrl+V or Shift+Insert
Move a paragraph up
Alt+Shift+Up arrow
Move a paragraph down
Alt+Shift+Down arrow
To deleting text: Backspace or Del key
22 | P a g e
MCE Society Pune’s PAI-ICT Academy, Pune
Notes for CCC-Course on Computer Concepts
Formatting the text
Font
Up font size Ctrl+]
Word Underline Ctrl+Shift+W
Down font size Ctrl+[
Double underline Ctrl+Shift+D
Bold Ctrl+B Bold
Small Caps Ctrl+Shift+K
Italic Ctrl+I Italic
All caps Ctrl+Shift+A
Underline Ctrl+U
Hidden text Ctrl+Shift+H
Font style
Regular, Bold, italic
Symbol font Ctrl+Shift+Q
Superscript Ctrl+Shift+=
Point size Ctrl+Shift+P
Subscript Ctrl+=
Alignment of Text
Copy format Ctrl+Shift+C
Justify Ctrl+J
Paste format Ctrl+Shift+V
Center Ctrl+E
Change case Shift+F3
Left Ctrl+L
Font Ctrl+Shift+F
Right Ctrl+R
Paragraph
Line spacing: Amount of space between the lines
Indents are the while space added to the margins and thus decreasing the text area for paragraphs:
Space before and after paragraph. Space settings can be entered in points, inches centimeters or
lines
Special indention: First line only for first line
Hanging indent- all except the first line
Paragraph formatting using shortcut keys
Line spacing
Ctrl+1 Single line spacing
Ctrl+5 one & half line spacing
Ctrl+2 Double line spacing
Ctrl+0 Add or remove one line space
Indention
Ctrl+M Left indent
Ctrl+Shift+T reduce hanging indent
Ctrl+Shift+M Remove left indent
Ctrl+Q Remove paragraphs formatting
Ctrl+T hanging indent
Bullets and Numbering
Bulleted list is a list with a graphic character a very small picture or bullet at the beginning of each of
paragraph in the list
The bullet or number appears at the beginning of a line of text when the Enter key is pressed at the
end of preceding line of text.
Tab and tab setting
Left tab: Text typed at these tabs aligns against the left edge of the stop
Centre Tab: A Centre tab stop Centre's your text around the tab stop
Right tab: Right tab stop positions whatever you type to the left of the tab
Decimal tab :stops align columns of numbers on the decimal point
Change case
Sentence case: The first character of the first word is capitalized
Lower case: All the characters are in lowercase
Upper case: All the characters are in uppercase
Capitalize word: The first letter of each word is capitalized
23 | P a g e
MCE Society Pune’s PAI-ICT Academy, Pune
Notes for CCC-Course on Computer Concepts
Toggle case: The first letter of each selected word is in lowercase the rest are in uppercase
Table Manipulation
Concept of table:
A table is made of rows and columns of
Rows: It is horizontal block of cells.
cells.
Column: It is vertical block of cells
You can use tables to align numbers in
Cell: It is intersection of a row and a column
columns.
Draw Table
Click anywhere you want to add a table
Click the Insert Tab of Tables group. Click insert table grid.
Select the grid.
Word inserts an empty table when you release the mouse button.
Create a table using the table option.
position the insertion point
Insert Tables Insert table
Enter the number of columns and number of rows
Click ok
Data entering in a table
Entering and editing text in a table
Cursor point will move left and down to the next row by using press Tab
Use Shift+Tab to move right and up
Changing cell width and height
Click on the row line and drag it.
Or Table row height.
Click on the column line and drag it or table column width
Insertion of row and column
Press the Tab key.
Layout insert above or below for row insert.
Insert Left or Right for columns insert.
Deleting Rows and columns
Layout Rows and column Delete rows
Layout Delete columns
Data Alignment & Border & shading
Alignment
Center
Top
Bottom
Border and shading: A border may be a box around a paragraph from all sides.
Applying Borders: Paragraph Borders and shading
None
Shadow
Box
3-D
Applying shading
Paragraph Shading
Fill
Color
Style
Apply to
Mail Merge
Starting mail merge
Mailings Start mail merge step by step mail merge wizard
24 | P a g e
MCE Society Pune’s PAI-ICT Academy, Pune
Notes for CCC-Course on Computer Concepts
Select document type
Select recipients
Select letter
Types new list create address and save it in file
Selecting starting document
Insert address fields in your letter
Use current document
Finish and merge
Mail merge
3 steps and 3 files
In word
Main letter
Recipients file
Merge document 2 files merged
Quick access toolbar is called mini tool bar.
Zoom: it means a document viewing in small or large size.
Zoom sizes 200%, 100%, 75%, one page, two page and page width.
Spelling and grammar: Red waves (underline) under the word means spelling mistake and green
shows the grammatically mistake. Shortcut keys F7 to spelling and grammar.
Thesaurus (Shift+f7) : it shows the similar words for selected word.
Word count: it shows the documents report on line no. total words, words with space, paragraphs.
Mail merge: it means one letter merged on more than one address.
It contains 3 file 1) letter 2) address Files (recipients) 3) merged file
You can also merge mail, Envelopes, label and directory.
Status bar: it shows the information about current document and also shows the position of cursor
(insertion point). It shows the line number, section number. Page number, column number, word
count. Etc.
Header and footer:
Header (insertHeader): it is the content in the header will appear at the top of each printer page.
Footer (insertFooter): it is the content in the footer will appear at the bottom of each printer
page.
Drop cap (insertDrop cap): it creates the large capital letter at the beginning of the paragraph.
Word art (insertWord Art): it inserts decorative text in your document
Hyperlink (insertHyperlink): it creates a link to a web page, picture, email address or program.
Clip art (insertclip art): it inserts drawing, movies, sound, or stock photography in your
documents.
Shapes (Insert shape): it inserts readymade shapes i.e. lines, rectangle, circle, flow charts, arrows,
callout etc.
Smart Art (insertsmart Art): it inserts smart graphic to visually communicate the information. It
includes Venn diagram, origination chart.
Chart (insertchart): It inserts a chart in your document. E.g. bar, pie, line, area, surface, etc
Split: (ViewSplit)-: it split the window into two parts so you can view the same document in two
windows.
View side by side: it shows your window in side by side view so you can compare contents same
time.
25 | P a g e
MCE Society Pune’s PAI-ICT Academy, Pune
Notes for CCC-Course on Computer Concepts
Lesson No.4 Spreadsheet
Electronic spreadsheet
It is computer program that let you create and manipulate spreadsheets electronically.
In a spreadsheet application each value sits in a cell
The relationship between cells are called formulas
The names of the cells are called labels
A table of values is arranged in rows and columns.
Each value can have a predefined relationship to the other values.
Elements of electronic spreadsheet
Workbook: It is collection of many worksheets. By default a workbook opens with 3 worksheets ,contain
a maximum of 255 worksheets
Worksheet: It is made up of rows and columns. A worksheet stored in a workbook.
Chart sheet: It is separate sheet in a workbook that contains only graphs or charts.
Row: It is horizontal block of cells. The rows are numbered from top to bottom of the worksheet. Rows
are 1048576 are in Excel 2010 worksheet.
Column: It is vertical block of cells. A worksheet contains 16384 ( A to XFD) columns. It means 16384
columns.
Cell: It is intersection of row and column.
e.g. A1 (column A or row 1). When you select a cell by clicking it with the mouse or moving it using the
keyboard it becomes the active cell.
Formula: These are equations that perform calculation on values in your worksheet. It is an order of
values, names, cell references, function and operators in a cell. A formula always begins with =(equal)
sign
Function: These are pre-defined formulas or programs that perform calculation in excel on specific
values called arguments.
Select: Highlight a cell or group of cells dialog box option or graphical object with the keyboard or mouse
action.
Choose: Execute and complete a command.
Active: It brings an application or document window to the foreground.
Position: Position the mouse pointer on an item.
Click: Point to an item and then quickly press and release the mouse left button two times.
Drag: Point to an item press and hold the mouse left button.
Right click: Point to an item and click the right mouse button.
Sheet tab: It is near to the bottom of a work book window
Split bar: The split bar is located at the top of the vertical scroll bar and to the right of the horizontal
scroll bar.
Name Box: It is at the left end of the formula bar.
Formula bar: The formula bar display the constant value or formula used in the active cell.
Shortcut menu: To display frequently used commands relative to the selected item or object.
• Status bar: It appears at the bottom of the excel 2010 window. It displays information regarding a
selected command or an operation in progress.
26 | P a g e
MCE Society Pune’s PAI-ICT Academy, Pune
Notes for CCC-Course on Computer Concepts
Printing a spreadsheet
Print section
copies
Print to file
Setting
Print active sheets
Print entire workbook
Ignore print area
It prints number of copies to be printed
To create a disk file for the selected printer
Shows the page setup option such as page
orientation paper size and page margins.
Prints only selected worksheet
Prints currently open workbook
If you want to ignore the print area you have selected
Pages from: to:
To print pages you wish to
Collate
To collate multiple copies
Page size
To select the paper size
Margin
Set the margin of the pages
Scaling
The size of the worksheet
Addressing of cells
• A cell is a box where you can enter data.
• Constant value: it is data that you type directly into a cell. Do not change unless we edit them
• Formula: sequence of value cell references name function or operation.
• =A1+A2+A3 =sum(A1:A10) examples of formula. : indicate a group of cell address
• Formula using cell address It contain cell address instead of values or numbers
Comparison of formula and functions
Formula
Functions
It is sequences of values, cell reference, names, It is shortcut of formula
functions or operators
It is difficult.
It is easy
It contains complex set of formula. E.g. It contains predefined formula e.g. =sum(A1:A100)
=A1+A2+A3…
It contains various operator i.e. + , * , - , / etc
It does not contains operators
e.g. =A1+A3+-A5*10
e.g. =count(A1:100)
Elements of formula
Formula contains various operators.
Operator means symbol used in calculations i.e. +, *, /, - etc
Arguments means conditions used in formula
Excel perform calculation in a preset order
i.e. multiplication is done before addition .e.g. =2*3+4 Result 10
Cell address could be included in a formula by typing or highlighting them
Cell reference means cell names i.e. A1, A2:A10 etc.
Manipulation of Cells
Type of data
• Numerals e.g. 123456789
•
27 | P a g e
MCE Society Pune’s PAI-ICT Academy, Pune
Logical values e.g. TRUE
Notes for CCC-Course on Computer Concepts
• Error e.g. #DIV/0!
• Text e.g. Compute
Text
• Combination of letter number and keyboard symbol
• Cell contain up to 32000 characters
• If column width prevents a text string from fitting visually in cell the display extends over
neighboring cell.
Numerals
• Decimal digits such as 0 to 9
• Commas, scientific notation are the number formats
• Two aspects Display format what you see in the cell and underlying value is the calculated value.
• Date and time are numbers but with special formatting.
• Unformatted number does not fit in a cell it is displayed in scientific notation. E.g. 45467879794
• When a formatted number does not fit in a cell number sign like hash (###) are displayed. E.g.
343443000.00
Logical values
• True or false values are called in logical values
• Often used in writing conditional formula.
• Many formulas that give the calculated result in terms of logical values.
• e.g. =3>4 answer is FALSE
Error
• It is distinct type of data.
• E.g. formula attempts to divide a number by zero. The result is the #DIV/0! i.e. error value
• Entering text number and dates in a worksheet
• When you see the message Ready in the status bar then you can enter data item in a worksheet.
• Entering data in excel 2010 worksheet actually consists of 3 steps.
• Activate the cell in which you want to enter
• Type the data you want to enter. Ctrl+1 key is used to number format.
• Finalize the data entry by pressing Enter key Tab or any one of the arrows
Entering numbers
Characters
Function
0 to 9
Any combination of numerals
-3
+
Indicates exponents e.g. 3E+3 means 3x10
- Or ()
, (comma)
/
$
%
. (period)
E
:
(single space)
28 | P a g e
Indicate negative number
Thousand marker or separator
Fraction indicator or date separator
Currency indicator
Percentage indicator
Decimal indicator
Exponent indicator
Time separator
Separators of compound fractions)
MCE Society Pune’s PAI-ICT Academy, Pune
Notes for CCC-Course on Computer Concepts
Entering Date and Time
• When you type a date or time excel converts your entry to a serial number.
• The serial number represents the number of days from the beginning of the century until the date
you type.
• Time is recorded as a decimal fraction of a 24 hour day.
• Date format mm/dd/yyyy
• To format a date in the default format press Ctrl+#. Default time format press Ctrl+@
• Ctrl+; used to enter the current date
• Ctrl+: is used to enter the current time.
Data Series
Number and data series
• It is very easy to enter a series of date, numbers or text
• You can enter the above type of series in two ways
• Using the mouse to drag the fill handle
• Using a command
Linear Series
• Enter 1 in A1 & 3 in A2 cell
• Select the two cells A1 and A2 cell
• Fill the handle down side
• Release the mouse
• The area enclosed with gray border fills with a series of numbers.
• Linear series means next numbers calculated by addition.
Shortcut menu
Fill series
Description
Fill series
Fills the selection with values that increase by one
Fill days
Fills the selection with days that increase by one
Fill weekdays
Fill the selection with weekdays that increase by one
Fill month
Fill the selection with months increasing by one
Linear Trend
Fill the blank cells in the selection with linear values
Growth trend
Fill the blank cells in the selection with growth values
Series
Display the series dialog box
Fill series dialog box
Select row or column wise series
Select the type of series
Select the date
unit
Enter the step value for the series
29 | P a g e
Enter the ending value
MCE Society Pune’s PAI-ICT Academy, Pune
Notes for CCC-Course on Computer Concepts
Series types
Type
Linear
Growth
Date
Description
Adds the steps value to the preceding number in the series i.e. 1,2,3,4,5…..
Multiplies the step value by the preceding number in the series i.e. 1,2,4,8,16
Enables the date unit group so that the increment applies to Day, weekday,
month or year
Create automate series that may include text dates and labels.
Auto fill
Creating series of text
• Enter 1 in A1 & 3 in A2 cell
• Select the two cells A1 and A2 cell
• Fill the handle down side
• Release the mouse
• The area enclosed with gray border fills with a series of numbers.
• Linear series means next numbers calculated by addition.
Editing worksheet data
Editing cell entry in the formula bar
• Select the cell
• Move the cursor into the text in the formula bar
• Edit the cell entry or type new text
Editing direct in a cell
• Double click the selected cell or press F2
• Press arrow keys to move the I-beam that marks the insertion point to where you want to edit
• Make the desired changes to the cell entry
• Press enter key to change the text. Press Esc key to leave the contents unchanged
Using Paste Special
• It is very useful to copy and paste part of cells attributes.
• You can reorient database layout into worksheet layout.
• Enables to combine the attributes of cells by pressing them together.
• Places the contents of the clipboard where the cursor is.
• The drop down arrow of the paste button called Paste preview
• Home Copy Clipboard or Ctrl+C.
Paste Special options
Options
Function
All
All the original contents and characteristics
Formulas
Formula
Values
Values
Formats
Cell formats
Comments
Note contents
Validation
Validation rules
All using source
All cell contents and formatting
All except border
All cell content without cell border
Columns width
Cell width
30 | P a g e
MCE Society Pune’s PAI-ICT Academy, Pune
Notes for CCC-Course on Computer Concepts
Formulas and number formats
Formulas but not values with number format
Values and number formats
Only values with their number format
None
Replace the receiving cell
Add
Add to the receiving cell
Subtract
Subtract from the receiving cell
Multiply
Multiplies by the receiving cell
Divide
Divides into the receiving cell
Formatting Worksheet elements
Inserting Cells, Row or Columns
Option
Function
Shift cells right
Selected cells move right
Shift cells down
Selected cells move down
Entire row
Insert a row at each cell
Entire column
Insert a column at each cell
Deleting Cells, Row or Columns
Option
Function
Shift cells left
Cells to right of the deleted cells move left
Shift cells Up
Cells below the deleted cells move up
Entire row
Deletes entire row
Entire column
Deletes entire column
Clearing, inserting or deleting cells in a worksheet
Keys
Action
Del
Clears selected formulas or contents or
Home Editing clear contents
Backspace
Clears the formulas bar
Ctrl+X
Cuts selection
Ctrl+V
Paste at the selected cell
Ctrl+Z
Undoes last command
Ctrl+Backspace
Shows the active cell
Changing cell height and width
Options
Description
Column width
The column width dialog box appears. Type the width and then click OK
Auto fit selection
This option adjusts the column width automatically
Default selection
This option would adjust to the default column width for all the selected
columns
Changing cell height and width
Options
Description
Row height
To display the row height dialog box. Type the row height
and click ok
Auto fit Height
Excel adjust rows height automatically
Functions
Cell References
Using Formulas
31 | P a g e
MCE Society Pune’s PAI-ICT Academy, Pune
Notes for CCC-Course on Computer Concepts
• A formula is entered in to a cell. =sum(A10:A20)
• Perform a calculation of some type and returns a result.
• Formulas in excel always begin with an equal sign(=)
• Formula includes numeric and text values. =10+20 or =if(a>b,”good”,”bad”)
• Arithmetic operator comparison operators text operators function parentheses e.g. =A1+Ab*A3-A4
• Cell references and names
Using to enter formula
• Select the cell in which you want to enter the formula
• Click on the formula bar and type equal sing
• Type a value, cell reference function or name
• Type an operator i.e. +, • Type value cell reference
• Press enter key
Moving or copying formula
• Absolute cell reference do not change
• Relative cell references will change when you copy a formula
• You can use the copy paste command
• To copy the cell hold down Ctrl key as you drag the mouse
• You can also copy formulas into adjacent cells by using the fill handle.
Cell References
• Cell references allow you to use values from different parts of a worksheet.
• Relative cell references will change when you copy a formula
• You can use the copy paste command
• To copy the cell hold down Ctrl key as you drag the mouse
• You can also copy formulas into adjacent cells by using the fill handle.
Relative References
A
B
C
D
1
10
20
60
2
20
30
70
3
=sum(A1+A2)
=sum(B1+B2)
=sum(C1+C2)
4
30
50
130
The formulas change to give the cell references with relative position from the cell that contains the
formula.
Absolute References
A
B
C
D
1
10
20
60
2
20
30
70
3
=sum($A$1+$A$2)
=sum($A$1+$A$2)
=sum($A$1+$A$2)
4
30
30
30
Mixed References
A
B
C
D
1
10
20
60
32 | P a g e
MCE Society Pune’s PAI-ICT Academy, Pune
Notes for CCC-Course on Computer Concepts
2
20
30
70
3
=sum(A$1+A$2)
=sum(B$1+B$2)
=sum(C$1+C$2)
4
30
50
130
• Each time you press F4 excel cycles through all combinations of relative and absolute reference.
• This is used to either row to stay fixed or the column to stay fixed.
Referring to other sheets in a workbook
Sheet 1
A
B
C
D
1
10
20
60
2
20
30
70
3
30
50
130
Sheet 2
A
B
C
1
20
60
2
30
70
3
=sheet1!A1+Sheet1!A2
50
130
3-D References
• You can use 3-D references to refer to a cell range that includes two or more
• Sheets in a workbook.
• A 3-D reference consists of a sheet range specifying the
• Beginning and ending sheets and a cell range specifying the cells being referred.
• ! (Exclamation mark) separates the sheet reference from the cell reference.
D
Operators in functions
•
Operators in Formulas: Arithmetic, Text, Comparative, Reference
Arithmetic Operator
Operator
Formula
Result
+
=10+30
40
=10-5
5
=-5
-5
*
=10*5
50
/
=10/5
2
%
=10%
0.1
^
=4^3
64
Comparison Operator
Operator
Type
Example
=
Equal to
=A1=A2
<
Less than
=A1<A2
<=
Less than or equal to
=A1<=A2
>
Greater than
=A1>A2
>=
Greater than or equal to
=A1>=A2
<>
Not equal to
=A1<>A2
Text Operator
Operator
Type
Example
33 | P a g e
Type of operation
Addition
Subtraction
Negation
Multiplication
Division
Percentage
Exponentiation
MCE Society Pune’s PAI-ICT Academy, Pune
Notes for CCC-Course on Computer Concepts
&
Concatenate
Reference Operator
Operator
Example
:
=sum(A7:A11)
=sum(A7:A11,B11)
Space
=Sum(A9:A11 A7:A11)
Type
Range
Union
Intersect
Space
Intersect
=Yr99 sales
=A1&””&A2
Result
Rectangular area between the two
Two references as a single reference
Evaluates the cells common to both
reference
Cell contents at the intersect of the
column named Yr99 and the row
named sales.
Range Operator
Operator
Definition
()
Parentheses
:
Range
Space
Intersect
’
Union
Negation
%
Percentage
^
Exponentiation
&
Text joining
Entering text, date and time in formulas
Option
Formula
Text
=“The total Budget is” & Total_budget
Date
=“04/14/2012” –”04/14/2011”
Basic Functions
Functions
• Mathematical functions
• Logical functions
• Statistical function
Mathematical functions
Functions
Description
Sum
Adds all the numbers in a
range of cells
Round
Rounds a number to a
specified number of digits
Rounddown
Rounds a number down
towards zero.
Roundup
Rounds a number up away
from 0
Abs
Returns the absolute value of
a number.
SQRT
Returns a positive square root
of number.
Trunc
Truncates a number to an
integer value by removing the
34 | P a g e
•
•
•
Date and Time functions
Text Functions
Financial Functions
Syntax
Sum(number1, number2…)
upto 255 arguments)
Round(number, num_digits)
Example
=sum(A1:A20)
ROUNDDOWN(number,
numb_digits)
Roundup(number, num_digits)
=rounddown(A1,1)
ABS(num
=abs(-5)
Sqrt(num)
=sqrt(A1)
Trunc(num, num_digits)
=trunc(A1,3)
=round(A1,3)
=roundup(A1,1)
MCE Society Pune’s PAI-ICT Academy, Pune
Notes for CCC-Course on Computer Concepts
fractional part of the number
Logical functions
Functions
If()
Description
Syntax
Used to determine whether a If(logical_test,
condition specified with in braces in value_if_true,
true or false
value_if_false)
Example
=if(A1>100,”true”,”
false”)
Examples
=If(marks>89,”A”,if(marks>79,”B”,if(marks>69,”C”,if(marks>59,”D”,”F”))))
True
Returns the logical value true
True()
False
Returns is logical value false
False()
Advanced Functions
Statistical functions
Functions
Description
Syntax
Example
Max
Returns the largest value in a set of Max(number1, number2..)
=max(A1:A10)
values stored in a cells
Min
Returns the smallest number in a set of Min(number1, number2….)
=min(A1:A10)
values
Average
Returns the average of the arguments Average(number1,
=Average(A1:A10)
which are passed in function.
number2…..)
Count
Counts the number cells that contain =count(values,values2,values =count(A1:A20)
numbers and numbers within the list of 3….)
arguments.
Countblank
Counts the number cells that contains =countblank(values1,values2 =countblank(A1:A2
not any data.
……)
0)
Date and time functions
Functions
Description
Syntax
Example
Today
Returns the current date of the system Today()
Now
Returns the current date and time
now()
Day
It returns the day of a date passed as Day(serial_number)
=day(“15-apran argument. Between 1 to 31
2008”)
Month
Returns the month of a date which is Month(serial_number)
Month(“6-sept”)
passed as argument.
Year
Returns the year corresponding year to Year(serial_number)
Year(“05/07/2011”
a date.
)
Text functions
Functions
Description
Syntax
Example
Concatenate
Joins two or more strings into Concatenate(text1,
text2, Concatenate(“My”,&””,
one text string.
text3…..)
”City”)
Left
Returns the first character of Left(text, num_chars)
Left(“project”,4)
characters in a text string.
Right
Returns the last character or Right(text, num_chars)
Right(“project”,5)
characters in a text string.
Len
Returns
the
number
of Len(text)
Len(“mumbai”)
characters
Upper
It returns the characters in Upper(text)
Upper(“pune”)
upper case
35 | P a g e
MCE Society Pune’s PAI-ICT Academy, Pune
Notes for CCC-Course on Computer Concepts
Lower
It returns the characters in Lower(text)
Lower(“PUNE”
lower case
Trim
Removes the extra between Trim(A1
Trim(“Pune
mumbai
texts
express”)
Financial functions
Functions
Description
Syntax
Sln
Straight line depreciation of an asset for on Sln(cost, last_value, life)
period
Pmt
To calculate monthly installment
Pmt(rate, nper, pv)
Nper
To find the number of installment or period. Nper(rate, pmt, pv)
Rate
To find out the rate of interest
Rate( nper, pmt , pv)
Pv
To find the principle amount of loan
Pv(rate, nper, pmt)
Chart
• You can create different types of charts. Alt+F1 keys are used to display chart as an embedded chart.
• Analyze data in a worksheet and give a visual presentation of results
• You can customize the chart by adding text, arrows, titles and legend etc
• Embedded chart is chart side by side with the data for the chart such as in a report.
• To quickly create a chart select data and press F11 key .
Y axis title
Chart title
Chart area
Plot area
Legend
X axis title
Creating a chart
• Insert chart
• Chart tools become available and the Design, Layout and Format tabs are displayed
• Excel offers 11 different chart types
• Use the macro recorded to record formatting changes to charts and other objects.
36 | P a g e
MCE Society Pune’s PAI-ICT Academy, Pune
Notes for CCC-Course on Computer Concepts
•
•
Excel creates a category (X) axis and value (Y) axis at the starting.
Gridlines in a chart helps you to compare values more easily
Lesson No.5 Computer Communication & Internet
Introduction of Computer communication
• The internet is making it easier for people
to communicate with one another using
computer
• email with discussion, UseNet news, chat
group
Computer Network
• A network is a group of computer
connected in some fashion in order to share
resources.
• Provide greater storage capacity and
processing power than that by standalone
independent machine.
• Consists of peripheral devices with carrier
and data communication devices used for
the purpose of exchanging data and
information.
Local Area Network
• Limited to a specific geographical area less
than one kilometer in diameter
• Group of computer located in the same
room, on the same floor or in the same
building.
• Share storages devices printer’s application
data and other network resources.
Local Area Network (LAN)
Disadvantages
• Financial cost because printer, networking
hardware etc
• Requires extra memory space in each of the
computer
• Add another level of complexity to the
computer operation. Difficulty in learning
the network command
37 | P a g e
•
•
•
•
•
•
•
•
•
•
•
•
video and audio conferencing, internet
telephony
Powerful used for almost any purpose that
depends on information
Ground for large and growing online
business
Cost of data transfer can be made
economical because of sending speed of
data is very fast.
User works together in a group and
software packages have been developed.
Data from different departments located at
distance places can be transferred to and
stored on a central computer.
Sharing of expensive resources colored
laser printers and mass storage.
high speed exchange of essential
information between key people
Increase the range of potential application
and increased productivity
Some control on the part of the user is lost.
Some type of security system must be
implemented
Many current application programs will not
run in a network.
MCE Society Pune’s PAI-ICT Academy, Pune
Notes for CCC-Course on Computer Concepts
Wide Area Network
• Enable LAN to communication with each
• Combines the continuous error detection
other.
and correction techniques.
• Nationwide or worldwide network.
• Allow multiple users to access a variety of
• Transmission media used in WANs are
host computers through the same physical
normally public systems i.e. telephone,
medium.
microwave and satellite.
• Use to connect regional computer.
Functions of WAN
Remote Data and Job Entry
• Possible to enter data for sales and
• IIT are connected through WAN research
transaction at the point of sale terminals
projects can be implemented easily.
• Possible to centralize data in a computer for
• Bring efficiency and economy efforts
processing or reporting purposes.
Centralizing information
• Enables such dealers to query centralized
• e.g. auto part dealers can be helped in
databases.
locating rare auto parts using centralized
• Often convenient for business to centralize
file
of
inventory
items
regional national information.
Facilitating communications
• Save on long distance phone calls and letter
• Computer
conferencing
i.e.
uses
writing
communicates by using computers
• To cut cost of written documents and to
overcome the time involvement
Types of WAN: Hierarchical networks and Distributed data processing
Hierarchical networks
• Configure computers in a hierarchy called
• Mainframe computer handles the all
hierarchical networks
network.
• Local mini and microcomputer connected
• Input output data, data communication and
with mini and mainframe computer
computer security task of the system.
• Creates a reporting arrangement similar to
hierarchical of an organization.
Network Topology
Using WAN and Network Services
Wide area network services
• Host to terminal connection
• LAN to LAN connection
• Remote LAN connection
Host to Terminal
• Terminal is an I/O device consists only
keyboard and monitor.
38 | P a g e
•
Host is a back end processing computer
MCE Society Pune’s PAI-ICT Academy, Pune
Notes for CCC-Course on Computer Concepts
•
•
Hosts and terminal may be located in different
and connected through LAN
User’s commands are typically entered
through a terminal and transmitted to host
computer over an Ethernet.
LAN to LAN connection
• Used for communicating with devices that
reside one LAN.
• Routers can be used to connect LAN similar
work as protocol
• Tunnels are simple construct than can be used
to pass data packets through network.
•
•
•
•
•
•
Host generally mainframe computer processes
the input and sends the output over the
network to the terminal monitor.
Local terminal : directly connected
Remote terminal : connected via phone line
with modem at both side
Data packets are encapsulated with a framing
that is recognized by the network that
transports it.
The original framing and formatting of the
data is retained inside the encapsulation.
A gateway is a device that is capable of
interconnecting networks with dissimilar
routing protocols.
WAN link
• A communication link that joins two or more LANs into WAN is known as WAN link.
WAN links 3 main categories
• 1)Circuit switched services , 2)Leased lines, 3)Packet switched services
Circuit switched services
• Established through the telecommunications system for the duration of the communication session.
When the connection is terminated the carriers switches are freed up for other uses. E.g. modem and dial
up
Packet switched services
• Dedicated or dial up connection to public packet switching network such X.25 or even VPN (Virtual
private network). Switches send data packets along the best route possible by sing the logical address of
the computer
Leased lines
• Dedicated connection that establishes a permanent switched circuit i.e. always ready to carry network
traffic. E.g. T1 line.
• Very expensive.
Remote LAN connections
• 1)File and print services 2)Client server application 3)Application for remote network administration
Introduction to Internet
• Introduction of Internet
• Start in 1960.
• It is a global system of interconnected computer networks that use the standard internet protocol
(TCP/IP).
• It is a network of networks that consists of millions of private public & government networks.
• Internet is interlinked hypertext documents of the World Wide Web (WWW).
• Internet user’s electronic mail has practically replaced the postal service for short written transaction.
• Live conversations with other computer users using Internet Relay Chat(IRC)
39 | P a g e
MCE Society Pune’s PAI-ICT Academy, Pune
Notes for CCC-Course on Computer Concepts
• Internet Protocol(IP), and Transmission Control Protocol(TCP)
• Every network and every computer exchange information according to certain rules called protocols.
• Using web you have access to millions of pages of information.
• Web browsers the most popular of which are internet explorer and Netscape navigator.
• Internet is the term used to refer to a specific worldwide network WWW World Wide Web.
• Internetwork consists of multiple networks (WAN).
• A network can be LAN or WAN and each may have many hosts attached.
• LAN can be based on the principle of Ethernet token ring or FDDI protocol.
Internet Layers
1) Sub network layer 2) Internetwork Layer 3) Service Provider protocol Layer 4) Application services layer
Sub network Layer
• All the machine connected together in local area network
• Computers location network connection is called sub network layer
• It is top and first layer of internet layers.
Internetwork Layer
• Provides the functionality for communications between networks through gateways.
• Each sub network uses gateways to connect to the other sub network in internetwork
• In this layer data gets transferred from gateway to gateway to its destination and then sub network layer.
• It runs the Internet protocol(IP)
Service Provider Protocol Layer
• It is responsible for the overall end to end communications of the network.
• It is the layer that runs the Transmission Control Protocol(TCP) and other protocols
• It handles the data traffic flow
• It ensures reliability for the message transfer
Application Services Layer
• Layer supports the interfaces to the user applications.
• Layer interfaces to electronic mail remote file transfers and remote access.
• Runs TCP/IP protocol.
• Designed to connect any two networks which different from other.
Services on Internet
• WWW & Websites
• News groups
• Chat
• E-mail
WWW & Websites
• WWW is the fastest growing and innovative part of the internet
• Use hypertext links and to view web pages is called Hypertext Markup Language.
• Works on client/server model in which client software known as web browser runs on a local computer.
• Server software runs on web host.
• In web browser type the URL for a location.
• The names for web locations are URL (Uniform resource locators)
• Web browser sends the URL request using HTTP(Hyper Text Transfer Protocol)
• URL contains several parts first part the http:/ details which internet protocol to use.
• Second part i.e. www in it sometimes tells what kind of internet resource .
40 | P a g e
MCE Society Pune’s PAI-ICT Academy, Pune
Notes for CCC-Course on Computer Concepts
• Final part identifies a specific directory on the server and a home page document.
Web sites
• E.g. http://www.ictacademypune.com
• Collection of web pages belonging to a particular person or company
• Each document on the web site contains only text or a combination of text image called web page.
• Typically the URL of these pages share common prefix which is the address of home of the page of the
site.
• Home page is the front door of web site.
• URL of the home page also server as the URL of the web site.
Email
• It is method of sending messages voice video and graphics over internet.
• It is a type of client server application that provides stored messages service between email
• All modern computers can be connected to the internet.
• Users can send e mail over the internet to any location
• Mailing lists are a group based messaging service. Started in 1981
• Mailing list messages receive via a standard e mail account
Internet services
• Web pages are created using HTML, JavaScript and java
• Chat: It is immediate way to communicate with others via the internet.
• Chat: Allows multiple users to take part in the conversation.
• Use net is public messaging and ‘bulletin board’ and started in 1979.
• FTP: Files are available for downloading on the internet using FTP. Started in 1973
• WWW: World Wide Web service started in 1992.
Internet Service Providers (ISP)
• It is just like the gateway the internet
• you can connect to an ISP by using modem
• Modem connects to a single modem among bank of modems
• Connection of modem to ISP is called dial up connection.
Internet Access Techniques
• Dial up
• DSL
• Direct connection
• ISDN
• broadband
• Wi-Fi
Telephone line
• Use telephone system i.e. landline
• The central office router calls to a long distance carrier as POP(point of presence)
• The POP is the point at which a local call is handed off to a long distance company
Dial up connections
• It most common way to connect to internet
• It uses telephone line and it is very cheapest connection.
• Provides slowest connection speed
• In expensive and easy to install and maintain
Dial up and band width
Bandwidth
Common reference
comments
41 | P a g e
MCE Society Pune’s PAI-ICT Academy, Pune
Notes for CCC-Course on Computer Concepts
14.4 kbps
28.8 kbps
“fourteen four”
“twenty eight eight”
33.6 kbps
“thirty three six”
56.6 kbps
Integrated services digital network
Digital scriber line
“fifty six k”
ISDN
DSL
Slowest analog dial up connection
Second
most
analog
internet
connection
Most common analog internet
connection
Fastest analog dial up connection
It is digital dial up connection type
It is digital connection operates over
common copper phone line.
ISDN connections
• Low to medium bandwidth digital connection.
• Dual channel means both phone and internet data transmission simultaneously.
• Special ISDN phone line connection provided by local telephone provider
• Available in both dial up and direct connection types
• Single channel speed 64 kbps and dual channel speed 128 kbps
ISDN connections
• Constant data rate at 64 kbps.
• Routers terminal adapter and telephones are
• One line used for phone conversation and
more expensive
another for data i.e. internet
• Always on data connections are not available
• Call setup is very quick and voice clarity is
in all locations.
good
• Some company charge unusual fees for setup
• Caller id with no additional fee.
and per minute fee
DSL connections (Digital Subscriber Line)
• It is high bandwidth digital connection
• Operates over copper phone lines, no expensive installation
• Offers connectivity upto 9 mbps(downloading) & 800 mbps uploading
• available in very limited areas
• Available in many varieties ADSL is most common
Direct connections
• Offer highest bandwidth of all connection
• Do not suffer from many of the typical
types.
technical problems
• Do not use a modem or dialing process
• Uses fiber optic cabling and require trained
• Provide dedicated continuous high speed
network techniques to install and maintain
connection
• Carry fully digital signal, high cost and high
bandwidth and fewer connection problems.
Broadband connections
• High speed connection with at least 256 kbps
• Provide minimum 512 kbps and upto
speed
maximum 100 mbps
• The signal covers the whole range of
• Sends a signal without modulation on a carrier
frequency
• Low cost, high speed, no setup time and
always on connection.
Wi-Fi connections
42 | P a g e
MCE Society Pune’s PAI-ICT Academy, Pune
Notes for CCC-Course on Computer Concepts
•
It is called hot spot and it is a local area
network run by radio waves rather than wires.
• It is broadcast from a central hub.
• Some location provide free wireless internet
access for residents and visitors
Leased Line connections
• An inexpensive modem based connection
which is set up only when it is needed.
• Running a web server handling a large volume
of mail connecting an entire network of users
or offering other information
•
•
•
•
•
The hub located at the main computer system
or server.
Cell phones and PDA equipped with web
browsers can also utilize wireless internet
access points through public hot spots.
It provides higher bandwidth than a normal
modem can deliver
It is leased line connection to the internet
which is fast and permanent.
Provide speed 10 mbps to 100 mbps.
Lesson No.6 WWW & Web browser
Introduction of WWW
• WWW stands for world wide web
• Web browser access web pages which contain
text, images, video and other multimedia
• Internet and WWW are not one and the same.
• Internet is global system of computer network
• Web is one of the services that run on the
internet.
• WWW consists of files called pages.
•
•
•
•
•
Hypertext navigates text and visual
information in a nonlinear way.
First browser of Internet is Mosaic.
W3C setting the standards for and enforcing
rules about WWW.
To access web server we use client software
called browser program.
Browser can even contact another web server
located across the world.
Web Browsing Software
• It is software package supplied free by Microsoft Corporation (IE) and many other companies i.e. Google
chrome, Mozilla etc
• Most popular browser for WWW are nets capes Navigator & Internet explorer developed by Microsoft
Corporation
• Web browser does two types of services 1. HTTP 2.FTP
• Different browsers may format and display the same file differently.
• Able to play multimedia files view and interact with Java applets.
Popular browsers
• Netscape navigator
• ncSA mosaic
• Microsoft internet explorer 8.0
• Lynx
• Mozilla Firefox
Netscape Navigator
• Known as Netscape and available for window, Macintosh and UNIX
• Supported and provide up to the minute features
• Support java applets
43 | P a g e
MCE Society Pune’s PAI-ICT Academy, Pune
Notes for CCC-Course on Computer Concepts
• Handle Plug ins for news and interesting features
Microsoft Internet Explorer 8.0
• Made by Microsoft Corporation Bundled together into windows OS.
• Win 7 comes with latest IE 8.0
• The each every OS comes with latest browser version i.e. IE
Mozilla Firefox
• It is so popular now days. It is fast full featured and efficient
• pop up blocking tab browsing Google searching privacy control
• Comes with additional features and free of cost
ncSA Mosaic
• Few years ago it was so popular and it is first browser
• First full color graphical browser developed by ncSA at University of Illinois
• It is free for personal use and available in various versions.
• Versions Winmosaic, Macmosaic, Xmosaic
Lynx
• It is dial up text only UNIX connection browser
• Not able to view documents in color or graphics online
• Excellent browser for text only internet for dial up UNIX accounts
• Ideal solution for people who either do not have direct internet connection.
Internet Explorer 8.0
• Start button search box Internet explorer Enter
Elements of Internet explorer
• Title bar
• Menu bar
• Status bar
• Address bar
• Command bar
• Document area
• Back Forward Stop Refresh
• Favorite bar
• Search Box
• Explorer animation
Internet explorer
• Using full screen view
• Normal window press F11
• Using Tab and Tab group
• New Tab- Ctrl+T
• Quick Tab : Quick Tabs Ctrl+Q
• Explorer bar : Show search favorites, history and channel i.e. Adobe PDF
• Status bar : Provide information about the current state of the browser.
• Inprivate filtering and Zoom level showing on right side of the status
Temporary files
• IE deletes temporary files when the folder exceeds a maximum size.
• To adjust maximum click ToolsInternet optiongeneralsetting
• You can also delete history by clicking on delete browsing history
• Fonts : ToolsInternet optionFonts and colors
• History explorer bar
• Internet explorer hides the history list as tab within the favorites center
44 | P a g e
MCE Society Pune’s PAI-ICT Academy, Pune
bar
Notes for CCC-Course on Computer Concepts
• History list includes a search command to help page or site.
Delete browsing history
• When you browse the web IE stores information about the websites
• IE stores
1. Temporary Internet Files
4. Entered information
2. Cookies
5. Saved password
3. A history
• Deleting browsing history does not delete your list of favorites or subscribed feeds.
• IE automatically deletes items from the history list after a period of time.
• Internet optionGeneralbrowsing history
• IE cleared last 20 days history by default.
URLs components
Example
Explanation
Description
http://
Protocol
HTTP is the protocol used to transmit web pages for this
URL
www.google.com
Doman name
Server where the page is located. Every domain name is
unique
computer/
Directory path
The directory where the page is located
Fundamental.asp
Filename
The file name of the web page
Every page on the web has a unique address called Uniform Resource Locator
Domain Names
Current domain
Identifiers
.com
Commercial business
.edu
Educational institutions
.gov
Government sites
.net
Internet service providers
.mil
Military sites
.org
organization
Favorite’s button
• You can create a list of favorite pages and organize them into folders.
• To display saved favorites in the favorites center click on the favorites icon
• Add to favorites from favorites center
• Ctrl+Shift+I or Alt+C keys are used to display favorites bar.
Organize Favorites
• Permits you to view organize and return to your favorite pages
• Used to add subfolders to your favorites tree move item between folder, rename and delete folders
Downloading web pages
• Filesave web page
• Uploading is the transmission of a file from one computer system to another large computer system.
• Transmission files from other computer to your computer is called downloading
• People who share image with others on bulletin board services (BBS) upload files to the BBS.
• File Transfer Protocol (FTP) is the internet facility for downloading and uploading file.
• Upload mean to send and download to mean receive
45 | P a g e
MCE Society Pune’s PAI-ICT Academy, Pune
Notes for CCC-Course on Computer Concepts
Popular search Engines
• Search engines scan the Internet for the word or topics.
• Each document has object terms namely the authors name document URL and the date of publication.
• A search engine is software that searches through a database of web pages for specific information.
• Indexing is the processing of a document representation by assigning content description or terms.
• Ratio of the number of relevant documents retrieved to the total number of documents.
Categories of search engines
Yahoo:
• It is hierarchically organized with subject
• Use operators such + inclusive and - exclusive
catalogue or directory of the web which is
• If the search request fails in Yahoo it is
browsable and searchable.
automatically routed to AltaVista for more
• Typically search directory and
search
• Indexes web page, UseNet and email address
• Offers a lot of extra services like free email,
• It has 14 categories listed on its homepage.
people location etc
AltaVista
• Created by the research facility of Digital
• Find the pages and rank those pages highest
Electronic Corporation of USA
to lowest in the result.
• It has a spider called scooter which traverses
• Includes Boolean operator AND(&), |(OR),
the web and UseNet newsgroups
!(NOT)
• Based on the full text of a document and first
• Advanced search ranks results on the basis of
few lines
giving a higher score to documents
• Two modes i.e. simple and advanced search
HotBot
• Retrieves and indexes web documents using
• Contains a text box for the users to enter
robot called Slurp.
query, list box to choose for rule.
• Comes in two types Ordinary HTML and
• Used for fine tuning your search
ActiveX.
• Can select whether the target page must or
• Offers simple keyword as well as Boolean
must not contain the words or phrases
operators
WebCrawler
• It has a web robot called webbot creates a daily index keywords
• The robot start with a known set of HTML documents and use the URL
• Indexes both the title and the full text of HTML documents
• Web Roulette suggests randomly selected sites for you to visit.
• Surf the web backwards allows you to enter an URL
Lycos
• Contain 66 million pages in its database
• It has robot uses to navigate the web
• Users can submit URLs for indexing
• Indexes titles, headings, sub headings of HTML, FTL, Gopher documents.
• Ability to search for images and sounds.
Google
46 | P a g e
MCE Society Pune’s PAI-ICT Academy, Pune
Notes for CCC-Course on Computer Concepts
•
•
•
•
•
•
Most popular search engine having many unique features
It gives ranking of searching web sites
Offers features to automatically look for the best possible match and load it.
A search engine continuously sends out the so called spiders which gives all links
Searches are not case sensitive, ignore common words and characters i.e. where, how.
No need to add and between the terms.
Lesson No.7 Communication and Collaboration
Basics of email
• It is method of sending message voice video and graphics through internet
• It is client server type of application between 2 email accounts
• Uses can send mail to a single recipient or they can broadcast it.
• User can send email over the internet to any location that has telephone or wireless connection.
• It is free of cost and replaces the Post office service
What is an Electronic mail
• It is process of sending a letter through internet.
• E mail programs often come with local area network software or as add on options
• Users have to interrogate their mailboxes in a central system or file server
• Personal computers and workstations are used; mail can be delivered to users while they are working on
something.
• It is free of cost and replaces the Post office service
How e-mail works
• Start an email program i.e. Gmail
• Compose a message
• Give the address of where to send the email
• Send command
i.e. manager@pai-ils.com
• Check sent folder
Sending e mail
• Messages are sent from one site to another on the internet in this way.
• E mail programs are called mail user agents
• Compose message divided into several piece called packets
• Each packets contains Email address of sender and recipient, between 1 and 1500 character
• E mail message added to the file for each user is called system mailbox
• It uses protocol SMTP i.e. Simple Mail Transfer Protocol and it uses TCP for reliable communication
Email Advantages
• Communicate quickly within seconds or
• Both received and sent data stored in your e
minutes
mail account
• Free of cost
• You can read it any time
• Send letters notes files data or reports
• Each message carries the return address of the person
Email limitations
47 | P a g e
MCE Society Pune’s PAI-ICT Academy, Pune
Notes for CCC-Course on Computer Concepts
• Not necessarily private
• Flooded with messages if you have added any interest group
• Possible to forge mail
• You cannot send any graphics or image file sometime.
Structure of E-mail message
Five sections of e mail message
• E-mail address
• Signature(optional)
• header
• Attachment (optional)
• body
Header
• Shows information such as time and date of a message, subject, CC, attached files, sender mail id etc.
• It is the upper most section. Displays information about the status of the messages.
• To : email address of primary recipient
• CC(carbon copy) : email address of secondary recipient
• BCC(blind carbon copy) : e mail address of secondary recipient but the primary recipient should not know
about the this.
• Return path used to identify the path back of the sender
• Sender : sender id
Additional Header fields
• Date: date and time the message was sent
• Reply to : e mail address to which replies should be sent
• In reply to : message identification number of the message
• References : other relevant message id number
• Keyword : keywords selected by the user
• Subject :A summary of the message for the one line display
Body
• It is the primary focus because contain the actual message.
• There is no limit to the size of an email message.
Attachment
• You can attach any format of file i.e. image, word, excel, audio and video also.
• Email application show an icon within the body of the messages to represent an attached file
• Double click the icon to automatically launch the attachment on their computer
Signature
• It is the personal information which automatically appears at the bottom of the outgoing message.
• Purpose of signature (called signature block signature file) is to provide a message recipient with personal
information.
• Information in signature block include Full Name, job title, organization name and address, phone no.
email address, web site address
• A signature allows information and time saving manner for the message sender
Other concepts of email
• Carbon Copy : recipient is informed about the other people who receive the same message
48 | P a g e
MCE Society Pune’s PAI-ICT Academy, Pune
Notes for CCC-Course on Computer Concepts
•
Blind carbon copy : in this option the recipient of the first email copy does not come to know the name of
the other recipient who receive the carbon copies of the same message
• A bounced mail: email message that has failed to reach its destination and such email messages are
returned to the sender.
Mail box
• Inbox: messages sorted by the date and time received in descending order which means the most recent.
It shows the incoming message.
• Outbox: a message which has not actually sent yet. You can write messages to several people and store
them in the outbox.
• When you are ready you can send them all at once.
Other concept in email
• Reply to an email message
• Shortcut key Ctrl+R
• Forward an email message Ctrl+F
• You can forward only one message at a time. If you want to forward two or more use ctrl key for that
• Sorting and searching e mail
• To sorting your e mail use the column heading. Use Advance view setting in view button
• Searching e mail
• WWW offer huge directories of e mail address in several site. Type your searching mail in search box
Advanced e-mail features
• Sending document by email
• You can send you word, excel or PowerPoint file by attachment
• Use Save and Send button for this then message window a
• Fill the message window with to, subject, cc
• Click Send button
Activating spelling checking
• Outlook File option
• Click mail tab check the ‘always check spelling before sending’ check box
• Once you have done click the OK button.
• Checking e mail for spelling and grammatical errors will take you composing correct and professional
email messages.
Using address book
• Address book is a collection of address books or address list.
• You can add lots address of your friends mail id and other information
• Ctrl+Shift+B keys is used to find the addresses in outlook
• Use New Entry button for adding new contacts
• Use Save and Close button
Opening & saving attachment
• If the message format is HTML or plain text attachments will appear in the attachment box under the
subject line.
• If the message format is the less common rich text format (RTF) attachment will appear in the body of the
message.
49 | P a g e
MCE Society Pune’s PAI-ICT Academy, Pune
Notes for CCC-Course on Computer Concepts
• You can read, preview, print, save the attachment
• Deleting e mail messages
Spam mail
• Spam mail known as unsolicited bulk e mail(UBE), junk mail or Unsolicited commercial email (UCE)
• You can assign a separate color to messages that contain adult content.
• Junk email filter tries to reduce unwanted email messages in your inbox by moving
• Outlook identified junk email and adult content messages based on a list of keywords likely to be in these
types of messages.
Instant message
• A smiley is often used in text communicating to convey an emotion with a message
• Smilies are used in text message in the same way voice changes and facial expressions are used in face to
face or telephone conversion.
• Types of smileys basic, widely used, midget, mega, UseNet and emotional smiley
• :-) Happy, :-( sad, :-e disappointed, >:< Mad :-O surprised, :-D laughing, :-) Wink
Internet Etiquettes (Netiquette)
• Netiquettes: rules for correct behavior on the internet.
• Netiquette distinct the Internet from traditional forms of communications.
• It helps you to avoid misunderstanding that may arise during communicating accomplished via any
internet services i.e. email, chat, and mailing list.
• Nature of Poor Netiquette 1) poor grammar and spelling errors 2) junk mails 3) harsh language
Lesson No.8 Making Small Presentations
Basics of PowerPoint
• It is the largest selling presentation graphics software package by Microsoft
• Quickly create paper for overhead projector (OHP) 35 mm slide or on screen presentation
• Supplement your presentation with speakers notes
• You can make presentation in the form of slides, handouts or speakers notes
• Slides : slides are individual pages of presentation. Contain text graphs, clipart etc
• Handout consists of printed version of your slides either 2,3, 6 or 9 maximum per page
PowerPoint Interface
• A template is a file that contains many types of documents
• Slides pane : in the upper right section of the PowerPoint window and it display large view of the current
slide.
• Slide pane : in this pane you can add text and insert picture ( a file is called metafile) that you can
ungroup and manipulate as 2 or more object.
• Notes pane : it is below the slide pane you can type notes that apply to the current slide.
• Zoom control: use to get a larger or smaller view of your presentation by drag the zoom slider right to
left.
Opening an existing presentation
• Ctrl+O
50 | P a g e
MCE Society Pune’s PAI-ICT Academy, Pune
Notes for CCC-Course on Computer Concepts
• PowerPoint 2010 open files in any of the several format such as .pptx, .pptm, .potx, ppt, .pot
Creating a presentation
• FileNewAvailable Template and ThemesNew from existingCreate new
Entering Text
• You can enter text in two ways
• Inserting a new slide with text place holder
• Inserting text in an existing slide
• Adding text in a placeholder
• PowerPoint comes with predefined layouts and contains text placeholder for title, body, and bulleted list.
• Text box in slide is called placeholder. You can add bulleted list placeholder in slide also
• You click a blank area of the slide of the gray border around the slide.
Editing Text
• You can make changes to the text in any text object simple by clicking the object.
• An insertion point appears indicating that the text is ready for editing.
• Select an individual word by double clicking it.
• Position the insertion point at the beginning of the text you to select
• Select an entire slide title by clicking its slide icon on the outline tab
• Select all the text in a placeholder by clicking inside the placeholder and then select all
Copying text
• The clipboard is an area of your computer memory that is used for holding data. The data stays on the
clipboard until you replace it with new data or until you exit windows.
• Copy Ctrl+C and Cut Ctrl+V
Deleting text
• Delete key erases the character to the right text in a text box.
• Backspace key erases the characters to the left of the cursor.
• If you delete text accidentally you can undo action i.e. Ctrl+Z keys together.
Inserting and Deleting slides
• Insert slide
• Home New slide select layout of the slide
• Deleting slide
• Slides pane delete
Preparation of slides
Insert word table
• Insert New slide select layout ‘Title content’
• Insert table add number of column and row number
• You insert the table the insertion point flashes in the first cell.
• The text you type appears at the insertion point.
• After entering the text in the table and to exit the editing mode click anywhere outside the table.
Table manipulation
• Selecting cells, columns and row
• You can use Shift +click f for one cell to last cell
• You can use Ctrl+Shift for group of cell selection
51 | P a g e
MCE Society Pune’s PAI-ICT Academy, Pune
Notes for CCC-Course on Computer Concepts
• To select row and column
• To insert column and rows
• Deleting column and rows
Copying and Moving cells
• To move the selected text
• To copy the selected text
• Plus sign appears next to the pointer to indicate that you are copying instead of moving
Column and Row
• Changing column width
• Layout Table tools cell size group table column width set the width
• Changing row height
• Layout Table tools cell size group table row width set the height
• Merging and splitting cells
• To create one cell that spans tow or more cells you can merge adjacent cells.
• Table tools Layout merge cells
• Splitting a cell
• Table tools – Layout split cells
Adding Borders and Fills
• Changing table border
• (Top border, bottom border, left border, right border, all border)
• Border style –Solid line, dashed line, dotted line etc
• Border width – ¼ point to 6 points
• Design Table tools Table Style Border
• If you want to delete borders between table cells click Eraser or press and hold Shift key while the pointer
is a pencil and then click the borders that you want to delete
Adding Clipart Pictures
• Clip art gallery is a collection of graphic files in PowerPoint that you can insert in presentation.
• Select Slide which contain Clip art slide clip art icon type entity in search box (e.g. Animal)click
the selected picture Click arrow and then insert
Adding other object
• To insert picture from a file
• Insert Picture select picture with location Insert
• Resizing an object
• Drag objects handles in the direction you want.
• If you want the object to grow out from its current center hold ctrl while drag a corner handle.
• Scaling an object
• Format size group dialog box launcher
• Change height and Width or Size and Position
Providing Aesthetics
Enhancing text presentation
• Enhancing the text presentation means use of formatting features such as bold italic, underline,
alignment of text, font size, font style, colors etc.
52 | P a g e
MCE Society Pune’s PAI-ICT Academy, Pune
Notes for CCC-Course on Computer Concepts
• Aligning text in a slide
• Left Align, Right align, Center, Justified
• Alternatively click the paragraph launcher dialog box
Changing fonts
• Fonts are also called typefaces in computer program.
• On the basis of the way characters are spaced mono spaced or proportionately spaced.
• In mono spaced font all the characters have the same width.
• In proportionately spaced font the widths are different
• On the basis of the finishing strokes i.e. Serif and Sans serif.
• In sans serif the finishing strokes are not there.
• In serif fonts the finishing strokes are there.
• Right type and size of font creates good impression on your audience.
Changing the text size
• Font size is measured in points which is a height measurement each point is 1/17 an inch
Applying character formatting
• Bold, Italic, Underline, superscript, subscript, copy formatting,
•
paste formatting, remove formatting, change case of letters,
•
change the font, change the font size, increase the font size,
• decrease the font size
Other formatting
• Bullets and numbering
• Adding symbols
• Insert Symbols Symbol dialog box appears select any symbol Insert
Slide Formatting
Change the color style and weight of a line
• Add a quick style to a line
• Insert Shape select a line draw it on slide
• Change a line style Drawing tool Style
• Change the line color of a line
• Drawing tools Format Shape Styles
• Make a line dashed
• Drawing tools Format Shape styles Shape outline Dashes
• Change the weight of a line Select multiple with ctrl keys
• Drawing tools Format Shape styles Shape outline weight
Adding Movie
• You insert a must sound or video clip on a slide to play during a slide show.
• PowerPoint supports videos in various formats such as
• Audio Video Interchange(.avi), Motion Pictures Group(.mpg) and Movie(.mov)
• Insert Media video
• Play the video by clicking the play button
Adding Sound file
• You can easily add sound effect voiceovers and music to individual slides.
53 | P a g e
MCE Society Pune’s PAI-ICT Academy, Pune
Notes for CCC-Course on Computer Concepts
• You can add sound tack and narration to the presentation
• PowerPoint support many sound file formats wave(.wav), midi files (.mid, .midi or .rmi )
• Insert Media Audio
Adding Headers and Footers
• Date and time
• Page number
• Fixed and update automatically
• Footer
• Header
Presentation of Slides
Normal View
Outline
tab
Slides
tab
Slide
numbsorter view
Slide
er
Slide
pane
• The slide sorter view is a view of your slides in thumbnail form.
• You can easily reorder the slides copy or deletes the slides
• You can view all slide at once.
Slides view
Notes page view
• To prepare the speaker notes used to your audience.
• It produces
a smaller version of the slide on the top of page
Notes
pane
Slide show view
• Shows the progress of the presentation form slide to slide like real slide show.
• All menus, toolbars, rulers, status bar, taskbar are removed from the screen.
Slide show
• Slide show from beginning – Shift+F5
• Next slide – press N or backspace for previous slide
Printing slides
• Header footer page numbers and the date on each handout will be printed on your notes pages
Slide Show
Assigning Slide transitions
Transitions are the animation like effect that occurs in the slide show view.
You can control the speed of each slide transition effect with add sound.
Add Animations effect
It is used to animation effect to selected object
4 main effects
Entrance
Exit
Emphasis
Motion path
54 | P a g e
MCE Society Pune’s PAI-ICT Academy, Pune
Notes for CCC-Course on Computer Concepts
Controlling the slide show with a keyboard
Press
Space bar Down arrow, page up , N
Backspace up arrow page up or P
B or period
W or comma
Ctrl+A
Ctrl+P
S or + (numeric keypad)
H
T
O
Esc, Ctrl+break or (-)
This action
To next slide
To previous slide
Black/ unblack the screen
Whites/ Unwhite the screen
Show mouse pointer as arrow
Show mouse pointer as pen
Stop/Restart automatic show
Go to next slide hidden
Rehearse use new time
Rehearse use original time
End show
Social Networking
•
It is an online service platform or site that focuses on building and reflecting of social networks or social
relations among people.
• A social network service essentially consists a representation of each is called profile.
• Most of social network services are web based i.e. email, instant messaging, video calling, chat, file
sharing, discussion group, voice chats blogging etc.
• Social networking sites allow users to share ideas activities events and interest within their individual
networks.
• People with common interest are able to share information with each other via a huge variety of social
networking sites.
• e.g. Facebook, LinkedIn, twitter etc.
• Today’s social networks are pre dominantly free to join which makes them extremely popular.
Use of social networks
• It can be useful for those who are seeking legal work at home jobs.
• Most social networks include job search tools you can use.
• In the case LinkedIn access to some job postings is limited to members only
• Mobile social networking has become popular.
• Users can create their own profiles, make friends, participants in chat rooms, create chat rooms, hold
private conversation, share photos and videos, provide wireless services.
• Social networks like Facebook and MySpace are being increasingly used for promoting every type of
business from a small one person business to Mega Corporation.
Twitter
• It is free social networking and micro blogging
• Message person to send or receive is called
service
tweets.
• People you follow
• You can find people as – Name search, Email
• People who follow you
search, Keyword search
Types of Tweets
• Use your real name if you want people to find you using the Twitter search feature
• General tweets : A public tweets sent to everyone who follows you
55 | P a g e
MCE Society Pune’s PAI-ICT Academy, Pune
Notes for CCC-Course on Computer Concepts
• @Replies: A public tweet sent to a specific person on Twitter.
• Direct message: A private tweet sent to a person who follows you.
Finding friends on Facebook
• You can search your friend with email id.
• You can create a group to stay in touch
• Search people with name
• You need to accept invitation
• Try using first name and last initial.
Facebook
• Status
• Upload
• comment
• chat
• Share
Skype
It is an application of internet which allows you to communicate with other Skype users.
It allows you to send and receive text messages talk as well as take/send video calls.
You can add contacts block see it they are online and chat with them.
You have to download a Skype program install it register as Skype user and use it.
Antivirus Software
Virus
Virus is a program created by programmers which is used to infect the operation of a computer system.
After the virus code is written it is buried within an existing program and once program is loaded into the
computer the virus attach with others too.
Viruses are merely found in the network environment.
Prevent virus attach
• Limit sharing
• Limit transitivity
• Limit functionality
Types of Virus
Trojan horse: It a program that appears to do something useful but actually delivers a harmful effect. It
spreading via email and deleting or damaging files.
Mailer: It is type of worm that attaches itself to email that a user sends.
Mass mailer: It is a type of worm that automatically sends itself to multiple addresses from a user’s email
address book.
Worm: It spreads by making copies of it. It may not do any additional harm.
Back door: It sends information back to its creator about the infected system.
Threat: It is a combination of infection types.
Programs which are NOT viruses:
Trojan horse: a standalone program which does its damage immediately, while you are running it for
another purpose (usually a game!).
Bomb: a standalone program (like a Trojan horse) whose only effect is to destroy some part of your
system (programs, data) but does not pretend to be another program while it runs.
Bug: a legitimate program with some logic error which causes accidental damage to your system even
though everything was done according to the manual.
User error: a human error (which the human may deny!) which causes loss of data or programs, or
damage to hardware, due to accident or entry of incorrect commands.
Virus removed using antivirus programs
Antivirus software can identify and block many viruses before they can infect your computer.
It is important to keep it up to date after installing it.
Anti-virus scans files and your computer memory for certain patterns that may indicate an infection.
56 | P a g e
MCE Society Pune’s PAI-ICT Academy, Pune
Notes for CCC-Course on Computer Concepts
It is good idea to manually scan files form an outside source i.e. CD, DVD, Pen Drive etc.
Anti-virus software's- Quick Heal, Net Protector, Norton, McAfee, AVG etc
Definition Computer Virus
A set of computer instructions
Deliberately created
That propagates
And does unwanted things.
Characteristics of Computer Viruses
57 | P a g e
Cannot exist in a viable form, apart from another (usually genuine) program.
Spreads when the host program is executed.
It has a development period, during which no damage is done.
After growth period, begins to clear its behavior.
MCE Society Pune’s PAI-ICT Academy, Pune