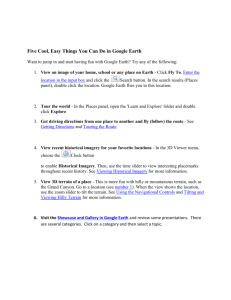Making Social Studies Come Alive with Google Earth
advertisement

Making Social Studies Come Alive with Google Earth and Discovery Education Shannon Wentworth Instructional Technology Teacher Sixth Avenue Elementary School Aurora, Colorado Gwynn Moore Instructional Technology Teacher Paris Elementary School Aurora, Colorado scwentworth@aps.k12.co.us gmmoore@aps.k12.co.us TIE Conference 2009 Installing Google Earth Google Earth 5.0 can be downloaded for free at http://earth.google.com/. Getting to Know Google Earth 1. Search panel - Use this to find places and directions and manage search results. Google Earth EC may display additional tabs here. 2. 3D Viewer - View the globe and its terrain in this window. 3.Toolbar buttons - See below. 4. Navigation controls - Use these to zoom, look and move around. 5. Layers panel - Use this to display points of interest. 6. Places panel - Use this to locate, save, organize and revisit placemarks. 7. Add Content - Click this to import exciting content from the KML Gallery 8. Status bar - View coordinate, elevation, imagery date and streaming status here. 9. Overview map - Use this for an additional perspective of the Earth. http://earth.google.com/userguide/v4/#newfeatures More Tools Five Cool, Easy Things to Do 1. View an image of your home, school or any place on Earth - Click Fly To. Enter the location in the input box and click the Search button. In the search results (Places panel), double click the location. Google Earth flies you to this location. 2. Tour the world - In the Places panel, open the Learn and Explore folder and double click Explore. 3. Get driving directions from one place to another and fly (follow) the route. 4. View other cool locations and features created by other Google Earth users - In the Layers panel, check Community Showcase. Interesting placemarks and other features appear in the 3D viewer. Double click these points of interest to view and explore. 5. View 3D terrain of a place - This is more fun with hilly or mountainous terrain, such as the Grand Canyon. Go to a location. When the view shows the location, use the zoom slider to tilt the terrain. New Features in 5.0 Ocean - Fly and navigate under the ocean and explore underwater terrain.You can also display the ocean surface. Touring - Record, play and share custom tours that capture your actions and movements in Google Earth. Historical imagery - Explore images of the recent and not-so-recent past. Mars - View imagery and terrain of the red planet. Using Layers The Layers feature in Google Earth provides a variety of data points of geographic interest that you can select to display over your viewing area. This includes points of interest (POIs) as well as map, road, terrain, and even building data. The full list of layers is available in the Layers panel. Layers content is created by Google or its content partners. Google publishes the content you see in the Layers panel. Take some time to explore the Layers panel. Some of our favorites are the 3D Buildings (Statue of Liberty) and Gallery – Discovery Networks (Beijing). Creating Your Own Virtual Tour The first step in creating a Google Earth Tour is to figure out where you want to go. http://www.travelsd.com/placestogo/ Custer State Park Corn Palace Black Hills Sioux Falls Badlands Wall Drug Mount Rushmore State Capital Building Crazy Horse Creating a Folder for your Tour Creating a Folder will keep your tour landmarks organized. Find the Places box. Right Click on Temporary Places. Select Add. Click on Folder. Give it a name. Click OK. Adding a Placemark 1. 2. 3. 4. 5. 6. 7. 8. Search for the first landmark or location. Click on the Add Placemark button from the top (push pin). Move the pin to the exact location you want marked. (Rotating and zooming the Viewer to the exact view you want students to see.) Type in a Name. The Description box is where you can add narrative information about the location, as well as pictures, web links, and more. (We’ll do that later.) Click OK. A new location will be added to the folder you created in Temporary Places. Repeat these steps until all locations have been added. Fine Tuning the Tour Locations in your Tour folder can be rearranged by simply clicking and dragging them to the desired location. Now let’s give your tour some pizzazz! Insert a Web Link (State Capital) First, turn on the 3D Buildings checkbox from the Layers menu. Right click the state capital listing in the Temporary Locations listing. Select Properties. Type in a fact about the state capital if you wish. Provide a link to the state song. http://www.50states.com/midi/0sd.mid (You can type in the link yourself, or copy and paste it from the website.) Formatting Text (Custer State Park) Now navigate to Custer State Park. Formatting text requires some basic html command codes. Inserting line breaks <br> Bold text <b> before the text, </b> after the text Italics <i> before the text, </i> after the text Center <center> before the text, </center> after the text Text color can be changed with the Style, Color tab. Click OK. Inserting Images (Mt Rushmore) You can insert an image into a Google Earth bubble as long as it has been posted to a website. There are many free image hosting sites. You can also use royalty free images. http://images2.pics4learning.com/catalog/m/mt. rushmore3.jpg Right click on the photo and go to Properties. Inserting Images (part 2) Right click on the photo and go to Properties. Copy the Address from the Properties box. Type the following code into the Google Earth properties box <img src=“***’>. Paste the address into the Properties box in Google Earth replacing ***. Discovery Ed Images (Badlands) Discovery Education (United) Streaming is a great place to locate images. Go to http://player.discoveryeducation.com/index.cfm?gu idAssetId=28D37C7B-89B3-4D40-AC82DDD0EFDE0A9F&blnFromSearch=1&productcod e=US Right click on the image and select Properties. Copy the file address from the properties box. (Note: If the address/name is too long, you will also have to copy the name at the top.) Discovery Ed Images part 2 Type the following code into the Google Earth properties box <img src=“***’>. Replace the astericks *** with the address for the image you wish to use. Note – if the address is too long, it may not contain the whole file name. If that is the case, simply click back to Discovery Education Streaming and copy the rest of the file name from the top of the property box. Don’t forget to copy and paste the citation from DE Streaming into your Google Earth bubble. Local Image (Sioux Falls) First, go to Tools and Options in the Menu Bar. Place a Check in “Allow placemark balloons to access local files and personal data.” Locate the file you wish to use and record its exact location. Type <img src=“***”> in the placemark balloon, replacing the astericks *** with the file location. Discovery Ed Video (Black Hills) You can also insert DE Streaming videos. http://player.discoveryeducation.com/index.cfm?gu idAssetId=FA223427-62E0-43BB-8B9AD200FED0DC85&blnFromSearch=1&productcod e=US# There are two ways to do this. Option 1 Find an appropriate video in DE Streaming. Right click on the Play button. Click Copy Shortcut. Paste the shortcut in the placemark bubble. Discovery Ed Video (part 2) Option 2 (This only works if the video and the kmz file are on the same drive.) Download the video to your harddrive. (Flash video works best.) Copy and paste the following code into the placemark bubble. <object width="425" height="344"> <param name="movie" value="file://***"> </param> <param name="allowFullScreen" value="true"> </param> <param name="allowscriptaccess" value="always"> </param> <embed src="file://***" type="application/x-shockwave-flash" allowscriptaccess="always" allowfullscreen="true" width="425" height="344"> </embed> </object> Replace the astericks with the full file location. Web Videos (Crazy Horse) YouTube, TeacherTube, and other online video hosting sites can also be resources. Locate the video you wish to use. (We’ll use one from YouTube http://www.youtube.com/watch?v=P004DiSwP Yo. ) Find the “embed” code on the page. Simply copy and paste it into the Google Earth properties box. Webcams (Corn Palace) Video can also come from live Webcams. These are inserted the same way still images are. Type in the following code… <img src=“***”> Replace the astericks (***) with the link to the Webcam. Note – some Webcams (Corn Palace) are actually still shots that refresh every 30 seconds or so, while others (Sioux Falls) are constant video. Image Overlays (Wall Drug) Right click on the location from the side panel. Click Add then Image Overlay. This will open a new window. Give the overlay a name and then navigate to the web based image you wish to use. http://www.walldrug.com/images/wdmap_newwe b.jpg Adjust the transparency. You may also add a description. Click the OK button. (The overlay will show as a separate item in the side panel.) Saving Your Tour Select your Tour Folder. Click File – Save As – Save Place As. Save your file as a .kmz file. It is now ready to be emailed, posted on the Internet, or saved to a shared network drive for others to access. Playing Your Tour Select the Tour Folder. Click the Play Tour button from the Sidebar. The Control Bar will appear at the bottom left corner. More Options You can tweak your tour further by going to Tools – Options and then clicking the Touring tab. Other Lesson Ideas Google Lit Trips http://www.googlelittrip s.com Plot your vacation Family Tree Locations from fiction or nonfiction books. State history timeline