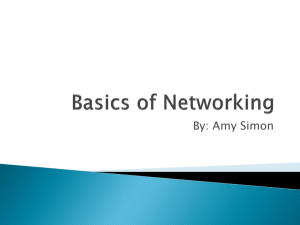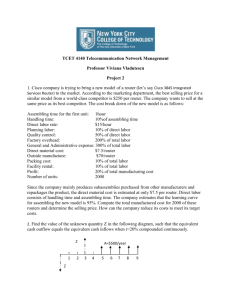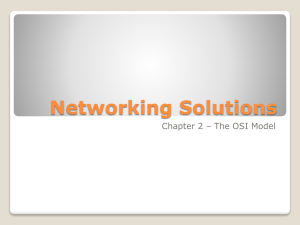What is a Network?
advertisement

Unit 1
What is a Network?
1.1 What is a Network?
A network consists of two or more computers that are linked in order to share resources
(such as printers and CDs), exchange files, or allow electronic communications. The
computers on a network may be linked through cables, telephone lines, radio waves,
satellites, or infrared light beams.
1.2 Characteristics of a Computer Network
The primary purpose of a computer network is to share resources:
You can play a CD music from one computer while sitting on another computer
You may have a computer that doesn’t have a DVD or BluRay (BD) player. In
this case, you can place a movie disc (DVD or BD) on the computer that has
the player, and then view the movie on a computer that lacks the player
You may have a computer with a CD/DVD/BD writer or a backup system but
the other computer(s) doesn’t (don't) have it. In this case, you can burn discs
or make backups on a computer that has one of these but using data from a
computer that doesn’t have a disc writer or a backup system
You can connect a printer (or a scanner, or a fax machine) to one computer
and let other computers of the network print (or scan, or fax) to that printer
(or scanner, or fax machine)
You can place a disc with pictures on one computer and let other computers
access those pictures
You can create files and store them in one computer, then access those files
from the other computer(s) connected to it
Two very common types of networks include:
Local Area Network (LAN)
Wide Area Network (WAN)
You may also see references to a Metropolitan Area Networks (MAN), a Wireless LAN
(WLAN), or a Wireless WAN (WWAN).
1|Page
1.3 Local Area Network
A Local Area Network (LAN) is a network that is confined to a relatively small area. It is
generally limited to a geographic area such as a writing lab, school, or building.
Computers connected to a network are broadly categorized as servers or workstations.
Servers are generally not used by humans directly, but rather run continuously to provide
"services" to the other computers (and their human users) on the network. Services
provided can include printing and faxing, software hosting, file storage and sharing,
messaging, data storage and retrieval, complete access control (security) for the network's
resources, and many others.
Workstations are called such because they typically do have a human user which interacts
with the network through them. Workstations were traditionally considered a desktop,
consisting of a computer, keyboard, display, and mouse, or a laptop, with with integrated
keyboard, display, and touchpad. With the advent of the tablet computer, and the touch
screen devices such as iPad and iPhone, our definition of workstation is quickly evolving
to include those devices, because of their ability to interact with the network and utilize
network services.
Servers tend to be more powerful than workstations, although configurations are guided by
needs. For example, a group of servers might be located in a secure area, away from
humans, and only accessed through the network. In such cases, it would be common for
the servers to operate without a dedicated display or keyboard. However, the size and
speed of the server's processor(s), hard drive, and main memory might add dramatically to
the cost of the system. On the other hand, a workstation might not need as much storage or
working memory, but might require an expensive display to accommodate the needs of its
user. Every computer on a network should be appropriately configured for its use.
On a single LAN, computers and servers may be connected by cables or wirelessly.
Wireless access to a wired network is made possible by wireless access points (WAPs).
These WAP devices provide a bridge between computers and networks. A typical WAP
might have the theoretical capacity to connect hundreds or even thousands of wireless
users to a network, although practical capacity might be far less.
2|Page
Nearly always servers will be connected by cables to the network, because the cable
connections remain the fastest. Workstations which are stationary (desktops) are also
usually connected by a cable to the network, although the cost of wireless adapters has
dropped to the point that, when installing workstations in an existing facility with
inadequate wiring, it can be easier and less expensive to use wireless for a desktop.
See the Topology, Cabling, and Hardware sections of this tutorial for more information on
the configuration of a LAN.
1.4 Wide Area Network
Wide Area Networks (WANs) connect networks in larger geographic areas, such as
Florida, the United States, or the world. Dedicated transoceanic cabling or satellite uplinks
may be used to connect this type of global network.
Using a WAN, schools in Florida can communicate with places like Tokyo in a matter of
seconds, without paying enormous phone bills. Two users a half-world apart with
workstations equipped with microphones and a webcams might teleconference in real
time. A WAN is complicated. It uses multiplexers, bridges, and routers to connect local
and metropolitan networks to global communications networks like the Internet. To users,
however, a WAN will not appear to be much different than a LAN.
1.5 Advantages of Installing a School Network
User access control.
Modern networks almost always have one or more servers which allows centralized
management for users and for network resources to which they have access. User
credentials on a privately-owned and operated network may be as simple as a user
name and password, but with ever-increasing attention to computing security
issues, these servers are critical to ensuring that sensitive information is only
available to authorized users.
3|Page
Information storing and sharing.
Computers allow users to create and manipulate information. Information takes on
a life of its own on a network. The network provides both a place to store the
information and mechanisms to share that information with other network users.
Connections.
Administrators, instructors, and even students and guests can be connected using
the campus network.
Services.
The school can provide services, such as registration, school directories, course
schedules, access to research, and email accounts, and many others. (Remember,
network services are generally provided by servers).
Internet.
The school can provide network users with access to the internet, via an internet
gateway.
Computing resources.
The school can provide access to special purpose computing devices which
individual users would not normally own. For example, a school network might
have high-speed high quality printers strategically located around a campus for
instructor or student use.
Flexible Access.
School networks allow students to access their information from connected devices
throughout the school. Students can begin an assignment in their classroom, save
part of it on a public access area of the network, then go to the media center after
school to finish their work. Students can also work cooperatively through the
network.
Workgroup Computing.
Collaborative software allows many users to work on a document or project
concurrently. For example, educators located at various schools within a county
could simultaneously contribute their ideas about new curriculum standards to the
same document, spreadsheets, or website.
1.6 Disadvantages of Installing a School Network
Expensive to Install.
Large campus networks can carry hefty price tags. Cabling, network cards, routers,
bridges, firewalls, wireless access points, and software can get expensive, and the
installation would certainly require the services of technicians. But, with the ease
of setup of home networks, a simple network with internet access can be setup for a
small campus in an afternoon.
Requires Administrative Time.
Proper maintenance of a network requires considerable time and expertise. Many
schools have installed a network, only to find that they did not budget for the
necessary administrative support.
Servers Fail.
Although a network server is no more susceptible to failure than any other
computer, when the files server "goes down" the entire network may come to a
halt. Good network design practices say that critical network services (provided by
servers) should be redundant on the network whenever possible.
Cables May Break.
4|Page
The Topology chapter presents information about the various configurations of
cables. Some of the configurations are designed to minimize the inconvenience of a
broken cable; with other configurations, one broken cable can stop the entire
network.
Security and compliance.
Network security is expensive. It is also very important. A school network would
possibly be subject to more stringent security requirements than a similarly-sized
corporate network, because of its likelihood of storing personal and confidential
information of network users, the danger of which can be compounded if any
network users are minors. A great deal of attention must be paid to network
services to ensure all network content is appropriate for the network community it
serves.
5|Page
Unit 2
Protocol
2.1 What is a Protocol?
A protocol is a set of rules that governs the communications between computers on a
network. In order for two computers to talk to each other, they must be speaking the same
language. Many different types of network protocols and standards are required to ensure
that your computer (no matter which operating system, network card, or application you
are using) can communicate with another computer located on the next desk or half-way
around the world. The OSI (Open Systems Interconnection) Reference Model defines
seven layers of networking protocols. The complexity of these layers is beyond the scope
of this tutorial; however, they can be simplified into four layers to help identify some of
the protocols with which you should be familiar (see fig 1).
OSI Layer
Name
Common Protocols
HTTP | FTP | SMTP | DNS |
Telnet
7
Application
6
Presentation
5
Session
4
Transport
TCP | SPX
3
Network
IP | IPX
2
Data Link
Ethernet
1
Physical
Fig 1. OSI model related to common network protocols
Figure 1 illustrates how some of the major protocols would correlate to the OSI model in
order to communicate via the Internet. In this model, there are four layers, including:
Ethernet (Physical/Data Link Layers)
IP/IPX (Network Layer)
TCP/SPX (Transport Layer)
HTTP, FTP, Telnet, SMTP, and DNS(combined Session/Presentation/Application Layers)
Assuming you want to send an e-mail message to someone in Italy, we will examine the
layers "from the bottom up" -- beginning with Ethernet (physical/data link layers).
6|Page
2.2 Ethernet (Physical/Data Link Layers)
The physical layer of the network focuses on hardware elements, such as cables, repeaters,
and network interface cards. By far the most common protocol used at the physical layer is
Ethernet. For example, an Ethernet network (such as 10BaseT or 100BaseTX) specifies the
type of cables that can be used, the optimal topology (star vs. bus, etc.), the maximum
length of cables, etc. (See the Cabling section for more information on Ethernet standards
related to the physical layer).
The data link layer of the network addresses the way that data packets are sent from one
node to another. Ethernet uses an access method called CSMA/CD (Carrier Sense Multiple
Access/Collision Detection). This is a system where each computer listens to the cable
before sending anything through the network. If the network is clear, the computer will
transmit. If some other node is already transmitting on the cable, the computer will wait
and try again when the line is clear. Sometimes, two computers attempt to transmit at the
same instant. When this happens a collision occurs. Each computer then backs off and
waits a random amount of time before attempting to retransmit. With this access method, it
is normal to have collisions. However, the delay caused by collisions and retransmitting is
very small and does not normally effect the speed of transmission on the network.
Ethernet
The original Ethernet standard was developed in 1983 and had a maximum speed of 10
Mbps (phenomenal at the time) over coaxial cable. The Ethernet protocol allows for bus,
star, or tree topologies, depending on the type of cables used and other factors. This heavy
coaxial cabling was expensive to purchase, install, and maintain, and very difficult to
retrofit into existing facilities.
The current standards are now built around the use of twisted pair wire. Common twisted
pair standards are 10BaseT, 100BaseT, and 1000BaseT. The number (10, 100, 1000) ands
for the speed of transmission (10/100/1000 megabits per second); the "Base" stands for
"baseband" meaning it has full control of the wire on a single frequency; and the "T"
stands for "twisted pair" cable. Fiber cable can also be used at this level in 10BaseFL.
Fast Ethernet
The Fast Ethernet protocol supports transmission up to 100 Mbps. Fast Ethernet requires
the use of different, more expensive network concentrators/hubs and network interface
cards. In addition, category 5 twisted pair or fiber optic cable is necessary. Fast Ethernet
standards include:
100BaseT - 100 Mbps over 2-pair category 5 or better UTP cable.
100BaseFX - 100 Mbps over fiber cable.
100BaseSX -100 Mbps over multimode fiber cable.
100BaseBX - 100 Mbps over single mode fiber cable.
7|Page
Gigabit Ethernet
Gigabit Ethernet standard is a protocol that has a transmission speed of 1 Gbps (1000
Mbps). It can be used with both fiber optic cabling and copper. (see the Cabling section for
more information).
1000BaseT - 1000 Mbps over 2-pair category 5 or better UTP cable.
1000BaseTX - 1000 Mbps over 2-pair category 6 or better UTP cable.
1000BaseFX - 1000 Mbps over fiber cable.
1000BaseSX -1000 Mbps over multimode fiber cable.
1000BaseBX - 1000 Mbps over single mode fiber cable.
The Ethernet standards continue to evolve. with 10 Gigabit Ethernet (10,000 Mbps) and
100 Gigabit Ethernet (100,000 Mbps),
Ethernet Protocol Summary
Protocol
Ethernet
Cable
Speed
Twisted Pair, Coaxial, Fiber 10 Mbps
Fast Ethernet Twisted Pair, Fiber
Gigabit Ethernet Twisted Pair, Fiber
100 Mbps
1000 Mbps
Older Network Protocols
Several very popular network protocols, commonly used in the 90's and early 21st century
have now largely fallen into disuse. While you may hear terms from time to time, such as
"Localtalk" (Apple) or "Token Ring" (IBM), you will rarely find these systems still in
operation. Although they played an important role in the evolution of networking, their
performance and capacity limitations have relegated them to the past, in the wake of the
standardization of Ethernet driven by the success of the Internet.
2.3 IP and IPX (Network Layer)
The network layer is in charge of routing network messages (data) from one computer to
another. The common protocols at this layer are IP (which is paired with TCP at the
transport layer for Internet network) and IPX (which is paired with SPX at the transport
layer for some older Macintosh, Linus, UNIX, Novell and Windows networks). Because of
the growth in Internet-based networks, IP/TCP are becoming the leading protocols for
most networks.
Every network device (such as network interface cards and printers) have a physical
address called a MAC (Media Access Control) address. When you purchase a network
card, the MAC address is fixed and cannot be changed. Networks using the IP and IPX
protocols assign logical addresses (which are made up of the MAC address and the
network address) to the devices on the network, This can all become quite complex --
8|Page
suffice it to say that the network layer takes care of assigning the correct addresses (via IP
or IPX) and then uses routers to send the data packets to other networks.
2.4 TCP and SPX (Transport Layer)
The transport layer is concerned with efficient and reliable transportation of the data
packets from one network to another. In most cases, a document, e-mail message or other
piece of information is not sent as one unit. Instead, it is broken into small data packets,
each with header information that identifies its correct sequence and document.
When the data packets are sent over a network, they may or may not take the same route -it doesn't matter. At the receiving end, the data packets are re-assembled into the proper
order. After all packets are received, a message goes back to the originating network. If a
packet does not arrive, a message to "re-send" is sent back to the originating network.
TCP, paired with IP, is by far the most popular protocol at the transport level. If the IPX
protocol is used at the network layer (on networks such as Novell or Microsoft), then it is
paired with SPX at the transport layer.
2.5 HTTP, FTP, SMTP and DNS
(Session/Presentation/Application Layers)
Several protocols overlap the session, presentation, and application layers of networks.
There protocols listed below are a few of the more well-known:
DNS - Domain Name System - translates network address (such as IP addresses) into
terms understood by humans (such as Domain Names) and vice-versa
DHCP - Dynamic Host Configuration Protocol - can automatically assign Internet
addresses to computers and users
FTP - File Transfer Protocol - a protocol that is used to transfer and manipulate files on
the Internet
HTTP - HyperText Transfer Protocol - An Internet-based protocol for sending and
receiving webpages
IMAP - Internet Message Access Protocol - A protocol for e-mail messages on the Internet
IRC - Internet Relay Chat - a protocol used for Internet chat and other communications
POP3 - Post Office protocol Version 3 - a protocol used by e-mail clients to retrieve
messages from remote servers
SMTP - Simple Mail Transfer Protocol - A protocol for e-mail messages on the Internet
9|Page
Unit 3
Hardware
3.1 What is Networking Hardware?
Networking hardware includes all computers, peripherals, interface cards and other
equipment needed to perform data-processing and communications within the network.
CLICK on the terms below to learn more about those pieces of networking hardware.
Workstations
Hubs
Bridges
Firewalls
Routers
FileServers
Repeaters
This needs to be a sprite
This section provides information on the following components:
Network Servers
Workstations
Network Interface Cards
Switches
Repeaters
Bridges
Routers
Firewalls
10 | P a g e
3.2 File/Network Servers
One or more network servers is a part of nearly every local area network.These are very
fast computers with a large amount of RAM and storage space, along with a one or more
fast network interface card(s). The network operating system provides tools to share server
resources and information with network users. A sophisticated permissions-handling
system is included, so that access to sensitive information can be carefully tailored to the
needs of the users. For small networks, a singe network server may provide access control,
file sharing, printer sharing, email, database, and other services.
The network server may be responding to requests from many network users
simultaneously. For example, it may be asked to load a word processor program to one
workstation, receive a database file from another workstation, and store an e-mail message
during the same time period. This requires a computer that can store and quickly share
large amounts of information. When configuring such a server, budget is usually the
controlling factor. The following guidelines should be followed:
Fastest processor(s)
Large amount of RAM
multiple large, fast hard drives
Extra expansion slots
Fast network interface card(s)
Optionally (if no other such devices are available on the network):
A RAID (Redundant Array of Inexpensive Disks) to preserve large amounts of data(even
after a disk failure)
A back-up unit (i.e. DAT tape drive, removable hard drives, or CD/DVD/BluRay burner)
3.3 Workstations
Computers that humans use are broadly categorized as workstations. A typical workstation
is a computer that is configured with a network interface card, networking software, and
the appropriate cables. Workstations do not necessarily need large storage hard drives,
because files can be saved on the file server. Almost any computer can serve as a network
workstation.
3.4 Laptops/Mobile Devices
Laptops and other mobile devices are becoming more and more common. These devices
typically have modest internal storage, but enough power to serve as a workstation for
users on the go. These machines nearly always have a wireless adapter to allow quick
network connections without cumbersome cabling. In a school environment with good
wireless coverage, a mobile device user can move about the campus freely, and remain
continuously connected to the network.
3.5 Network Interface Cards
11 | P a g e
The network interface card (NIC) provides the physical connection between the network
and the computer workstation. Most NICs are internal, and they are included in the
purchase of most computers. Network interface cards are a major factor in determining the
speed and performance of a network. It is a good idea to use the fastest network card
available for the type of workstation you are using.
The most common network interface connections are Ethernet cards and wireless adapters.
3.6 Ethernet Cards
Ethernet cards are usually included with a computer, although additional ethernet cards can
be purchased and installed on most computers,. Ethernet cards can contain connections for
either coaxial or twisted pair cables (or both) (See fig. 1). If it is designed for coaxial
cable, the connection will be BNC. If it is designed for twisted pair, it will have a RJ-45
connection. Some Ethernet cards also contain an AUI connector. This can be used to attach
coaxial, twisted pair, or fiber optics cable to an Ethernet card. When this method is used
there is always an external transceiver attached to the workstation. Only the RJ-45
connector is found on most modern ethernet cards (See the Cabling section for more
information on connectors.)
Fig. 1. Ethernet card.
From top to bottom:
RJ-45, AUI, and BNC connectors
3.7 Wireless Adapters
Wireless adapters are found in most portable devices, such as laptops, smart phones, and
tablet devices. External wireless adapters can be purchased and installed on most
computers having an open USB (Universal Serial Bus) port, or unused expansion slot. (See
the Cabling section for more information on connectors.)
12 | P a g e
3.8 Switches
An ethernet switch is a device that provides a central connection point for cables from
workstations, servers, and peripherals. In a star topology, twisted-pair wire is run from
each workstation to a central switch/hub. Most switches are active, that is they electrically
amplify the signal as it moves from one device to another. The predecessor of the switch
was the hub, which broadcasted all inbound packets out all ports of the device, creating
huge amounts of unnecessary network traffic. Modern switches build a port map of all IP
address which respond on each port, and only broadcasts on all ports when it doesn't have
a packet's target IP address already in its port map. Switches are:
Usually configured with 8, 12, or 24 RJ-45 ports
Often used in a star or tree topology
Available as "managed" or "unmanaged", with the later less expensive, but adequate for
smaller networks
direct replacements for hubs, immediately reducing network traffic in most networks
Usually installed in a standardized metal rack that also may store network servers,
bridges, or routers
3.9 Repeaters
Since a signal loses strength as it passes along a cable, it is often necessary to boost the
signal with a device called a repeater. The repeater electrically amplifies the signal it
receives and rebroadcasts it. Repeaters can be separate devices or they can be incorporated
into a concentrator. They are used when the total length of your network cable exceeds the
standards set for the type of cable being used.
A good example of the use of repeaters would be in a local area network using a star
topology with unshielded twisted-pair cabling. The length limit for unshielded twisted-pair
cable is 100 meters. The most common configuration is for each workstation to be
connected by twisted-pair cable to a multi-port active concentrator. The concentrator
amplifies all the signals that pass through it allowing for the total length of cable on the
network to exceed the 100 meter limit.
3.10 Bridges
A bridge is a device that allows you to segment a large network into two smaller, more
efficient networks. If you are adding to an older wiring scheme and want the new network
to be up-to-date, a bridge can connect the two.
A bridge monitors the information traffic on both sides of the network so that it can pass
packets of information to the correct location. Most bridges can "listen" to the network and
automatically figure out the address of each computer on both sides of the bridge. The
bridge can inspect each message and, if necessary, broadcast it on the other side of the
network.
The bridge manages the traffic to maintain optimum performance on both sides of the
network. You might say that the bridge is like a traffic cop at a busy intersection during
rush hour. It keeps information flowing on both sides of the network, but it does not allow
13 | P a g e
unnecessary traffic through. Bridges can be used to connect different types of cabling, or
physical topologies. They must, however, be used between networks with the same
protocol.
3.11 Routers
Routers are the traffic directors of the global internet. All routers maintain complex routing
tables which allow them to determine appropriate paths for packets destined for any
address. Routers communicate with each other, and forward network packets out of or into
a network. Here's an example:
You want to search for something on the internet using a search engine. You open a
browser on your workstation. The browser opens to a blank page (not usually the default,
but appropriate for this example). You type "http://www.google.com" into the URL
(Universal Resource Locator) address line of the browser. The browser software packages
up the URL you typed, and sends it with a request for an IP address to the DNS (Domain
Name Server) that has been set in your network adapter's configuration. The domain server
returns an IP, such as 74.125.67.103 (actual address returned by DNS for google.com on
June 7th, 2011). The browser ships the request for that IP address off to the network card,
which bundles the request into an ethernet packet, destined for 74.125.67.103. The
network card sends the packet to the gateway of your network, which opens the header of
the packet, and makes a determination that the packet is traveling out of your network, in
search of 74.125.67.103. Your network's router has routing tables which it has been
building from communicating with other routers, and potentially augmented with "static
routes", which are specific paths added by your network's administrators to make the task
of accessing certain networks easier, or faster, or in some cases, not possible. In this case, I
find that my router knows about another router at my ISP(Internet Service Provider),
which in turn has several more routers that are all on networks of which I am just a small
node, much like finding an atom of a molecule of a piece of dust on a rock on a moon of a
planet of a sun of a galaxy of the universe. In any case, the packet gets passed from router
to router, each time moving out of the subnets of the packet sender, towards a router that
will know where the desired server is. The packet finally reaches the router of the network
at 74.125.67.103, which dutifully delivers the packet to the server at that IP address. The
server carefully crafts a response, and sends a reply back, which follows the same process
to get the response "Yes. Go ahead" back to the requester. Whew. And that's just the initial
request.
While bridges know the addresses of all computers on each side of the network, routers
know the addresses other routers which in turn know about their own networks. Routers
can even "listen" to entire networks to determine which sections are busiest -- they can
then redirect data around those sections until traffic congestion clears.
So, routers are network gateways. They move network packets from one network to
another, and many can convert from one network protocol to another as necessary. Routers
select the best path to route a message, based on the destination address of the packet. The
router can direct traffic to prevent head-on collisions, and is smart enough to know when
to direct traffic along back roads and shortcuts.
14 | P a g e
If you have a school LAN that you want to connect to the Internet, you will need to
purchase a router. In this case, the router serves as the forwarder between the information
on your LAN and the Internet. It also determines the best route to send the data over the
Internet.
3.12 Firewalls
A firewall is a networking device that is installed at the entrance to a LAN when
connecting a networks together, particularly when connecting a private network to a public
network, such as the internet. The firewall uses rules to filter traffic into and out of the
private network, to protect the private network users and data from malevolent hackers.
Firewalls are either hardware or software, depending on their intended use. A firewall used
to protect a network is a hardware device that should be installed in the network between
the router and the network. Almost all hardware firewalls will have at least two ports,
labeled "Trusted" and "Untrusted". These terms imply the true nature of the firewall's
responsibility to the private network. The public network is connected to the untrusted
network port, and the private network is connected to the trusted port.
Firewall rules are usually simple, consisting of a verb, either allow or deny, the direction
of the traffic, either inbound or outbound, and an address or other network traffic
identifier. Firewall rules are cumulative, so general rules may be specified, and exceptions
added as necessary. Some examples are:
Allow outbound all (all private network users can do anything on the public network)
Deny inbound all (default setting to prevent all traffic from the public or untrusted port,
to the private port)
Allow inbound port 80 (allow internet web traffic to come into network to find web
servers)
Allow inbound port 80 destined to 170.200.201.25 (allow inbound web traffic to a specific
web server on your private network)
Deny inbound from 201.202.1.1/24 (deny all inbound traffic from a specific IP address or
range of addresses)
Software firewalls are commonly included in modern workstation and server operating
systems. They operate in a similar way as hardware firewalls, except that they filter traffic
in and out of the machine itself. These software firewalls are typically unnoticed by
machine users, and only need attention occasionslly when an internet-connected
application don't work as expected. The software firewall should always be considered a
"suspect" in such cases. The problem is easily resolved, by setting an exception rule in the
firewall for the software that is attempting to communicate.
15 | P a g e
Unit 4
Cabling
4.1 What is Network Cabling?
Cable is the medium through which information usually moves from one network device
to another. There are several types of cable which are commonly used with LANs. In some
cases, a network will utilize only one type of cable, other networks will use a variety of
cable types. The type of cable chosen for a network is related to the network's topology,
protocol, and size. Understanding the characteristics of different types of cable and how
they relate to other aspects of a network is necessary for the development of a successful
network.
The following sections discuss the types of cables used in networks and other related
topics.
Unshielded Twisted Pair (UTP) Cable
Shielded Twisted Pair (STP) Cable
Coaxial Cable
Fiber Optic Cable
Cable Installation Guides
Wireless LANs
Unshielded Twisted Pair (UTP) Cable
4.2 Twisted pair
Twisted pair cabling comes in two varieties: shielded and unshielded. Unshielded twisted
pair (UTP) is the most popular and is generally the best option for school networks (See
fig. 1).
Fig.1. Unshielded twisted pair
16 | P a g e
The quality of UTP may vary from telephone-grade wire to extremely high-speed cable.
The cable has four pairs of wires inside the jacket. Each pair is twisted with a different
number of twists per inch to help eliminate interference from adjacent pairs and other
electrical devices. The tighter the twisting, the higher the supported transmission rate and
the greater the cost per foot. The EIA/TIA (Electronic Industry
Association/Telecommunication Industry Association) has established standards of UTP
and rated six categories of wire (additional categories are emerging).
Categories of Unshielded Twisted Pair
Category
Speed
Use
1
1 Mbps
Voice Only (Telephone Wire)
2
4 Mbps
LocalTalk & Telephone (Rarely used)
3
16 Mbps
10BaseT Ethernet
4
20 Mbps
Token Ring (Rarely used)
100 Mbps (2 pair) 100BaseT Ethernet
5
1000 Mbps (4 pair) Gigabit Ethernet
5e
1,000 Mbps
Gigabit Ethernet
6
10,000 Mbps
Gigabit Ethernet
Unshielded Twisted Pair Connector
The standard connector for unshielded twisted pair cabling is an RJ-45 connector. This is a
plastic connector that looks like a large telephone-style connector (See fig. 2). A slot
allows the RJ-45 to be inserted only one way. RJ stands for Registered Jack, implying that
the connector follows a standard borrowed from the telephone industry. This standard
designates which wire goes with each pin inside the connector.
Fig. 2. RJ-45 connector
17 | P a g e
Shielded Twisted Pair (STP) Cable
Although UTP cable is the least expensive cable, it may be susceptible to radio and
electrical frequency interference (it should not be too close to electric motors, fluorescent
lights, etc.). If you must place cable in environments with lots of potential interference, or
if you must place cable in extremely sensitive environments that may be susceptible to the
electrical current in the UTP, shielded twisted pair may be the solution. Shielded cables
can also help to extend the maximum distance of the cables.
Shielded twisted pair cable is available in three different configurations:
1. Each pair of wires is individually shielded with foil.
2. There is a foil or braid shield inside the jacket covering all wires (as a group).
3. There is a shield around each individual pair, as well as around the entire group of wires
(referred to as double shield twisted pair).
4.3 Coaxial Cable
Coaxial cabling has a single copper conductor at its center. A plastic layer provides
insulation between the center conductor and a braided metal shield (See fig. 3). The metal
shield helps to block any outside interference from fluorescent lights, motors, and other
computers.
Fig. 3. Coaxial cable
Although coaxial cabling is difficult to install, it is highly resistant to signal interference.
In addition, it can support greater cable lengths between network devices than twisted pair
cable. The two types of coaxial cabling are thick coaxial and thin coaxial.
Thin coaxial cable is also referred to as thinnet. 10Base2 refers to the specifications for
thin coaxial cable carrying Ethernet signals. The 2 refers to the approximate maximum
segment length being 200 meters. In actual fact the maximum segment length is 185
meters. Thin coaxial cable has been popular in school networks, especially linear bus
networks.
Thick coaxial cable is also referred to as thicknet. 10Base5 refers to the specifications for
thick coaxial cable carrying Ethernet signals. The 5 refers to the maximum segment length
being 500 meters. Thick coaxial cable has an extra protective plastic cover that helps keep
moisture away from the center conductor. This makes thick coaxial a great choice when
running longer lengths in a linear bus network. One disadvantage of thick coaxial is that it
does not bend easily and is difficult to install.
18 | P a g e
Coaxial Cable Connectors
The most common type of connector used with coaxial cables is the Bayone-NeillConcelman (BNC) connector (See fig. 4). Different types of adapters are available for
BNC connectors, including a T-connector, barrel connector, and terminator. Connectors on
the cable are the weakest points in any network. To help avoid problems with your
network, always use the BNC connectors that crimp, rather screw, onto the cable.
Fig. 4. BNC connector
4.4 Fiber Optic Cable
Fiber optic cabling consists of a center glass core surrounded by several layers of
protective materials (See fig. 5). It transmits light rather than electronic signals eliminating
the problem of electrical interference. This makes it ideal for certain environments that
contain a large amount of electrical interference. It has also made it the standard for
connecting networks between buildings, due to its immunity to the effects of moisture and
lighting.
Fiber optic cable has the ability to transmit signals over much longer distances than coaxial
and twisted pair. It also has the capability to carry information at vastly greater speeds.
This capacity broadens communication possibilities to include services such as video
conferencing and interactive services. The cost of fiber optic cabling is comparable to
copper cabling; however, it is more difficult to install and modify. 10BaseF refers to the
specifications for fiber optic cable carrying Ethernet signals.
The center core of fiber cables is made from glass or plastic fibers (see fig 5). A plastic
coating then cushions the fiber center, and kevlar fibers help to strengthen the cables and
prevent breakage. The outer insulating jacket made of teflon or PVC.
Fig. 5. Fiber optic cable
There are two common types of fiber cables -- single mode and multimode. Multimode
cable has a larger diameter; however, both cables provide high bandwidth at high speeds.
Single mode can provide more distance, but it is more expensive.
19 | P a g e
Specification
Cable Type
10BaseT
Unshielded Twisted Pair
10Base2
Thin Coaxial
10Base5
Thick Coaxial
100BaseT Unshielded Twisted Pair
100BaseFX Fiber Optic
100BaseBX Single mode Fiber
100BaseSX Multimode Fiber
1000BaseT Unshielded Twisted Pair
1000BaseFX Fiber Optic
1000BaseBX Single mode Fiber
1000BaseSX Multimode Fiber
4.5 Installing Cable - Some Guidelines
When running cable, it is best to follow a few simple rules:
Always use more cable than you need. Leave plenty of slack.
Test every part of a network as you install it. Even if it is brand new, it may have problems
that will be difficult to isolate later.
Stay at least 3 feet away from fluorescent light boxes and other sources of electrical
interference.
If it is necessary to run cable across the floor, cover the cable with cable protectors.
Label both ends of each cable.
Use cable ties (not tape) to keep cables in the same location together.
4.6 Wireless LANs
More and more networks are operating without cables, in the wireless mode. Wireless
LANs use high frequency radio signals, infrared light beams, or lasers to communicate
20 | P a g e
between the workstations, servers, or hubs. Each workstation and file server on a wireless
network has some sort of transceiver/antenna to send and receive the data. Information is
relayed between transceivers as if they were physically connected. For longer distance,
wireless communications can also take place through cellular telephone technology,
microwave transmission, or by satellite.
Wireless networks are great for allowing laptop computers, portable devices, or remote
computers to connect to the LAN. Wireless networks are also beneficial in older buildings
where it may be difficult or impossible to install cables.
The two most common types of infrared communications used in schools are line-of-sight
and scattered broadcast. Line-of-sight communication means that there must be an
unblocked direct line between the workstation and the transceiver. If a person walks within
the line-of-sight while there is a transmission, the information would need to be sent again.
This kind of obstruction can slow down the wireless network. Scattered infrared
communication is a broadcast of infrared transmissions sent out in multiple directions that
bounces off walls and ceilings until it eventually hits the receiver. Networking
communications with laser are virtually the same as line-of-sight infrared networks.
4.6.1 Wireless standards and speeds
The Wi-Fi Alliance is a global, non-profit organization that helps to ensure standards and
interoperability for wireless networks, and wireless networks are often referred to as WiFi
(Wireless Fidelity). The original Wi-Fi standard (IEEE 802.11) was adopted in 1997. Since
then many variations have emerged (and will continue to emerge). Wi-Fi networks use the
Ethernet protocol.
Standard Max Speed Typical Range
802.11a 54 Mbps
150 feet
802.11b 11 Mbps
300 feet
802.11g 54 Mbps
300 feet
802.11n 100 Mbps 300+ feet
4.6.2 Wireless Security
Wireless networks are much more susceptible to unauthorized use than cabled networks.
Wireless network devices use radio waves to communicate with each other. The greatest
vulnerability to the network is that rogue machines can "eves-drop" on the radio wave
communications. Unencrypted information transmitted can be monitored by a third-party,
which, with the right tools (free to download), could quickly gain access to your entire
network, steal valuable passwords to local servers and online services, alter or destroy
data, and/or access personal and confidential information stored in your network servers.
To minimize the possibility of this, all modern access points and devices have
configuration options to encrypt transmissions. These encryption methodologies are still
21 | P a g e
evolving, as are the tools used by malicious hackers, so always use the strongest
encryption available in your access point and connecting devices.
A NOTE ON ENCRYPTION: As of this writing WEP (Wired Equivalent Privacy)
encryption can be easily hacked with readily-available free tools which circulate the
internet. WPA and WPA2 (WiFi Protected Access versions 1 and 2) are much better at
protecting information, but using weak passwords or passphrases when enabling these
encryptions may allow them to be easily hacked. If your network is running WEP, you
must be very careful about your use of sensitive passwords or other data.
Three basic techniques are used to protect networks from unauthorized wireless use. Use
any and all of these techniques when setting up your wireless access points:
Encryption.
Enable the strongest encryption supported by the devices you will be connecting to the
network. Use strong passwords (strong passwords are generally defined as passwords
containing symbols, numbers, and mixed case letters, at least 14 characters long).
Isolation.
Use a wireless router that places all wireless connections on a subnet independent of the
primary private network. This protects your private network data from pass-through
internet traffic.
Hidden SSID.
Every access point has a Service Set IDentifier (SSID) that by default is broadcast to client
devices so that the access point can be found. By disabling this feature, standard client
connection software won't be able to "see" the access point. However, the eves-dropping
programs discussed previously can easily find these access points, so this alone does little
more than keep the access point name out of sight for casual wireless users.
4.6.3 Advantages of wireless networks:
Mobility - With a laptop computer or mobile device, access can be available throughout a
school, at the mall, on an airplane, etc. More and more businesses are also offering free
WiFi access ("Hot spots").
Fast setup - If your computer has a wireless adapter, locating a wireless network can be
as simple as clicking "Connect to a Network" -- in some cases, you will connect
automatically to networks within range.
Cost - Setting up a wireless network can be much more cost effective than buying and
installing cables.
Expandability - Adding new computers to a wireless network is as easy as turning the
computer on (as long as you do not exceed the maximum number of devices).
22 | P a g e
4.6.4 Disadvantages of wireless networks:
Security - Be careful. Be vigilant. Protect your sensitive data with backups, isolated private
networks, strong encryption and passwords, and monitor network access traffic to and
from your wireless network.
Interference - Because wireless networks use radio signals and similar techniques for
transmission, they are susceptible to interference from lights and electronic devices.
Inconsistent connections - How many times have you hears "Wait a minute, I just lost my
connection?" Because of the interference caused by electrical devices and/or items
blocking the path of transmission, wireless connections are not nearly as stable as those
through a dedicated cable.
Speed - The transmission speed of wireless networks is improving; however, faster options
(such as gigabit Ethernet) are available via cables. If you are only using wireless for
internet access, the actual internet connection for your home or school is generally slower
than the wireless network devices, so that connection is the bottleneck. If you are also
moving large amounts of data around a private network, a cabled connection will enable
that work to proceed much faster.
23 | P a g e
Unit 5
Network Topology
5.1 What is a Topology?
The physical topology of a network refers to the configuration of cables, computers, and
other peripherals. Physical topology should not be confused with logical topology which is
the method used to pass information between workstations. Logical topology was
discussed in the Protocol chapter.
5.2 Main Types of Physical Topologies
The following sections discuss the physical topologies used in networks and other related
topics.
Linear Bus
Star
Tree (Expanded Star)
Ring
Mesh
Considerations When Choosing a Topology
Summary Chart
5.2.1 Linear Bus
A linear bus topology consists of a main run of cable with a terminator at each end (See
fig. 1). All nodes (file server, workstations, and peripherals) are connected to the linear
cable.
Fig. 1. Linear Bus topology
24 | P a g e
Advantages of a Linear Bus Topology
Easy to connect a computer or peripheral to a linear bus.
Requires less cable length than a star topology.
Disadvantages of a Linear Bus Topology
Entire network shuts down if there is a break in the main cable.
Terminators are required at both ends of the backbone cable.
Difficult to identify the problem if the entire network shuts down.
Not meant to be used as a stand-alone solution in a large building.
5.2.2 Star Topology
A star topology is designed with each node (file server, workstations, and peripherals)
connected directly to a central network hub, switch, or concentrator (See fig. 2).
Data on a star network passes through the hub, switch, or concentrator before continuing to
its destination. The hub, switch, or concentrator manages and controls all functions of the
network. It also acts as a repeater for the data flow. This configuration is common with
twisted pair cable; however, it can also be used with coaxial cable or fiber optic cable.
Fig. 2. Star topology
Advantages of a Star Topology
Easy to install and wire.
No disruptions to the network when connecting or removing devices.
Easy to detect faults and to remove parts.
Disadvantages of a Star Topology
Requires more cable length than a linear topology.
25 | P a g e
If the hub, switch, or concentrator fails, nodes attached are disabled.
More expensive than linear bus topologies because of the cost of the hubs, etc.
5.2.3 Tree or Expanded Star
A tree topology combines characteristics of linear bus and star topologies. It consists of
groups of star-configured workstations connected to a linear bus backbone cable (See fig.
3). Tree topologies allow for the expansion of an existing network, and enable schools to
configure a network to meet their needs.
Fig. 3. Tree topology
Advantages of a Tree Topology
Point-to-point wiring for individual segments.
Supported by several hardware and software venders.
Disadvantages of a Tree Topology
Overall length of each segment is limited by the type of cabling used.
If the backbone line breaks, the entire segment goes down.
More difficult to configure and wire than other topologies.
26 | P a g e
5.2.4 Ring Topology
The ring topology connects computers on a single circle of cable. Unlike the bus topology, there
are no terminated ends. The signals travel around the loop in one direction and pass through
each computer, which can act as a repeater to boost the signal and send it on to the next
computer. Figure 1.22 shows a typical ring topology with one server and four workstations. The
failure of one computer can have an impact on the entire network
5.2.5 Mesh Topology
A mesh topology network offers superior redundancy and reliability. In a mesh topology, each
computer is connected to every other computer by separate cabling. This configuration provides
redundant paths throughout the network so that if one cable fails, another will take over the
traffic. While ease of troubleshooting and increased reliability are definite pluses, these networks
are expensive to install because they use a lot of cabling. Often, a mesh topology will be used in
conjunction with other topologies to form a hybrid topology.
27 | P a g e
5.3 Rule
A consideration in setting up a tree topology using Ethernet protocol is the 5-4-3 rule. One
aspect of the Ethernet protocol requires that a signal sent out on the network cable reach
every part of the network within a specified length of time. Each concentrator or repeater
that a signal goes through adds a small amount of time. This leads to the rule that between
any two nodes on the network there can only be a maximum of 5 segments, connected
through 4 repeaters/concentrators. In addition, only 3 of the segments may be populated
(trunk) segments if they are made of coaxial cable. A populated segment is one that has
one or more nodes attached to it . In Figure 4, the 5-4-3 rule is adhered to. The furthest two
nodes on the network have 4 segments and 3 repeaters/concentrators between them.
NOTE: This rule does not apply to other network protocols or Ethernet networks where all
fiber optic cabling or a combination of a fiber backbone with UTP cabling is used. If there
is a combination of fiber optic backbone and UTP cabling, the rule would translate to a 76-5 rule.The speed of networking switches is vastly improved over older technologies, and
while every effort should be made to limit network segment traversal, efficient switching
can allow much larger numbers of segments to be traversed with little or no impact to the
network.
5.4 Considerations When Choosing a Topology
Money. A linear bus network may be the least expensive way to install a network; you do
not have to purchase concentrators.
Length of cable needed. The linear bus network uses shorter lengths of cable.
Future growth. With a star topology, expanding a network is easily done by adding
another concentrator.
Cable type. The most common cable in schools is unshielded twisted pair, which is most
often used with star topologies.
5.5 Summary Chart
Physical Topology Common Cable Common Protocol
Linear Bus
Twisted Pair
Coaxial
Fiber
Ethernet
Star
Twisted Pair
Fiber
Ethernet
Tree
Twisted Pair
Coaxial
Fiber
Ethernet
28 | P a g e
Unit 6
Open Systems Interconnection (OSI)
Reference Model
This lesson describes the Open Systems Interconnection (OSI) reference model. The OSI
reference model represents the seven layers of the process by which data is packaged and
transmitted from a sending application through the physical wires to the receiving application.
After this lesson, you will be able to:
Describe the primary function of each layer of the OSI reference model.
Identify the OSI layer at which a particular network activity takes place.
Identify the OSI layer at which a particular network component functions.
6.1 Network Communications
Network activity involves sending data from one computer to another. This complex process can
be broken into discrete, sequential tasks. The sending computer must:
1. Recognize the data.
2. Divide the data into manageable chunks.
3. Add information to each chunk of data to determine the location of the data and to
identify the receiver.
4. Add timing and error-checking information.
5. Put the data on the network and send it on its way.
Network client software operates at many different levels within the sending and receiving
computers. Each of these levels, or tasks, is governed by one or more protocols. These protocols,
or rules of behavior, are standard specifications for formatting and moving the data. When the
sending and receiving computers follow the same protocols, communication is assured. Because
of this layered structure, this is often referred to as the protocol stack.
With the rapid growth of networking hardware and software, a need arose for standard
protocols that could allow hardware and software from different vendors to communicate.
In response, two primary sets of standards were developed: the OSI reference model and a
modification of that standard called Project 802 (covered in the next lesson).
Acquiring a clear understanding of these models is an important first step in understanding
the technical aspects of how a network functions. Throughout this lesson we refer to
various protocols. The protocols and how they apply to these models are covered in detail
in Chapter 6, "Defining Network Protocols."
29 | P a g e
6.2 The OSI Reference Model
In 1978, the International Organization for Standardization (ISO) released a set of specifications
that described network architecture for connecting dissimilar devices. The original document
applied to systems that were open to each other because they could all use the same protocols
and standards to exchange information.
NOTE
To set up a network competently, you need to be aware of the major standards organizations and
how their work affects network communications. An overview of the most important standards
bodies is presented in Appendix B, "Common Network Standards and Specifications."
In 1984, the ISO released a revision of this model and called it the Open Systems
Interconnection (OSI) reference model. The 1984 revision has become an international
standard and serves as a guide for networking.
The OSI reference model is the best-known and most widely used guide for visualizing networking
environments. Manufacturers adhere to the OSI reference model when they design network
products. It provides a description of how network hardware and software work together in a
layered fashion to make communications possible. The model also helps to troubleshoot
problems by providing a frame of reference that describes how components are supposed to
function.
Run the c05dem02 video located in the Demos folder on the CD accompanying this book
to see an overview presentation of the OSI reference model.
A Layered Architecture
The OSI reference model architecture divides network communication into seven layers. Each
layer covers different network activities, equipment, or protocols. Figure 5.1 represents the
layered architecture of the OSI reference model. (Layering specifies different functions and
services as data moves from one computer through the network cabling to another computer.)
The OSI reference model defines how each layer communicates and works with the layers
immediately above and below it. For example, the session layer communicates and works with
the presentation and transport layers.
30 | P a g e
Figure 5.1 The seven-layer OSI reference model
Each layer provides some service or action that prepares the data for delivery over the
network to another computer. The lowest layers—1 and 2—define the network's physical
media and related tasks, such as putting data bits onto the network interface cards (NICs)
and cable. The highest layers define how applications access communication services. The
higher the layer, the more complex its task.
The layers are separated from each other by boundaries called interfaces. All requests are
passed from one layer, through the interface, to the next layer. Each layer builds upon the
standards and activities of the layer below it.
Relationships Among OSI Reference Model Layers
Each layer provides services to the next-higher layer and shields the upper layer from the details
of how the services below it are actually implemented. At the same time, each layer appears to
be in direct communication with its associated layer on the other computer. This provides a
logical, or virtual, communication between peer layers, as shown in Figure 5.2. In reality, actual
communication between adjacent layers takes place on one computer only. At each layer,
software implements network functions according to a set of protocols.
Figure 5.2 Relationships among OSI layers
Run the c05dem03 video located in the Demos folder on the CD accompanying this book
to view a presentation of layer transmission on the OSI reference model.
31 | P a g e
Before data is passed from one layer to another, it is broken down into packets, or units of
information, which are transmitted as a whole from one device to another on a network.
(Packets were introduced in Chapter 3, Lesson 2: How Networks Send Data.) The network
passes a packet from one software layer to another in the same order as that of the layers.
At each layer, the software adds additional formatting or addressing to the packet, which is
needed for the packet to be successfully transmitted across the network.
At the receiving end, the packet passes through the layers in reverse order. A software
utility at each layer reads the information on the packet, strips it away, and passes the
packet up to the next layer. When the packet is finally passed up to the application layer,
the addressing information has been stripped away and the packet is in its original form,
which is readable by the receiver.
Run the c05dem04 and c05dem05 videos located in the Demos folder on the CD
accompanying this book to view a presentation of layer transmission between computers
using the OSI reference model.
With the exception of the lowest layer in the OSI networking model, no layer can pass
information directly to its counterpart on another computer. Instead, information on the
sending computer must be passed down through each successive layer until it reaches the
physical layer. The information then moves across the networking cable to the receiving
computer and up that computer's networking layers until it arrives at the corresponding
layer. For example, when the network layer sends information from computer A, the
information moves down through the data-link and physical layers on the sending side,
over the cable, and up the physical and data-link layers on the receiving side to its final
destination at the network layer on computer B.
In a client/server environment, an example of the kind of information sent from the
network layer on computer A to the network layer on computer B would be a network
address, with perhaps some error-checking information added to the packet.
Interaction between adjacent layers occurs through an interface. The interface defines the
services offered by the lower networking layer to the upper one and further defines how
those services will be accessed. In addition, each layer on one computer appears to be
communicating directly with the same layer on another computer.
The following sections describe the purpose of each of the seven layers of the OSI
reference model, and identify the services that each provides to adjacent layers. Beginning
at the top of the stack (layer 7, the application layer), we work down to the bottom (layer 1,
the physical layer).
6.2.1 Application Layer
Layer 7, the topmost layer of the OSI reference model, is the application layer. This layer
relates to the services that directly support user applications, such as software for file
transfers, database access, and e-mail. In other words, it serves as a window through which
32 | P a g e
application processes can access network services. A message to be sent across the
network enters the OSI reference model at this point and exits the OSI reference model's
application layer on the receiving computer. Application-layer protocols can be programs
in themselves, such as File Transfer Protocol (FTP), or they can be used by other
programs, such as Simple Mail Transfer Protocol (SMTP), used by most e-mail programs,
to redirect data to the network. The lower layers support the tasks that are performed at the
application layer. These tasks include general network access, flow control, and error
recovery.
6.2.2 Presentation Layer
Layer 6, the presentation layer, defines the format used to exchange data among
networked computers. Think of it as the network's translator. When computers from
dissimilar systems—such as IBM, Apple, and Sun—need to communicate, a certain
amount of translation and byte reordering must be done. Within the sending computer, the
presentation layer translates data from the format sent down from the application layer into
a commonly recognized, intermediary format. At the receiving computer, this layer
translates the intermediary format into a format that can be useful to that computer's
application layer. The presentation layer is responsible for converting protocols, translating
the data, encrypting the data, changing or converting the character set, and expanding
graphics commands. The presentation layer also manages data compression to reduce the
number of bits that need to be transmitted.
The redirector, which redirects input/output (I/O) operations to resources on a server,
operates at this layer. Redirectors are discussed in Chapter 8, "Designing and Installing a
Network."
6.2.3 Session Layer
Layer 5, the session layer, allows two applications on different computers to open, use,
and close a connection called a session. (A session is a highly structured dialog between
two workstations.) The session layer is responsible for managing this dialog. It performs
name-recognition and other functions, such as security, that are needed to allow two
applications to communicate over the network.
The session layer synchronizes user tasks by placing checkpoints in the data stream. The
checkpoints break the data into smaller groups for error detection. This way, if the network
fails, only the data after the last checkpoint has to be retransmitted. This layer also
implements dialog control between communicating processes, such as regulating which
side transmits, when, and for how long.
6.2.4 Transport Layer
Layer 4, the transport layer, provides an additional connection level beneath the session
layer. The transport layer ensures that packets are delivered error free, in sequence, and
without losses or duplications. At the sending computer, this layer repackages messages,
dividing long messages into several packets and collecting small packets together in one
package. This process ensures that packets are transmitted efficiently over the network. At
the receiving computer, the transport layer opens the packets, reassembles the original
33 | P a g e
messages, and, typically, sends an acknowledgment that the message was received. If a
duplicate packet arrives, this layer will recognize the duplicate and discard it.
The transport layer provides flow control and error handling, and participates in solving
problems concerned with the transmission and reception of packets. Transmission Control
Protocol (TCP) and Sequenced Packet Exchange (SPX) are examples of transport-layer
protocols.
6.2.5 Network Layer
Layer 3, the network layer, is responsible for addressing messages and translating logical
addresses and names into physical addresses. This layer also determines the route from the
source to the destination computer. It determines which path the data should take based on
network conditions, priority of service, and other factors. It also manages traffic problems
on the network, such as switching and routing of packets and controlling the congestion of
data.
If the network adapter on the router cannot transmit a data chunk as large as the source
computer sends, the network layer on the router compensates by breaking the data into
smaller units. At the destination end, the network layer reassembles the data. Internet
Protocol (IP) and Internetwork Packet Exchange (IPX) are examples of network-layer
protocols.
6.2.6 Data-Link Layer
Layer 2, the data-link layer, sends data frames from the network layer to the physical
layer. It controls the electrical impulses that enter and leave the network cable. On the
receiving end, the data-link layer packages raw bits from the physical layer into data
frames. (A data frame is an organized, logical structure in which data can be placed. Data
frames are discussed in more detail in Chapter 3, Lesson 4: Token Ring.) The electrical
representation of the data (bit patterns, encoding methods, and tokens) is known to this
layer only.
Figure 5.3 shows a simple data frame. In this example, the sender ID represents the
address of the computer that is sending the information; the destination ID represents the
address of the computer to which the information is being sent. The control information is
used for frame type, routing, and segmentation information. The data is the information
itself. The cyclical redundancy check (CRC) provides error correction and verification
information to ensure that the data frame is received correctly.
34 | P a g e
Figure 5.3 A simple data frame
The data-link layer is responsible for providing error-free transfer of these frames from one
computer to another through the physical layer. This allows the network layer to anticipate
virtually error-free transmission over the network connection.
Usually, when the data-link layer sends a frame, it waits for an acknowledgment from the
recipient. The recipient data-link layer detects any problems with the frame that might
have occurred during transmission. Frames that were damaged during transmission or were
not acknowledged are then re-sent.
6.2.7 Physical Layer
Layer 1, the bottom layer of the OSI reference model, is the physical layer. This layer
transmits the unstructured, raw bit stream over a physical medium (such as the network
cable). The physical layer is totally hardware-oriented and deals with all aspects of
establishing and maintaining a physical link between communicating computers. The
physical layer also carries the signals that transmit data generated by each of the higher
layers.
This layer defines how the cable is attached to the NIC. For example, it defines how many
pins the connector has and the function of each. It also defines which transmission
technique will be used to send data over the network cable.
This layer provides data encoding and bit synchronization. The physical layer is
responsible for transmitting bits (zeros and ones) from one computer to another, ensuring
that when a transmitting host sends a 1 bit, it is received as a 1 bit, not a 0 bit. Because
different types of media physically transmit bits (light or electrical signals) differently, the
physical layer also defines the duration of each impulse and how each bit is translated into
the appropriate electrical or optical impulse for the network cable.
This layer is often referred to as the "hardware layer." Although the rest of the layers can
be implemented as firmware (chip-level functions on the NIC), rather than actual software,
the other layers are software in relation to this first layer.
35 | P a g e
6.3 Memorizing the OSI Reference Model
Memorizing the layers of the OSI reference model and their order is very important, especially
when preparing to take a computer networking exam. Table 5.1 provides two ways to help you
recall the seven layers of the OSI reference model.
Table 5.1 OSI Reference Model Layers
OSI Layer
Up the Stack
Down the Stack
Application
All
Away
Presentation
People
Pizza
Session
Seem
Sausage
Transport
To
Throw
Network
Need
Not
Data Link
Data
Do
Physical
Processing
Please
6.4 Data Packets and the OSI Reference Model
In Chapter 3, Lesson 2: How Networks Send Data, we discussed the data packet in general terms.
These data packets are assembled and disassembled according to the OSI reference model. The
packet-creation process begins at the application layer of the OSI reference model, where the
data is generated. Information to be sent across the network starts at the application layer and
descends through all seven layers.
At each layer, information relevant to that layer is added to the data. This information is
for the use of the corresponding layer in the receiving computer. The data-link layer in the
receiving computer, for instance, will read information added at the data-link layer in the
sending computer. Figure 5.4 shows the assembly of a packet in the sending workstation
and the disassembly of the packet in the receiving workstation.
36 | P a g e
Figure 5.4 Packet assembly and disassembly process
At the transport layer, the original block of data is broken into the actual packets. The
protocol defines the structure of the packets used by the two computers.
When the packet reaches the transport layer, sequence information is added that guides the
receiving computer in reassembling the data from packets.
When the packets finally pass through the physical layer on their way to the cable, they
contain information from each of the other six layers.
6.5 Addressing Packets
Most packets on the network are addressed to a specific computer and, as a result, get the
attention of only one computer. Each NIC sees all packets sent on its cable segment, but it
interrupts the computer only if the packet's address matches the card's individual address.
Alternatively, a broadcast-type address can also be used. Packets sent with a broadcasttype address can receive the simultaneous attention of many computers on the network.
In situations involving large networks that cover large regions (or even countries) and offer
several possible communication routes, the network's connectivity and switching
components use the packet's addressing information to determine the best route for
addressing packets.
37 | P a g e
6.6 Directing Packets
Network components use the addressing information in packets to direct the packets to
their destinations or to keep them away from network locations where they do not belong.
The following two functions play a key role in properly directing packets:
Packet forwarding Computers send a packet on to the next appropriate network
component based on the address in the packet's header.
Packet filtering Computers use criteria, such as an address, to select specific packets.
6.7 Windows NT and the OSI Reference Model
Network manufacturers use the OSI reference model when designing their products. When each
follows the model, there is a greater likelihood that different systems can communicate. One
shortcoming of the model stems from the fact that many manufacturers created their products
before the model was accepted; these early products might not follow the model exactly. To
demonstrate how the OSI reference model is adapted to a specific network operating system, we
next examine Windows NT and how it fits the model.
6.7.1 OSI Layers and Windows NT
To simplify the model, Windows NT compresses the seven layers into only three layers: file
system drivers, transport protocols, and NIC drivers. Figure 5.5 shows how the groups relate to
OSI.
Figure 5.5 Windows NT and OSI
Windows NT uses drivers to provide for communication between the operating system and
the network. A driver is a device-specific control program that enables a computer to work
with a particular device, such as a printer or a disk drive. Every time you install a new
piece of hardware, such as a printer, sound card, or network card, you need to install the
software drivers that operate the card.
38 | P a g e
6.7.2 File System Drivers
File system drivers work in the application, presentation, and session layers of the OSI
reference model. When these drivers detect that an application is requesting resources on a
remote system, they redirect the request to the appropriate system. Examples of these
drivers include the Windows NT file system (NTFS) and file allocation table (FAT)
drivers, and the services applications installed on Windows NT Server and Windows NT
Workstation.
6.7.3 Transport Protocols
Transport protocols operate in the transport and network layers of the OSI model. They
are responsible for adding software address information to the data and for ensuring the
reliability of the transmission. The transport protocols are bound to or combined with the
NIC to provide communication. During installation and configuration of Windows NT,
you must always bind these protocols to a specific network card.
6.7.4 Network Interface Card (NIC) Drivers
NIC drivers operate in the data-link and physical layers of the OSI reference model. They
are responsible for adding the hardware address information to the data packet and for
formatting the data for transmission through the NIC and cable. NIC drivers are protocolindependent, allowing systems based on Windows NT to transport data to a variety of
network systems.
Figure 5.6 shows how software and protocols relate to the OSI reference model and the
Windows NT model.
Figure 5.6 Software and protocols
6.7.5 Windows NT Interfaces
Windows NT supports many different network redirectors, transport protocols, and NICs. With so
many possible combinations, it was necessary to develop a method of handling the interactions
between them. To resolve this problem, Microsoft developed common interfaces—boundary
39 | P a g e
layers—to act as translators between each layer. Thus, as long as any network component was
written to communicate with the boundary interfaces, it could be used with the model. Figure 5.7
shows the three boundary interfaces.
Figure 5.7 Windows NT architecture with boundary interfaces
6.7.6 Application Programming Interfaces (APIs)
The application programming interfaces (APIs) are system routines that give programmers
access to the services provided by the operating system. Windows NT networking APIs lie
between user applications and the file system drivers and redirectors. These APIs allow an
application to control or be controlled by other applications. They are responsible for
setting up a session between the sender and the receiver on the network. Windows NT
supports a variety of APIs for networking.
6.7.7 Transport Driver Interfaces (TDIs)
The transport driver interfaces (TDIs) work between the file system drives and the
transport protocols. These will allow any protocol written to TDI to communicate with the
file system drivers.
6.7.8 Network Driver Interface Specifications (NDISs)
The Network Driver Interface Specifications (NDISs) work between the transport
protocols and the NIC drivers. As long as a NIC driver is written to NDIS standards, it will
communicate with the transport protocols.
40 | P a g e
Exercise : Reviewing the OSI Reference Model Layers
This two-part exercise will give you the opportunity to memorize and review the layers of the OSI
reference model.
The left column is a listing of a memorization tool: "All People Seem To Need Data
Processing." Next to each word in that column, enter the appropriate name of the
applicable OSI layer in the center column and a brief description of that layer's function in
the right column.
Memorization Tool
OSI Layer
Function
All
People
Seem
To
Need
Data
Processing
In the second part of Exercise 1 that follows, a device or standard is listed in the left
column. In the space provided in the right column, write in the applicable OSI layer(s) for
each device or standard.
Device
OSI layer
Gateway
NIC
Hub
Router
41 | P a g e
IEEE 802.x
Answers
Lesson Summary
The following points summarize the main elements of this lesson:
The OSI reference model architecture divides network protocols into seven layers: the
application, presentation, session, transport, network, data-link, and physical layers.
Windows NT groups the OSI reference model into three layers: file system drivers,
transport protocols, and NIC drivers.
The Windows NT network model requires three interfaces to provide communication
between groups: APIs, TDIs, and NDISs.
42 | P a g e
Unit 7
Software
7.1 What is a Network Operating System?
Unlike operating systems, such as Windows, that are designed for single users to control
one computer, network operating systems (NOS) coordinate the activities of multiple
computers across a network. The network operating system acts as a director to keep the
network running smoothly.
The two major types of network operating systems are:
Peer-to-Peer
Client/Server
Nearly all modern networks are a combination of both. The networking design can be
considered independent of the servers and workstations that will share it.
7.2 Peer-to-Peer
Peer-to-peer network operating systems allow users to share resources and files located on
their computers and to access shared resources found on other computers. However, they
do not have a file server or a centralized management source (See fig. 1). In a peer-to-peer
network, all computers are considered equal; they all have the same abilities to use the
resources available on the network. Peer-to-peer networks are designed primarily for small
to medium local area networks. Nearly all modern desktop operating systems, such as
Macintosh OSX, Linux, and Windows, can function as peer-to-peer network operating
systems.
Fig. 1. Peer-to-peer network
43 | P a g e
Advantages of a peer-to-peer network:
Less initial expense - No need for a dedicated server.
Setup - An operating system (such as Windows XP) already in place may only need to be
reconfigured for peer-to-peer operations.
Disadvantages of a peer-to-peer network:
Decentralized - No central repository for files and applications.
Security - Does not provide the security available on a client/server network.
7.3 Client/Server
Client/server network operating systems allow the network to centralize functions and
applications in one or more dedicated file servers (See fig. 2). The file servers become the
heart of the system, providing access to resources and providing security. Individual
workstations (clients) have access to the resources available on the file servers. The
network operating system provides the mechanism to integrate all the components of the
network and allow multiple users to simultaneously share the same resources irrespective
of physical location. UNIX/Linux and the Microsoft family of Windows Servers are
examples of client/server network operating systems.
Fig. 2. Client/server network
Advantages of a client/server network:
Centralized - Resources and data security are controlled through the server.
Scalability - Any or all elements can be replaced individually as needs increase.
Flexibility - New technology can be easily integrated into system.
Interoperability - All components (client/network/server) work together.
Accessibility - Server can be accessed remotely and across multiple platforms.
44 | P a g e
Disadvantages of a client/server network:
Expense - Requires initial investment in dedicated server.
Maintenance - Large networks will require a staff to ensure efficient operation.
Dependence - When server goes down, operations will cease across the network.
7.4 Network Operating System Software
The following links include some of the more popular peer-to-peer and client/server
network operating systems.
Macintosh OS X
Microsoft Windows Server
UNIX/Linux
45 | P a g e
Unit 8
Network Addressing
8.2 IPV4
IP addresses are broken into 4 octets (IPv4) separated by dots called dotted decimal notation. An
octet is a byte consisting of 8 bits. The IPv4 addresses are in the following form:
192.168.10.1
There are two parts of an IP address:
l
Network ID
l
Host ID
The various classes of networks specify additional or fewer octets to designate the network ID
versus the host ID.
When a network is set up, a netmask is also specified. The netmask determines the class of the
network as shown below, except for CIDR. When the netmask is setup, it specifies some number
of most significant bits with a 1's value and the rest have values of 0. The most significant part of
the netmask with bits set to 1's specifies the network address, and the lower part of the address
will specify the host address. When setting addresses on a network, remember there can be no
host address of 0 (no host address bits set), and there can be no host address with all bits set.
8.1.1 Class A-E networks
The addressing scheme for class A through E networks is shown below. Note: We use the 'x'
character here to denote don't care situations which includes all possible numbers at the
location. It is many times used to denote networks.
46 | P a g e
Network Type Address Range
Normal Netmask CommentsNetwork Addressing
RFCs 1518 and 1519 define a system called Classless Inter-Domain Routing (CIDR) which is used to
allocate IP addresses more efficiently. This may be used with subnet masks to establish networks
rather than the class system shown above. A class C subnet may be 8 bits but using CIDR, it may
be 12 bits.
There are some network addresses reserved for private use by the Internet Assigned Numbers
Authority (IANA) which can be hidden behind a computer which uses IP masquerading to connect
the private network to the internet. There are three sets of addresses reserved. These address
are shown below:
10.x.x.x
172.16.x.x - 172.31.x.x
192.168.x.x
Other reserved or commonly used addresses:
127.0.0.1 - The loopback interface address. All 127.x.x.x addresses are used by the
loopback interface which copies data from the transmit buffer to the receive buffer of the
NIC when used.
0.0.0.0- This is reserved for hosts that don't know their address and use BOOTP or DHCP
protocols to determine their addresses.
255 - The value of 255 is never used as an address for any part of the IP address. It is
reserved for broadcast addressing. Please remember, this is exclusive of CIDR. When
using CIDR, all bits of the address can never be all ones.
To further illustrate, a few examples of valid and invalid addresses are listed below:
1. Valid addresses:
10.1.0.1 through 10.1.0.254
10.0.0.1 through 10.0.0.254
10.0.1.1 through 10.0.1.254
2. Invalid addresses:
m
m
10.1.0.0 - Host IP can't be 0.
10.1.0.255 - Host IP can't be 255.
47 | P a g e
10.123.255.4 - No network or subnet can have a value of 255.
0.12.16.89 - No Class A network can have an address of 0.
255.9.56.45 - No network address can be 255.
10.34.255.1 - No network address can be 255. Network Addressing
8.1.2 Network/Netmask specification
Sometimes you may see a network interface card (NIC) IP address specified in the following
manner:
192.168.1.1/24
The first part indicates the IP address of the NIC which is "192.168.1.1" in this case. The second
part "/24" indicates the netmask value meaning in this case that the first 24 bits of the netmask
are set. This makes the netmask value 255.255.255.0. If the last part of the line above were "/16",
the netmask would be 255.255.0.0.
8.1.3 Subnet masks
Subnetting is the process of breaking down a main class A, B, or C network into subnets for
routing purposes. A subnet mask is the same basic thing as a netmask with the only real
difference being that you are breaking a larger organizational network into smaller parts, and
each smaller section will use a different set of address numbers. This will allow network packets
to be routed between subnetworks. When doing subnetting, the number of bits in the subnet
mask determine the number of available subnets. Two to the power of the number of bits minus
two is the number of available subnets. When setting up subnets the following must be
determined:
Number of segments
Hosts per segment
8.1.4 Subnetting provides the following advantages:
Network traffic isolation - There is less network traffic on each subnet.
Simplified Administration - Networks may be managed independently.
Improved security - Subnets can isolate internal networks so they are not visible from
external networks.
A 14 bit subnet mask on a class B network only allows 2 node addresses for WAN links. A routing
algorithm like OSPF or EIGRP must be used for this approach. These protocols allow the variable
length subnet masks (VLSM). RIP and IGRP don't support this. Subnet mask information must be
transmitted on the update packets for dynamic routing protocols for this to work. The router
subnet mask is different than the WAN interface subnet mask.
One network ID is required by each of:
Subnet Network Addressing
WAN connection
48 | P a g e
One host ID is required by each of:
Each NIC on each host.
Each router interface.
Types of subnet masks:
Default - Fits into a Class A, B, or C network category
Custom - Used to break a default network such as a Class A, B, or C network into subnets.
8.2 IPv6
IPv6 is 128 bits. It has eight octet pairs, each with 16 bits and written in hexadecimal as follows:
2b63:1478:1ac5:37ef:4e8c:75df:14cd:93f2
Extension headers can be added to IPv6 for new features.
8.2.1 Supernetting
Supernetting is used to help make up for some of the shortage if IP addresses for the internet. It
uses Classless Inter-Domain Routing (CIDR). If a business needs a specific number of IP addresses
such as 1500, rather than allocating a class B set of addresses with the subnet mask of
255.255.0.0, a subnet mask of 255.255.248.0 may be allocated. Therefore the equivalent of eight
class C addresses have been allocated. With supernetting, the value of 2 is not subtracted from
the possible number of subnets since the router knows that these are contiguous networks. 8
times 254 = 2032.
8.2.2 What section of this document to read next
At this point the reader should have enough fundamental knowledge to grasp routing, so the
reader may continue on or skip to the section entitled, "simple routing". The reader may at this
time read all the sections in the "Functions" group of sections, then continue back at the section
after this one where you left off.
49 | P a g e
Unit 9
Setting Up A Local Area Network
Linux is increasingly popular in the computer networking/telecommunications
industry. Acquiring the Linux operating system is a relatively simple and inexpensive task
since virtually all of the source code can be downloaded from several different FTP or
HTTP sites on the Internet. In addition, the most recent version of Red Hat Linux can be
purchased from computer retail stores for between $25 and $50, depending on whether you
purchase the standard or full version. The retail brand is indeed a worthwhile investment
(vs. the free FTP or HTTP versions) since valuable technical support is included directly
from the Red Hat Linux engineers for at least a year. This can be very helpful if, for
instance, you can not resolve an installation/configuration problem after consulting the
Red Hat Linux manuals.
This article describes how to put together a Local Area Network (LAN) consisting of two
or more computers using the Red Hat Linux 6.2 operating system. A LAN is a
communications network that interconnects a variety of devices and provides a means for
exchanging information among those devices. The size and scope of a LAN is usually
small, covering a single building or group of buildings. In a LAN, modems and phone
lines are not required, and the computers should be close enough to run a network cable
between them.
For each computer that will participate in the LAN, you'll need a network interface card
(NIC) to which the network cable will be attached. You will also need to assign a unique
hostname and IP address to each computer in the LAN (described later in this article), but
this requires a basic understanding of TCP/IP (Transmission Control Protocol/Internet
Protocol).
9.1 Introduction to TCP/IP
TCP/IP is the suite of protocols used by the Internet and most LANs throughout the world.
In TCP/IP, every host (computer or other communications device) that is connected to the
network has a unique IP address. An IP address is composed of four octets (numbers in the
range of 0 to 255) separated by decimal points. The IP address is used to uniquely identify
a host or computer on the LAN. For example, a computer with the hostname Morpheus
could have an IP address of 192.168.7.127. You should avoid giving two or more
computers the same IP address by using the range of IP addresses that are reserved for
private, local area networks; this range of IP addresses usually begins with the octets
192.168.
9.2 LAN network address The first three octets of an IP address should be the same for
all computers in the LAN. For example, if a total of 128 hosts exist in a single LAN, the IP
addresses could be assigned starting with 192.168.1.x, where x represents a number in the
range of 1 to 128. You could create consecutive LANs within the same company in a
50 | P a g e
similar manner consisting of up to another 128 computers. Of course, you are not limited
to 128 computers, as there are other ranges of IP addresses that allow you to build even
larger networks.
There are different classes of networks that determine the size and total possible unique IP
addresses of any given LAN. For example, a class A LAN can have over 16 million unique
IP addresses. A class B LAN can have over 65,000 unique IP addresses. The size of your
LAN depends on which reserved address range you use and the subnet mask (explained
later in the article) associated with that range (see Table 1.).
Table 1. Address ranges and LAN sizes
Address range
Subnet mask Provides
Addresses per LAN
10.0.0.0 - 10.255.255.255.255 255.0.0.0
1 class A LAN
16,777,216
172.16.0.0 - 172.31.255.255
16 class B LANs
65,536
255.255.0.0
192.168.0.0 - 192.168.255.255 25.255.255.0 256 class C LANs 256
9.3 Network and broadcast addresses
Another important aspect of building a LAN is that the addresses at the two extreme ends
of the address range are reserved for use as the LAN's network address and broadcast
address. The network address is used by an application to represent the overall network.
The broadcast address is used by an application to send the same message to all other
hosts in the network simultaneously.
For example, if you use addresses in the range of 192.168.1.0 to 192.168.1.128, the first
address (192.168.1.0) is reserved as the network address, and the last address
(192.168.1.128) is reserved as the broadcast address. Therefore, you only assign individual
computers on the LAN IP addresses in the range of 192.168.1.1 to 192.168.1.127:
Network address: 192.168.1.0
Individual hosts:
192.168.1.1 to 192.168.1.127
Broadcast address: 192.168.1.128
9.4 Subnet masks
Each host in a LAN has a subnet mask. The subnet mask is an octet that uses the number
255 to represent the network address portion of the IP address and a zero to identify the
host portion of the address. For example, the subnet mask 255.255.255.0 is used by each
host to determine which LAN or class it belongs to. The zero at the end of the subnet mask
represents a unique host within that network.
51 | P a g e
9.5 Domain name
The domain name, or network name, is a unique name followed by a standard Internet
suffixes such as .com, .org, .mil, .net, etc. You can pretty much name your LAN anything
if it has a simple dial-up connection and your LAN is not a server providing some type of
service to other hosts directly. In addition, our sample network is considered private since
it uses IP addresses in the range of 192.168.1.x. Most importantly, the domain name of
choice should not be accessible from the Internet if the above constraints are strictly
enforced. Lastly, to obtain an "official" domain name you could register through InterNIC,
Network Solutions or Register.com. See the Resources section later in this article for the
Web sites with detailed instructions for obtaining official domain names.
9.6 Hostnames
Another important step in setting up a LAN is assigning a unique hostname to each
computer in the LAN. A hostname is simply a unique name that can be made up and is
used to identify a unique computer in the LAN. Also, the name should not contain any
blank spaces or punctuation. For example, the following are valid hostnames that could be
assigned to each computer in a LAN consisting of 5 hosts: hostname 1 - Morpheus;
hostname 2 - Trinity; hostname 3 - Tank; hostname 4 - Oracle; and hostname 5 - Dozer.
Each of these hostnames conforms to the requirement that no blank spaces or punctuation
marks are present. Use short hostnames to eliminate excessive typing, and choose a name
that is easy to remember.
Table 2 summarizes what we have covered so far in this article. Every host in the LAN
will have the same network address, broadcast address, subnet mask, and domain name
because those addresses identify the network in its entirety. Each computer in the LAN
will have a hostname and IP address that uniquely identifies that particular host. The
network address is 192.168.1.0, and the broadcast address is 192.168.1.128. Therefore,
each host in the LAN must have an IP address between 192.168.1.1 to 192.168.127.
Table 2. Sample IP addresses for a LAN with 127 or fewer interconnected computers
IP address
Example
Same/unique
Network address
192.168.1.0
Same for all hosts
Domain name
www.yourcompanyname.com Same for all hosts
Broadcast address 192.168.1.128
Same for all hosts
Subnet mask
255.255.255.0
Same for all hosts
Hostname
Any valid name
Unique to each host
Host addresses
192.168.1.x
x must be unique to each host
52 | P a g e
9.7 Assigning IP addresses in a LAN
There are two ways to assign IP addresses in a LAN. You can manually assign a static IP
address to each computer in the LAN, or you can use a special type of server that
automatically assigns a dynamic IP address to each computer as it logs into the network.
9.7.1 Static IP addressing
Static IP addressing means manually assigning a unique IP address to each computer in the
LAN. The first three octets must be the same for each host, and the last digit must be a
unique number for each host. In addition, a unique hostname will need to be assigned to
each computer. Each host in the LAN will have the same network address (192.168.1.0),
broadcast address (192.168.1.128), subnet mask (255.255.255.0), and domain name
(yourcompanyname.com). It's a good idea to start by visiting each computer in the LAN
and jotting down the hostname and IP address for future reference.
9.7.2 Dynamic IP addressing
Dynamic IP addressing is accomplished via a server or host called DHCP (Dynamic Host
Configuration Program) that automatically assigns a unique IP address to each computer as
it connects to the LAN. A similar service called BootP can also automatically assign
unique IP addresses to each host in the network. The DHCP/ BootP service is a program or
device that will act as a host with a unique IP address. An example of a DHCP device is a
router that acts as an Ethernet hub (a communications device that allows multiple host to
be connected via an Ethernet jack and a specific port) on one end and allows a connection
to the Internet on the opposite end. Furthermore, the DHCP server will also assign the
network and broadcast addresses. You will not be required to manually assign hostnames
and domain names in a dynamic IP addressing scheme.
9.8 The LAN hardware
Assigning hostname and IP addresses will be useless if there is no hardware available to
connect all the computers together. There are several different types of hardware schemes
such as Ethernet, Token Ring, FDDI, Token Bus, etc. Since Ethernet is the most widely
used hardware scheme, we will focus our attention on it. Ethernet is available from several
different computer vendors, and it is relatively inexpensive. Ethernet is a 10-Mbps
baseband LAN specification developed by Xerox, Intel, and Digital Equipment. In order to
build an Ethernet hub you need the following: an Ethernet Network Interface Card (NIC)
for each computer, an Ethernet compatible hub with at least the same number of ports as
there will be computers in the LAN, and Ethernet cables (or 10BaseT cables) to connect
each computer's NIC to the Ethernet hub.
Also make sure that the hardware of choice is compatible with the Red Hat Linux
operating system. This hardware/software compatibility information is usually found in the
Requirements section on the back of the box of each product. Alternatively, you could ask
a computer sales person about hardware/software requirements. You can usually save
money by purchasing LAN cards as a package vs. purchasing them individually.
53 | P a g e
When choosing an Ethernet hub ensure that it contains at least as many ports as there are
computers that will participate in the LAN. It is always best to choose a hub with
additional ports to allow for expansion.
If you plan to use all of the computers in the LAN to access the Internet via a local Internet
Service Provider (ISP), the router/Ethernet combo is an ideal choice. The router/Ethernet
unit is normally configured using any computer that is connected to the LAN. Assuming
that all computers in the LAN will be running the Red Hat Linux operating system, a
router will be required that can be configured using a Linux configuration program such as
LinuxConf.
Finally, choose network cables to allow for expansion. Typically, most Ethernet networks
use 10BaseT cables with RJ45 jacks at each end. It's always a good idea to purchase cables
that are 1 or 2 times longer than the required length in case the structure (topology) of the
LAN changes in the future.
9.9 Installing the hardware
Assuming that all LAN hardware is available, the next step is to install it. First turn off all
the computers that will participate in the LAN. Next, open the case on each computer and
install each NIC in the appropriate slot on the motherboard, being careful to follow the
manufacturer's instructions.
Find a convenient but safe location for the Ethernet hub, preferably a centralized location
in the same building or room along with the computers. Next, run the cable from the NIC
in each computer to the Ethernet hub ensuring all cables are out of the way of users who
will need physical access to each computer in the LAN. Moreover, make sure you follow
all instructions provided with the LAN hardware before starting up any of the computers
that will participate in the LAN.
If you are using a router to connect the LAN to the Internet or using a DHCP server, you
will need to do some configuration as required by the user's manual. Lastly, assuming all
computers are attached to the Ethernet hub via the NIC and a specific port on the hub, you
can now begin the software configuration process using the Red Hat operating system.
9.10 Configuring the LAN
How you configure the computers on the LAN will depend on whether the Red Hat OS
was installed before or after the LAN hardware. If you installed the LAN hardware before
installing Red Hat you will be prompted for network configuration during the Red Hat
installation process. However, if you installed the Red Hat OS after the LAN hardware, a
program called "Kudzu" will detect the newly installed Ethernet card and initiate the
configuration process automatically. Follow these steps when configuring each Ethernet
card using the "Kudzu" program:
1. During the bootup process look for a dialog box titled "Welcome to Kudzu." Press Enter to
begin the configuration process.
54 | P a g e
2. Next, you should see another dialog box that displays the brand name for the installed
Ethernet card. Press Enter again to continue.
3. After a brief delay you should see "Would You Like to Set up Networking".
4. Select the NO option using the Tab key and then press Enter. I will describe setting up
networking using a utility called LinuxConf later in this article.
At this point, the bootup process should continue normally and you will be required to log
on to the computer as the root user. You should have been given the opportunity to create a
root account during the initial installation of Red Hat.
9.11 Using LinuxConf to configure your Ethernet card
You can use an application program called LinuxConf to configure or reconfigure the NIC
of each computer in the LAN. You can launch the LinuxConf utility by typing linuxconf
at the command prompt of any terminal window in the KDE or GNOME desktop
environment. Another way to start the LinuxConf utility is to click the Main menu button,
select System, then LinuxConf. When the LinuxConf application is displayed, follow the
steps below to configure the Ethernet card:
1. From the LinuxConf tree structure, select Config, Networking, Client Tasks, Basic Host
Information.
2. Type the fully qualified hostname that you assigned to this computer on the Host name
tab.
3. Next, click the Adaptor 1 tab, which displays your Ethernet card settings.
4. Verify that the Enabled button is selected to ensure that the Ethernet card will be
accessible.
5. Choose the Manual option if you will not be using a DHCP or BootP server on your LAN
and continue to step 6. Otherwise, if you will be using a DHCP or BootP server, choose
either DHCP or BootP accordingly and continue to step 12.
6. Enter this computer's hostname followed by a period and the domain name of the LAN
for the Primary name + domain option.
7. Enter the computer's hostname in addition to any aliases separated by a blank space
under the Aliases option.
8. Enter the IP address assigned to this computer next to IP Address (such as 192.168.1.1).
9. Type in 255.255.255.0 for the Netmask.
10. For net device, type eth0, which represents the first Ethernet card located inside the
computer.
11. The driver or Kernel Module option for the Ethernet card should automatically be filled in
upon exiting LinuxConf.
12. Click the Accept button to activate all changes.
13. Repeat steps 1-12 for each computer in the LAN, verifying that you've entered the correct
hostname and the corresponding IP address.
9.12 Nameserver specification
Another important step in setting up LAN is to configure the Nameserver specification,
which is used by Linux to look up IP addresses when only the computer's hostname is
given. There are two methods that are used by Red Hat Linux to resolve hostnames into IP
addresses. One method is via Domain Name Services (DNS), and the other is by means of
a local file at /etc/hosts. Locate the hosts file by typing cd /etc to change to the /etc
directory. The /etc directory is where most system configuration files are found for each
computer. Next, follow the steps below to resolve hostnames into IP address using the
/etc/hosts file:
55 | P a g e
1.
2.
3.
4.
In the left column of LinuxConf, open the Nameserver specification (DNS) category.
Left-click the DNS Usage option. (The button should be pushed in.)
Enter localdomain next to the Search Domain 1 category.
If you know the primary and secondary IP addresses for the nameserver, which should be
available for this Ethernet card, enter those in the IP of nameserver 1 and IP of
nameserver 2 categories. Otherwise, you can leave those categories blank.
5. Left-click the Accept button to activate all changes.
9.13 Hostname search path
The hostname search path is used by Red Hat Linux to search for IP addresses assigned to
hostnames. To configure the hostname search path so that the local host (/etc/hosts) file is
used to resolve local hostnames, and the ISP domain services to resolve Internet domain
services, follow these steps:
1.
2.
3.
4.
5.
In the left column of LinuxConf, open the Routing and Gateways category.
Select the Host Name Search path option.
In the right column of LinuxConf, select the Multiple IPs for One Host option.
Select the hosts, dns option in the right portion of LinuxConf.
Left-click the Accept button to activate all changes.
9.14 Setting up /etc/hosts
The Red Hat Linux OS needs some way to find IP addresses within the LAN based on the
each computer's hostname. I described earlier in the article that the Domain Name Service
(DNS) is one method of resolving hostnames into IP addresses. In a DNS configuration the
hostnames and IP addresses should already be listed in a pre-existing nameserver. Consult
your local ISP to obtain those IP addresses. On the other hand, if there is a centralized
nameserver, as with small LANs, a host file will need to be configured on each computer
that was assigned a hostname, IP address, and any aliases. This configuration process
involves editing a text file located at /etc/host. You will need to go to one of the computers
in the LAN and follow the below steps in order to create and configure the /etc/hosts file:
1. In the left column of LinuxConf, open the Misc category.
2. Open the Information about hosts category. You should see an entry for this computer
that includes the IP address, hostname, and any aliases.
3. Left-click the Add button once to add an entry for another host in the LAN.
4. Type the Primary + Domain Name for another host in the LAN in the dialog box that
appears (such as trinity.yourcompanyname.com).
5. Type one or more aliases for this computer next to the Alias option (such as tank).
6. Enter the IP address for the hostname that you've assigned for this computer next to IP
number.
7. Left-click the Accept button to activate all changes.
8. Repeat steps 1-7 for each computer in your LAN.
After you have done steps 1-7 for all computers, the /etc/hosts tab of LinuxConf should list
one entry for every computer in your LAN, in addition to the local host's loopback
interface. The local host name should appear as localhost. Finally, you can save all
changes and exit the LinuxConf application by following the steps below:
1. Left-click the Quit button in the /etc/host screen after all hostnames and IP addresses
have been entered.
2. To exit the LinuxConf application, left-click the Quit button at the bottom-left corner.
56 | P a g e
3. Left-click the Activate the Changes button to activate all changes and exit LinuxConf.
9.15 Repeat for every host
Now that you have configured one computer in you LAN, you will need to go back and
repeat all the above steps for each computer starting with the section "Configuring the
LAN". If you would prefer a less time-consuming procedure of configuring each
computer, you can modify the /etc/hosts file on each computer manually using a copy
method.
You can copy the /etc/hosts file that you have just created to a floppy disk or CD-ROM (if
you have a writeable CD-ROM drive) and copy that file to the /etc directory of each
computer in your LAN. To copy the /etc/hosts file to a floppy disk, type the command cp
/etc/hosts /mnt/floppy at the command prompt. Do this on the computer where you
configured the initial /etc/hosts file using the LinuxConf utility.
Next, take the floppy to each computer in the LAN and type the command cp
/mnt/floppy hosts /etc/host in a terminal window. This will copy the hosts file to the
/etc directory on each host. If you are using a CD-ROM, replace the /mnt/floppy/ in the
above commands with //mnt/cdrom/ to copy files to and from a writeable CD-ROM. The
/etc/hosts file, as you probably noticed, is just a text file with a list of hostnames and IP
addresses separated into three columns. Lastly, make sure that the local computer and its
associated IP address are listed twice and all the other computers in the LAN are listed
only once.
9.16 Testing the LAN
To test the completely configured LAN, make sure that the computers are able to
communicate with each other after the bootup process. You can start by typing reboot at
the command prompt at a command terminal on each computer. This allows you to
monitor the testing information that scrolls down the screen as a standard procedure during
the Linux boot process. Look for the following information:
Setting hostname:
<hostname you assigned to this computer>
Bringing up Interface lo:
<OK> or <FAILED>
Bringing up interface eth0 <OK> or <FAILED>
The Setting hostname field should display the hostname that you assigned for this
computer. The lo and eth0 interfaces should display [OK] to indicate that both tests were
successful.
To determine whether each computer can communicate with every other computer in the
LAN, use the ping command. Open any terminal window on the current host and type the
command ping <IP address> or <hostname>, where <IP address> or <hostname> is
the IP address and/or the hostname that you assigned to this computer. Note that you must
type either the IP address or the hostname in order for the ping command to work properly.
57 | P a g e
If you have configured the DNS nameserver specification properly, the ping <hostname>
command should resolve the hostname into a corresponding IP address. Otherwise, you
will need to use the IP address that you should currently already have listed for all
computers in the LAN. The ping command will send messages across the LAN to the
designated IP address or computer. You should see several messages or packets (consisting
of bytes of information) if the computers are "talking" or communicating with each other.
These packets look similar to the following:
64 bytes from 192.168.1.x : icmp_seq=0 ttl=255 time=0.8ms
64 bytes from 192.168.1.x : icmp_seq=0 ttl=255 time=0.8ms
64 bytes from 192.168.1.x : icmp_seq=0 ttl=255 time=0.8ms
Note that the "192.168.1" represents the LAN that this particular host is a member of and
the x indicates the specific host number that you are attempting to ping (e.g. such as
Oracle) which jointly makes up the IP address. You can press the Ctrl+C to terminate the
test and you should see the following basic information about the entire ping test:
--hostname.yourcompanyname.com ping statistics --4 packets transmitted, 4 packets received, 0% packet loss
round-trip min/avg/max = 0.3/0.4/0.8 ms
Verify that the packet loss is 0%, which is an immediate indication that the test was
successful. However, there is a problem if the ping command results in the following
message:
From hostname.comanyname.com (192.168.1.1): Destination Host Unreachable
This is an immediate indication that the two computers are not communicating at all. If the
computers are not communicating, see the next section, "Troubleshooting the LAN".
Otherwise, when you can successfully ping all other computers in the LAN from one
designated computer, the overall basic communications functionality is indeed a success.
At this point, you can consider this LAN to be a fully functional network that you can
install and on which you can configure various network services as desired.
9.17 Troubleshooting the LAN
If you are unable to ping another computer in the LAN, here's how to get to the source of
the problem. First of all, it's a good idea to shut down every computer in the LAN using
the halt command. At the command prompt on each computer, type halt. The main reason
for shutting down all computers is to monitor feedback from the boot process when each
computer is started up again.
Check all cable connections between every computer, making sure that all RJ45 jacks are
connected properly. After verifying that all the cables are secured properly, start each
computer one at a time and look for the following response during the boot process:
Setting hostname: hostname.networkname
[OK]
58 | P a g e
You can turn on the interactive mode by typing I at the LILO boot prompt during the
initial bootup process of Red Hat to get a closer view of the feedback. Ensure that the
hostname and network name that was assigned to this computer is spelled correctly. If this
is not the case, you will need to return to the Basic Host Information section of LinuxConf.
In interactive mode you will be prompted to start several services. Respond to each
question with Yes and pay close attention to results of various tests. If the Kudzu program
detects an Ethernet card, then this an indication that the card was not properly configured
the first time around. Proceed to let Kudzu configure the card. When you are prompted to
configure the network, choose "Yes" and type the correct IP address and other related
information for this particular computer.
Another important response to examine carefully is the following:
Bringing up interface eth0
[OK]
This line indicates whether the Ethernet card is working properly. If this test fails you
should check all network settings using LinuxConf to ensure that the card was configured
properly. If the network settings are correct, there is probably a defect in the Ethernet card
itself. In order to verify this, consult the manufacturer of the Ethernet card or a computer
technician to determine whether or not the card is defective. Repeat the preceding
troubleshooting procedures on each new Ethernet card installed.
9.18 Summary
The process of setting up a LAN using Red Hat Linux is a relatively straightforward task -even for users with little or no LAN background -- when the preceding steps are carefully
understood and performed. Moreover, there are vast resources available on the Web that
describe in more detail the topics covered in this article. A good start would be to feed
keywords (like LANs, configuring LANs, Linux network configuration, and TCP/IP) into
your favorite Web search engine. You will be amazed at the wealth of information that is
available on configuring LANs, building networks, Red Hat Linux network
installation/configuration, the TCP/IP protocol suite, and on and on. Good luck!
59 | P a g e
Unit 10
Configuring a Wireless LAN
Connection
10.1 Configuring a Wireless LAN Connection
The Cisco 1800 series integrated services fixed-configuration routers support a secure,
affordable, and easy-to-use wireless LAN solution that combines mobility and flexibility
with the enterprise-class features required by networking professionals. With a
management system based on Cisco IOS software, the Cisco routers act as access points,
and are Wi-Fi certified, IEEE 802.11a/b/g-compliant wireless LAN transceivers.
You can configure and monitor the routers using the command-line interface (CLI), the
browser-based management system, or Simple Network Management Protocol (SNMP).
This chapter describes how to configure the router using the CLI. Use the interface
dot11radio global configuration CLI command to place the device into radio
configuration mode.
See the Cisco Access Router Wireless Configuration Guide for more detailed information
about configuring these Cisco routers in a wireless LAN application.
Figure 9-1 shows a wireless network deployment.
Figure 9-1 Sample Wireless LAN
60 | P a g e
1 Wireless LAN (with multiple networked devices)
2 Cisco 1800 series integrated services router connected to the Internet
3 VLAN 1
4 VLAN 2
In the configuration example that follows, a remote user is accessing the Cisco 1800 series
integrated services router using a wireless connection. Each remote user has his own
VLAN.
Configuration Tasks
Perform the following tasks to configure this network scenario:
•
Configure the Root Radio Station
•
Configure Bridging on VLANs
•
Configure Radio Station Subinterfaces
An example showing the results of these configuration tasks is shown in the section
"Configuration Example."
Note The procedures in this chapter assume that you have already configured basic router
features as well as PPPoE or PPPoA with NAT. If you have not performed these
configurations tasks, see Chapter 1, "Basic Router Configuration," Chapter 3,
"Configuring PPP over Ethernet with NAT," and Chapter 4, "Configuring PPP over ATM
with NAT," as appropriate for your router. You may have also configured DHCP, VLANs,
and secure tunnels.
61 | P a g e
10.2 Configure the Root Radio Station
Perform these steps to create and configure the root radio station for your wireless LAN,
beginning in global configuration mode:
Command
Step 1
Purpose
interface name number Enters interface configuration mode
for the specified wireless interface.
Example:
Router(config)#
interface
dot11radio 0
Router(config-if)#
Step 2
broadcast-key [[vlan
vlan-id] change secs]
[membershiptermination]
[capability-change]
Example:
Router(config-if)#
broadcast-key vlan
1
change 45
Router(config-if)#
Specifies the time interval (in
seconds) between rotations of the
broadcast encryption key used for
clients.
Note Client devices using static
Wired Equivalent Privacy (WEP)
cannot use the access point when you
enable broadcast key rotation—only
wireless client devices using 802.1x
authentication (such as Light
Extensible Authentication Protocol
[LEAP], Extensible Authentication
Protocol-Transport Layer Security
[EAP-TLS], or Protected Extensible
Authentication Protocol [PEAP]) can
use the access point.
Note This command is not supported
on bridges.
See the Cisco IOS Commands for
Access Points and Bridges document
for more details.
Step 3
encryption method
algorithm key
Specifies the encryption method,
algorithm, and key used to access the
wireless interface.
Example:
Router(config-if)#
encryption vlan 1
mode
ciphers tkip
Router(config-if)#
The example uses the VLAN with
optional encryption method of data
ciphers.
62 | P a g e
Step 4
ssid name
Creates a Service Set ID (SSID), the
public name of a wireless network.
Example:
Router(config-if)#
ssid cisco
Router(config-ifssid)#
Step 5
vlan number
Note All of the wireless devices on a
WLAN must employ the same SSID
to communicate with each other.
Binds the SSID with a VLAN.
Example:
Router(config-ifssid)# vlan 1
Router(config-ifssid)#
Step 6
authentication type
Example:
Step 7
Sets the permitted authentication
methods for a user attempting access
to the wireless LAN.
Router(config-ifssid)#
authentication open
Router(config-ifssid)#
authentication
network-eap
eap_methods
Router(config-ifssid)#
authentication
key-management wpa
More than one method can be
specified, as shown in the example.
exit
Exits SSID configuration mode, and
enters interface configuration mode
for the wireless interface.
Example:
Router(config-ifssid)# exit
Router(config-if)#
Step 8
speed rate
Example:
(Optional) Specifies the required and
allowed rates, in Mbps, for traffic
over the wireless connection.
Router(config-if)#
basic-1.0 basic-2.0
basic-5.5 6.0 9.0
basic-11.0 12.0
18.0 24.0
63 | P a g e
36.0 48.0 54.0
Router(config-if)#
Step 9
rts [retries | threshold] (Optional) Specifies the Request to
Send (RTS) threshold or the number
of times to send a request before
Example:
determining the wireless LAN is
Router(config-if)# unreachable.
rts threshold 2312
Router(config-if)#
Step 10 power [client | local]
[cck [number |
maximum] | ofdm
[number | maximum]]
Example:
(Optional) Specifies the radio
transmitter power level.
See the Cisco Access Router
Wireless Configuration Guide for
available power level values.
Router(config-if)#
power local cck 50
Router(config-if)#
power local ofdm 30
Router(config-if)#
Step 11 channel [number |
least-congested]
Example:
Router(config-if)#
channel 2462
Router(config-if)#
(Optional) Specifies the channel on
which communication occurs.
See the Cisco Access Router
Wireless Configuration Guide for
available channel numbers.
Step 12 station-role [repeater | (Optional) Specifies the role of this
root]
wireless interface.
Example:
You must specify at least one root
interface.
Router(config-if)#
station-role root
Router(config-if)#
Step 13 exit
Example:
Exits interface configuration mode,
and enters global configuration
mode.
Router(config-if)#
exit
Router(config)#
64 | P a g e
10.3 Configure Bridging on VLANs
Perform these steps to configure integrated routing and bridging on VLANs, beginning in
global configuration mode:
Command or Action
Step 1 bridge [number | crb |
irb |mac-address-table]
Example:
Purpose
Specifies the type of bridging.
The example specifies integrated
routing and bridging.
Router(config)#
bridge irb
Router(config)#
Step 2 interface name number
Example:
Router(config)#
interface vlan 1
Router(config)#
Step 3 bridge-group number
Enters interface configuration mode.
We want to set up bridging on the
VLANs, so the example enters the
VLAN interface configuration
mode.
Assigns a bridge group to the
interface.
Example:
Router(config)#
bridge-group 1
Router(config)#
Step 4 bridge-group parameter Sets other bridge parameters for the
bridging interface.
Example:
Router(config)#
bridge-group
spanning-disabled
Router(config)#
Step 5 interface name number
Enters configuration mode for the
virtual bridge interface.
Example:
Router(config)#
interface bvi 1
Router(config)#
65 | P a g e
Step 6 ip address address mask Specifies the address for the virtual
bridge interface.
Example:
Router(config)# ip
address 10.0.1.1
255.255.255.0
Router(config)#
Repeat Step 2 through Step 6 above for each VLAN that requires a wireless interface.
10.4 Configure Radio Station Subinterfaces
Perform these steps to configure subinterfaces for each root station, beginning in global
configuration mode:
Command
Step 1 interface type number
Example:
Purpose
Enters subinterface configuration
mode for the root station
interface.
Router(config)#
interface dot11radio
0.1
Router(config-subif)#
Step 2 description string
Example:
Provides a description of the
subinterface for the
administrative user.
Router(config-subif)#
description Cisco open
Router(config-subif)#
Step 3 encapsulation dot1q vlanID Enables IEEE 802.1q
[native | second-dot1q]
encapsulation on the specified
subinterface.
Example:
Router(config-subif)#
encapsulation dot1q 1
native
Router(config-subif)#
Step 4 no cdp enable
Example:
Disables the Cisco Discovery
Protocol (CDP) on the wireless
interface.
66 | P a g e
Router(config-subif)#
no cdp enable
Router(config-subif)#
Step 5 bridge-group number
Assigns a bridge group to the
subinterface.
Example:
Router(config-subif)#
bridge-group 1
Router(config-subif)#
Step 6 exit
Example:
Exits subinterface configuration
mode, and enters global
configuration mode.
Router(config-subif)#
exit
Router(config)#
Repeat these steps to configure more subinterfaces, as needed.
10.5 Configuration Example
The following configuration example shows a portion of the configuration file for the
wireless LAN scenario described in the preceding sections.
!
bridge irb
!
interface Dot11Radio0
no ip address
!
broadcast-key vlan 1 change 45
!
!
encryption vlan 1 mode ciphers tkip
!
ssid cisco
vlan 1
authentication open
authentication network-eap eap_methods
authentication key-management wpa
!
ssid ciscowep
vlan 2
authentication open
!
ssid ciscowpa
vlan 3
authentication open
!
speed basic-1.0 basic-2.0 basic-5.5 6.0 9.0 basic-11.0 12.0 18.0 24.0
36.0 48.0 54.0
67 | P a g e
rts threshold 2312
power local cck 50
power local ofdm 30
channel 2462
station-role root
!
interface Dot11Radio0.1
description Cisco Open
encapsulation dot1Q 1 native
no cdp enable
bridge-group 1
bridge-group 1 subscriber-loop-control
bridge-group 1 spanning-disabled
bridge-group 1 block-unknown-source
no bridge-group 1 source-learning
no bridge-group 1 unicast-flooding
!
interface Dot11Radio0.2
encapsulation dot1Q 2
bridge-group 2
bridge-group 2 subscriber-loop-control
bridge-group 2 spanning-disabled
bridge-group 2 block-unknown-source
no bridge-group 2 source-learning
no bridge-group 2 unicast-flooding
!
interface Dot11Radio0.3
encapsulation dot1Q 3
bridge-group 3
bridge-group 3 subscriber-loop-control
bridge-group 3 spanning-disabled
bridge-group 3 block-unknown-source
no bridge-group 3 source-learning
no bridge-group 3 unicast-flooding
!
interface Vlan1
no ip address
bridge-group 1
bridge-group 1 spanning-disabled
!
interface Vlan2
no ip address
bridge-group 2
bridge-group 2 spanning-disabled
!
interface Vlan3
no ip address
bridge-group 3
bridge-group 3 spanning-disabled
!
interface BVI1
ip address 10.0.1.1 255.255.255.0
!
interface BVI2
ip address 10.0.2.1 255.255.255.0
!
interface BVI3
ip address 10.0.3.1 255.255.255.0
!
68 | P a g e
Unit 11
Basic Router Configuration
11.1 Basic Router Configuration
This chapter provides procedures for configuring the basic parameters of your Cisco
router, including global parameter settings, routing protocols, interfaces, and commandline access. It also describes the default configuration on startup. Note that individual
router models may not support every feature described throughout this guide. Features not
supported by a particular router are indicated whenever possible.
This chapter contains the following sections:
•
Interface Port Labels
•
Viewing the Default Configuration
•
Information Needed for Configuration
•
Configuring Basic Parameters
•
Configuring Static Routes
•
Configuring Dynamic Routes
•
Configuring Enhanced IGRP
Each section includes a configuration example and verification steps, as available.
For complete information on how to access global configuration mode, see the "Entering
Global Configuration Mode" section in Appendix A, "Cisco IOS Basic Skills." For more
information on the commands used in the following tables, see the Cisco IOS Release 12.3
documentation set.
11.2 Interface Port Labels
Table 1 lists the interfaces supported for each router and their associated port labels on the
equipment.
Table 1 Supported Interfaces and Associated Port Labels by Cisco
Router
Router
Interface
Port Label
69 | P a g e
Cisco 1801 Fast Ethernet
LANs
SWITCH and FE8-FE5 (top), FE x and
FE4-FE1 (bottom)
Fast Ethernet
WANs
FE0
ATM WAN
ADSLoPOTS
Wireless LAN
LEFT, RIGHT/PRIMARY
BRI
ISDN S/T
Cisco 1802 Fast Ethernet
LANs
SWITCH and FE8-FE5 (top), FE x and
FE4-FE1 (bottom)
Fast Ethernet
WANs
FE0
ATM WAN
ADSLoISDN
Wireless LAN
LEFT, RIGHT/PRIMARY
BRI
ISDN S/T
Cisco 1803 Fast Ethernet
LANs
SWITCH and FE8-FE5 (top), FE x and
FE4-FE1 (bottom)
Fast Ethernet
WANs
FE0
ATM WAN
G.SHDSL
Wireless LAN
LEFT, RIGHT/PRIMARY
BRI
ISDN S/T
Cisco 1811 Fast Ethernet
LANs
SWITCH and FE9-FE6 (top), FE x and
FE5-FE2 (bottom)
Fast Ethernet
WANs
FE0-FE1
Wireless LAN
LEFT, RIGHT/PRIMARY
USB
1-0
V.92
MODEM
Cisco 1812 Fast Ethernet
LANs
SWITCH and FE9-FE6 (top), FE x and
FE5-FE2 (bottom)
Fast Ethernet
WANs
FE0-FE1
Wireless LAN
LEFT, RIGHT/PRIMARY
BRI
ISDN S/T
USB
1-0
70 | P a g e
11.3 Viewing the Default Configuration
When you first boot up your Cisco router, some basic configuration has already been
performed. All of the LAN and WAN interfaces have been created, console and VTY ports
are configured, and the inside interface for Network Address Translation has been
assigned. Use the show running-config command to view the initial configuration, as
shown in Example 1.
Note If you are unable to view the initial configuration and you get a No Password Set
error message, you must reset the initial password. For details, see the "Recovering a Lost
Password" section in Chapter 14, "Troubleshooting".
Example 1 Cisco 1812 Default Configuration on Startup
version 12.3
service timestamps debug datetime msec
service timestamps log datetime msec
no service password-encryption
!
hostname Router
!
boot-start-marker
boot-end-marker
!
mmi polling-interval 60
no mmi auto-configure
no mmi pvc
mmi snmp-timeout 180
no aaa new-model
ip subnet-zero
!
ip cef
!
ip ips po max-events 100
no ftp-server write-enable
!
interface BRI0
no ip address
shutdown
!
interface FastEthernet0
no ip address
shutdown
duplex auto
speed auto
!
interface FastEthernet1
no ip address
shutdown
71 | P a g e
duplex auto
speed auto
!
interface FastEthernet2
no ip address
shutdown
!
interface FastEthernet3
no ip address
shutdown
!
interface FastEthernet4
no ip address
shutdown
!
interface FastEthernet5
no ip address
shutdown
!
interface FastEthernet6
no ip address
shutdown
!
interface FastEthernet7
no ip address
shutdown
!
interface FastEthernet8
no ip address
shutdown
!
interface FastEthernet9
no ip address
shutdown
!
interface Vlan1
no ip address
!
ip classless
!
no ip http server
no ip http secure-server
!
control-plane
!
line con 0
line aux 0
line vty 0 4
!
no scheduler allocate
end
11.4 Information Needed for Configuration
You need to gather some or all of the following information, depending on your planned
network scenario, prior to configuring your network
•
If you are setting up an Internet connection, gather the following information:
72 | P a g e
–
Point-to-Point Protocol (PPP) client name that is assigned as your login name
– PPP authentication type: Challenge Handshake Authentication Protocol (CHAP) or
Password Authentication Protocol (PAP)
–
PPP password to access your Internet service provider (ISP) account
–
DNS server IP address and default gateways
• If you are setting up a connection to a corporate network, you and the network
administrator must generate and share the following information for the WAN interfaces
of the routers:
–
PPP authentication type: CHAP or PAP
–
PPP client name to access the router
–
PPP password to access the router
•
If you are setting up IP routing:
–
Generate the addressing scheme for your IP network.
– Determine the IP routing parameter information, including IP address, and ATM
permanent virtual circuits (PVCs). These PVC parameters are typically virtual path
identifier (VPI), virtual circuit identifier (VCI), and traffic shaping parameters.
– Determine the number of PVCs that your service provider has given you, along with
their VPIs and VCIs.
– For each PVC determine the type of AAL5 encapsulation supported. It can be one of
the following:
AAL5SNAP—This can be either routed RFC 1483 or bridged RFC 1483. For routed RFC
1483, the service provider must provide you with a static IP address. For bridged RFC
1483, you may use DHCP to obtain your IP address, or you may obtain a static IP address
from your service provider.
AAL5MUX PPP—With this type of encapsulation, you need to determine the PPP-related
configuration items.
•
If you plan to connect over an ADSL or G.SHDSL line:
–
Order the appropriate line from your public telephone service provider.
For ADSL lines—Ensure that the ADSL signaling type is DMT (also called ANSI T1.413)
or DMT Issue 2.
For G.SHDSL lines—Verify that the G.SHDSL line conforms to the ITU G.991.2 standard
and supports Annex A (North America) or Annex B (Europe).
73 | P a g e
Once you have collected the appropriate information, you can perform a full configuration
on your router, beginning with the tasks in the "Configuring Basic Parameters" section.
11.5 Configuring Basic Parameters
To configure the router, perform one or more of these tasks:
•
Configure Global Parameters
•
Configure Fast Ethernet LAN Interfaces
•
Configure WAN Interfaces
•
Configuring a Loopback Interface
•
Configuring Command-Line Access to the Router
A configuration example is presented with each task to show the network configuration
following completion of that task.
Configure Global Parameters
Perform these steps to configure selected global parameters for your router:
Command
Step 1 configure terminal
Purpose
Enters global configuration mode,
when using the console port.
Example:
Router> enable
If you are connecting to the router
using a remote terminal, use the
following:
Router# configure terminal
telnet router name or address
Router(config)#
Login: login id
Password: *********
Router> enable
Step 2 hostname name
Specifies the name for the router.
Example:
Router(config)# hostname
Router
Router(config)#
74 | P a g e
Step 3 enable secret password
Example:
Specifies an encrypted password
to prevent unauthorized access to
the router.
Router(config)# enable
secret cr1ny5ho
Router(config)#
Step 4 no ip domain-lookup
Example:
Disables the router from
translating unfamiliar words
(typos) into IP addresses.
Router(config)# no ip
domain-lookup
Router(config)#
For complete information on the global parameter commands, see the Cisco IOS
Release 12.3 documentation set.
Configure Fast Ethernet LAN Interfaces
The Fast Ethernet LAN interfaces on your router are automatically configured as part of
the default VLAN and as such, they are not configured with individual addresses. Access
is afforded through the VLAN. You may assign the interfaces to other VLANs if desired.
For more information about creating VLANs, see Chapter 5, "Configuring a LAN with
DHCP and VLANs."
Configure WAN Interfaces
The Cisco 1811 and Cisco 1812 routers each have two Fast Ethernet interfaces for WAN
connection. The Cisco 1801, Cisco 1802, and Cisco 1803 routers each have one ATM
interface for WAN connection.
Based on the router model you have, configure the WAN interface(s) using one of the
following procedures:
•
Configure the Fast Ethernet WAN Interface
•
Configure the ATM WAN Interface
75 | P a g e
11.6 Configure the Fast Ethernet WAN Interface
This procedure applies only to the Cisco 1811 and Cisco 1812 router models. Perform
these steps to configure the Fast Ethernet interfaces, beginning in global configuration
mode.
Command
Step 1 interface type number
Example:
Router(config)#interface
fastethernet 0
Router(config-int)#
Step 2 ip address ip-address mask
Example:
Purpose
Enters the configuration
mode for a Fast Ethernet
WAN interface on the router.
Note Fast Ethernet WAN
ports are numbered 0-1 on
the Cisco 1800 series routers.
Sets the IP address and
subnet mask for the specified
Fast Ethernet interface.
Router(config-int)# ip
address 192.1.12.2
255.255.255.0
Router(config-int)#
Step 3 no shutdown
Example:
Enables the Ethernet
interface, changing its state
from administratively down
to administratively up.
Router(config-int)# no
shutdown
Router(config-int)#
Step 4 exit
Example:
Exits interface configuration
mode and returns to global
configuration mode.
Router(config-int)# exit
Router(config)#
Repeat these steps for the other Fast Ethernet WAN interface if desired.
11.6.1 Configure the ATM WAN Interface
This procedure applies only to the Cisco 1801, Cisco 1802, and Cisco 1803 models.
Perform these steps to configure the ATM interface, beginning in global configuration
mode:
76 | P a g e
Command
Step 1 For the Cisco 1803
only:
controller dsl 0
mode atm
exit
Purpose
For routers using the G.SHDSL
signaling, perform these commands.
Ignore this step for routers using
ADSL signaling.
Example:
Router(config)#
controller dsl 0
Router(configcontroller)# mode
atm
Router(configcontroller)# exit
Router(config)#
Step 2 interface type number
Enters interface configuration mode.
Example:
Router(config)#
interface atm0
Router(config-int)#
Step 3 ip address ip-address
mask
Sets the IP address and subnet mask
for the ATM interface.
Example:
Router(config-int)#
ip address
200.200.100.1
255.255.255.0
Router(config-int)#
Step 4 no shutdown
Enables the ATM 0 interface.
Example:
Router(config-int)#
no shutdown
Router(config-int)#
Step 5 exit
Example:
Exits interface configuration mode
and returns to global configuration
mode.
Router(config-int)#
77 | P a g e
exit
Router(config)#
11.6.2 Configure the Wireless Interface
The wireless interface enables connection to the router through a wireless LAN
connection. For more information about configuring a wireless connection, see Chapter 9,
"Configuring a Wireless LAN Connection" and the Cisco Access Router Wireless
Configuration Guide.
1.6.3 Configuring a Loopback Interface
The loopback interface acts as a placeholder for the static IP address and provides default
routing information.
For complete information on the loopback commands, see the Cisco IOS Release 12.3
documentation set.
Perform these steps to configure a loopback interface:
Command
Step 1 interface type number
Purpose
Enters interface configuration
mode.
Example:
Router(config)#
interface Loopback 0
Router(config-int)#
Step 2 ip address ip-address
mask
Sets the IP address and subnet
mask for the loopback interface.
Example:
Router(config-int)# ip
address 10.108.1.1
255.255.255.0
Router(config-int)#
Step 3 exit
Example:
Exits configuration mode for the
loopback interface and returns to
global configuration mode.
Router(config-int)#
exit
Router(config)#
78 | P a g e
Configuration Example
The loopback interface in this sample configuration is used to support Network Address
Translation (NAT) on the virtual-template interface. This configuration example shows the
loopback interface configured on the Fast Ethernet interface with an IP address of
200.200.100.1/24, which acts as a static IP address. The loopback interface points back to
virtual-template1, which has a negotiated IP address.
!
interface loopback 0
ip address 200.200.100.1 255.255.255.0 (static IP address)
ip nat outside
!
interface Virtual-Template1
ip unnumbered loopback0
no ip directed-broadcast
ip nat outside
Verifying Your Configuration
To verify that you have properly configured the loopback interface, enter the show
interface loopback command. You should see verification output similar to the following
example.
Router# show interface loopback 0
Loopback0 is up, line protocol is up
Hardware is Loopback
Internet address is 200.200.100.1/24
MTU 1514 bytes, BW 8000000 Kbit, DLY 5000 usec,
reliability 255/255, txload 1/255, rxload 1/255
Encapsulation LOOPBACK, loopback not set
Last input never, output never, output hang never
Last clearing of "show interface" counters never
Queueing strategy: fifo
Output queue 0/0, 0 drops; input queue 0/75, 0 drops
5 minute input rate 0 bits/sec, 0 packets/sec
5 minute output rate 0 bits/sec, 0 packets/sec
0 packets input, 0 bytes, 0 no buffer
Received 0 broadcasts, 0 runts, 0 giants, 0 throttles
0 input errors, 0 CRC, 0 frame, 0 overrun, 0 ignored, 0 abort
0 packets output, 0 bytes, 0 underruns
0 output errors, 0 collisions, 0 interface resets
0 output buffer failures, 0 output buffers swapped out
Another way to verify the loopback interface is to ping it:
Router# ping 200.200.100.1
Type escape sequence to abort.
Sending 5, 100-byte ICMP Echos to 200.200.100.1, timeout is 2 seconds:
!!!!!
Success rate is 100 percent (5/5), round-trip min/avg/max = 1/2/4 ms
79 | P a g e
11.6.4 Configuring Command-Line Access to the Router
Perform these steps to configure parameters to control access to the router, beginning in
global configuration mode:
Command
Step 1 line [aux | console |
tty | vty] line-number
Example:
Purpose
Enters line configuration mode, and
specifies the type of line.
This example specifies a console
terminal for access.
Router(config)#
line console 0
Router(config)#
Step 2 password password
Specifies a unique password for the
console terminal line.
Example:
Router(config)#
password 5dr4Hepw3
Router(config)#
Step 3 login
Enables password checking at terminal
session login.
Example:
Router(config)#
login
Router(config)#
Step 4 exec-timeout minutes Sets the interval that the EXEC
[seconds]
command interpreter waits until user
input is detected. The default is 10
minutes. Optionally, add seconds to the
Example:
interval value.
Router(config)#
exec-timeout 5 30
Router(config)#
Step 5 line [aux | console |
tty | vty] line-number
This example shows a timeout of
5 minutes and 30 seconds. Entering a
timeout of 0 0 specifies never to time
out.
Specifies a virtual terminal for remote
console access.
Example:
Router(config)#
line vty 0 4
Router(config)#
80 | P a g e
Step 6 password password
Specifies a unique password for the
virtual terminal line.
Example:
Router(config)#
password aldf2ad1
Router(config)#
Step 7 login
Enables password checking at the
virtual terminal session login.
Example:
Router(config)#
login
Router(config)#
Step 8 end
Exits line configuration mode, and
returns to privileged EXEC mode.
Example:
Router(config)#
end
Router#
For complete information about the command line commands, see the Cisco IOS
Release 12.3 documentation set.
Configuration Example
The following configuration shows the command-line access commands.
You do not need to input the commands marked "default." These commands appear
automatically in the configuration file generated when you use the show running-config
command.
!
line con 0
exec-timeout 10 0
password 4youreyesonly
login
transport input none (default)
stopbits 1 (default)
line vty 0 4
password secret
login
!
81 | P a g e
11.7 Configuring Static Routes
Static routes provide fixed routing paths through the network. They are manually
configured on the router. If the network topology changes, the static route must be updated
with a new route. Static routes are private routes, unless they are redistributed by a routing
protocol. Configuring static routes on the Cisco 1800 series routers is optional.
Perform these steps to configure static routes, beginning in global configuration mode:
Command
Step 1 ip route prefix mask {ipaddress | interface-type
interface-number [ipaddress]}
Example:
Router(config)# ip
route 192.168.1.0
255.255.0.0 10.10.10.2
Router(config)#
Step 2 end
Purpose
Specifies the static route for the IP
packets.
For details about this command
and additional parameters that can
be set, see the Cisco IOS IP
Command Reference, Volume 2
of 4: Routing Protocols.
Exits router configuration mode,
and enters privileged EXEC mode.
Example:
Router(config)# end
Router#
For complete information on the static routing commands, see the Cisco IOS Release 12.3
documentation set. For more general information on static routing, see Appendix B,
"Concepts."
Configuration Example
In the following configuration example, the static route sends out all IP packets with a
destination IP address of 192.168.1.0 and a subnet mask of 255.255.255.0 on the Fast
Ethernet interface to another device with an IP address of 10.10.10.2. Specifically, the
packets are sent to the configured PVC.
You do not need to enter the commands marked "(default)." These commands appear
automatically in the configuration file generated when you use the show running-config
command.
!
ip classless (default)
ip route 192.168.1.0 255.255.255.0 10.10.10.2!
82 | P a g e
Verifying Your Configuration
To verify that you have properly configured static routing, enter the show ip route
command and look for static routes signified by the "S."
You should see verification output similar to the following example.
Router# show ip route
Codes: C - connected, S - static, R - RIP, M - mobile, B - BGP
D - EIGRP, EX - EIGRP external, O - OSPF, IA - OSPF inter area
N1 - OSPF NSSA external type 1, N2 - OSPF NSSA external type 2
E1 - OSPF external type 1, E2 - OSPF external type 2
i - IS-IS, su - IS-IS summary, L1 - IS-IS level-1, L2 - IS-IS
level-2
ia - IS-IS inter area, * - candidate default, U - per-user static
route
o - ODR, P - periodic downloaded static route
Gateway of last resort is not set
10.0.0.0/24 is subnetted, 1 subnets
C
10.108.1.0 is directly connected, Loopback0
S* 0.0.0.0/0 is directly connected, FastEthernet0
11.8 Configuring Dynamic Routes
In dynamic routing, the network protocol adjusts the path automatically, based on network
traffic or topology. Changes in dynamic routes are shared with other routers in the
network.
The Cisco routers can use IP routing protocols, such as Routing Information Protocol
(RIP) or Enhanced Interior Gateway Routing Protocol (EIGRP), to learn routes
dynamically. You can configure either of these routing protocols on your router.
11.8.1 Configuring RIP
Perform these steps to configure the RIP routing protocol on the router, beginning in
global configuration mode:
Command
Step 1 router rip
Task
Enters router configuration mode, and
enables RIP on the router.
Example:
Router> configure
terminal
Router(config)#
router rip
Router(configrouter)#
83 | P a g e
Step 2 version {1 | 2}
Specifies use of RIP version 1 or 2.
Example:
Router(configrouter)# version 2
Router(configrouter)#
Step 3 network ip-address
Example:
Specifies a list of networks on which
RIP is to be applied, using the address
of the network of directly connected
networks.
Router(configrouter)# network
192.168.1.1
Router(configrouter)# network
10.10.7.1
Router(configrouter)#
Step 4 no auto-summary
Example:
Router(configrouter)# no autosummary
Router(configrouter)#
Step 5 end
Disables automatic summarization of
subnet routes into network-level
routes. This allows subprefix routing
information to pass across classful
network boundaries.
Exits router configuration mode, and
enters privileged EXEC mode.
Example:
Router(configrouter)# end
Router#
For complete information on the dynamic routing commands, see the Cisco IOS
Release 12.3 documentation set. For more general information on RIP, see Appendix B,
"Concepts."
Configuration Example
The following configuration example shows RIP version 2 enabled in IP network 10.0.0.0
and 192.168.1.0.
Execute the show running-config command from privileged EXEC mode to see this
configuration.
84 | P a g e
!
router rip
version 2
network 10.0.0.0
network 192.168.1.0
no auto-summary
!
Verifying Your Configuration
To verify that you have properly configured RIP, enter the show ip route command and
look for RIP routes signified by "R." You should see a verification output like the example
shown below.
Router# show ip route
Codes: C - connected, S - static, R - RIP, M - mobile, B - BGP
D - EIGRP, EX - EIGRP external, O - OSPF, IA - OSPF inter area
N1 - OSPF NSSA external type 1, N2 - OSPF NSSA external type 2
E1 - OSPF external type 1, E2 - OSPF external type 2
i - IS-IS, su - IS-IS summary, L1 - IS-IS level-1, L2 - IS-IS
level-2
ia - IS-IS inter area, * - candidate default, U - per-user static
route
o - ODR, P - periodic downloaded static route
Gateway of last resort is not set
C
R
10.0.0.0/24 is subnetted, 1 subnets
10.108.1.0 is directly connected, Loopback0
3.0.0.0/8 [120/1] via 2.2.2.1, 00:00:02, Ethernet0/0
11.9 Configuring Enhanced IGRP
Perform these steps to configure Enhanced IGRP (EIGRP), beginning in global
configuration mode:
Command
Step 1 router eigrp asnumber
Example:
Purpose
Enters router configuration mode, and
enables EIGRP on the router. The
autonomous-system number identifies
the route to other EIGRP routers and is
used to tag the EIGRP information.
Router(config)#
router eigrp 109
Router(config)#
Step 2 network ip-address
Example:
Specifies a list of networks on which
EIGRP is to be applied, using the IP
address of the network of directly
connected networks.
Router(config)#
85 | P a g e
network
192.145.1.0
Router(config)#
network
10.10.12.115
Router(config)#
Step 3 end
Exits router configuration mode, and
enters privileged EXEC mode.
Example:
Router(configrouter)# end
Router#
For complete information on the IP EIGRP commands, see the Cisco IOS Release 12.3
documentation set. For more general information on EIGRP concepts, see Appendix B,
"Concepts."
Configuration Example
The following configuration example shows the EIGRP routing protocol enabled in IP
networks 192.145.1.0 and 10.10.12.115. The EIGRP autonomous system number is
assigned as 109.
Execute the show running-config command from privileged EXEC mode to see this
configuration.
!
router eigrp 109
network 192.145.1.0
network 10.10.12.115
!
Verifying Your Configuration
To verify that you have properly configured IP EIGRP, enter the show ip route command,
and look for EIGRP routes indicated by "D." You should see verification output similar to
the following example.
Router# show ip route
Codes: C - connected, S - static, R - RIP, M - mobile, B - BGP
D - EIGRP, EX - EIGRP external, O - OSPF, IA - OSPF inter area
N1 - OSPF NSSA external type 1, N2 - OSPF NSSA external type 2
E1 - OSPF external type 1, E2 - OSPF external type 2
i - IS-IS, su - IS-IS summary, L1 - IS-IS level-1, L2 - IS-IS
level-2
ia - IS-IS inter area, * - candidate default, U - per-user static
route
o - ODR, P - periodic downloaded static route
Gateway of last resort is not set
86 | P a g e
C
D
10.0.0.0/24 is subnetted, 1 subnets
10.108.1.0 is directly connected, Loopback0
3.0.0.0/8 [90/409600] via 2.2.2.1, 00:00:02, Ethernet0/0
87 | P a g e