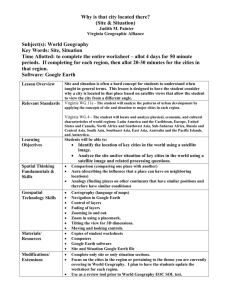Google Earth The Basics - East Penn School District
advertisement

Google Earth The Basics TJ McKeon Coordinator of Educational Technologies Carbon Lehigh Intermediate Unit #21 What we’ll cover today! • What is Google Earth • Getting Started • Coordinate Systems • Traditional Degrees • Decimal Degrees • File Types Associated with Google Earth • KML • KMZ • Using Google Earth • Main Window • Navigation Controls • Tilting and Terrain What we’ll cover today! • • • • • Searching in Google Earth Layers 5 Cool, Easy Ways to use Google Earth Creating and Saving a Placemark Saving a Point of Interest (POI) Additional Resources What is Google Earth Google Earth is a program that allows the user to view the Earth from space. Once an address is typed in, the user is “transported” there to view 3D terrain and buildings. The user is in the driver seat, controlling the zoom, tilt and directionality. It is a free program that has an endless amount of home, school and business uses. Google earth contains: • Overhead Satellite and Aerial Imagery • Highway Maps • Ability to create and save Placemarks and folders • Integration with Internet resources • 3D Landforms and 3D Buildings • Network Connections for real-time data monitoring • Tools for measuring and creating paths • Ability to create image overlays • Access to a community of users who have developed Google Earth applications Getting Started PC Requirements • Operating System: Windows 2000, Windows XP, Windows Vista • CPU: 500Mhz, Pentium 3 • System Memory (RAM): 128MB RAM • Hard Disk: 400MB free space • Network Speed: 128 Kbits/sec • Graphics Card: 3D-capable with 16MB of VRAM • Screen: 1024x768, "16-bit High Color" screen Mac Requirements • Operating System: Mac OS X 10.4 or later • CPU: G3 500Mhz • System Memory (RAM): 256MB RAM • Hard Disk: 400MB free space • Network Speed: 128 Kbits/sec • Graphics Card: 3D-capable with 16MB of VRAM • Screen: 1024x768, "Thousands of Colors" Download Link http://earth.google.com/ Using Google Earth • Google Earth can be used for literally any content area taught in school. • The images are not in real-time. Most images are two to three years old. Overhead images have been obtained from a variety of sources, including declassified satellite data and commercial aerial imagery. • Most of the earth is low resolution imagery, but some places, such as major metropolitan areas, offer much higher resolution. Almost all of South Carolina is in high resolution! Coordinate Systems Traditional: Degrees – Minutes – Seconds 34°55'51.10"N 82° 7'30.71"W Decimal Degrees 34.930860° -82.125197° Most GPS and GIS systems use decimal degrees. Keyhole Markup Language (KML) Files • Keyhole Markup Language • KML files are XML files and can be directly edited with a text editor. • KML files can be renamed as XML files and opened with programs such as Excel. • KML is text only, and cannot contain actual image files. However, it can contain links to images online. Keyhole Markup Zip (KMZ) Files • Keyhole Markup Zip file • KMZ files are KML files that have been compressed into ZIP files. • KMZ files can contained image files. • KMZ files cannot be directly edited with a text editor. • KMZ files can be renamed as ZIP files and decompressed. Google Earth Main Window 1. 2. 3. 4. 5. 6. 7. 8. 9. 10. 11. 12. 13. 14. 15. 16. 17. 18. Search panel - Use this to find places and directions and manage search results. Google Earth EC may display additional tabs here. Overview map - Use this for an additional perspective of the Earth. Hide/Show sidebar - Click this to conceal or the display the side bar (Search, Places and Layers panels). Placemark - Click this to add a placemark for a location. Polygon - Click this to add a polygon. Path - Click this to add a path (line or lines). Image Overlay - Click this to add an image overlay on the Earth. Measure - Click this to measure a distance or area size. Email - Click this to email a view or image. Print - Click this to print the current view of the Earth. Show in Google Maps - Click this to show the current view in Google Maps in your web browser. Sky - Click this to view stars, constellations, galaxies, planets and the Earth's moon. Navigation controls - Use these to tilt, zoom and move around your viewpoint Layers panel - Use this to display points of interest. Places panel - Use this to locate, save, organize and revisit placemarks. Add Content - Click this to import exciting content from the KML Gallery 3D Viewer - View the globe and its terrain in this window. Status bar - View coordinate, elevation and imagery streaming status here. Navigation Controls • To view and use the navigation controls, move the cursor over right corner of the 3D viewer. After you start Google Earth and move the cursor over this area, the navigation controls fade from sight when you move the cursor elsewhere. To view these controls again, simply move the cursor over the right corner of the 3D viewer. • To hide or show the compass icon in the 3D viewer, click View > Compass. • The Google Earth navigation controls offer the same type of navigation action that you can achieve with mouse navigation. In addition, you can use the controls to tilt the view (perhaps for a perspective on terrain) or to rotate the viewer around the center. The following diagram shows the controls and explains their functions. 1. 2. 3. 4. 5. 6. Use the tilt slider to tilt the terrain toward a horizon view. Move the slider to the left for a top-down view or to the right for a horizon view. Double click the icons at the end of the slider to reset the tilt all the way to a top-down view or to a horizon view. Use the joystick to move the center point of the view down, up, right or left. Click the center, hold the mouse button, and move in any direction. Click the direction arrows to move the view in the direction you wish. Click the north up button to reset the view so that north is at the top of the screen. Use the zoom slider to zoom in or out (+ to zoom in, - to zoom out). Double click the icons at the end of the slider to reset the zoom all the in or out. Click and drag the navigation ring to rotate the view. Tilting and Viewing Terrain • • • • • Tilting and Viewing Hilly Terrain • When you first start Google Earth, the default view of the earth is a "topdown" view, which looks like the view straight down out of an airplane window when you are sufficiently zoomed in. Tilt the terrain from 0 - 90 degrees • You can use the mouse or the navigation controls to tilt the view in order to see a different perspective of the area you're exploring. You can tilt to a maximum of 90 degrees, which provides a view of the object as well as the horizon, in some cases. Turn on terrain • Using the tilt feature is particularly interesting when you are looking at a part of the earth where the terrain is hilly, so be sure to also have the terrain check box selected in the Layers panel when tilting the view. Rotate the view for a new perspective • Once you have tilted the view so that you are looking at a particular object, such as a hill, you can also rotate around that object. When you do this, the object remains in the center of the view, but you look at it from different perspectives (i.e., north, south, east, west) as you rotate around it. Use the middle mouse button (if available) for seamless movement • If your mouse has a middle button or a depressible scroll wheel, you can depress the button to both tilt and rotate the view. Movements up or down tilt the view, and movements left or right rotate the view. See Using a Mouse for more information. Tilting and Viewing the Terrain The picture above is Mount Shasta in California shown with and without tilting the terrain Searching in Google Earth Users may search (Fly to) using the following parameters: • Address (street and zip code for US) • Place Name (eg. Paris, France) • Keyword(s) • Latitude/Longitude Coordinates Search results depend on the current view. Google Earth Layers • Terrain • Geographic Web • • • • • • • • • • • Wikipedia National Geographic Discovery Education Nasa Gigipan – Flying into Panoramic Pictures Roads Traffic Weather 3D Buildings Borders Places of Interest (POI) • Schools • More • US Government Five Cool, Easy Things You Can Do in Google Earth View an image of your home, school or any place on Earth Click Fly To. Enter the location in the input box and click the Search button. In the search results (Places panel), double click the location. Google Earth flies you to this location. Five Cool, Easy Things You Can Do in Google Earth Go on a tour of the world In the Places panel, check the Sightseeing folder and click the Play Tour button Press the pause button if you would like to explore the area more in depth Five Cool, Easy Things You Can Do in Google Earth Get driving directions from one place to another and fly (follow) the route Press the pause button if you would like to explore the area more in depth Uncheck any part of the route you wish not to travel on. Five Cool, Easy Things You Can Do in Google Earth View other cool locations and features created by other Google Earth users In the Layers panel, choose a layer to see how it affects the terrain. Interesting placemarks and other features appear in the 3D viewer. Double click these points of interest to view and explore. Five Cool, Easy Things You Can Do in Google Earth View 3D terrain of a place This is more fun with hilly or mountainous terrain, such as the Grand Canyon. Go to a location using one of the various layers or click on a location in the sightseeing folder under my places. When the view shows the location, use the tilt slider to tilt the terrain. What is a Placemark? • In addition to location and appearance, the current zoom level, bearing, and tilt level can be recorded in a placemark. • A “snapshot” can be taken of a current view of a placemark to record these items. • Placemarks can either be clamped to the ground, or can appear above ground at a specified altitude. • Lets create a placemark for a location of your choice. • Take a snapshot of how you would like others to see the location. Creating a Placemark Position the 3D viewer to contain the spot you want to placemark. Consider zooming into the best viewing level for the desired location. Choose any one of the following methods: • Select Placemark from the Add Menu. • Click the Placemark icon on the toolbar menu at the top of the screen The New Placemark dialog box appears and a New Placemark icon is centered in the viewer inside a flashing yellow square. Position the placemark. To do this, position the cursor on the placemark until the cursor changes to a pointing finger and drag it to the desired location. The cursor changes to a finger pointing icon to indicate that you can move the placemark. Creating a Placemark You can also lock the placemark position or set advanced coordinates for its position. Set the following properties for the new placemark: 1. Name for the placemark 2. Description, including HTML text 3. Style, Color - Choose a color, scale (size) and opacity for the placemark icon 4. View - Choose a position for the placemark. Click Snapshot current view to apply the current view (altitude and camera angle) to this placemark. 5. Altitude - Choose the height of the placemark as it appears over terrain with a numeric value or the slider. Choose Extend to ground to show the placemark attached to a line anchored to the ground. 6. (Icon) - Click the icon for the placemark to choose an alternate icon. 7. Click OK to apply the information you entered in the placemark dialog box. Your placemark appears in the 3D viewer and as an entry in the selected folder. Once you save this placemark, you can always change its position and properties Saving a Point of Interest (POI) • You can save any point of interest (POI) displayed in the 3D viewer to the My Places folder by right-clicking (CTRL clicking on the Mac) on the placemark in the viewer and selecting Save to My Places from the pop-up menu. • You can also use the copy feature as follows: 1. Right-click (CTRL click on the Mac) on a POI and select Copy from the pop-up menu. 2. Open the My Places folder to display the destination folder for the POI. 3. Position your cursor over the desired folder or sub-folder. 4. Right-click (CTRL click on the Mac) and select Paste from the pop-up menu. The POI appears in the location you selected. • You can also move a saved POI to any folder in your Places panel. Google Earth Resources Google Earth Lessons • http://gelessons.com/ • A Free Public Resource - Providing Teachers with the tools needed to enhance their instruction using Google Earth, the free program that brings the world to the classroom! Google and Discovery Education • http://www.google.com/educators/p_earth_discovery.html • Google and Discovery Education have teamed up to make it easier for K-12 educators to use technology in the classroom. We've created a series of lesson plans that use Discovery Education unitedstreaming and a couple of Google products, Earth and SketchUp, to teach social studies, language arts, math and geography. Available for elementary, middle and high school classrooms, these lessons are available for download right here on the Google for Educators sit Google Earth Resources Google Earth Gallery • http://earth.google.com/gallery/ • Google Earth is a geographic browser -- a powerful tool for viewing, creating and sharing interactive files containing highly visual location-specific information. We call these files KMLs (for Keyhole Markup Language): what HTML is to regular Internet browsers, KML is to geographic browsers. Google Earth Blog • http://gearthblog.com/ • All about Google Earth: news, features, tips, satellite photos, and applications. Google Lit Trips • http://googlelittrips.com/ • This site is an experiment in teaching great literature in a very different way. Using Google Earth, students discover where in the world the greatest road trip stories of all time took place... and so much more! Google Earth Resources Google Earth for Educators • http://www.google.com/educators/p_earth.html • You can use Google Earth demos to get your students excited about geography, and use different Google Earth layers to study economics, demographics, and transportation in specific contexts. Google Earth Users Guide • http://earth.google.com/userguide/v4/ • Users guide for Google Earth Version 4.2 or later Google Earth Community • http://bbs.keyhole.com/ubb/ubbthreads.php/Cat/0 • Resources and discussion about Google Earth from users across the globe