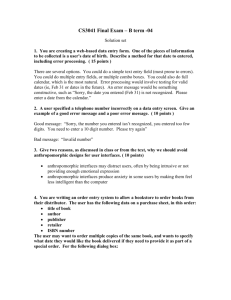Emerging Technology and the Future of Education
advertisement

Creating a Survey
Using Dreamweaver’s Record
Insertion Form Wizard
Creating a Survey
Creating a survey is a six-step process:
First, create the data table that will hold the
survey results.
Second, create the Web page upon which you want
the user to land after filling out your survey.
Third, create the Web page that will contain the
survey. Make this an ASP page.
Fourth, from design view, pull down the Insert
menu and select Application Objects > Insert
Record > Record Insertion Form Wizard.
Fifth, fill out the Record Insertion Form dialog.
Sixth, publish and test the page.
Create the Database
Start Microsoft Access, pull down its
File menu, and choose the option to
create a new blank database.
When the File New Database dialog
appears, name the database
Survey.mdb, and save it in a folder
that is not in Web space.
Create the Data Table
Double-click the option to create a table in
Design view. When the Table window opens,
create the following five fields. After you
type each Field Name, press the Tab key, and
a pull-down menu appears in the Data Type
column. Pull down that menu and make the
field’s data type match the ones illustrated
here:
Save the Ages Table
Pull down the File menu and choose
Save; when the Save dialog appears,
name the table Ages.
When Access asks if you want a
primary key, say yes.
Access will make ResponseID the
primary key, because the autonumber
data type makes each user have a
unique ResponseID.
Transfer the Database
Transfer the database to the
designated folder containing
databases for your Web site.
In this course, you can create a
Dreamweaver site for publishing your
databases.
The next two slides show the local
and remote settings.
Local Info Settings
Remote Info for FTP Access
Creating the Landing Page
Use Dreamweaver to open the site in
which you want to create the survey
form.
The landing page is where the user will
be taken after filling out your survey.
The landing page typically thanks the
user for filling out your survey.
If your landing page does not already
exist, use Dreamweaver to create it now.
Creating the Survey Web Page
Pull down the File menu and choose New to
bring up the New Document dialog.
Select the Dynamic Page category to make
the Dynamic Page options appear.
Select ASP JavaScript and click the
Create button; the new page appears.
Pull down the File menu, choose Save, and
save the file in your site’s local root folder.
Running the Record Insertion Form Wizard
From design view, pull down the
Insert menu and select Application
Objects > Insert Record >
Record Insertion Form Wizard.
When the Record Insertion Form
dialog appears, fill it out to suit your
survey. The next page shows an
example of how to complete this
dialog.
Filling Out the Record Insertion Form Dialog
Defining the Connection
In this course, the connection string is:
"DBQ=C:\webs.oet.udel.edu\fthstudents\
databases\lastname\Survey.mdb;
DRIVER={Microsoft Access Driver (*.mdb)}“
-or"Provider=Microsoft.Jet.OLEDB.4.0;Data Source=C:\
webs.oet.udel.edu\fthstudents\databases\lastname\Survey.
mdb“
Testing the Survey Web Page
After you click OK to close the
Record Insertion Form dialog, the
survey form will appear onscreen.
Save the file and press F12 to publish
it to your Web site and test it.
When the Web page survey appears,
fill it out and click the Submit button.